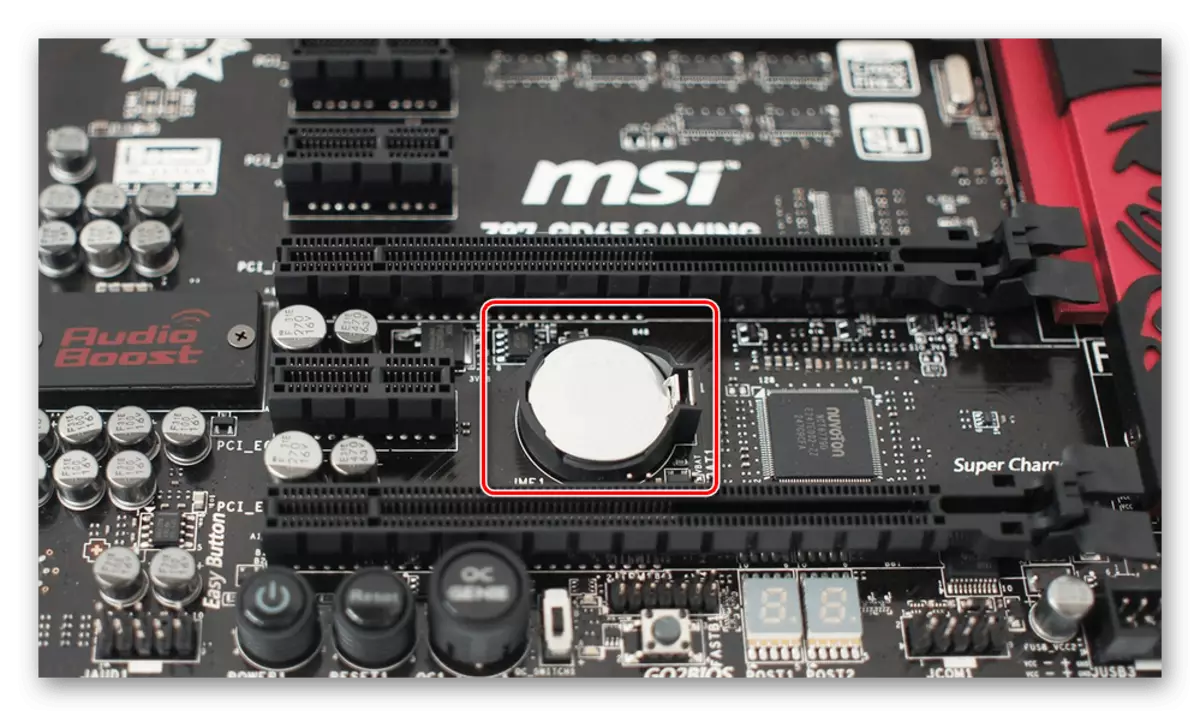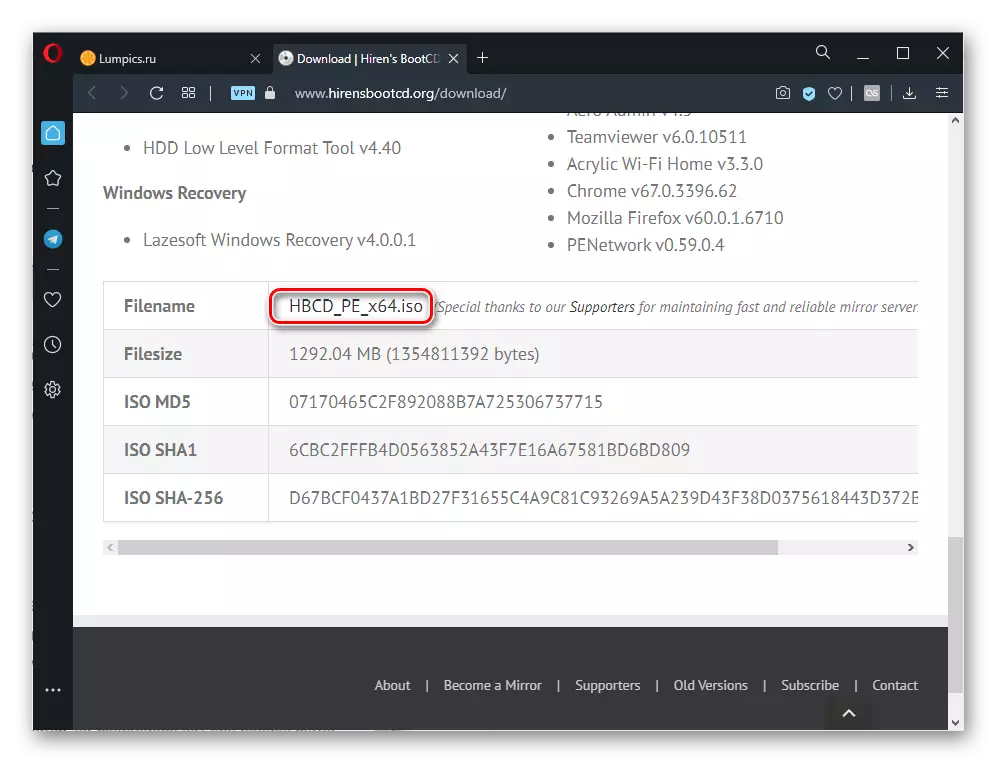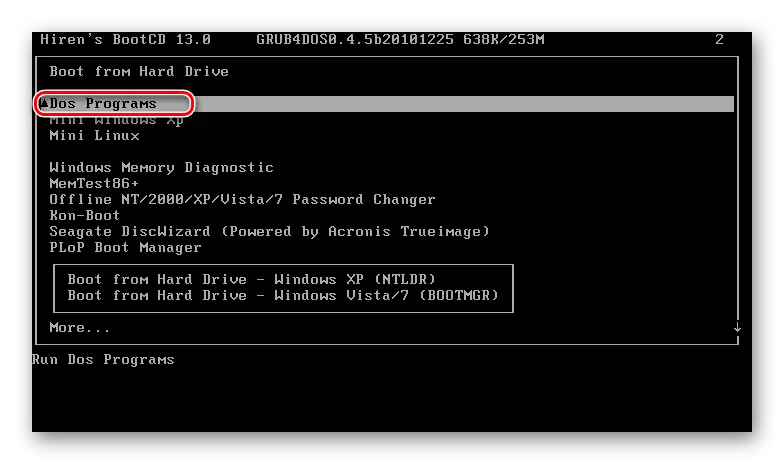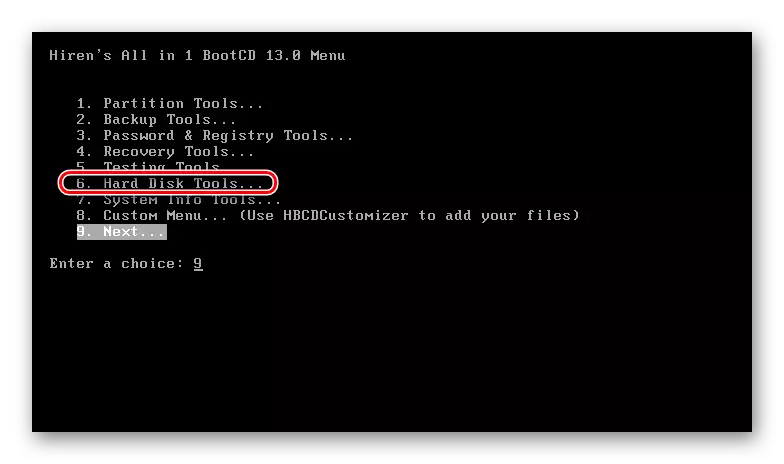Przed wykonaniem podstawowych zaleceń odłącz wszystkie urządzenia zewnętrzne, z których komputer może spróbować uruchomić. Jest to zewnętrzny dysk twardy, dysk flash, dysk optyczny itp.
Metoda 1: Sprawdzanie połączenia napędu
Jest prawdopodobne, że po przeniesieniu, uderzając w jednostkę systemową, małe wibracje lub inne sytuacje, niektóre przewody HDD / SSD odeszły. Otwórz pokrywę pokrywę komputera z de-zasilającym i sprawdź, czy przewody są podłączone do złączy. Wskazane jest wyłączenie ich i ponownie połączyć. W sumie sprawdzenie musi podlegać 4 przewodom podłączyć przewody: dwa złącza działające z napędu i dwa złącza, do których urządzenie jest podłączone (płyta główna i zasilacz).

Na płycie głównej znajdują się zawsze kilka portów dla SATA, więc dodatkowo zaleca się podłączenie przewodu do innego złącza zamiast prądu.

Jeśli istnieją bezpłatne kable SATA SATA (na przykład ze starego urządzenia lub z drugiego zainstalowanego komputera HDD), użyj go, ponieważ uszkodzenie bieżącego przewodu jest całkowicie niewidoczne. To samo polecono z kablem zasilającym (przez to, co prowadzi do BP).

Właściciele laptopów, w których napęd jest najprawdopodobniej ukryty pod okładką (stare laptopy HDD mogą często znaleźć oddzielną komorę i sprawdzić połączenie urządzenia), ten sposób jest zalecany, aby nie być wykonywane na początku, ponieważ szansa, że szansa Drut wdrożył, mniej i układanie kadłuba jest znacznie trudniejsze. Najpierw spróbuj wykonać kilka następujących sposobów.
Gdy tylko ten proces zostanie zakończony uruchom ponownie komputer, wyłączając dysk flash z niego, aby spróbować uruchomić system operacyjny.
Opcja 2: Napęd flashowy ładujący
CHKDSK nie zawsze poprawiają problemy napędu, a w przypadku braku dysku flash z systemem operacyjnym jest dość problematyczne, aby utworzyć go bez komputera, konieczne jest pobieranie obrazu systemu Windows, ważąc kilka GB. Można zacząć korzystać z specjalnych rozkładów rozruchowych programów, z których należy podświetlić Victoria, MHDD, a także kolekcję BootCD Hiren, która zawiera dwa programy wymienione. W ostatniej wersji zatrzymamy się.
Po raz kolejny zauważamy, że jest to wersje booing programów w formacie ISO, który jest potrzebny do zapisania do USB-Flash lub na dysku, a nie zwykłego EXE!
- Jak już powiedzieliśmy, będziemy współpracować z Bootcd Hiren, więc piszemy go na Flash USB. Jeśli wybrałeś to oprogramowanie, nad linkiem poniżej, przejdź do witryny aplikacji i pobierz obraz ISO.
Idź na oficjalną stronę internetową Hiren's Bootcd
- Ponieważ wersje takich programów do pisania do mediów zewnętrznych znajdują się w formacie ISO, sugerujemy zapoznanie się z instrukcjami tworzenia napędu flashowego ładowania.
Czytaj więcej: Hyde na obrazie ISO na dysku flash
- Załaduj z dysku flash, wysyłając komputer do ponownego uruchomienia i podczas uruchamiania systemu, uruchomieniu menu za pomocą urządzeń rozruchowych za pomocą klawisza F2 lub F8. Lub skonfiguruj BIOS do uruchomienia z napędu zewnętrznego (link do instrukcji jest powyżej).
- Korzystanie ze strzałek i klawiszy Enter, przejdź do "Programy DOS" i wybierz go.
- Znajdź i przejdź do narzędzi dysków twardych. Sekwencyjnie wyświetla kilka powiadomień, do których konieczne jest odpowiedź w twierdzęcej.
- Lista narzędzi pojawi się, w której będziemy używać pierwszego, a jeśli chcesz, możesz wybrać wspomnianą Victoria lub MHDD, używając jednego z nich już na podstawie własnej wiedzy lub informacji w Internecie.
Każdy klucz wyjdź z aplikacji i uruchom ponownie komputer. Może być konieczne przywrócenie ładowaru systemu operacyjnego, który opowiedzieliśmy o metodzie 6.
Kiedy nie spowodowały manipulacji, możesz tylko zdiagnozować awarię napędu. Jeśli chcesz uzyskać z niego dane, należy podłączyć dysk na inny komputer (lub uczynić go drugi dysk na swoim komputerze) i użyj specjalnego oprogramowania. Uszkodzony dysk twardy powinien być określony przez komputer, w przeciwnym razie ekstrakcja danych w domu będzie dla niego niemożliwe!
Czytaj więcej: Jak uzyskać pliki z uszkodzonego dysku twardego
Rzadko komputery komputerowe mogą nie widzieć dysku twardego z powodu problemów z innymi komponentami, na przykład odłączonymi kondensatorami na płycie głównej lub w zasilaczu. Dlatego przed zakupem nowego napędu zaleca się przyjmowanie bieżącego problemu i podłączenie go na inny komputer, próbując uruchomić z niego.
Można również skontaktować się z centrum serwisowym - być może po prostu oczyścić utlenione kontakty płyty dysku twardego, a dzięki poważnym podziału, kreator będzie mógł wyodrębnić ważne informacje i przenieść go do nowego urządzenia.
Przeczytaj również: Zalecenia dotyczące wyboru SSD
Metoda 8: Wymiana baterii na płycie głównej
Wszystkie płyty główne mają tabletkę baterii, która obsługuje pamięć CMOS. Gdy rozpoczyna się rozładowany, użytkownik stoi w obliczu różnych objawów tego zjawiska: czas jest resetowany na komputerze, ustawienia BIOS stają się domyślne, komputer może nie uruchomić, chłodnica nie obraca się, różne rodzaje awarii pojawiają się bez widocznych przyczyn . Bateria nie siedzi szybko - w zależności od modelu, może służyć zarówno 3-4 lata, jak i dłużej. Dlatego ma sens, aby zmienić go tylko wtedy, gdy napotkasz wyraźne wskaźniki jego wyładowania.
Zobacz także: główne oznaki baterii seksualnej na płycie głównej
Jak już wspomnialiśmy, bateria serwująca na płycie głównej zwraca ustawienia BIOS do oryginału, ponieważ przy każdym włączeniu komputera lub priorytet urządzenia jest zmieniane, z którego komputer jest załadowany, lub tryb pracy SATA jest resetowany (Są one opisane w metodach 2 i 3). Możesz usunąć stare i zainstalować nową instrukcję.
Czytaj więcej: Wymiana baterii na płycie głównej