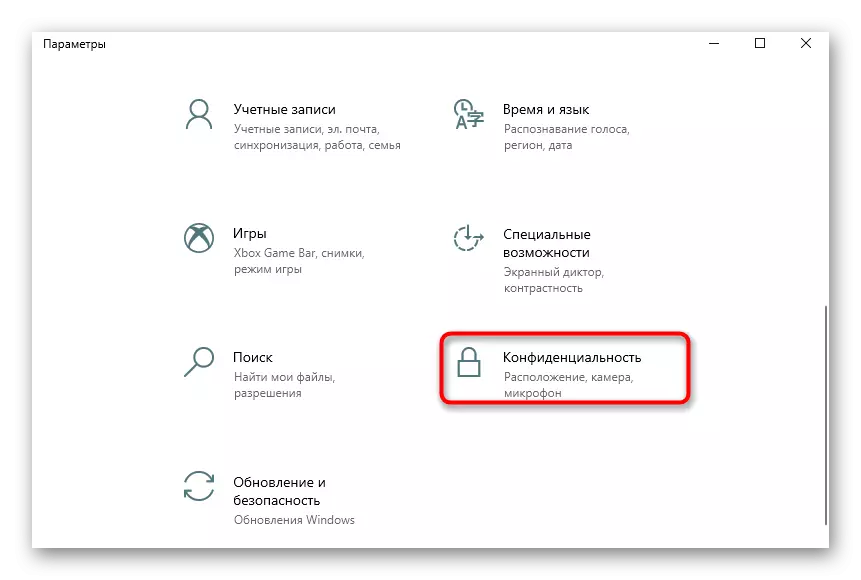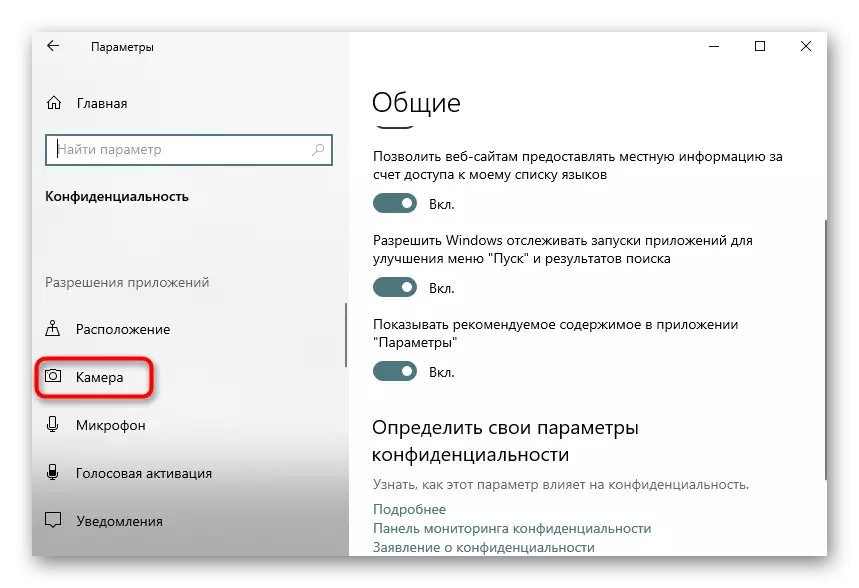Metoda 1: CodeTwo QR Code Reader & Generator
Jeśli jesteś zainteresowany pełnoprawnym oprogramowaniem, który obsługuje wszystkie rodzaje skanowania kodów QR, a także pozwala na utworzenie i zapisywanie ich jako obrazy, najpierw zalecane zwracanie uwagi na CodeTwo QR Code Reader & Generator. Zasada skanowania istniejącego kodu jest niezwykle prosta.
- Aby rozpocząć, pobierz Codetwo QR Code Reader & Generator z oficjalnej witryny i zainstaluj na swoim komputerze. Po pierwszym uruchomieniu można wybrać metodę skanowania kodu: z ekranu komputera, kamery internetowe z pliku lub schowka.
- Podczas skanowania z ekranu należy wybrać obszar, na przykład na otwartym miejscu, w którym zawiera kod QR. Następnie zostanie natychmiast dodany do oprogramowania, a odszyfrowany tekst pojawi się poniżej.
- Podczas korzystania z kamery internetowej należy go wprowadzić do obszaru niezbędnego i kliknąć "Weź zrzut ekranu".
- Jeśli kod QR jest zapisany jako obraz na komputerze, kliknij przycisk "Plik pliku".
- W oknie "Eksplorator", znajdź obraz i kliknij dwukrotnie go lewym przyciskiem myszy.
- Zawartość natychmiast pojawia się w zdekodowanej formie w dolnej dziedzinie.
- W razie potrzeby uzyskany tekst można skopiować, podświetlając go i naciśnięcie kombinacji Ctrl + C lub przycisku znajdującego się po prawej stronie samego napisu.


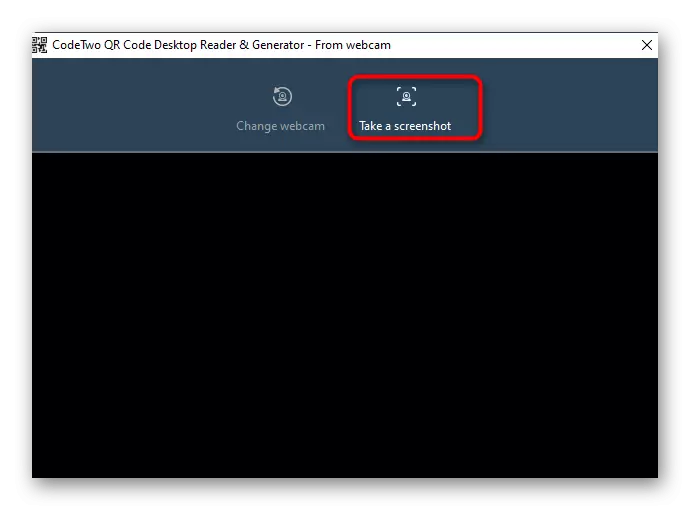
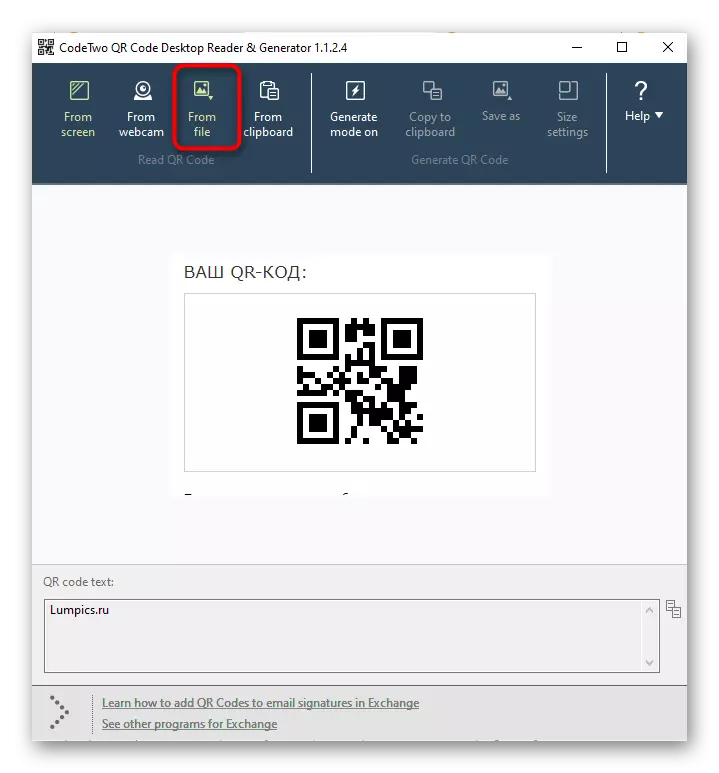
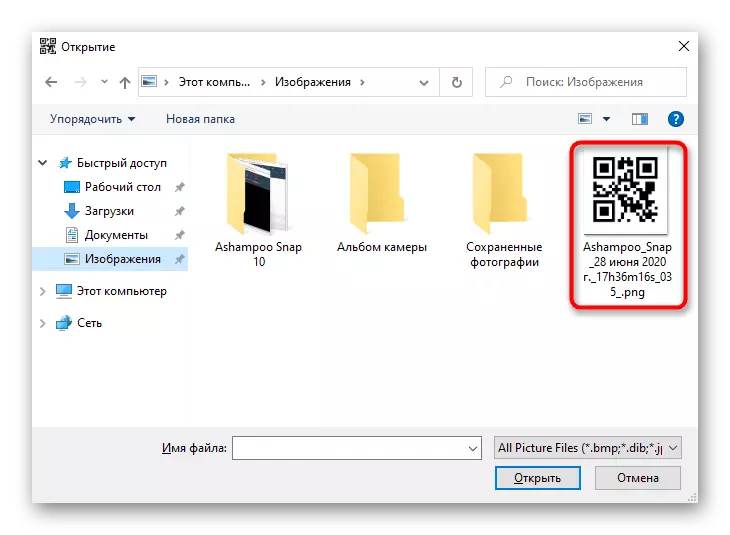

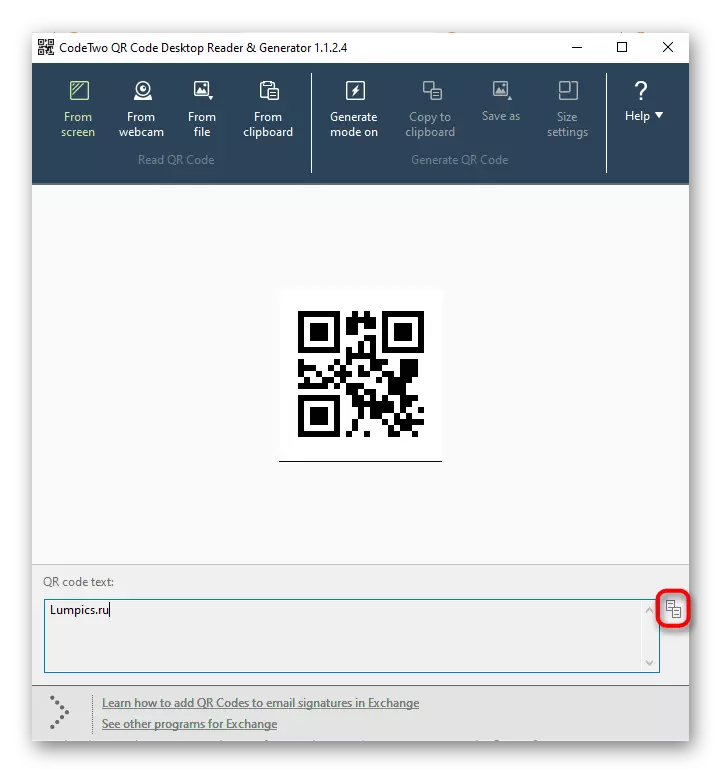
Metoda 2: Kod kreskowy Przeczytaj!
Dodatek Kod kreskowy przeczytaj! Odpowiedni dla osób poszukujących stylizacji w systemie Windows 10, który wykonuje główne funkcje skanowania i odszyfrowanie kodu QR. Możesz pobrać go bezpośrednio z Microsoft Store, po czym natychmiast rozpocznie się używać.
- Otwórz "Start" i uruchom aplikację Microsoft Store.
- Po uruchomieniu użyj paska wyszukiwania, znalezieniem tam kodów kreskowych przeczytaj!.
- Rozpocznij pobieranie, klikając "Zdobądź".
- Po udanej instalacji uruchom program.
- W menu Akcja wybierz "Reader" i przeczytaj kod za pomocą kamery internetowej. Niestety, inne metody wykrywania z kodowania kreskowego przeczytają go! nie.
- Teraz możesz zapoznać się z treścią Kodeksu, usuń go, wykonaj wyszukiwanie przez Internet lub skopiuj do schowka za pomocą dolnego panelu. Jeśli audio jest w niej zaszyfrowany, ta aplikacja będzie ją odtworzyć.
- Przeglądaj wcześniej skanowane kody QR za pomocą sekcji "History".
- Wyświetla listę obrazów z już zakończonym dekodowaniem.

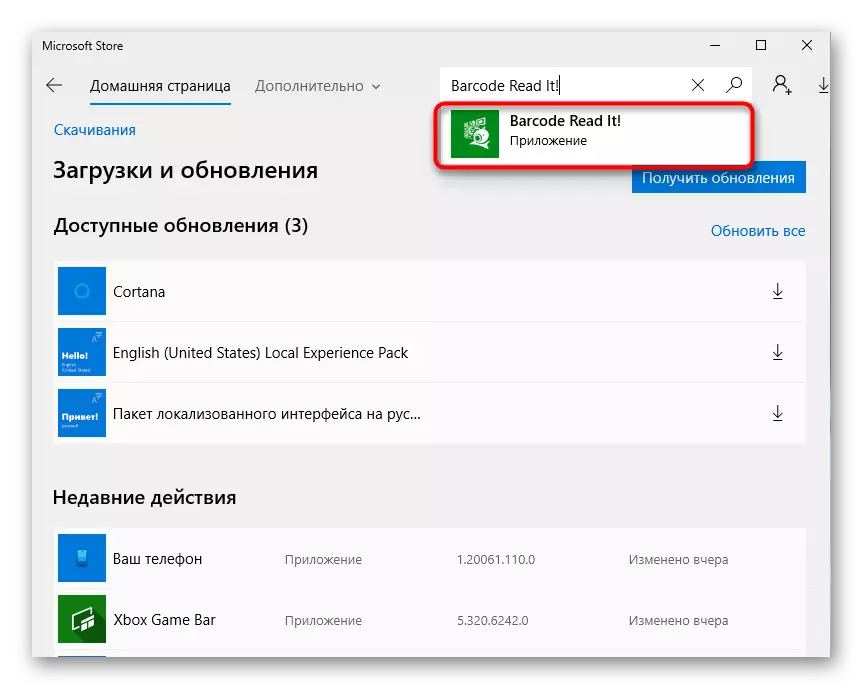
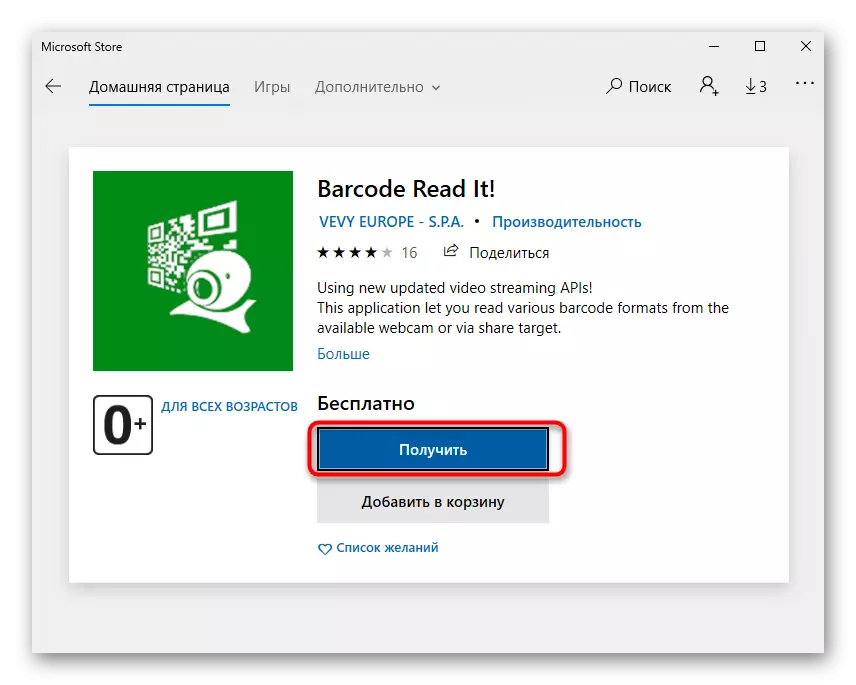
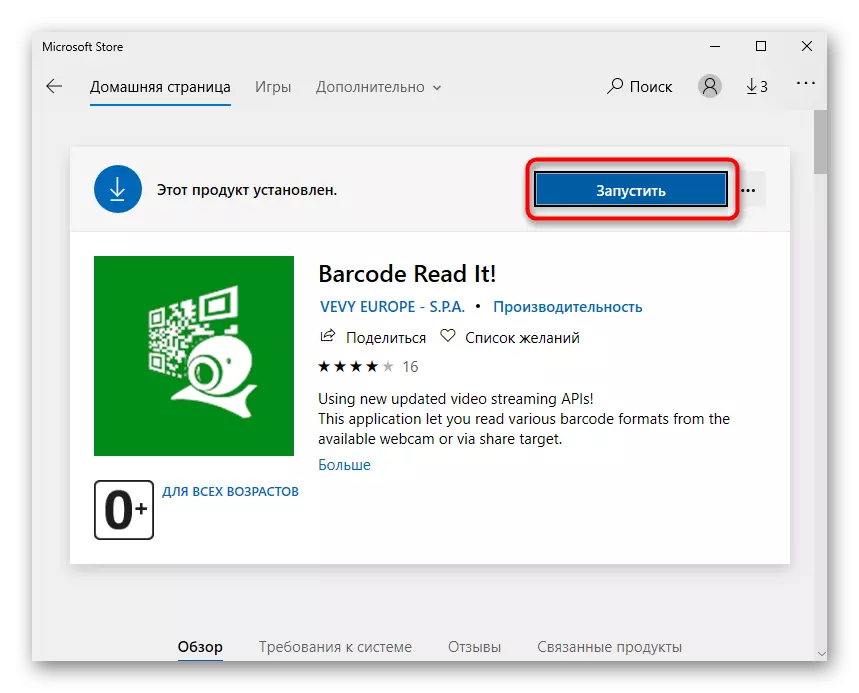

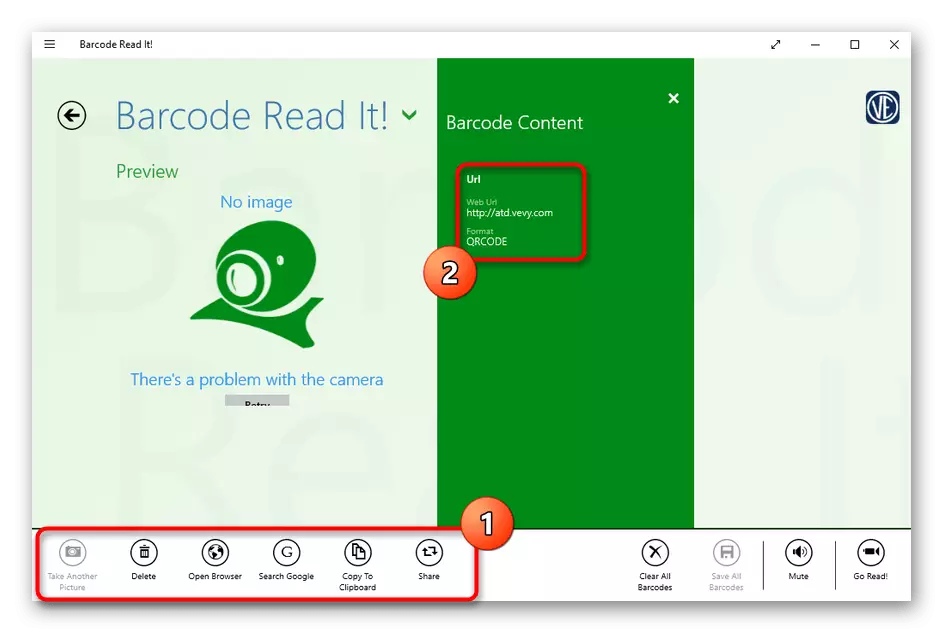
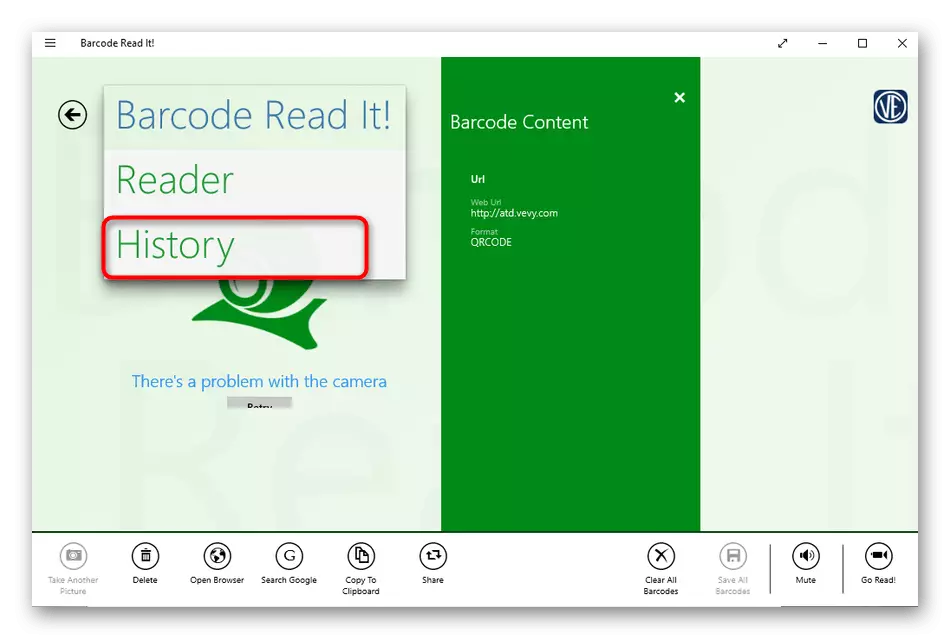
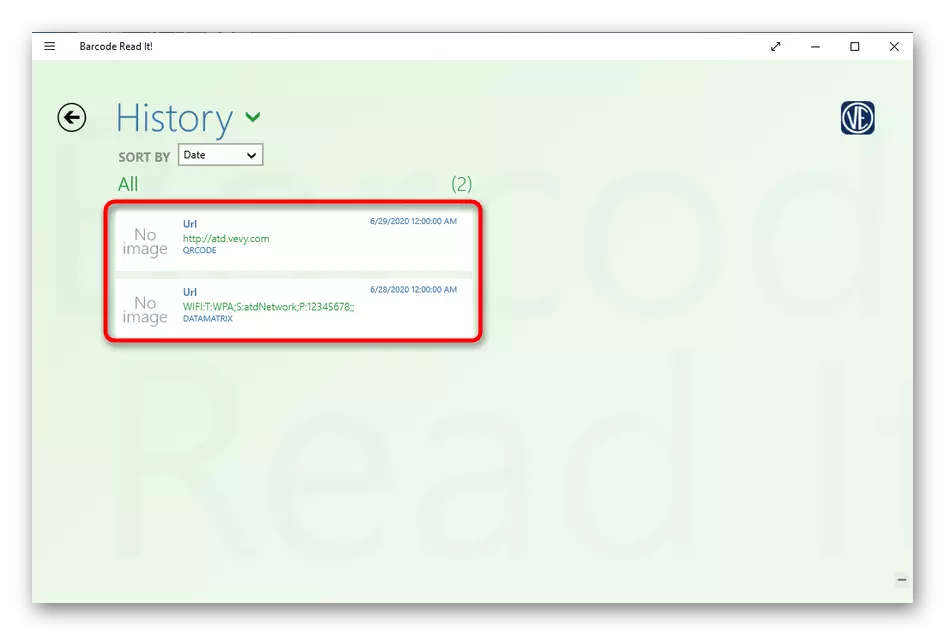
Metoda 3: Kod QR dla systemu Windows 10
Kod QR dla systemu Windows 10 - Inny narzędzie, pobieranie, które mogą być możliwe tylko przez oficjalny sklep Microsoft. Obsługuje już dwie różne metody skanowania, a także umożliwia wygenerowanie kodu, jeśli jest to konieczne.
- Podobnie, jak pokazano w ostatniej drodze, otwórz sklep Microsoft, znajdź kod QR dla Windows 10 i zainstaluj go.
- Jeśli skanowanie występuje za pomocą kamery internetowej, wybierz opcję "Skanuj kod QR".
- Potwierdź dostęp do aparatu.
- Umieść kod QR w centrum uwagi, a sam program stworzy zdjęcie.
- Podczas zapisywania kodu w postaci pliku musisz kliknąć "Przeczytaj kod QR z pliku".
- Po tym kliknij "Wybierz obraz".
- W "Explorerze" znajdź go i wybierz odpowiedni obraz i przeczytaj wynik po pobraniu.
- W tej samej zasadzie, jak w poprzednim programie można wyświetlić historię w kodzie QR dla systemu Windows 10, klikając przycisk "Historia QR" w menu głównym.

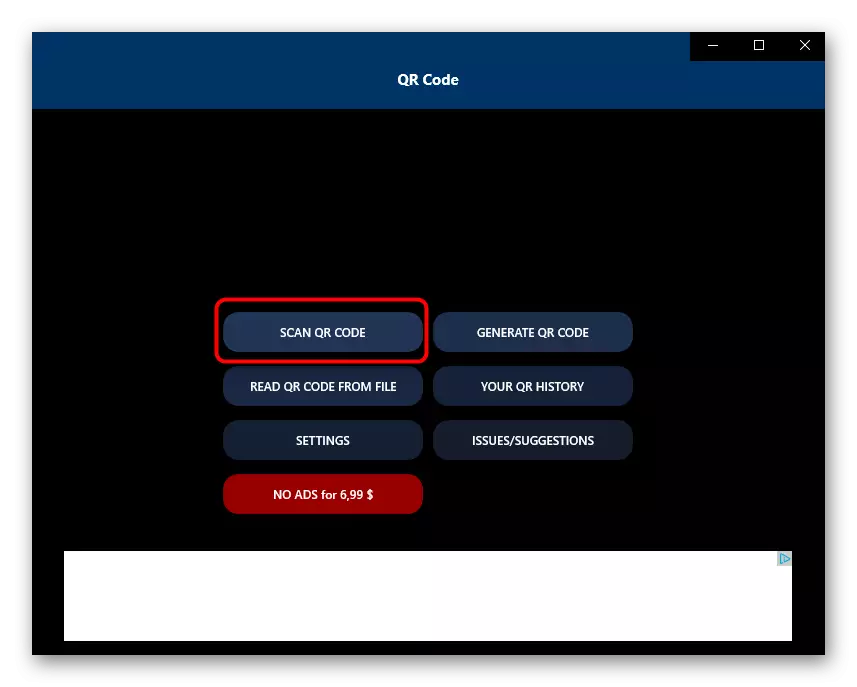

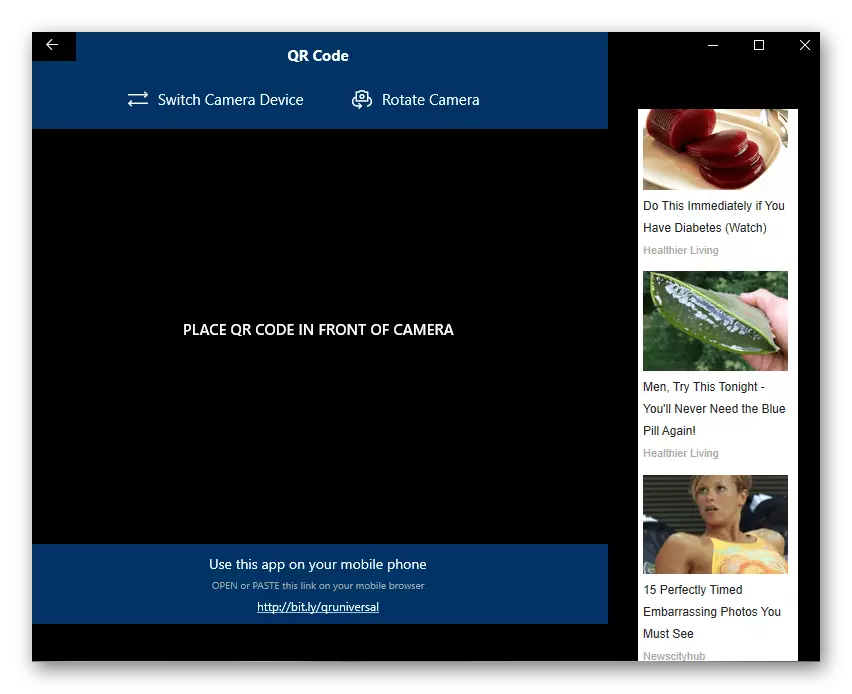
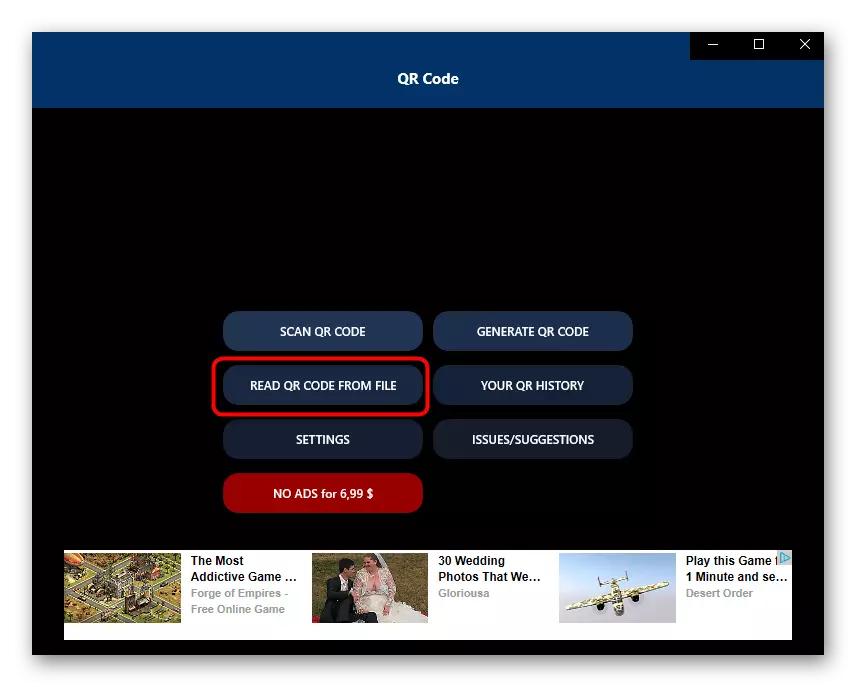
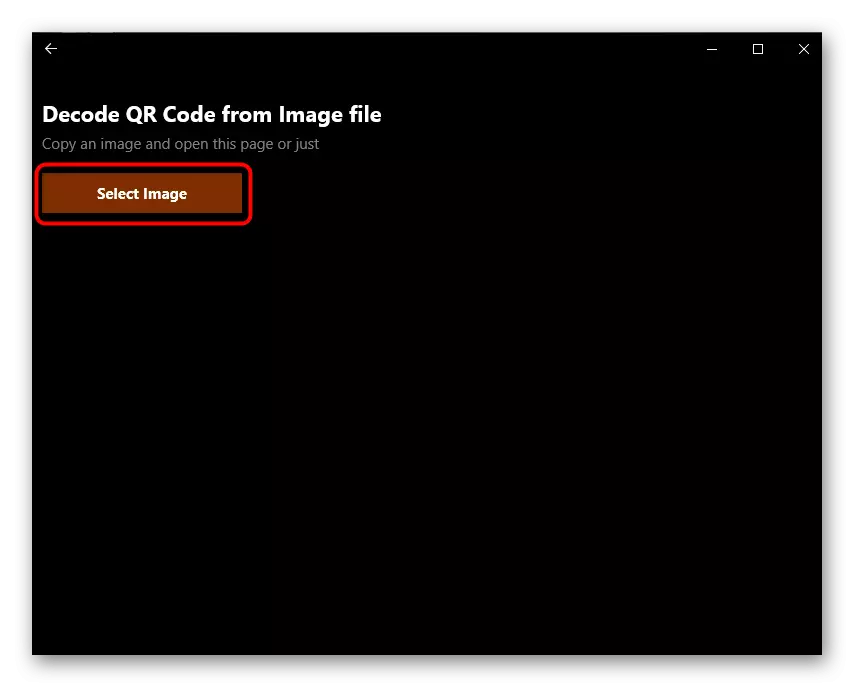
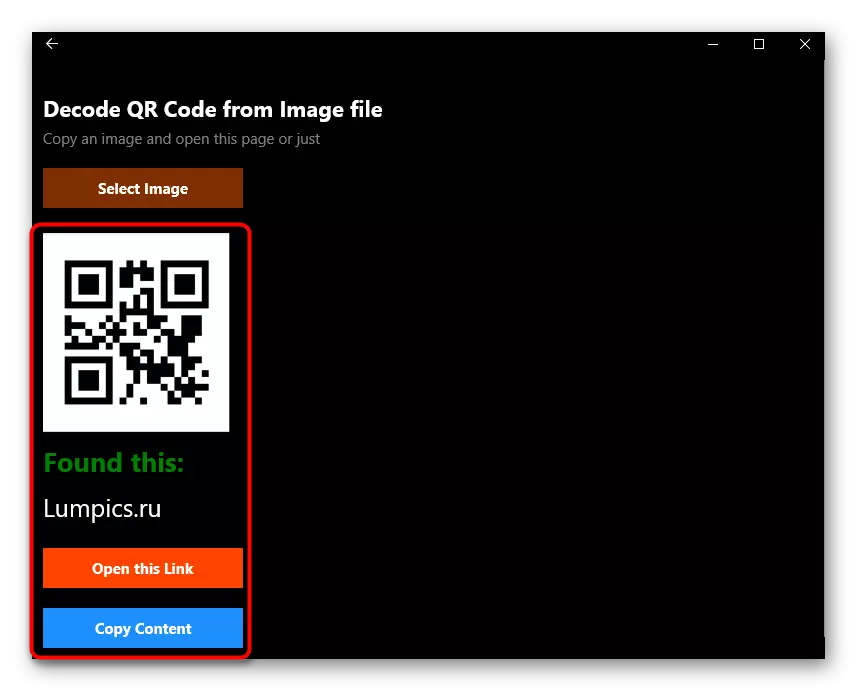
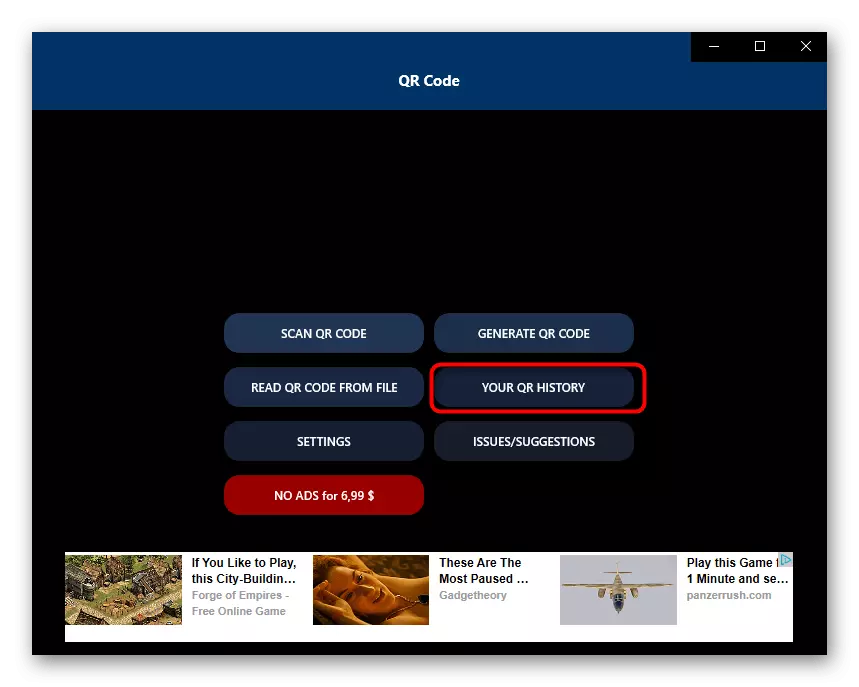
Istnieją inne podobne programy, które praktycznie różnią się od ich funkcjonalności z opisanych powyżej decyzji. Jeśli nie udało Ci się znaleźć odpowiedniego oprogramowania wśród przykładów, możesz podać niektóre z przeglądu na naszej stronie internetowej, co znajduje się poniżej linku poniżej.
Czytaj więcej: Referencje do czytania kodów QR
Metoda 4: Usługi online
Czasami użytkownik musi skanować tylko jeden kod QR, więc instalacja nie jest optymalna rozwiązanie. W takich sytuacjach lepiej używać specjalnych witryn za pomocą kamery internetowej lub pobieranie kodu z pliku. Szczegółowy opis interakcji z podobnymi miejscami można znaleźć w oddzielnym artykule na naszej stronie internetowej przez odniesienie poniżej.Czytaj więcej: Skanowanie online kodów QR
Rozwiązywanie problemów z dostępem do aparatu
Wreszcie musisz zdemontować najczęstszego problemu, dzięki którym użytkownicy spotykają się podczas próby skanowania kodu QR za pośrednictwem oprogramowania. Leży w fakcie, że domyślna aplikacja nie ma dostępu do aparatu, więc nie można uzyskać obrazu. W takim przypadku musisz ręcznie dostosować uprawnienia, co dzieje się w następujący sposób:
- Otwórz "Start" i przejdź stamtąd, aby "parametry".
- Wybierz sekcję "Prywatność".
- Przez lewe menu przejdź do punktu kamery.
- Na liście znajdź wymaganą aplikację i przesuń suwak do stanu "ON".