
Skonfiguruj dynamiczny adres IP
Konfigurowanie dynamicznego adresu IP w interfejsie internetowym routera jest najłatwiejszą fabułą możliwą, ponieważ ten protokół do odbierania Internetu nie musi obsługiwać ogromną liczbę parametrów. Przed rozpoczęciem rozpoczęcia przejścia do głównej procedury musisz upewnić się, że łączność routera jest poprawna, a także autoryzuj w centrum internetowym, który przeczytał artykuł w poniższym artykule.Czytaj więcej:
Zaloguj się do routerów interfejsu internetowego
Podłączanie komputera do routera
Następnie możesz przejść bezpośrednio do konfigurowania automatycznego odbioru adresu IP. Oferujemy radzenie sobie z tym procesem na przykładzie trzech najpopularniejszych interfejsów internetowych od różnych producentów sprzętu sieciowego.
Opcja 1: TP-Link
Podłączenie Internetu po raz pierwszy, najprawdopodobniej użytkownik otrzyma ofertę zakupu routera od dostawcy. Najczęściej modele z TP-Link są dystrybuowane, więc najpierw rozważmy to centrum internetowe, biorąc pod uwagę aktualną wersję oprogramowania układowego.
- Po wykonaniu pomyślnego autoryzacji otwórz menu "Szybkie ustawienia" i kliknij Dalej.
- Zaznacz znacznik "Standardowy router Wi-Fi" i dalej.
- Na liście dostarczonych danych sprawdź "dynamiczny adres IP" i udaj się do następnego kroku.
- Pozostaje tylko ustawić podstawowe parametry sieci bezprzewodowej, jeśli jest to wymagane, a następnie ustawienie zostanie pomyślnie zakończone.
- Dodatkowo, lub zamiast szybkiej konfiguracji, możesz przejść do sekcji "Sieć".
- Otwórz pierwszą kategorię "WAN", ustaw ten typ połączenia.
- W razie potrzeby pozostaje tylko do ustalenia preferowanych DNS, jeśli powinny one różnić się od standardu, a także zmienić nazwę węzła, ale tylko wtedy, gdy wymaga to dostawcy usług internetowych.

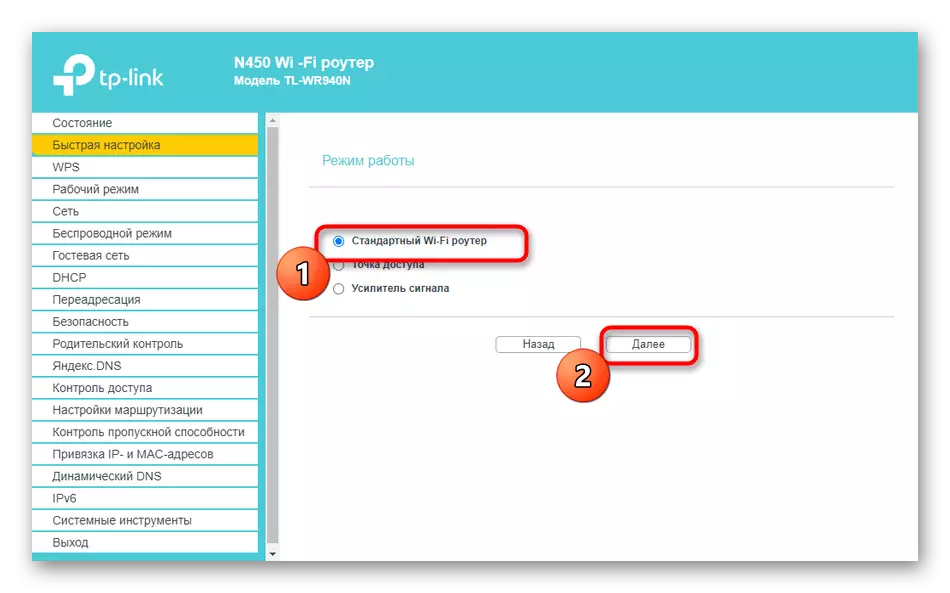

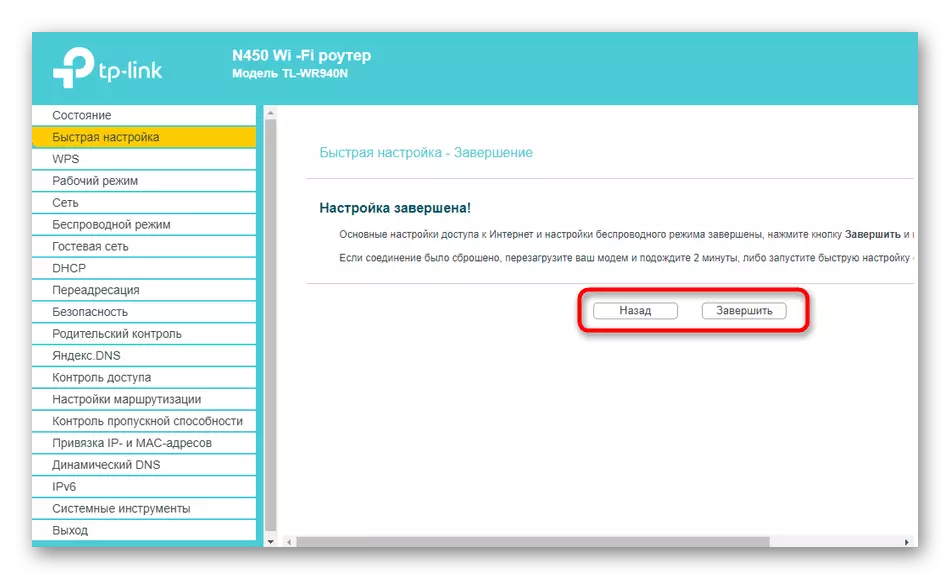
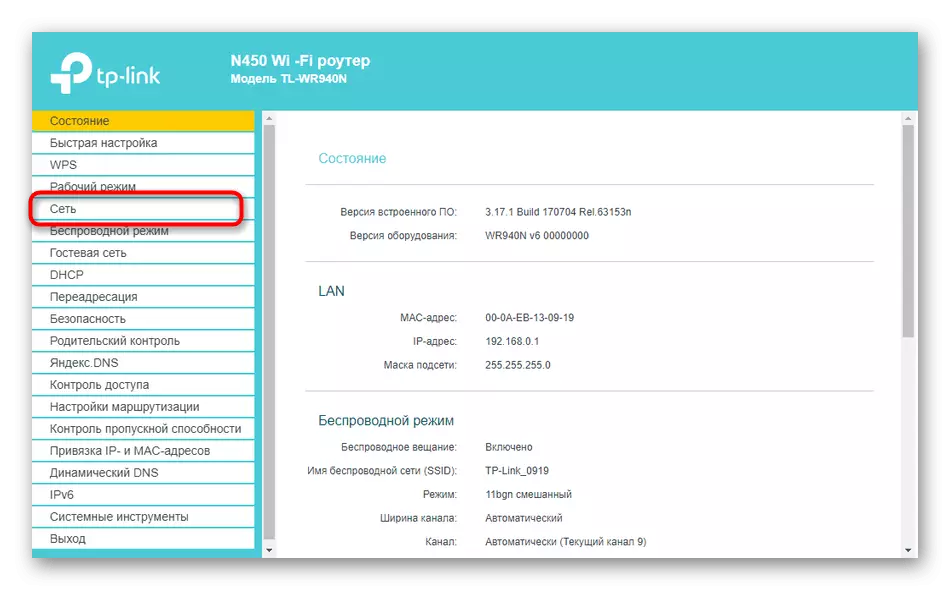
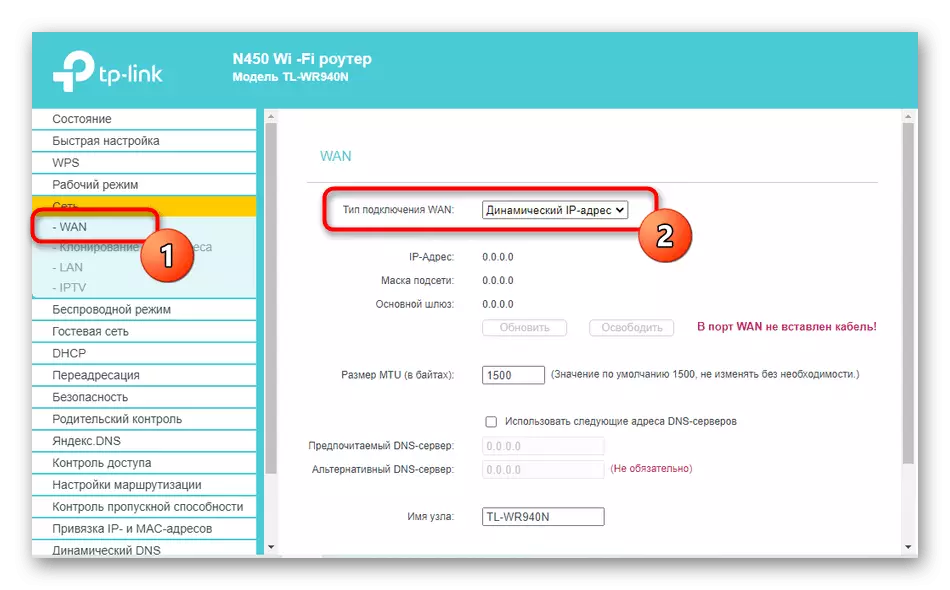
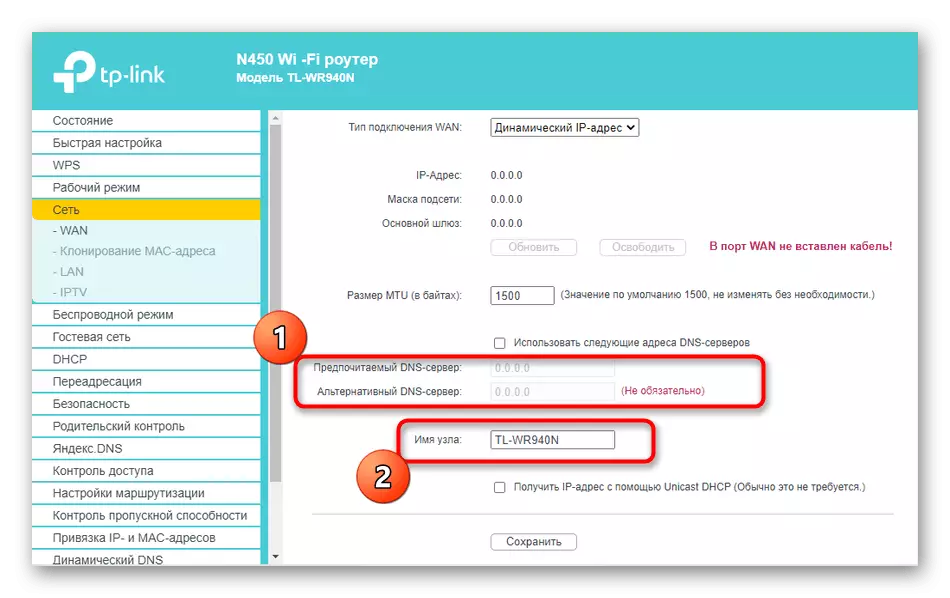
Uruchom ponownie router, aby zmienić zmiany. Jeśli pojawił się dostęp do sieci, oznacza to, że wszystkie parametry są ustawione prawidłowo.
Opcja 2: D-Link
Nawet w sytuacjach, w których router nie jest z D-Link, możesz przestrzegać tej instrukcji jako uniwersalny, ponieważ wdrożenie tego centrum internetowego jest standardowe i w przybliżeniu odpowiada drugiemu.
- Tutaj możesz iść na dwa sposoby. Pierwszy jest uruchomienie Kreatora szybkiego konfiguracji przez menu "Start".
- Sprawdź, czy router jest podłączony do drutu z dostawcy WAN, a następnie kliknij "Dalej".
- Wybierz kraj swojego dostawcy i zdefiniuj firmę. Jeśli go nie możesz go znaleźć, określ parametr ręczny.
- Zaznacz znacznik "Dynamic IP".
- W razie potrzeby ustaw nazwę połączenia i skonfiguruj automatyczne odbiór DNS. Aby wybrać rozszerzone parametry, kliknij "Szczegóły".
- Zmień większość właściwości obecna tutaj nie trzeba być zwykłym użytkownikiem, ale konieczne będzie upewnienie się, że znak wyboru jest zainstalowany w pobliżu NAT.
- Wreszcie upewnij się, że poprawność wybranych parametrów i kliknij "Zastosuj".
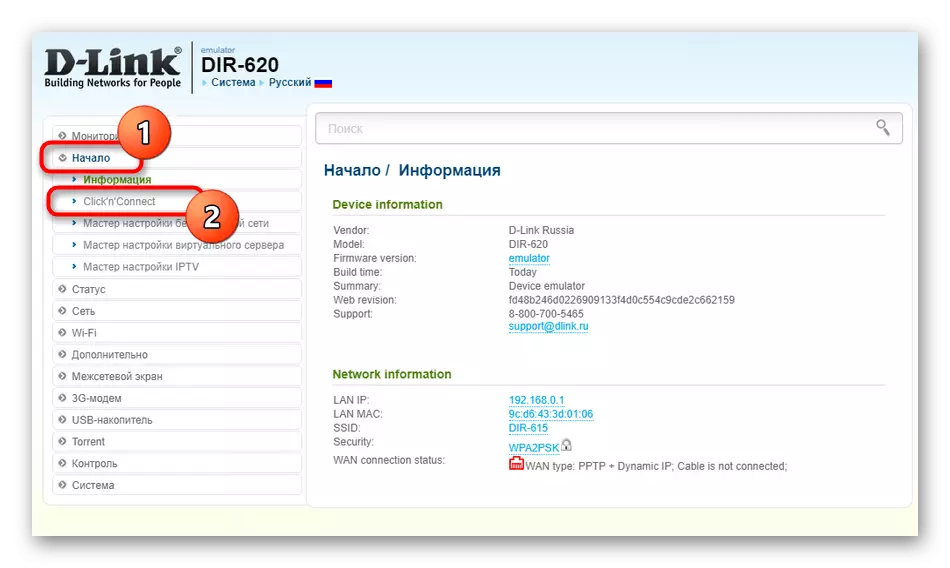
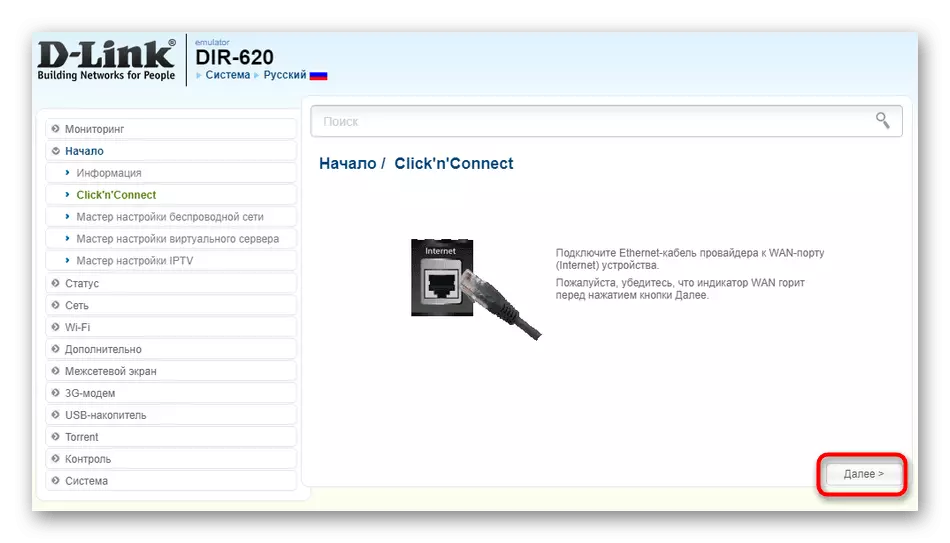
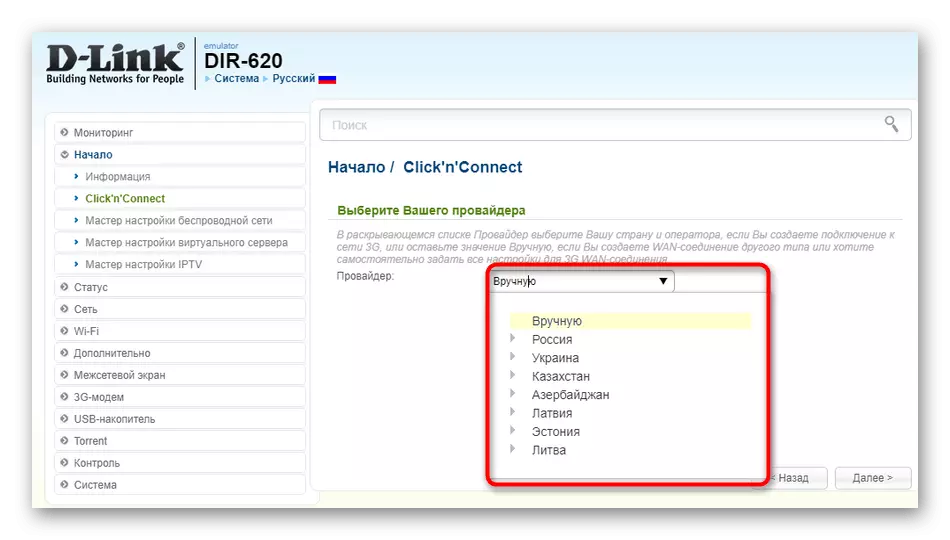
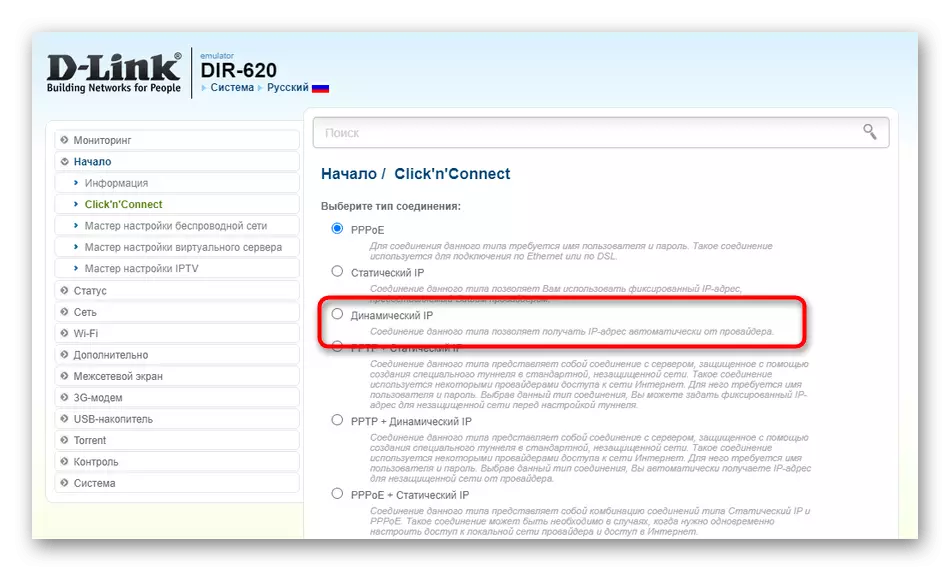
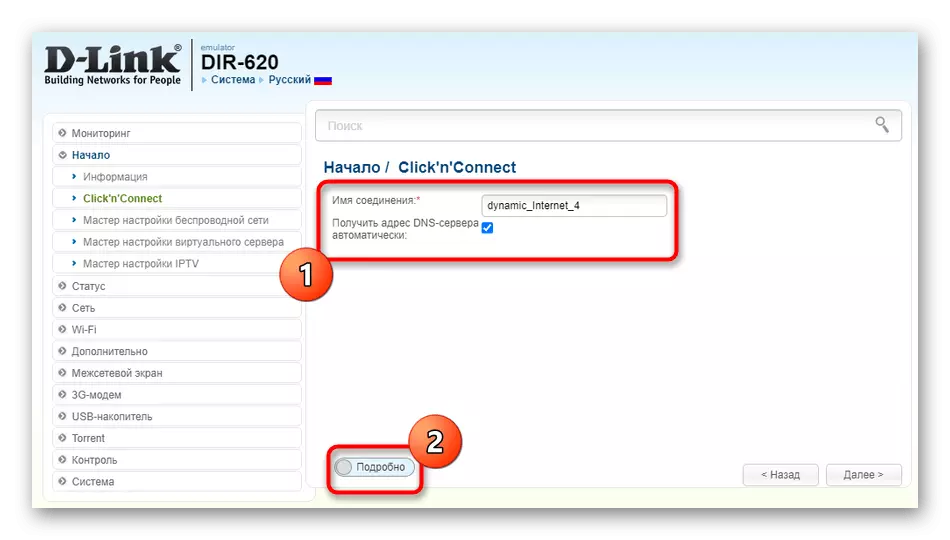
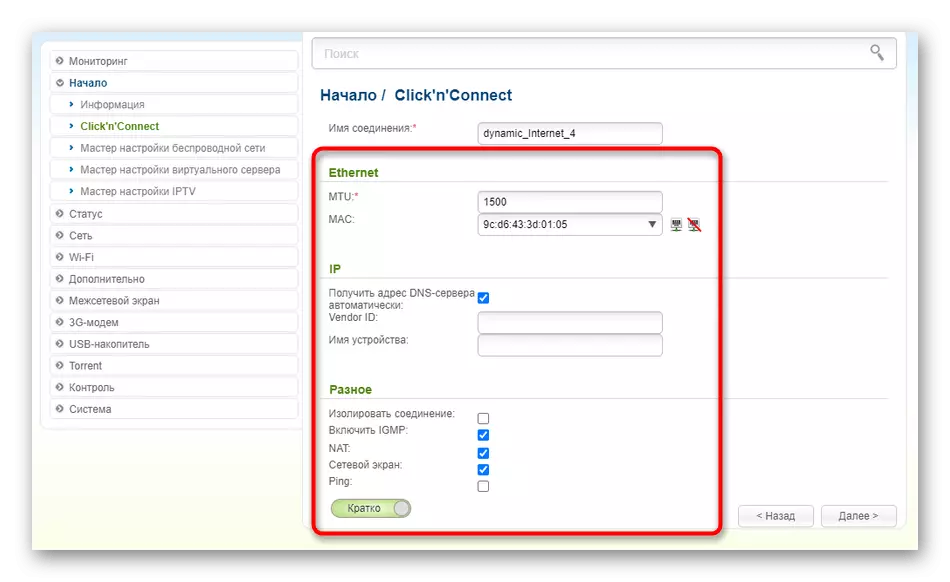
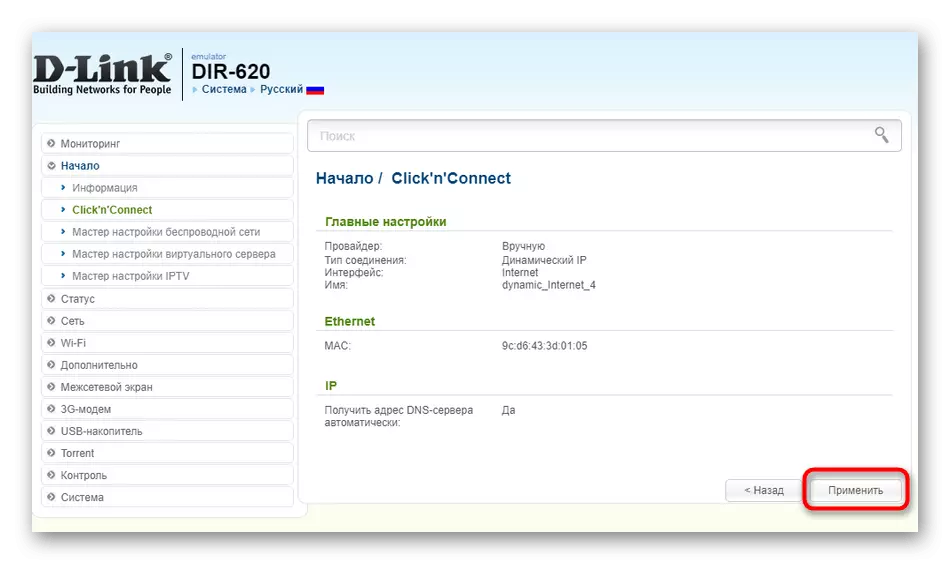
Druga metoda konfiguracji jest potrzebna do tych, którzy jednocześnie używają kilku rodzajów połączeń WAN lub ktoś nie pasuje do narzędzia szybkiego konfiguracji. Wykonaj tylko kilka prostych działań:
- Rozwiń sekcję "Sieć" i przełącz na kategorię "WAN". Usuń te obecne szablony, jeśli nie są potrzebne, klikając odpowiedni przycisk.
- Następnie kliknij "Dodaj", aby utworzyć nowe parametry.
- W wyświetlonym menu rozwiń listę "Typ połączenia" i wybierz "Dynamic IP".
- Dodatkowe parametry nie muszą najczęściej zmieniać. Sprawdź tylko, że pole wyboru oznaczono element "NAT", a następnie zapisz bieżącą konfigurację.
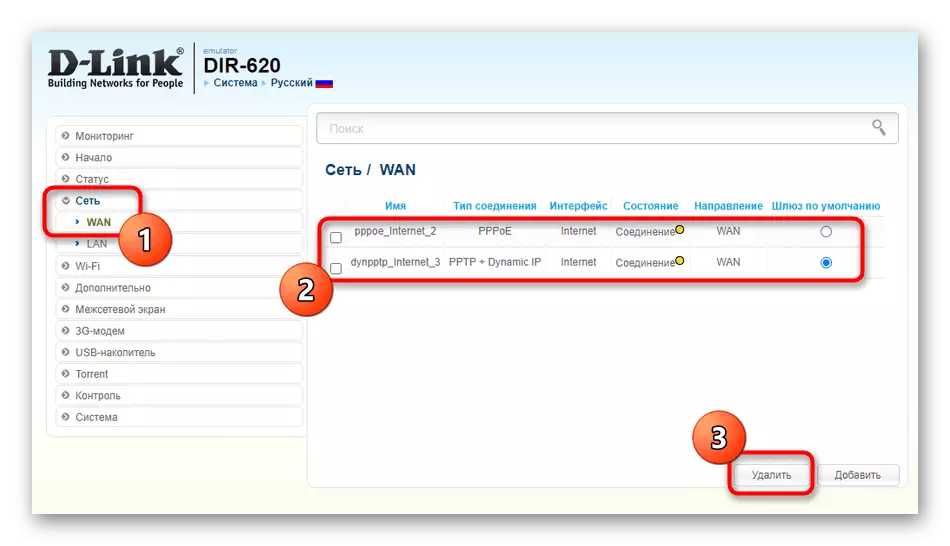
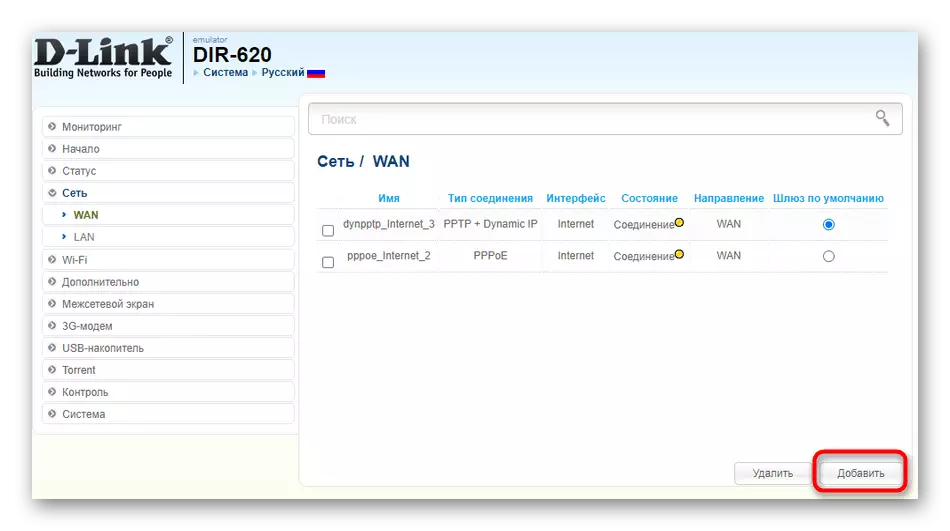
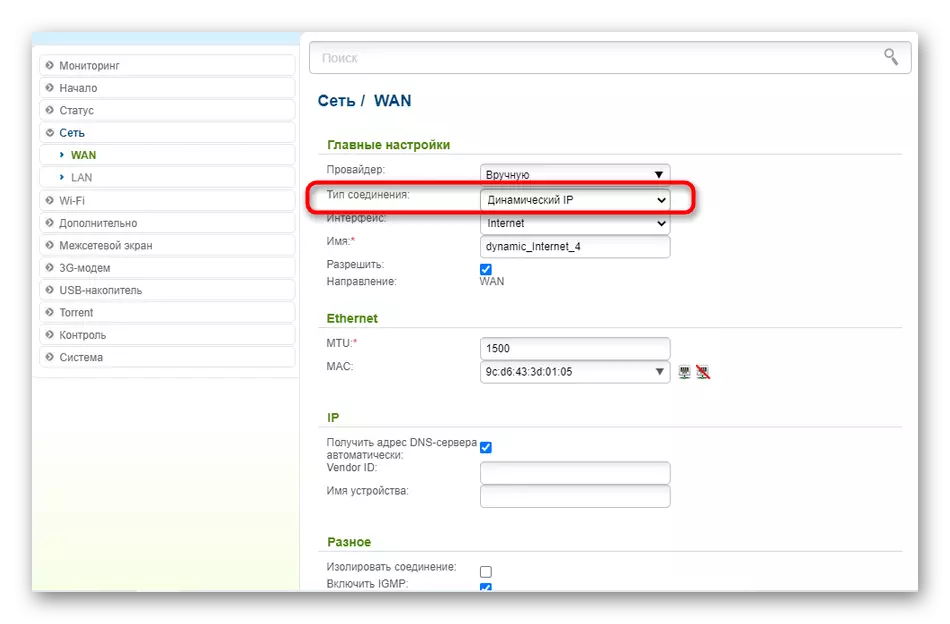
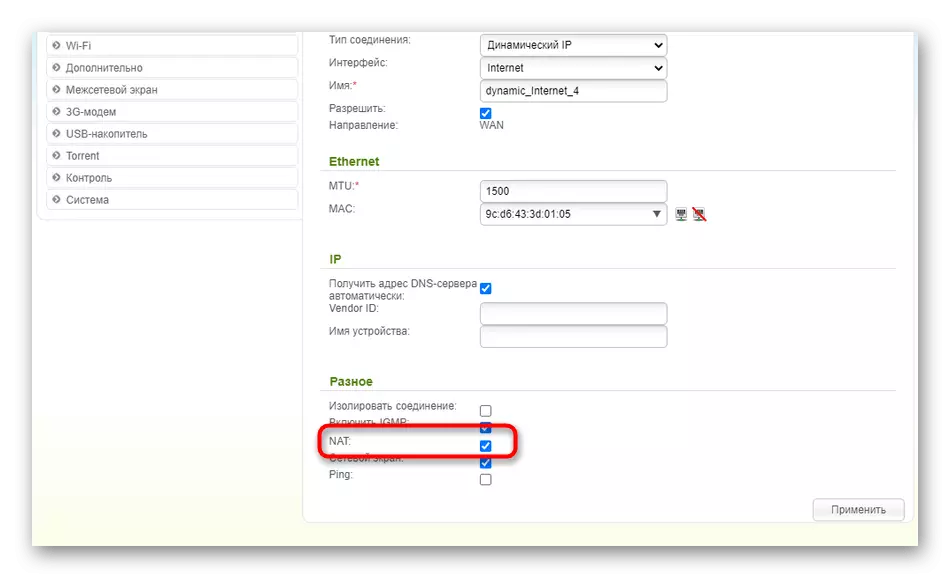
Opcja 3: ASUS
Ostatnia opcja jest odpowiednia dla właścicieli routerów ASUS. Tutaj też istnieją dwa sposoby, dla których można przejść podczas konfigurowania automatycznego IP. Pierwszy jest użycie kreatora konfiguracji i wygląda tak:
- W interfejsie internetowym kliknij przycisk "Szybki przycisk SETUP".
- Idź do stworzenia nowej sieci.
- Kliknij przycisk Instrukcja obsługi, jeśli parametry nie zostały automatycznie zdefiniowane.
- Kiedy pytanie o nazwę użytkownika i hasło, nie ma odpowiedzi to "nie", ponieważ dynamiczny IP nie oznacza użycia takich danych.
- Wybierz typ połączenia "Automatyczne IP".
- Skonfiguruj sieć bezprzewodową, aby wyjść z kreatora.
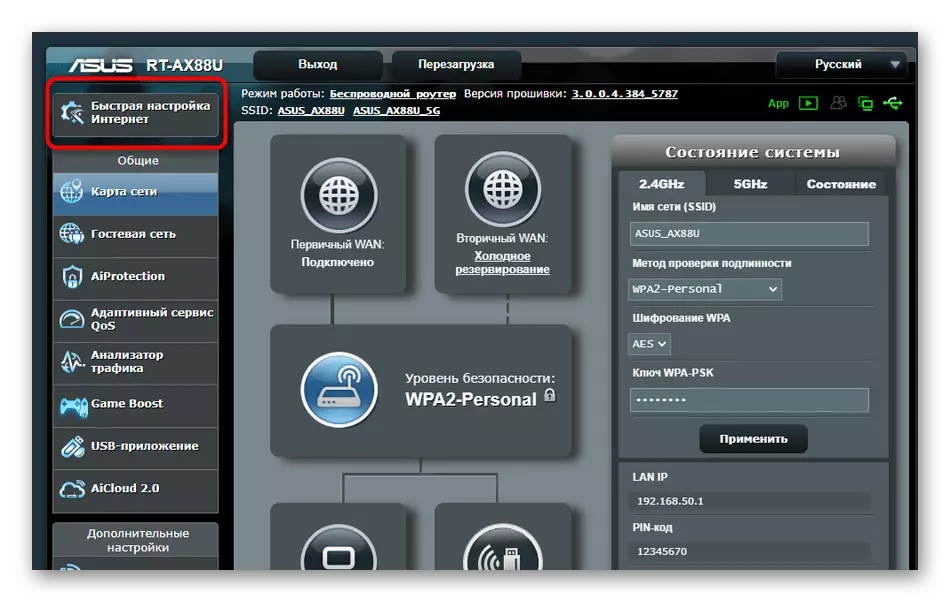
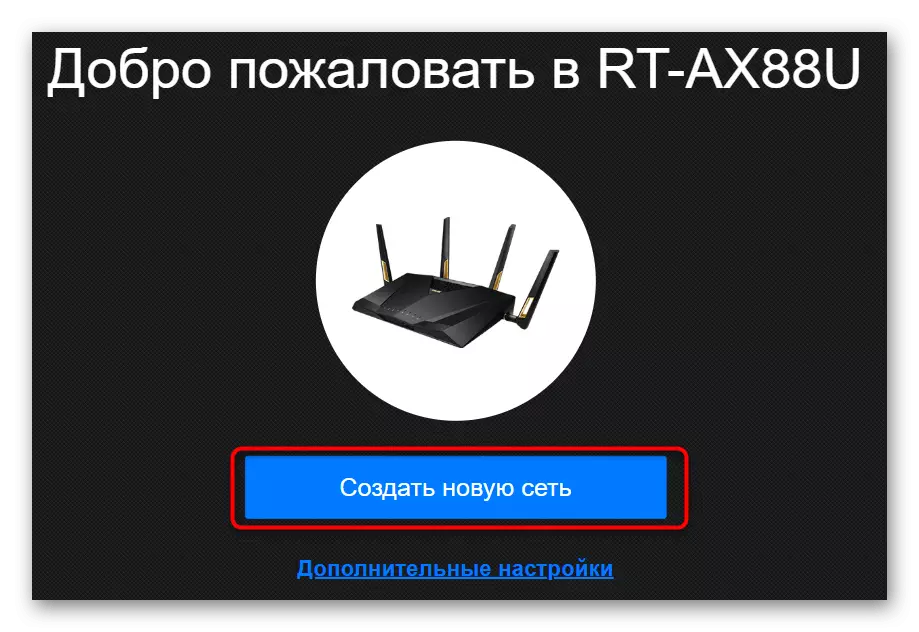
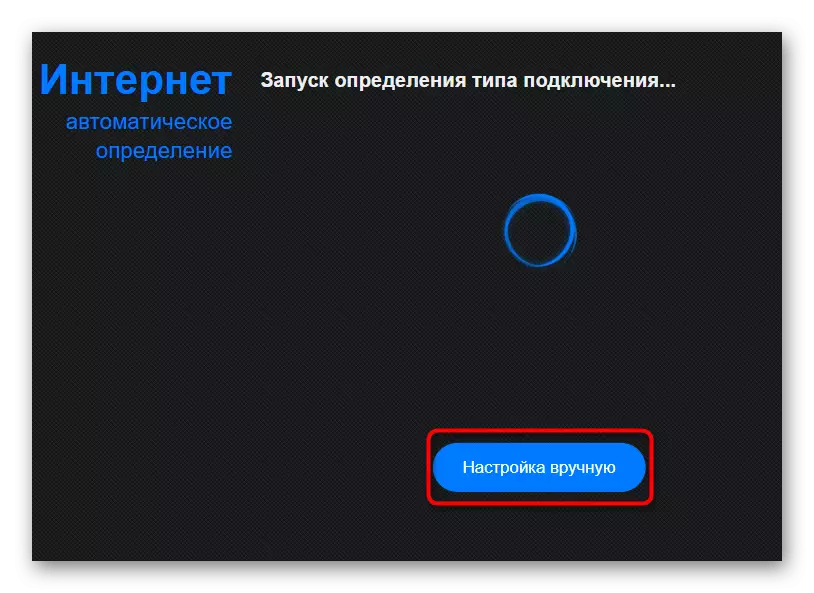
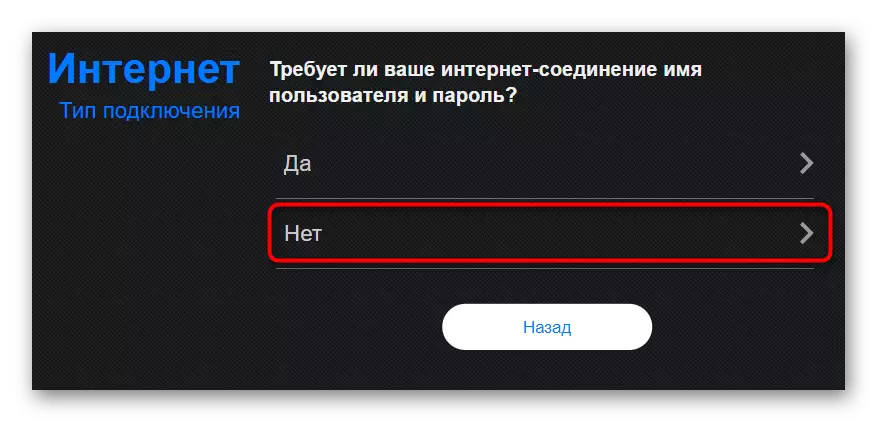
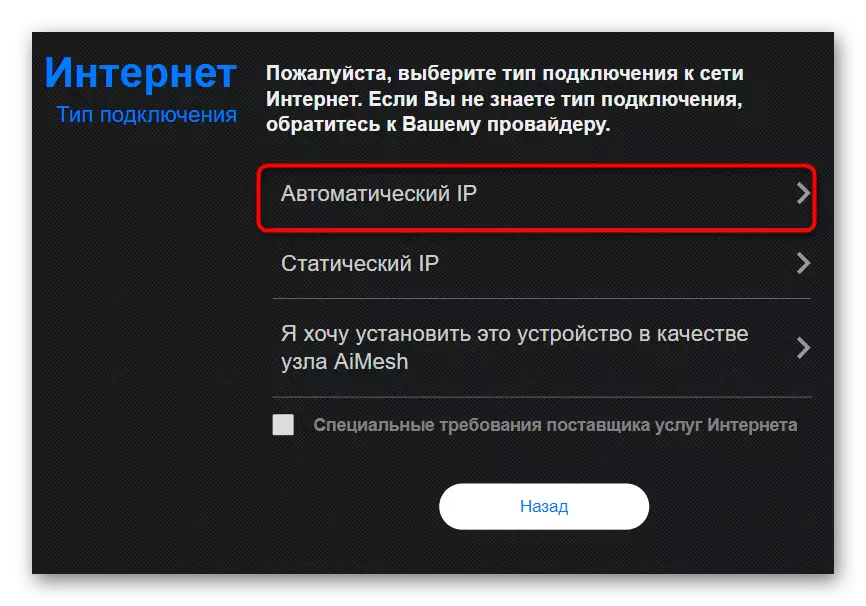
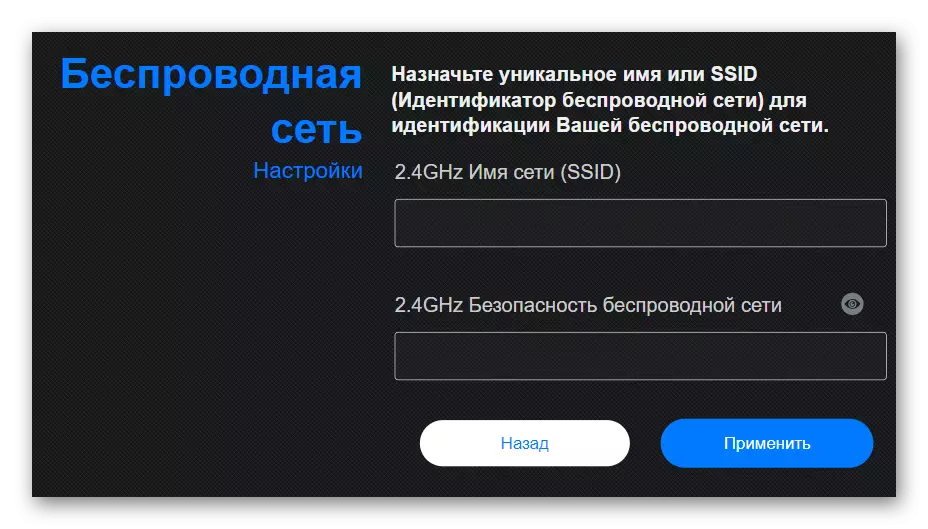
Jak widać, Kreator konfiguracji musi ustawić nowe parametry dla Wi-Fi, co nie jest odpowiednie, więc proponujemy radzić sobie z drugą metodą konfigurowania dynamicznego IP.
- Przez menu główne przejdź do sekcji "Internet".
- Określ typ "WAN" w pierwszym elemencie, aby pojawić się niezbędny resztę.
- Ustaw odpowiedni typ połączenia WAN, włącz NAT i WAN, aby zapewnić normalne działanie.
- Uruchom poniżej, jeśli chcesz wprowadzić parametry przypisane przez dostawcę. Możesz napisać nową nazwę węzła, klonowanie adresu MAC i wybierz zapytania DHCP.
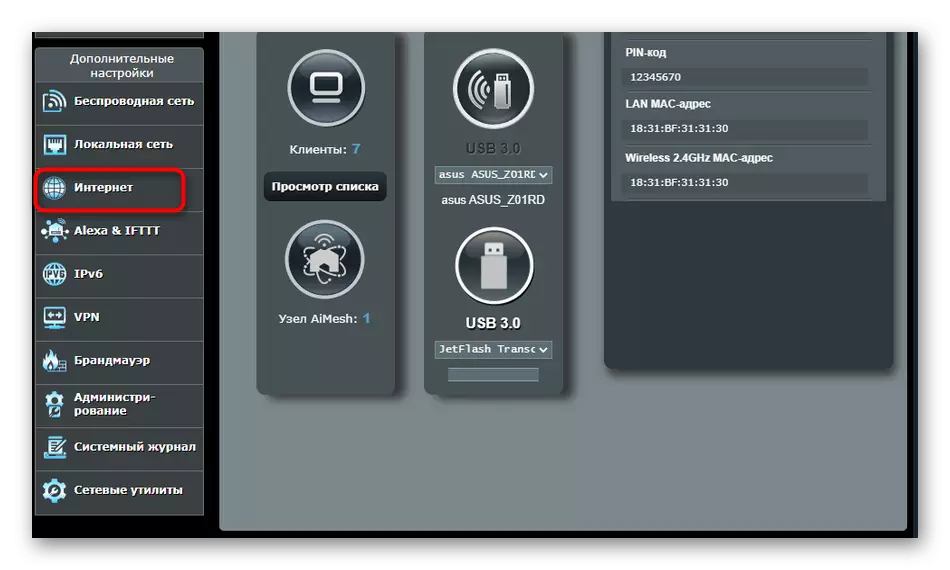
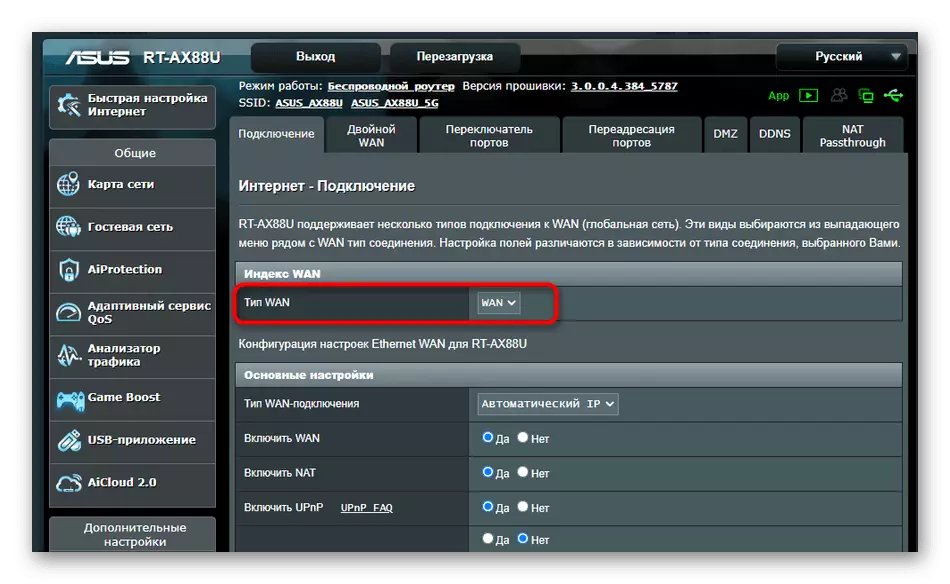
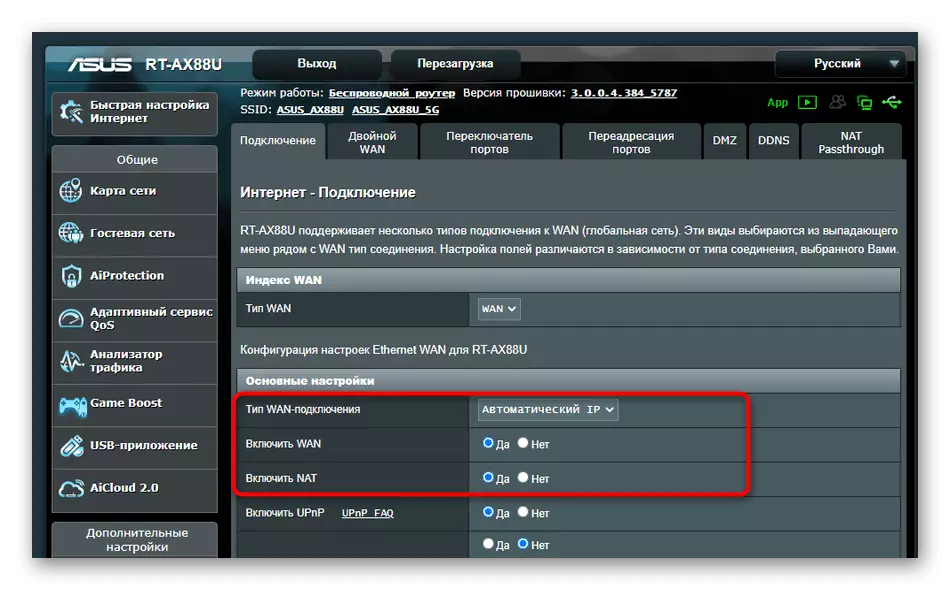

Pod koniec procesu jest to obowiązkowe, aby ponownie uruchomić router, aby zastosować zmiany. Następnie sprawdzaj działanie sieci, aby upewnić się, że poprawność wybranych parametrów.
Dodatkowe działania.
Wykonaj ten artykuł, musisz przeanalizować dodatkowe działania wykonywane w samym systemie operacyjnym. Są one związane z uzyskaniem adresów IP i serwerów DNS, a wartości będą wymagane do "odbierania automatycznie" do stanu, aby nie było konfliktów z parametrami routera.
- Otwórz "Start" i przejdź do "Parametry".
- Tutaj otwórz kategorię "Sieć i Internet".
- W pierwszym menu wybierz "Ustawianie ustawień adaptera".
- Kliknij prawym przyciskiem myszy aktywne połączenie i wywołaj "Właściwości", które pojawi się menu kontekstowe.
- Kliknij dwukrotnie wiersz "IP wersji 4".
- Zaznacz akapity, które są odpowiedzialne za automatyczne uzyskiwanie IP i DNS i stosują te parametry.
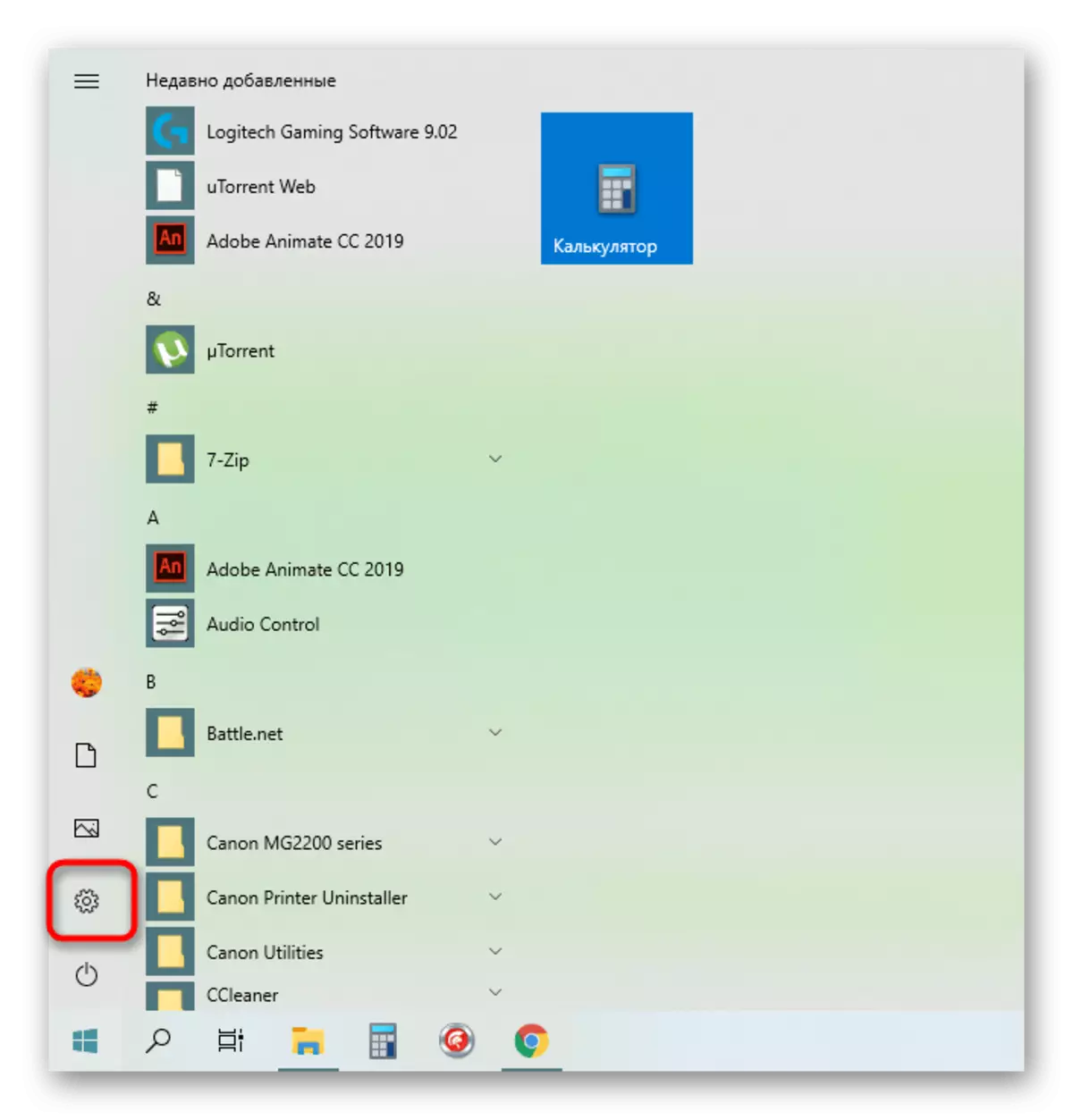
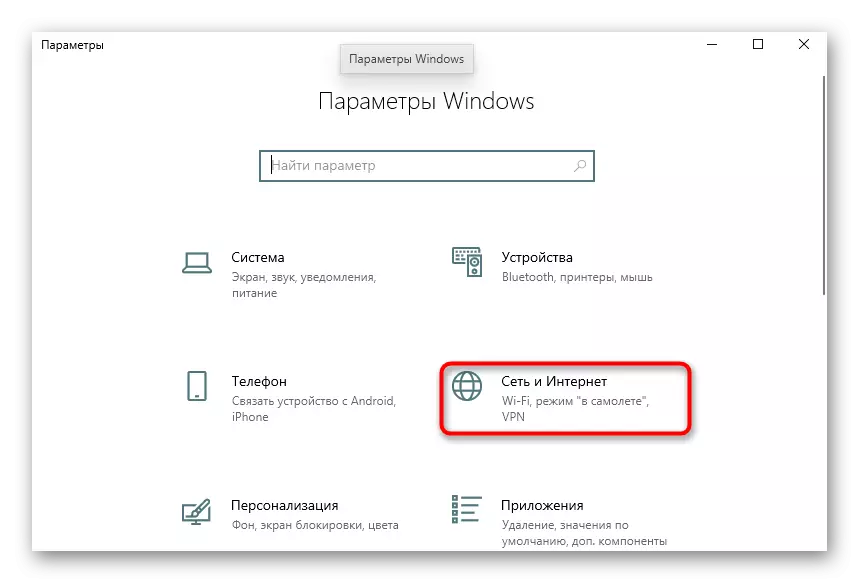
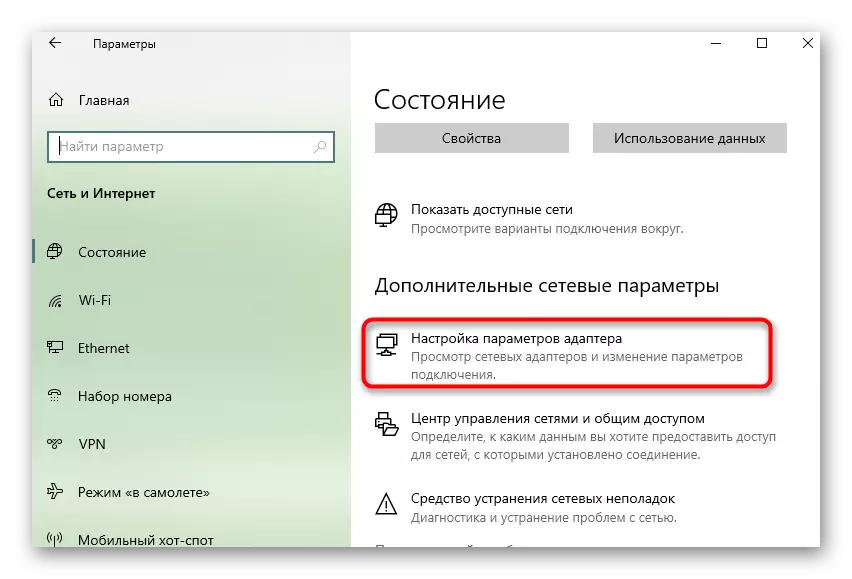
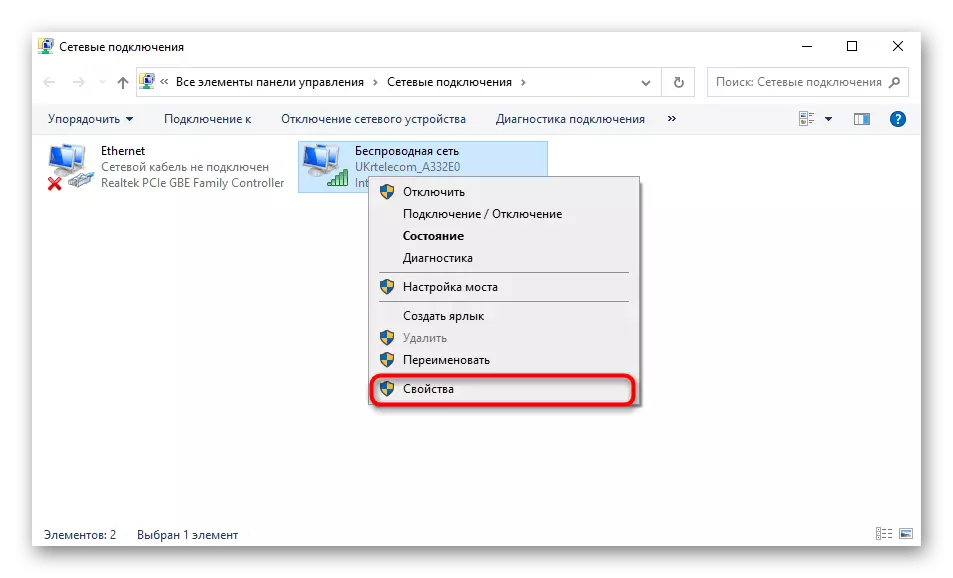
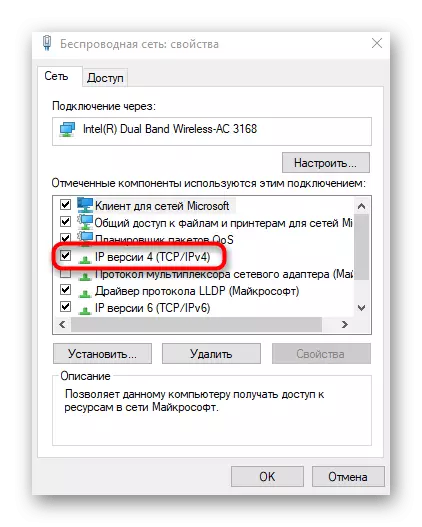
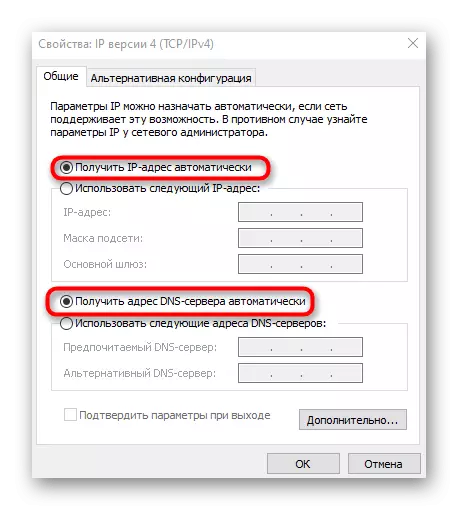
Pozostaje tylko włączyć do sieci lub po prostu uruchom ponownie komputer, aby zastosować nowe ustawienia.
