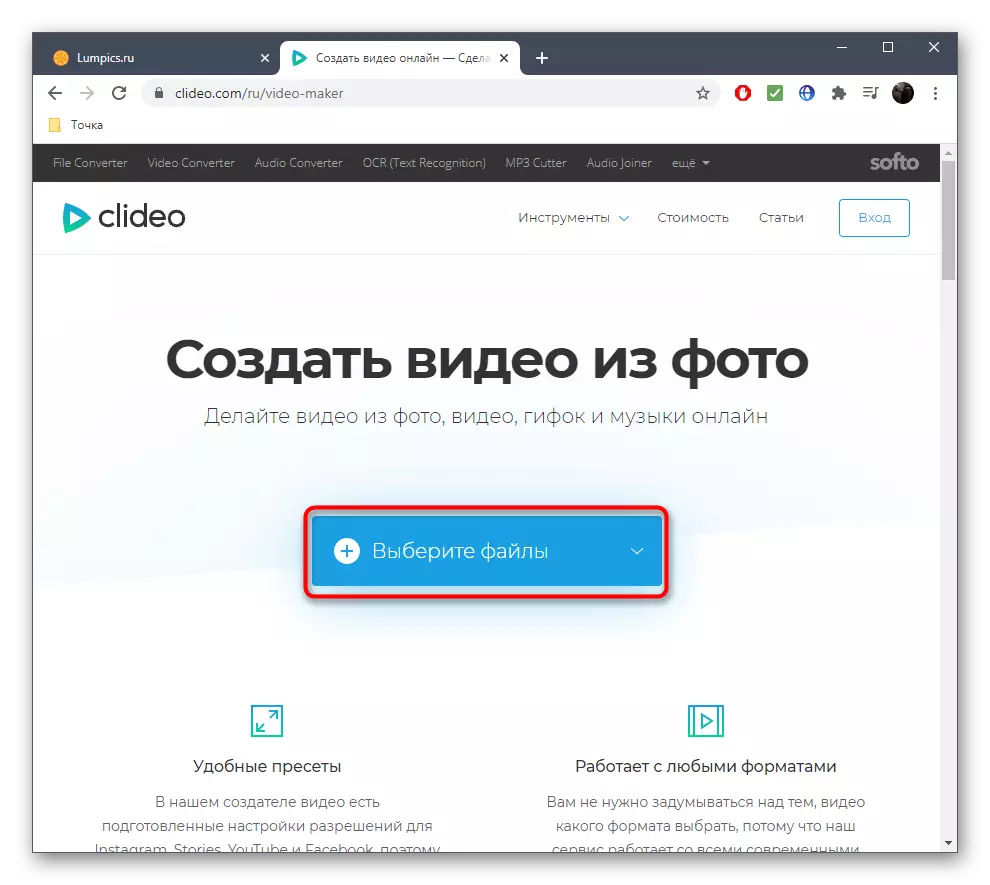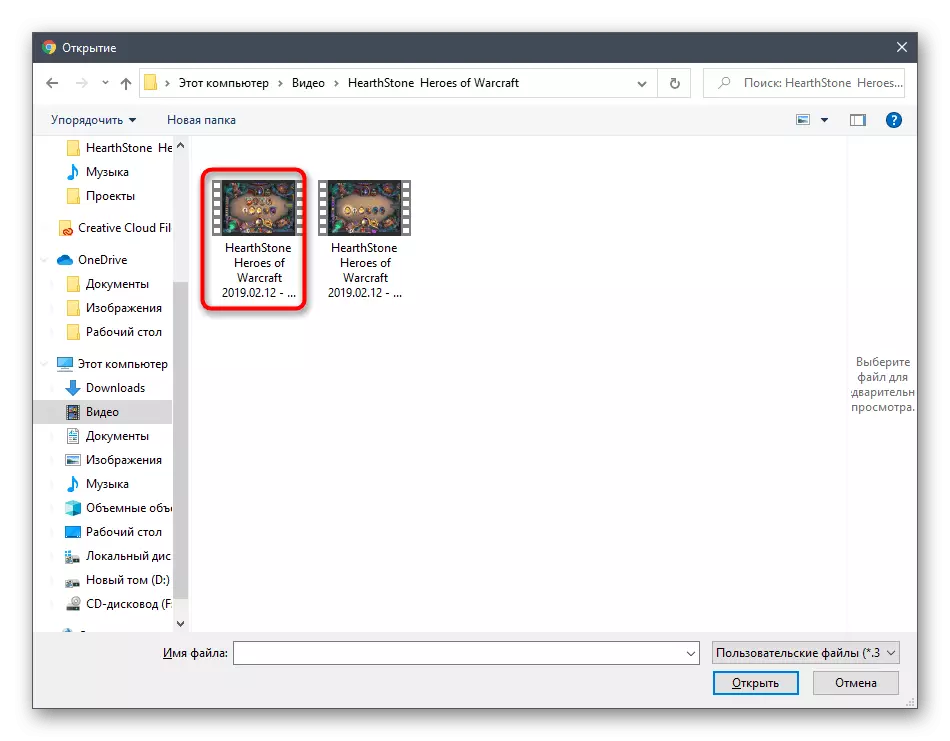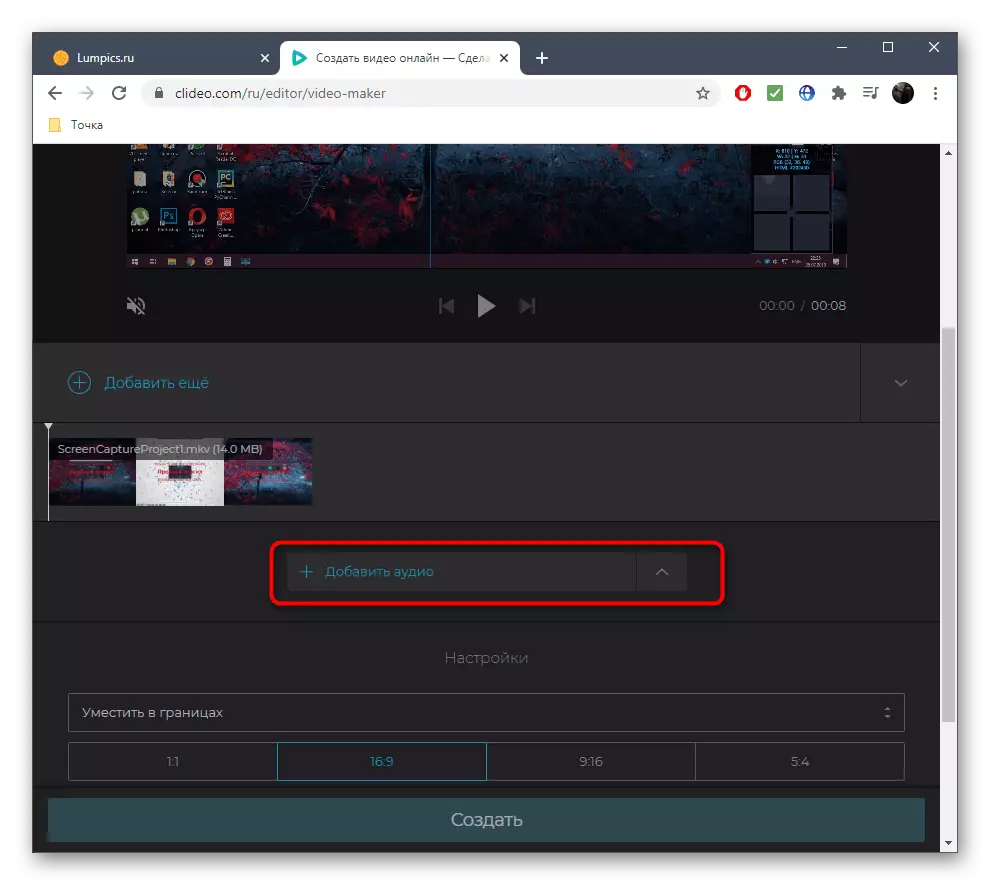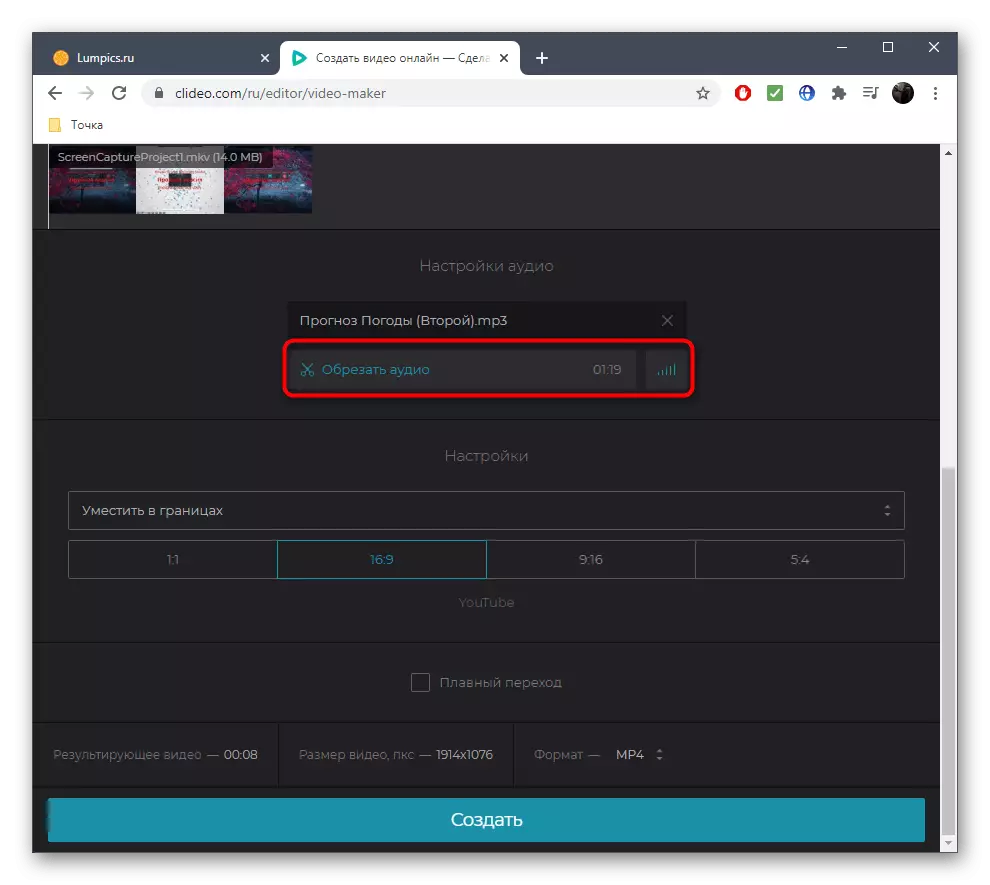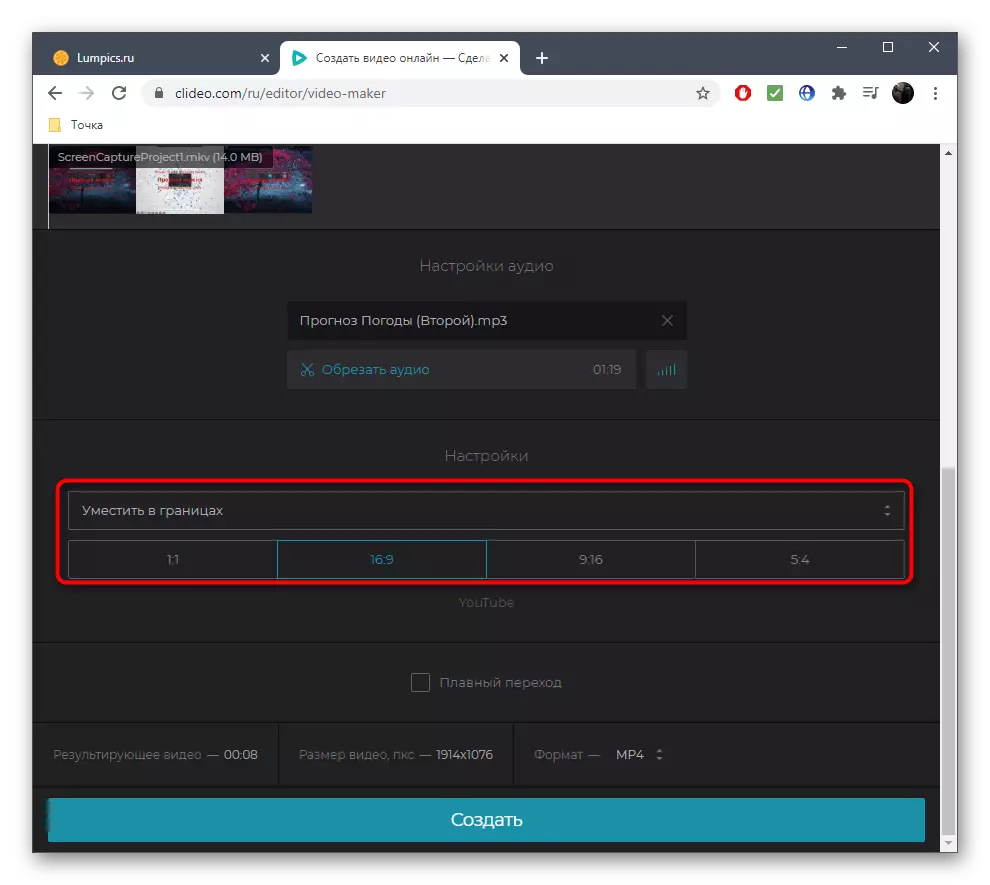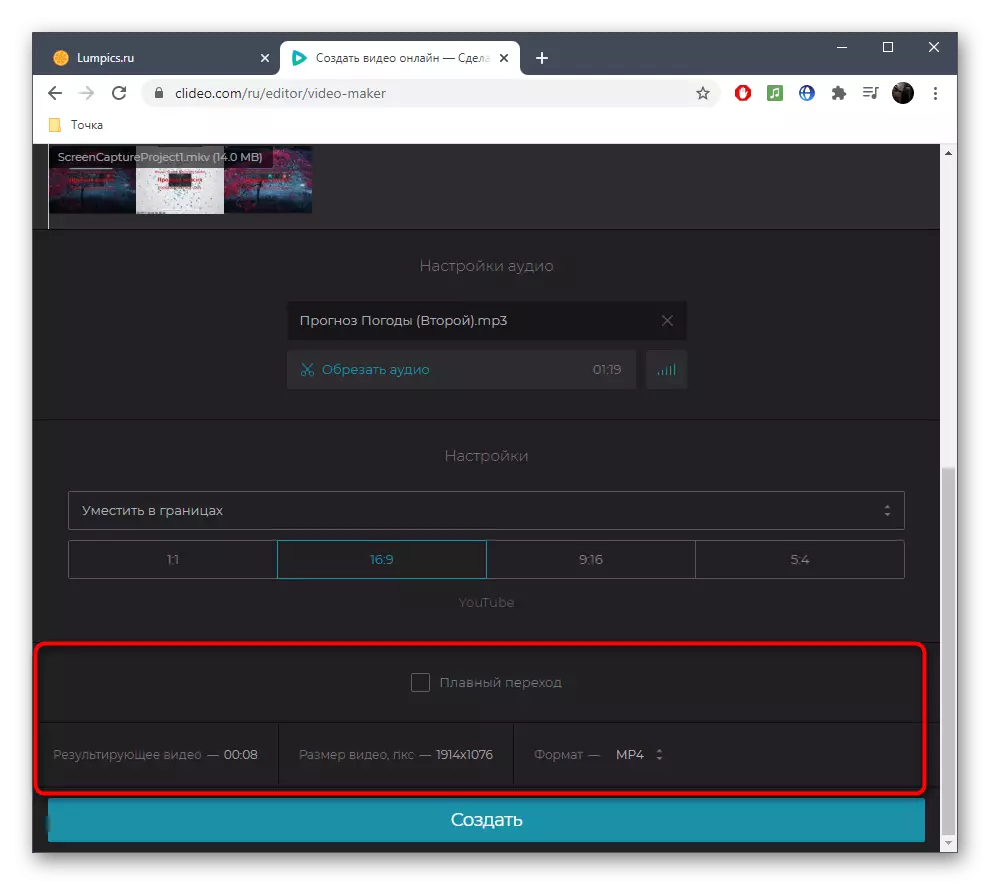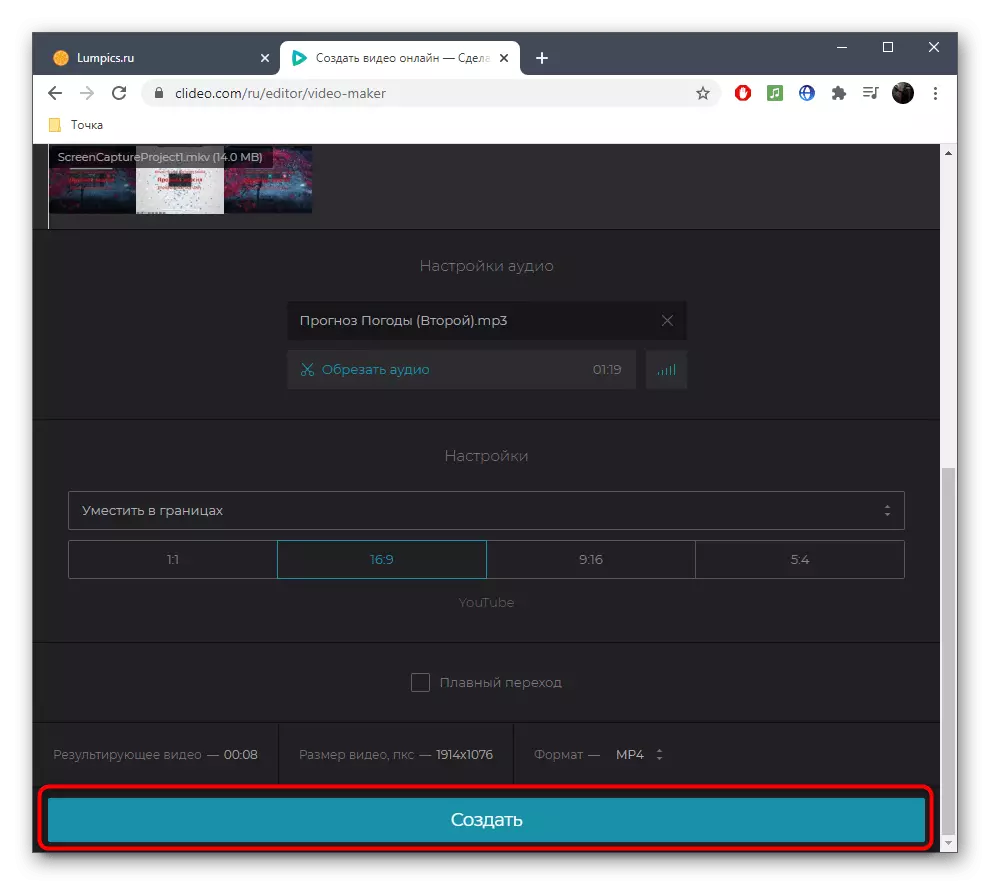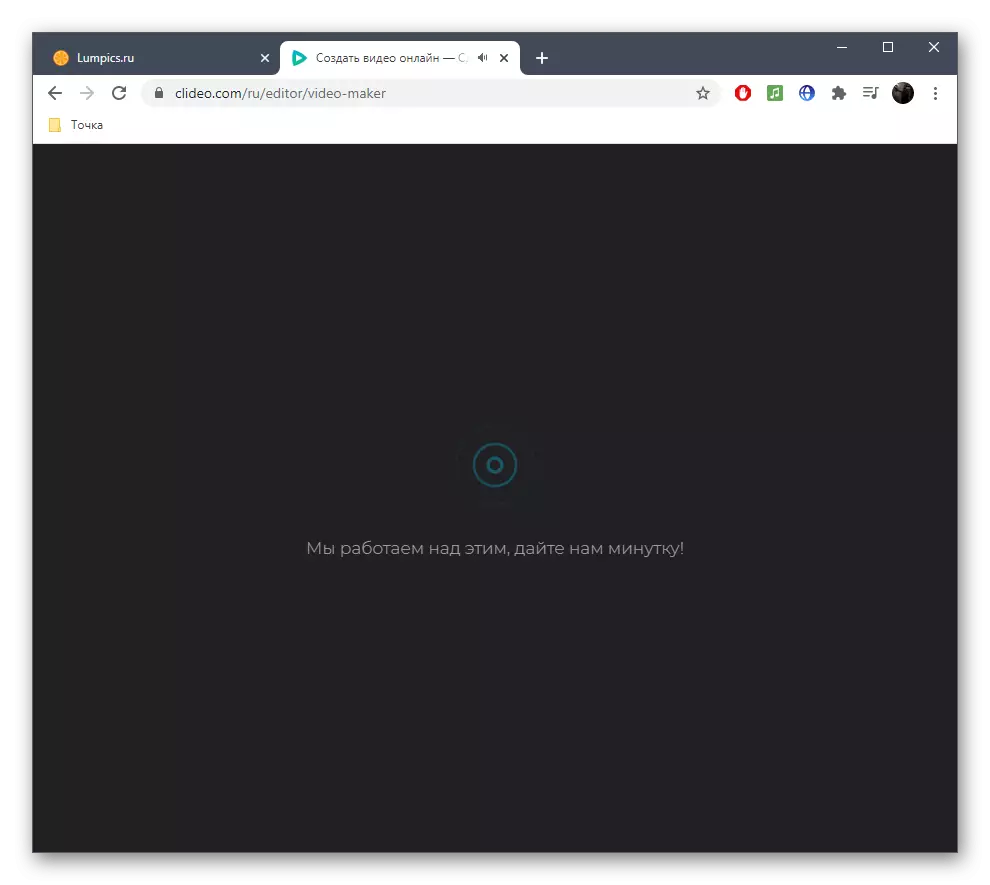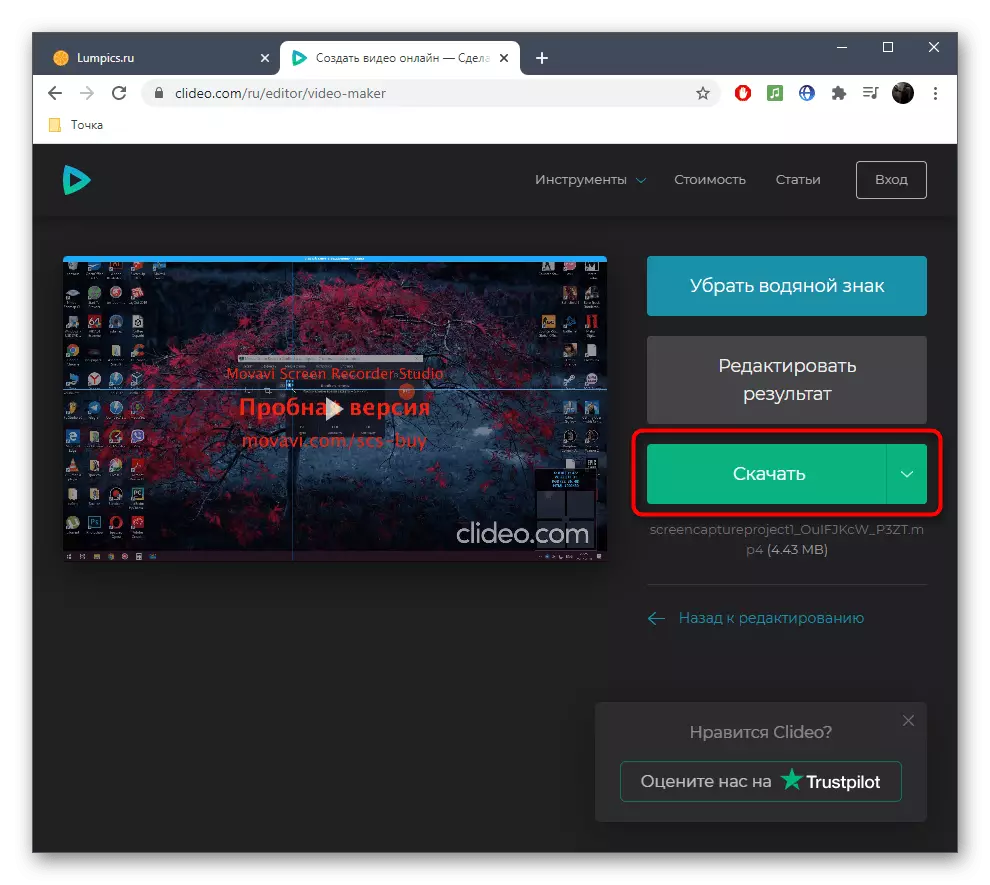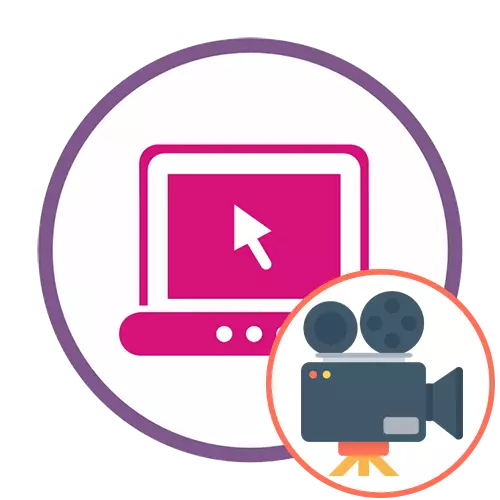
Metoda 1: iskra Adobe
Adobe Spark to rozwiązanie znanych deweloperów, w pełni funkcjonujących online. Użytkownik nie musi pobierać żadnych programów, aby rozpocząć, ponieważ wystarczy zalogować się do witryny, po czym możesz zacząć tworzyć klip, który jest przeprowadzany w ten sposób:
Przejdź do Adobe Spack Online Service
- Postępuj zgodnie z powyższym linkiem, aby przejść do wymaganej strony. Utwórz konto w Adobe Spark i po wprowadzeniu panelu po lewej stronie, kliknij przycisk w postaci plus.
- W menu rozwijanym, które pojawi się wybierz ciąg "wideo".
- Aby stworzyć zwykły klips, puste miejsca nie będą przydatne, ponieważ będzie chronione prawem autorskim. Kliknij "Zacznij od podstaw", aby otworzyć czysty projekt.
- Zapoznaj się z treningiem wprowadzającym i dalej.
- Natychmiast możesz rozpocząć dodawanie materiałów, które będą komponentem rolki. Aby to zrobić, kliknij białą płytkę po lewej stronie.
- W oknie podglądu pojawi się oddzielny panel, w którym należy klikać "Video". Jeśli klip skład się tylko z fotografii, kliknij "zdjęcie".
- Przez okno "Eksplorator", wybierz jeden Wymagany materiał.
- Cięcie, pozostawiając tylko tę część wideo, który musi być obecny w klipie.
- Idź do dodawania następujących fragmentów i zdjęć dokładnie w ten sam sposób, tworząc nowe segmenty na osi czasu.
- Przesuń kursor nad aktywnym klipsem, na przykład, gdzie jest tekst. Kliknięcie przycisku w postaci plus, zadzwonisz do osobnego menu, z którym można dodać wideo lub zdjęcie do tej ramki.
- Pozostaje tylko do czynienia z muzyką, dla której musisz przejść do zakładki "Muzyka".
- Użyj darmowych obrabianych przedmiotów lub pobierz własną ścieżkę, klikając "Dodaj moją muzykę".
- Po pobraniu zobaczysz, że jest to zauważony przez znacznik wyboru, co oznacza, że utwór jest automatycznie stosowany do bieżącego projektu.
- Po zakończeniu klipów przejdź do pobrania.
- Spodziewaj się, że zakończenie przetwarzania i pobierania, po którym będziesz miał gotowy plik w formacie MP4.
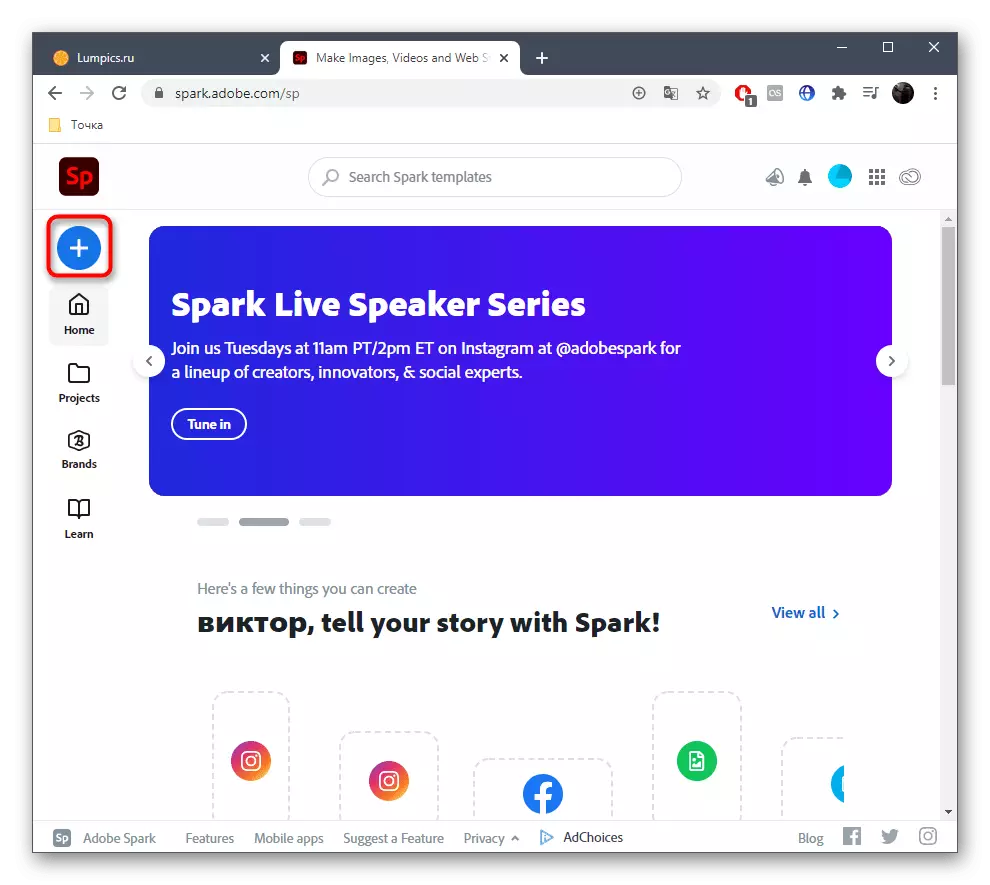
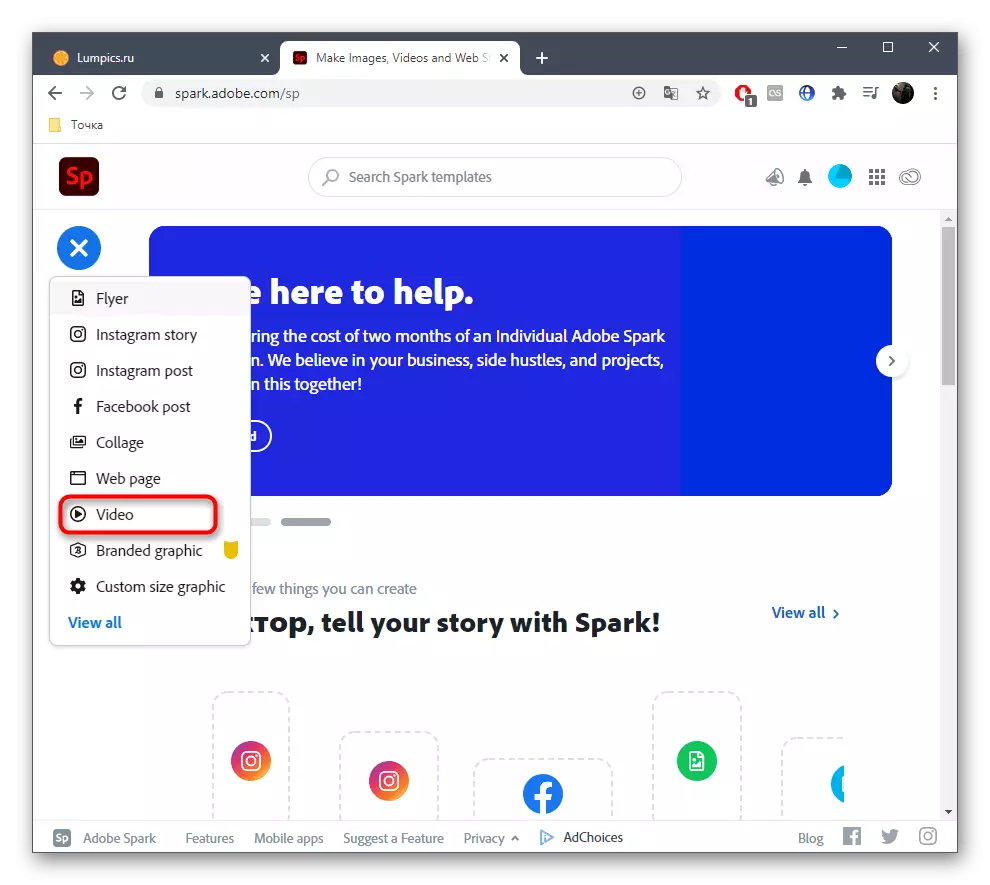


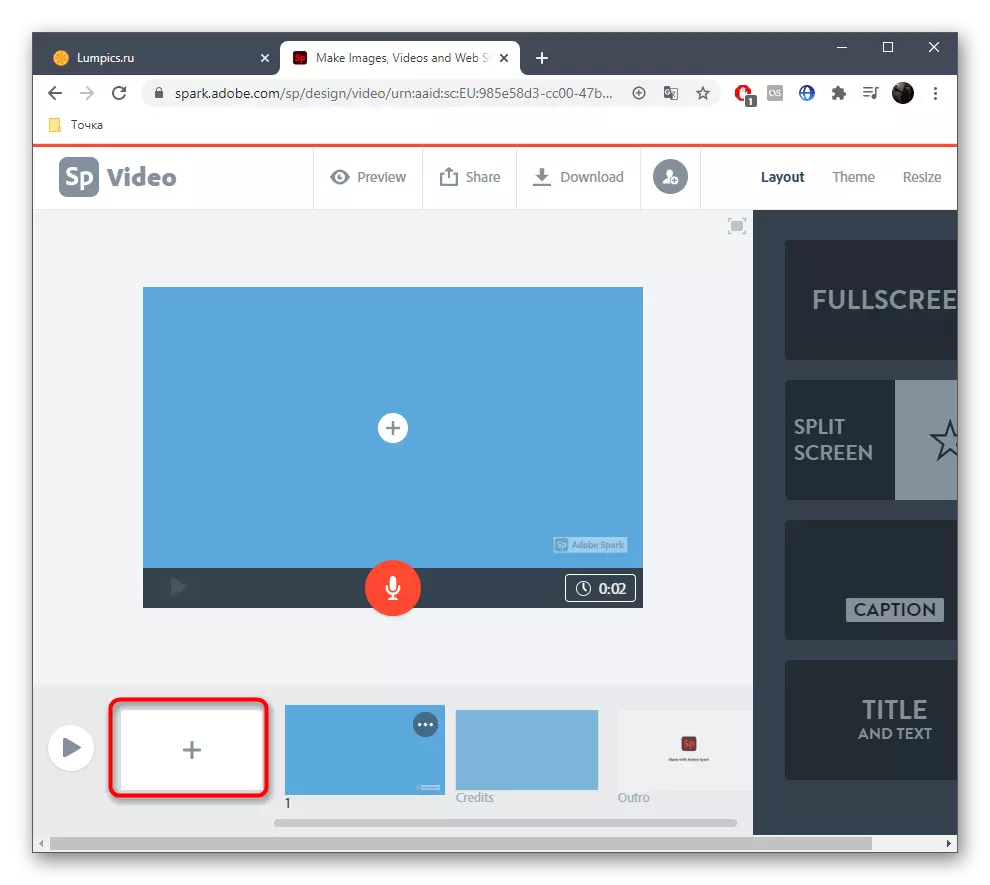

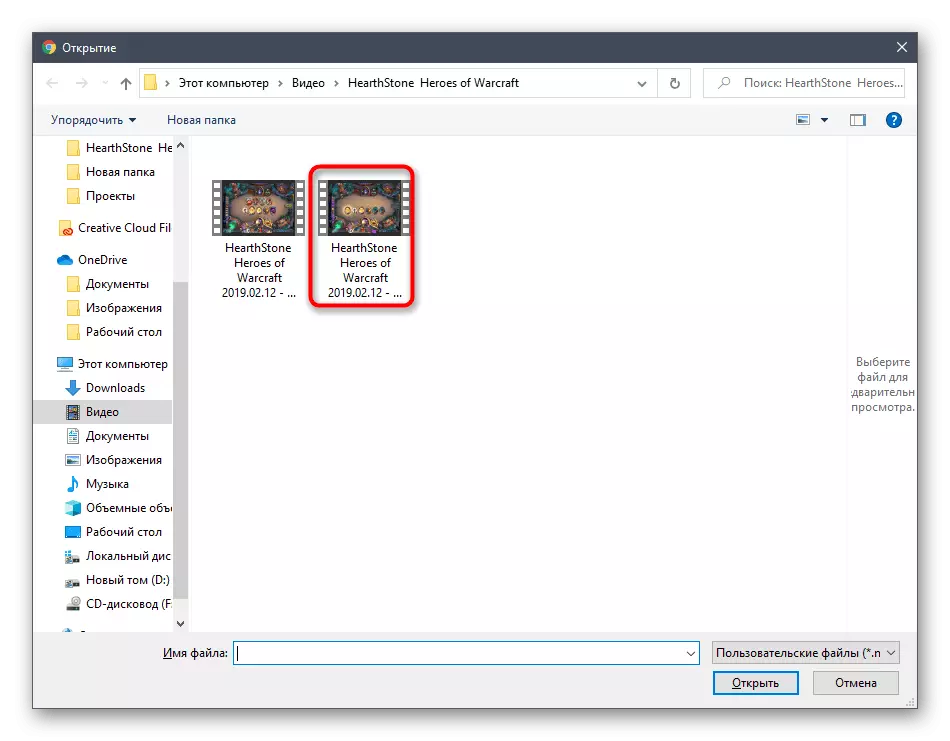
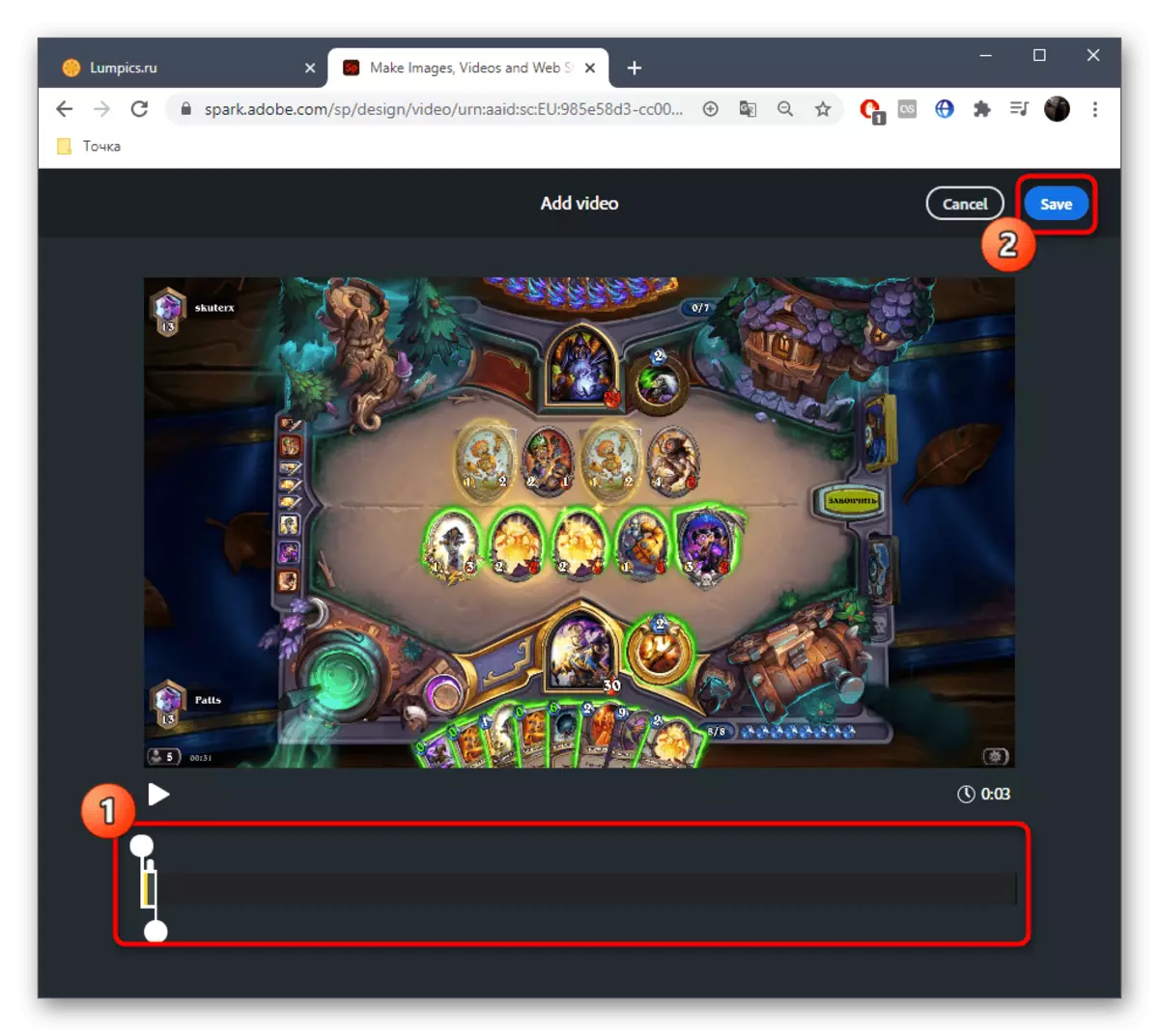

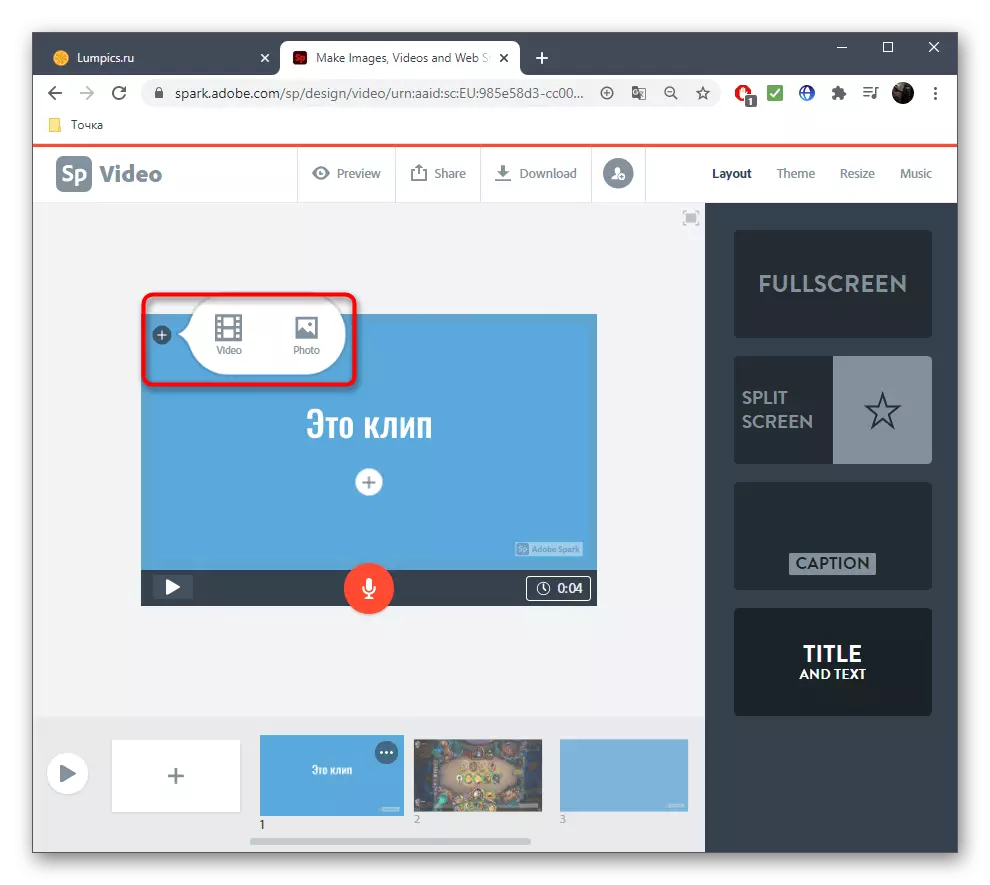

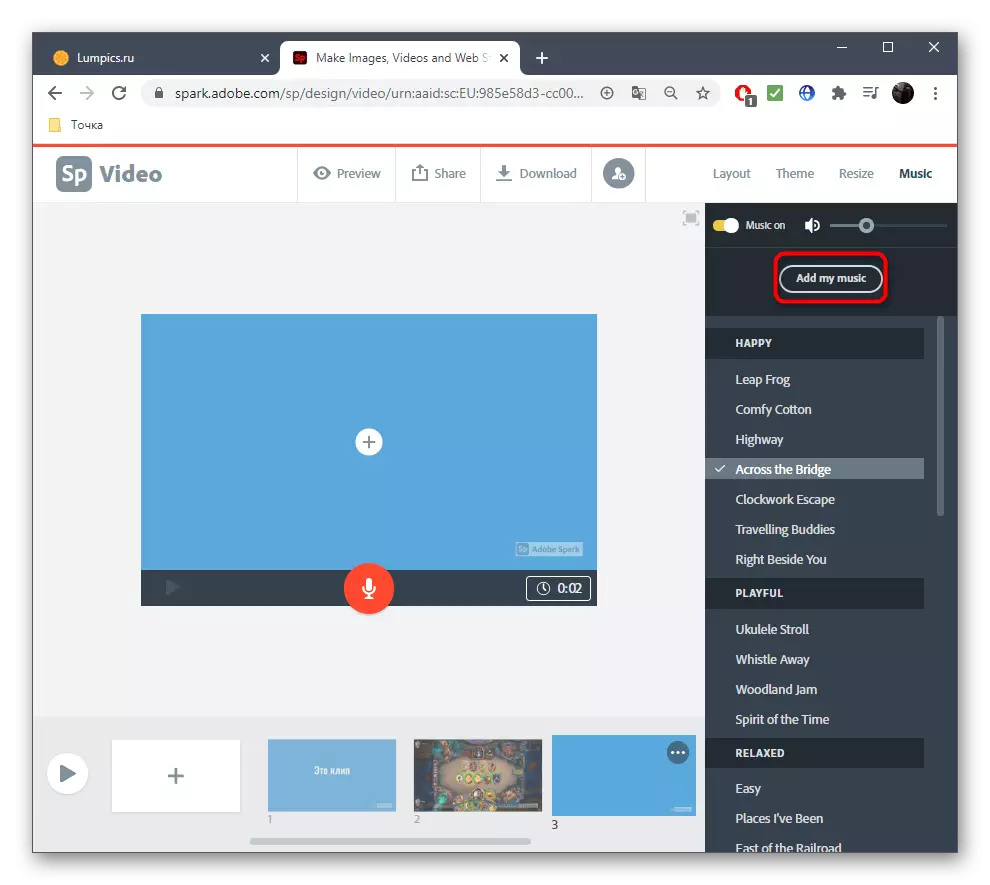

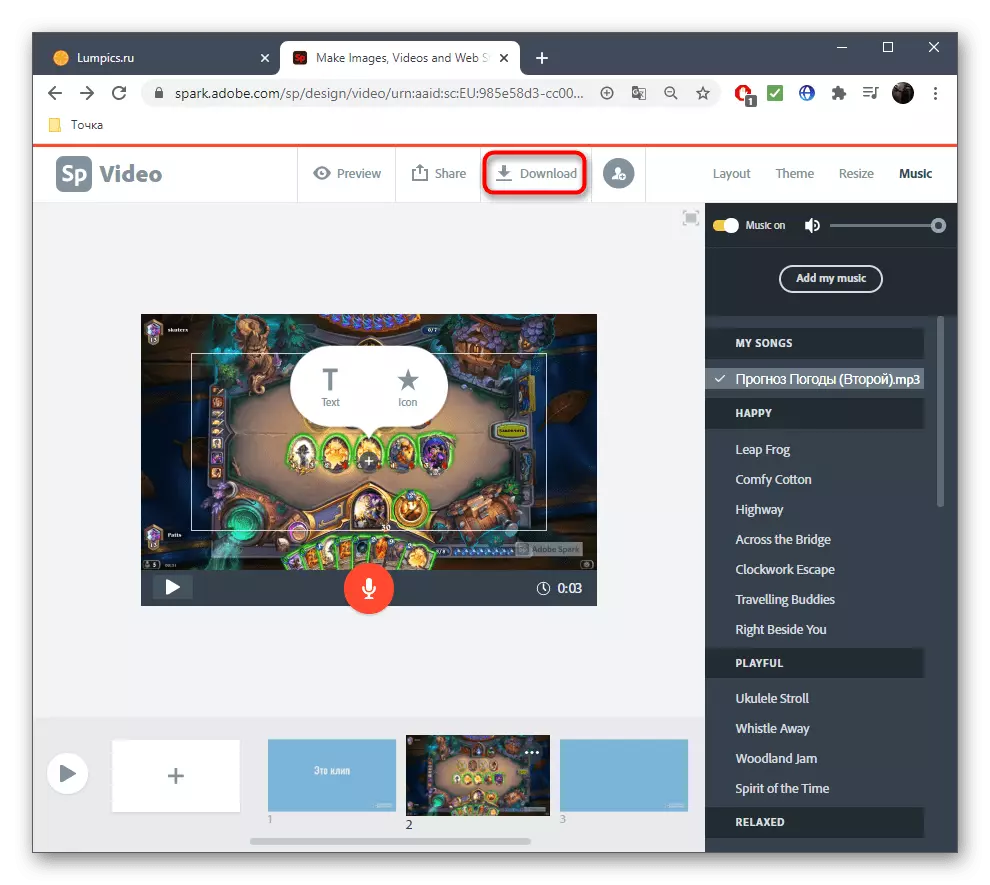
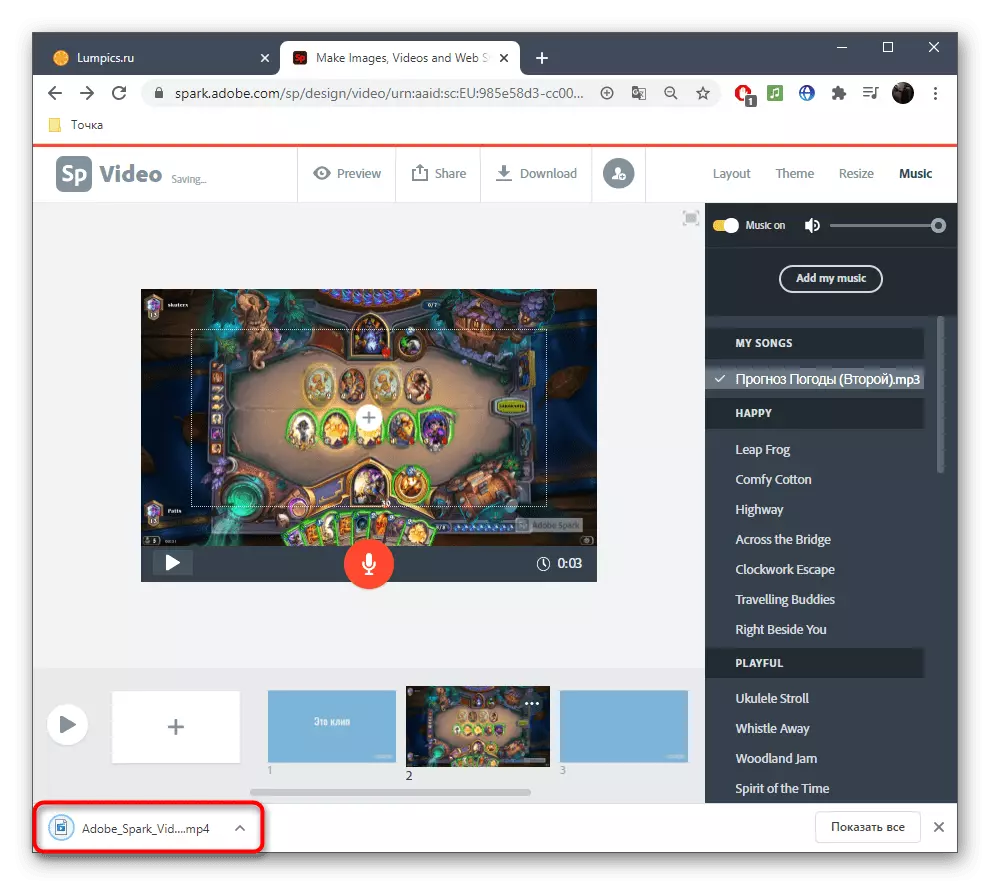
Jak widać, aby poradzić sobie z wykorzystaniem tej usługi online, nie będzie trudne, a następnie pozostaniesz tylko rozwiązany, w jakim formularzu chcesz utworzyć film, pracować na wszystkich filmach, tekstu i towarzyszącym kompozycji.
Metoda 2: FlexClip
Nie każdy użytkownik chce utworzyć konto w Adobe lub z jakiegoś powodu nie odpowiada zatem markowych usług online, chcemy zaoferować FlexClip jako bliską analogię. Zasada interakcji z tą stroną ma wiele podobnych do poprzedniego, z którym możesz się zapoznać z następującą instrukcją.
Idź do usługi online Fallclip
- Otwórz stronę główną witryny i natychmiast przejdź do utworzenia własnego klipu.
- Wybierz pusty projekt, ponieważ odpowiedni szablon dla takich treści jest mało prawdopodobne, aby znaleźć na liście dostępnych, ale nie koliduje z nim.
- Dodaj nowy utwór.
- Po wyświetleniu menu rozwijanego wybierz Dodaj lokalne media.
- Załaduj wideo przez przewód, a następnie wypełnij go w razie potrzeby.
- Korzystając z paska narzędzi, dodaj animowany lub zwykły tekst, dostosowując go bezpośrednio przez okno podglądu. Zagraj w śledzenie, aby sprawdzić, jak wyświetlany jest tekst i użyj górnego panelu, aby edytować czcionkę.
- Przejdź do karty z muzyką, ponieważ prawie nie ma klipsa bez odpowiedniego akompaniamentu muzycznego.
- Dodaj jedną z proponowanych utworów, jeśli szablony są odpowiednie lub kliknij Przeglądaj moje pliki.
- Dodatkowe ustawienie ścieżki poprzez zmianę jego objętości lub obrzezanie nadmiaru.
- Upewnij się, że projekt jest poprawnie skonfigurowany, przeglądając go przez okno podglądu, a następnie kliknij Eksportuj wideo.
- Pamiętaj, aby zarejestrować się w FlexClip, aby pobrać projekt do komputera jako oddzielnego wideo.




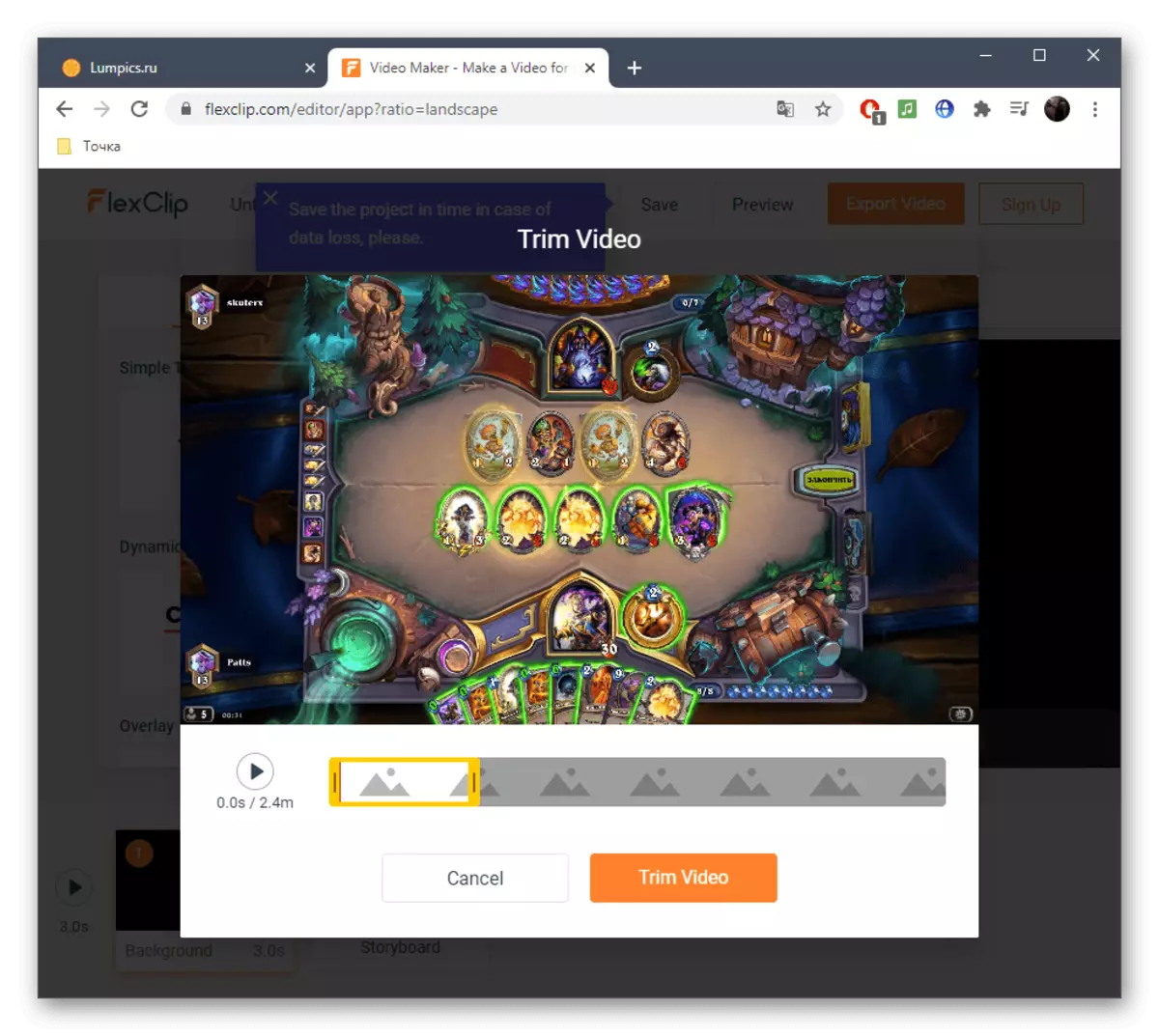
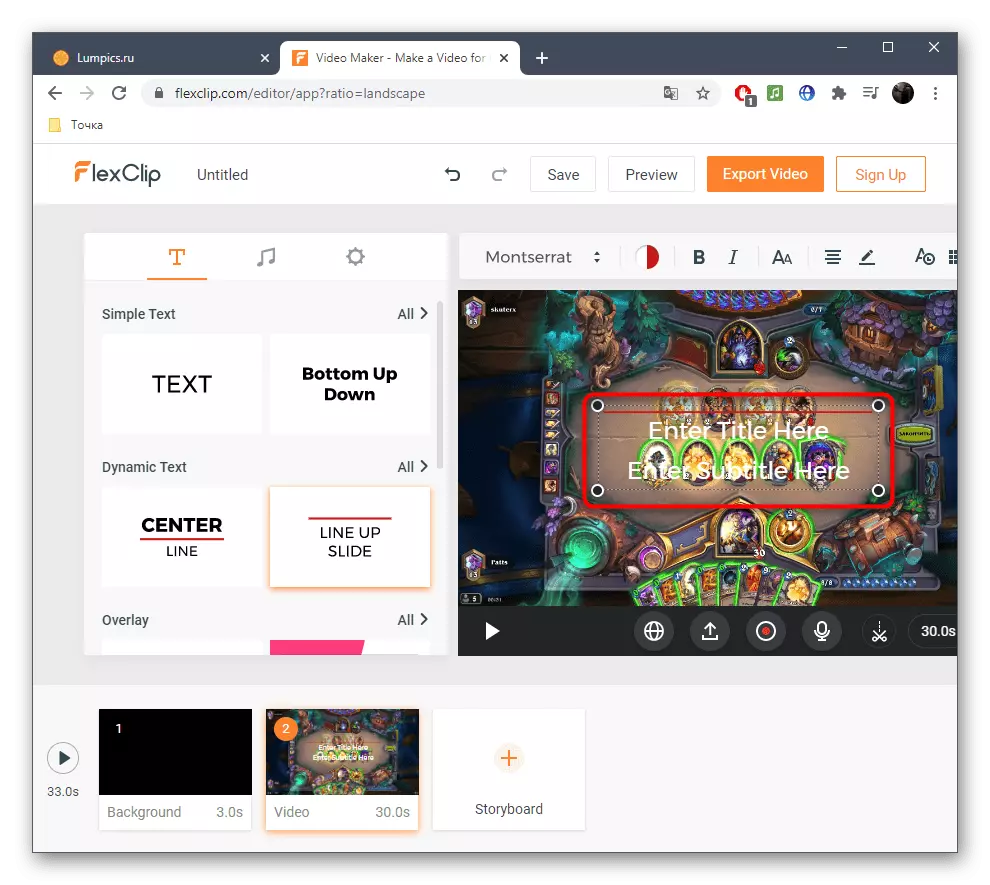

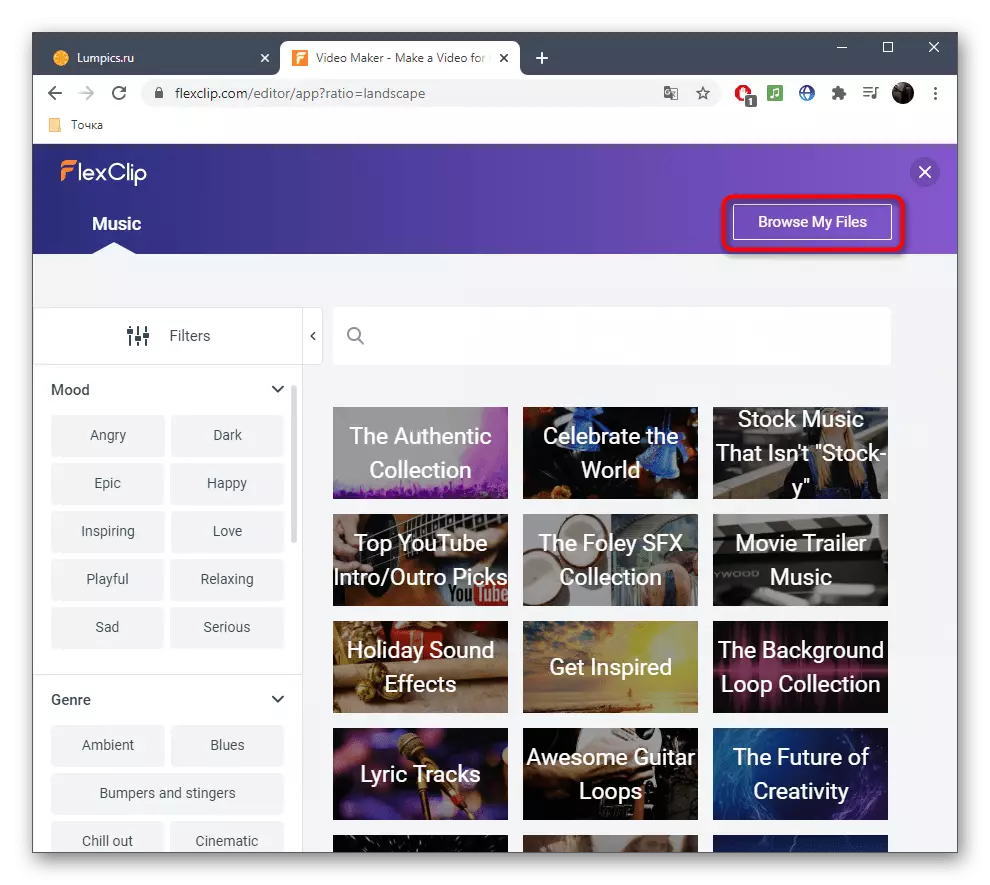
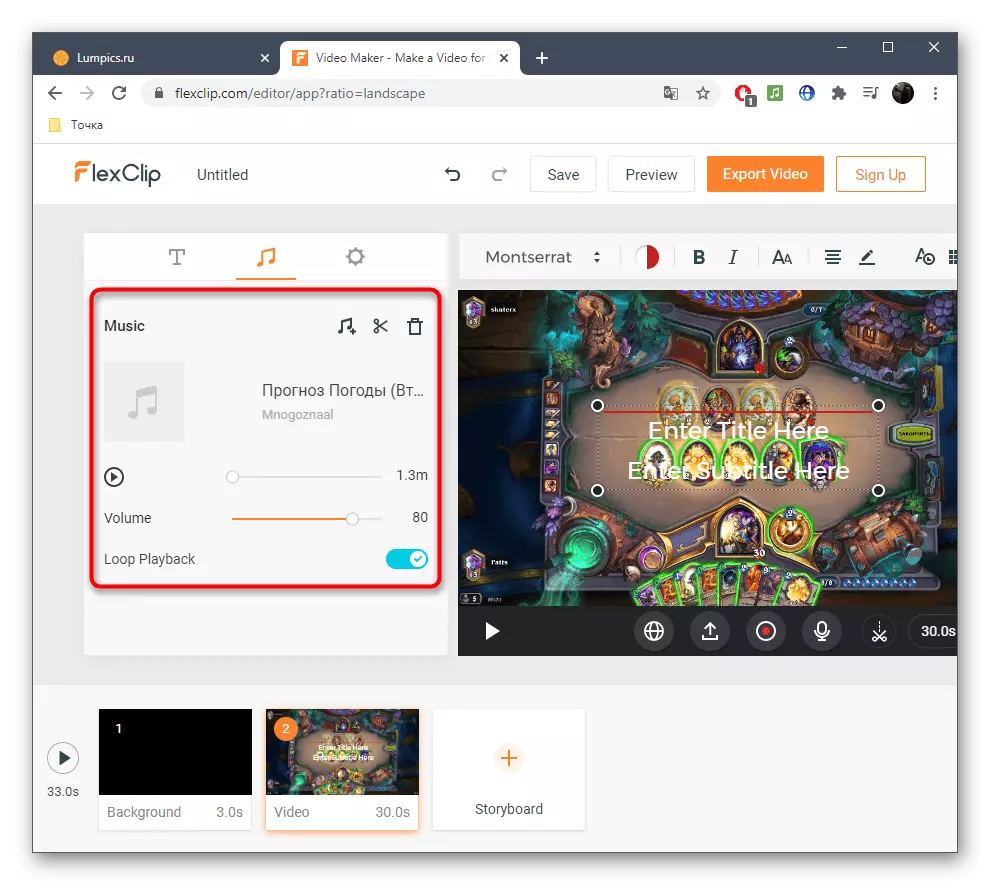
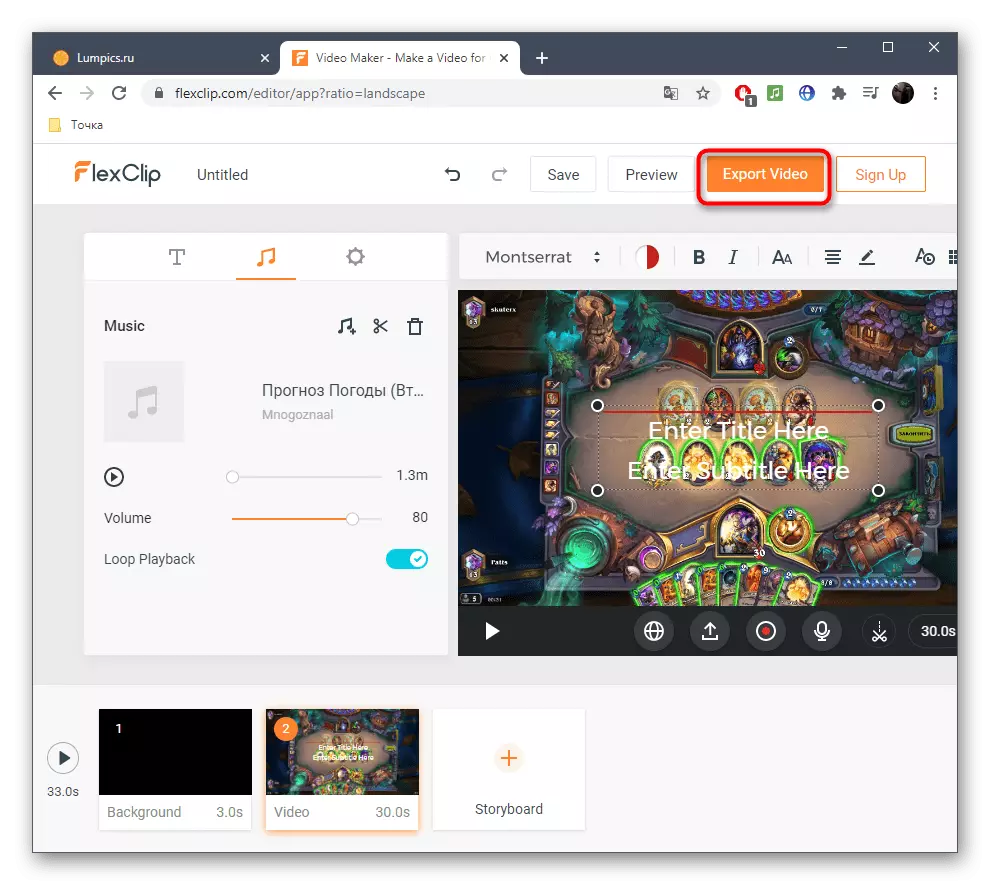
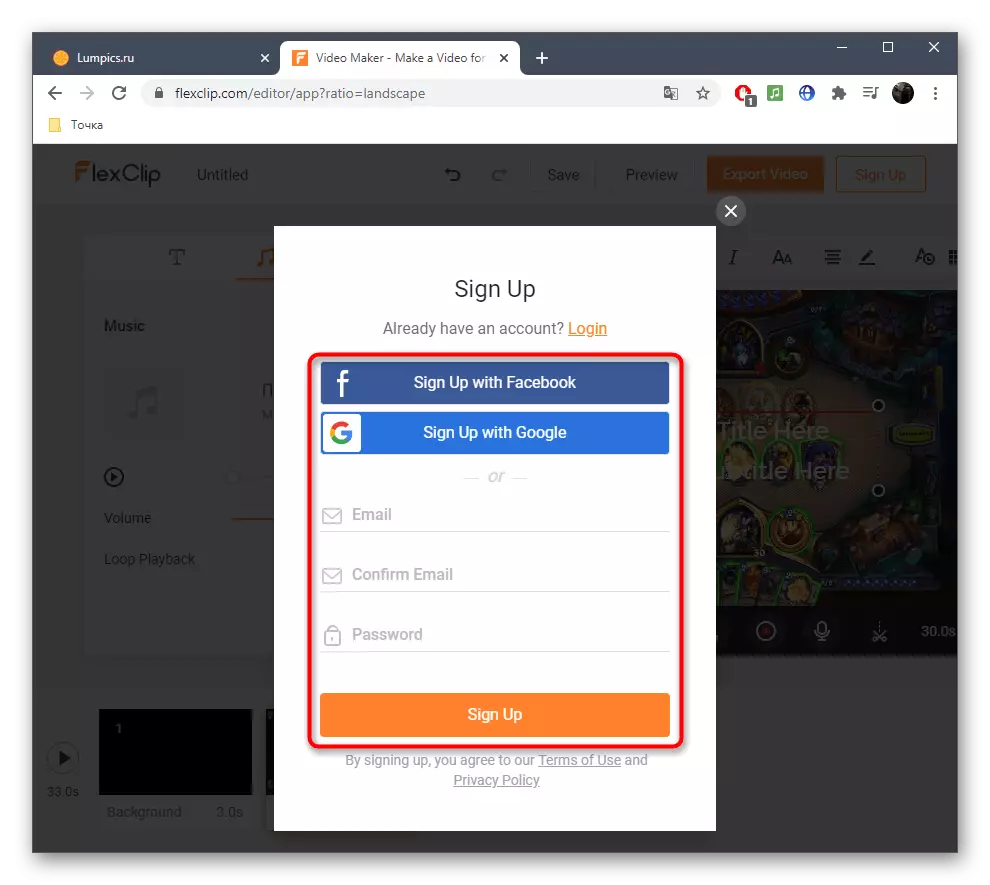
Metoda 3: Clideo
Zasada tworzenia klipu przez usługę Clideo Online jest radykalnie różni się od omówionych powyżej, więc chcielibyśmy to rozważyć. Takie podejście może podać niektórych użytkowników, dodatkowo nie powoduje żadnych trudności podczas pracy nad projektem.
Idź do usługi Clideo Online
- Raz na stronie głównej strony kliknij "Wybierz pliki", aby dodać wideo.
- Oglądaj go przez "Eksplorator" i kliknij dwukrotnie przycisk myszy w pliku.
- Spodziewaj się zakończenia rolki do serwera.
- W razie potrzeby dodaj jeszcze kilka filmów, aby połączyć je do jednego.
- Zasotnij poniżej i dokładnie nałożyć dźwięk na tę samą zasadę.
- Wytnij go lub zmień głośność.
- Zwróć uwagę na dodatkowe ustawienia wideo, w których wybierasz współczynnik proporcji.
- Trochę niższy możesz skonfigurować płynne przejście, rozmiar wideo i jego format.
- Po zakończeniu pracy projektu kliknij "Utwórz".
- Spodziewaj się, że koniec konwersji, na który zostanie wydany dosłownie kilka minut.
- Kliknij "Pobierz", aby pobrać gotowy klip do komputera.