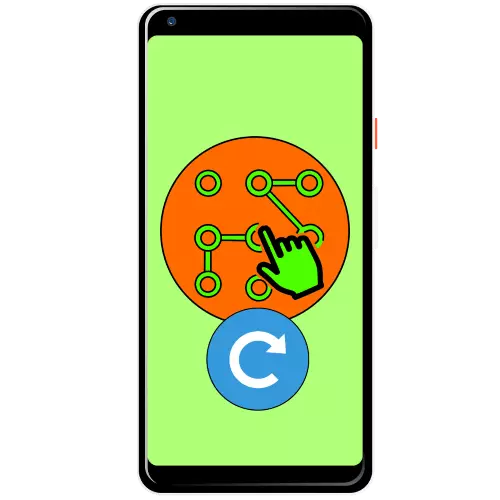
Zmień hasło graficzne.
Bezpośrednio zastępując wzór blokowania może być wykonywany za pomocą samego systemu, a także ta sama możliwość obsługiwana jest w narzędziach ochrony osób trzecich.Metoda 1: Systemy
Oczywiście zmianę klucza jest jednym z wbudowanych funkcji systemu operacyjnego Android, którego używamy do rozwiązania zadania. Jako przykład pokazujemy wykonanie procedury w "Czysty" Android 10.
- Otwórz "Ustawienia" i przejdź do punktów bezpieczeństwa - "Blokada ekranu".
- Ponieważ mamy już skonfigurowany wzór, konieczne będzie wprowadzenie go do kontynuowania.
- Następnie stuknij punkt "Klucz graficzny", wprowadź nowy rysunek i powtórz go.


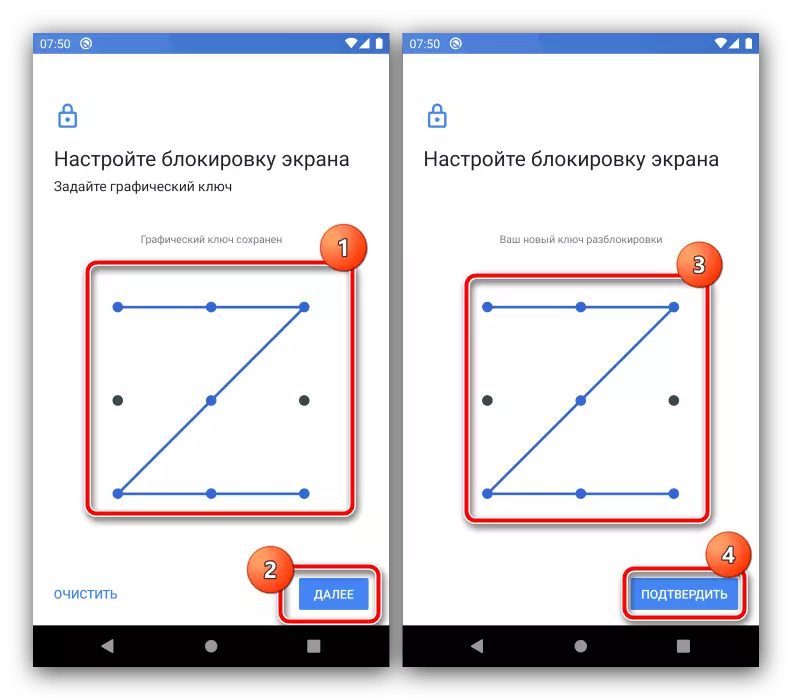
Gotowe, wizualne hasło zostanie zmienione.
Metoda 2: Aplikacje innych firm
Wielu użytkowników ze względów bezpieczeństwa ustanawia dodatkowe rozwiązania blokujące, takie jak niektóre programy lub powiadomienia. W większości tego oprogramowania znajduje się zarówno graficzna ochrona kluczy, którą można zmienić. Używamy na przykład aplikacji do aparatu.
Pobierz Applock z Google Play Market
- Otwórz program i wprowadź z góry określone hasło wizualne.
- Po pobraniu menu głównego przejdź do zakładki "Ochrona" i dotknij opcji "Ustawienia odblokuj".
- Aby zastąpić klawisz, użyj opcji "Zmień Grafit Unlock".
- Podaj nowy rysunek dwukrotnie, a po pojawi się komunikat, operacja zostanie wykonana pomyślnie kliknij przycisk "Back".

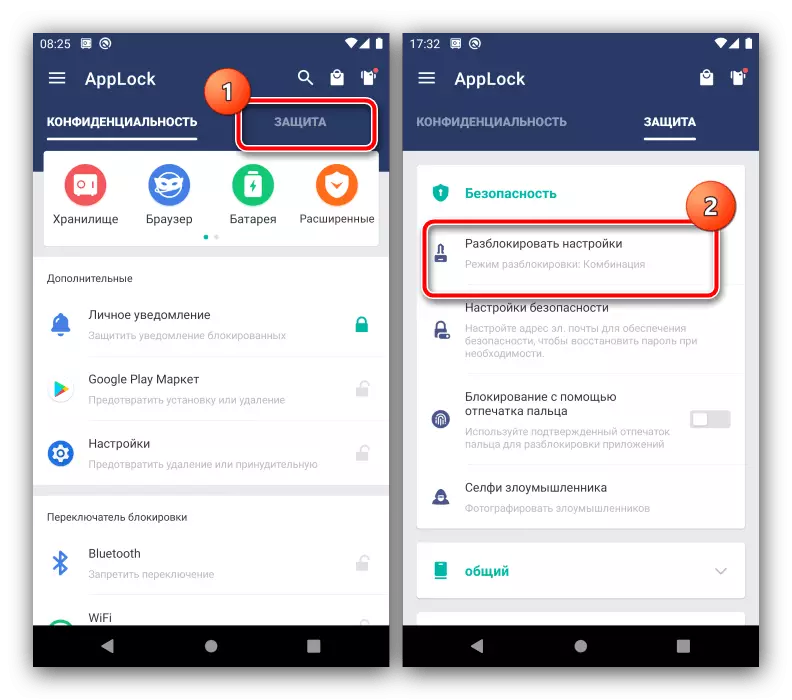
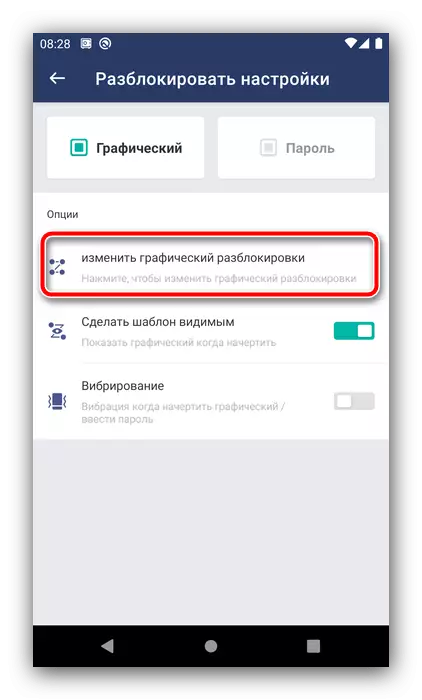

Inne podobne aplikacje umożliwiają zmianę klucza graficznego zgodnie z podobnym algorytmem.
Zresetuj hasło graficzne
Czasami zdarza się, że użytkownik zapomina klucz na własną inagację lub przez lata. Na szczęście istnieją metody resetowania tego typu blokowania.Metoda 1: Opcja "Zapomniałeś hasła"
W wersji Androida do 4,4 włącznie przy wejściu do nieprawidłowego wzoru 5 razy z rzędu urządzenie zostało tymczasowo zablokowane, ale pojawił się dodatkową opcję resetowania, znany również jako "Zapomniałeś hasła". Jeśli urządzenie docelowe działa na tak starej wersji "zielonego robota", użycie tej funkcji jest optymalnym rozwiązaniem.
- Odblokuj ekran smartfona lub tabletu i wprowadź niepoprawny wzór około 5 razy.
- Urządzenie zgłosi, że możliwość odblokowania jest tymczasowo niedostępna, a napis "zapomniał hasła" pojawi się w prawym dolnym rogu (w przeciwnym razie można go nazwać "Zapomniałem rysunku" lub "Zapomniałem wzorzec"). Jeśli nie ma takiego, poczekaj i spróbuj wprowadzić niewłaściwy wzór kilka razy.
- Dotknij inskrypcji, a następnie określ dane konta Google, do którego urządzenie jest dołączone - kod odblokowujący zostanie wysłany do niego.
- Po otrzymaniu kodu do skrzynki pocztowej przejdź do niej z komputera, zapisz lub zapamiętaj kombinację, a następnie wprowadź go na urządzeniu docelowym.

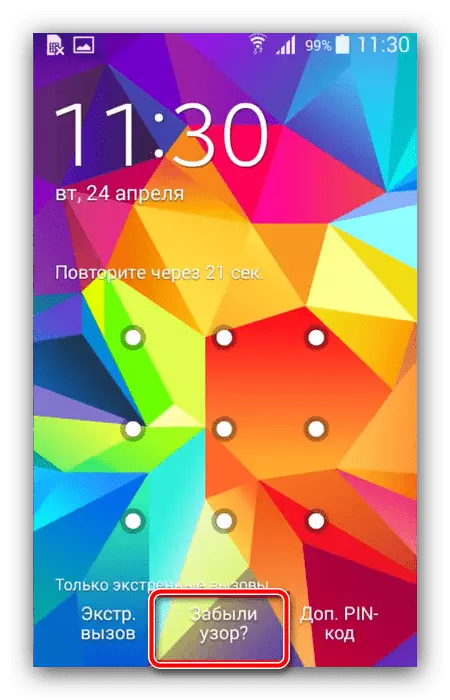
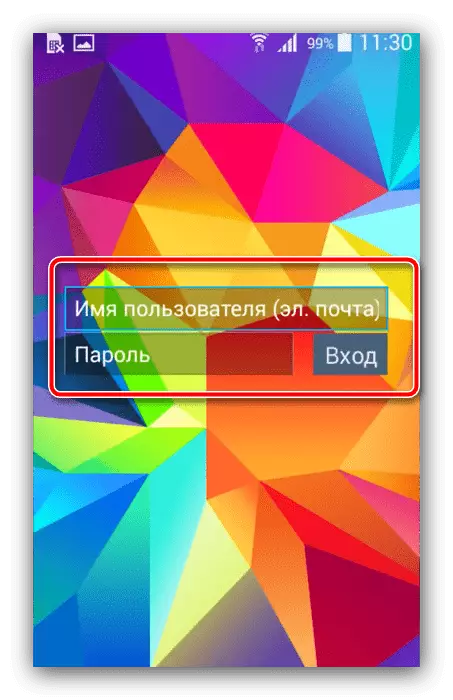
Ta metoda jest najłatwiejsza, jednak Google uważała go za niebezpieczne i usunięte z następnych wersji Kitkat jego systemu operacyjnego. Jednak niektórzy dostawcy nadal instalują go w swoich produktach, więc ta opcja nie straciła znaczenia.
Metoda 2: ADB
Narzędzie do Android Debug Bridge to potężne narzędzie do zarządzania urządzeniami, które również pomoże w rozwiązaniu rozpatrywanego problemu. Potrzebne jest wszystko, co jest aktywne debugowanie na USB na urządzeniu i pakiecie ADB obecnym na komputerze, który można pobrać pod linkiem poniżej.
- Po pobraniu rozpakuj archiwum za pomocą programu w Root C Drive C, a następnie uruchom "wiersz polecenia" w imieniu administratora - ostatni w systemie Windows 10 można wykonać za pomocą "Szukaj".
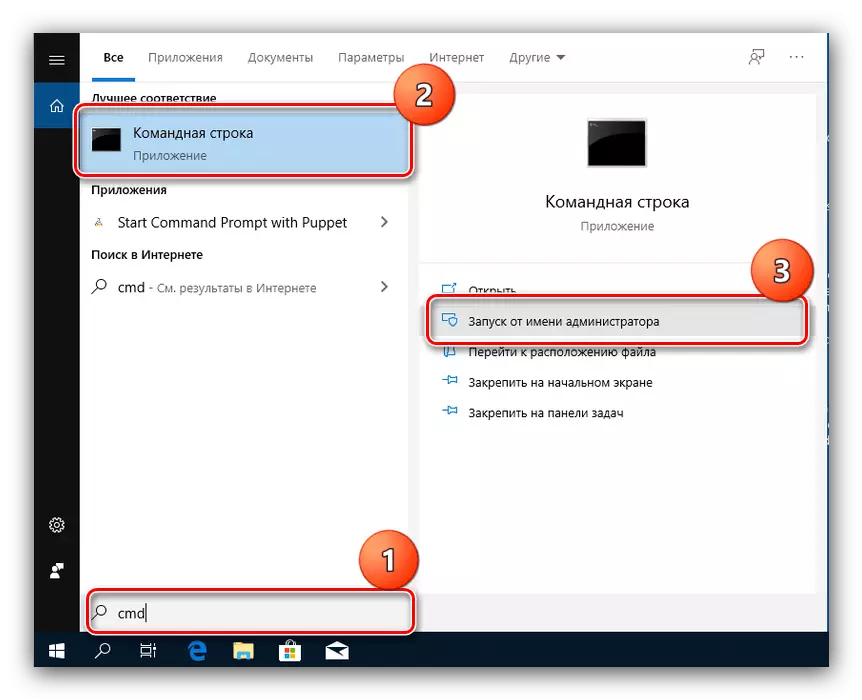
Czytaj więcej: Jak otworzyć "wiersz polecenia" od administratora w systemie Windows 7 i Windows 10
- Następnie kolejno wprowadź polecenia:
CD C: / ADB
Powłoka ADB.
- Teraz napisz następujących operatorów jeden po drugim, klikając po każdym wejściu:
CD /data/data/com.android.providers.setting/databases.
SQLite3 Ustawienia.db.
Wartość aktualizacji System = 0, gdzie nazwa = 'Lock_pattern_autolock'
Wartość aktualizacji systemu = 0, gdzie nazwa = 'lockscreen.lockedOutperManNo
WYJŚCIE
- Uruchom ponownie urządzenie i po pobraniu systemu, spróbuj wprowadzić dowolny klucz graficzny - w większości przypadków urządzenie musi być odblokowane. Jeśli nie pracowałeś, powtórz kroki 2-3, po czym dodatkowo wprowadź:
ADB Shell RM / Data / System / System / Restrure.key
adb shell rm /data/data/com.android.providers.setting/databases/settings.db

Uruchom ponownie smartfon lub tablet i sprawdź wynik.
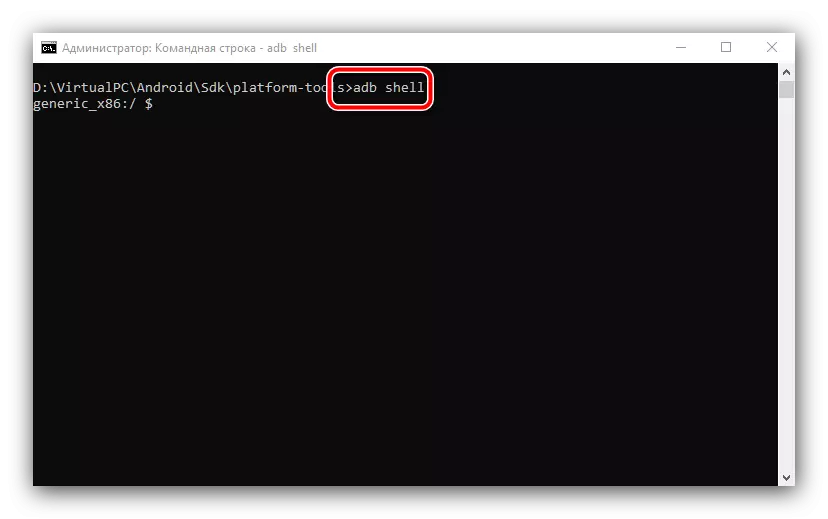
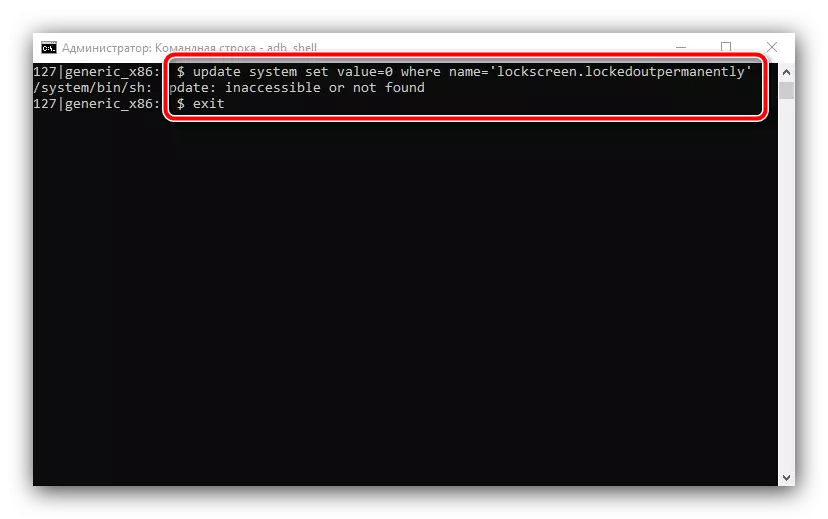
Ta metoda jest dość czasochłonna i nie nadaje się do wszystkich smartfonów lub tabletów: Producenci w opcjach oprogramowania układowego mogą obniżyć odpowiednią możliwość zmiany lokalizacji plików końcowych.
Metoda 3: Przywróć ustawienia fabryczne
Radykalna metoda, która gwarantuje gwarancję hasła graficznego - pełny reset urządzenia. Oczywiście wszystkie dane użytkownika zostaną usunięte, z wyjątkiem tych zapisanych na karcie pamięci, więc zalecamy korzystanie z tej opcji tylko jako ostateczny ośrodek, gdy ważne jest, aby powrócić do wydajności urządzenia.
Czytaj więcej: Resetuj Android do ustawień fabrycznych
