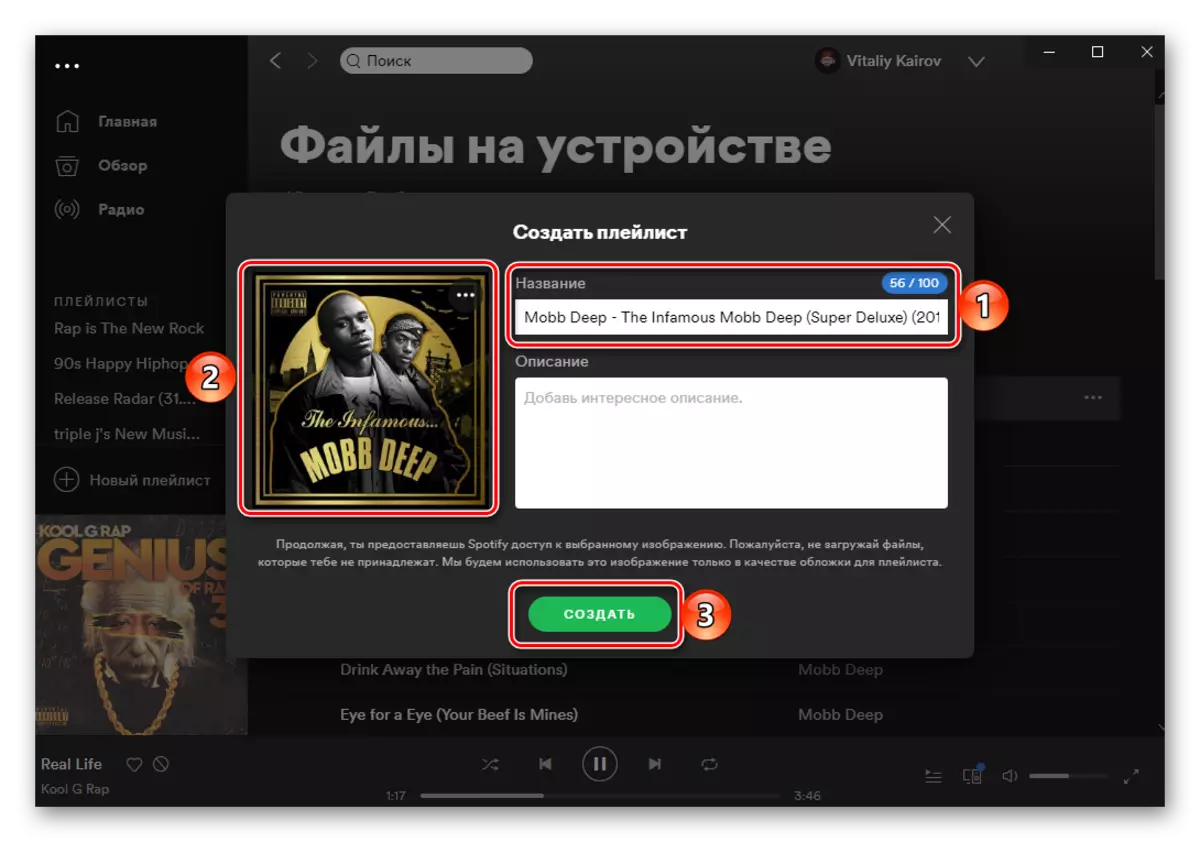Metoda 1: Soundiiz
Przede wszystkim uważamy jedną z najbardziej zaawansowanych usług online, zapewniając możliwość przesyłania muzyki z jednej platformy tnącej do drugiego i wspierające Yandex.music.
Strona główna Soundiiz Service
- Idź do strony przedstawionej powyżej i zaloguj się. Aby to zrobić, musisz wprowadzić swoją nazwę użytkownika i hasło lub, jeśli tak, nie, zarejestruj się. Możliwe jest również zalogowanie się z kont Google, Facebook, Apple i Twitter. Jako przykład używamy pierwszego.
- Wybierz konto Google, do którego chcesz wejść.
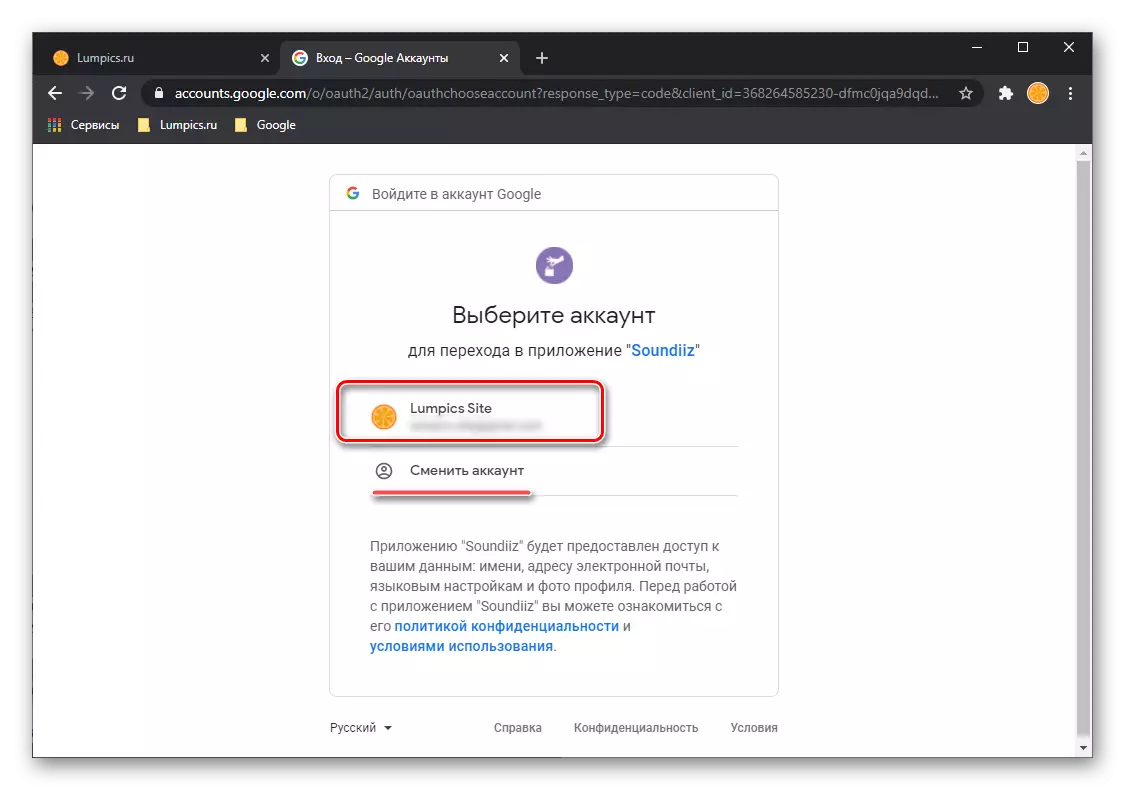
Lub, jeśli jeszcze nie podłączony do przeglądarki określić login
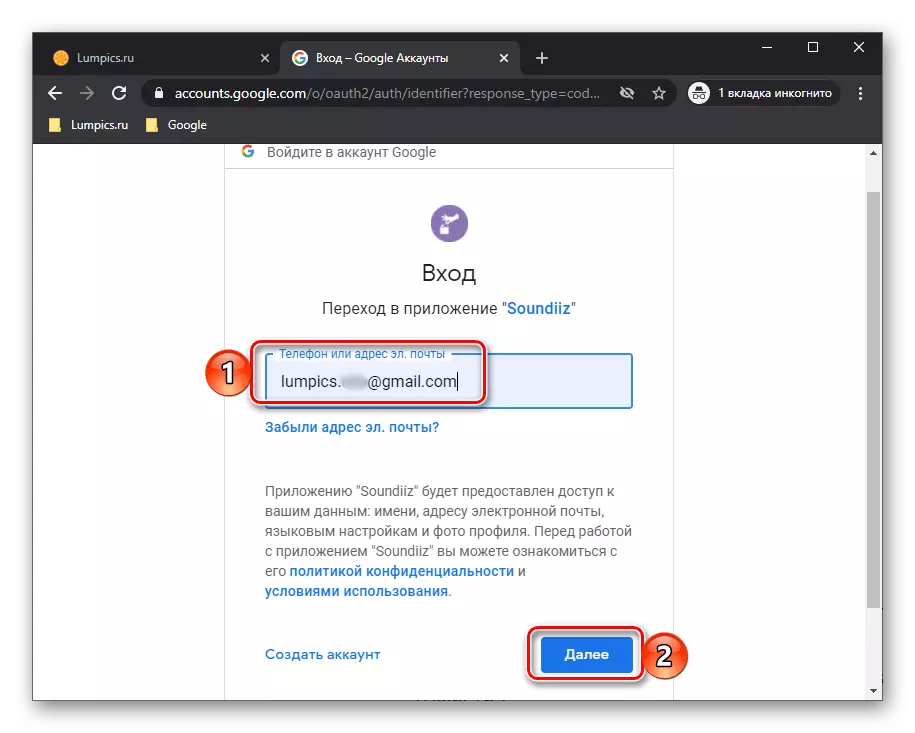
I hasło, oba razy naciskając przycisk "Dalej".
- Raz na stronie głównej Soundiiz, kliknij "Forward".
- Na liście dostępnych usług, zlokalizuj Yandex.musku i kliknij przycisk Connect.
- Wprowadź login i hasło z konta Yandex w oddzielnym oknie przeglądarki, które będą otwarte i ponownie kliknij "Połącz".
- Wykonaj tę samą akcję z Spotify, najpierw go wybierając.
- Następnie zalogował się na koncie i dostarczając niezbędne uprawnienia, naciskając przycisk "Akceptuj".
- Natychmiast po tym, jak zostaniesz zabrany na stronę z listami odtwarzania. Znajdź ten, który chcesz przenieść z Yandex.Mussels w miejsca, zadzwoń do menu (trzy punkty po prawej stronie) i wybierz "Konwertuj na ...".
- Opcjonalnie zmień nazwę listy odtwarzania, dodaj opis do niego, a następnie kliknij "Zapisz konfigurację".
- Potwierdź listę utworów, studiując listę utworów, a jeśli potrzebujesz, usuń niepotrzebne od niego - w tym celu usuń zaznaczenie w polu po prawej stronie. Aby przejść do następnego kroku, użyj przycisku "Potwierdź".
- Wybierz platformę docelową - "Spotify".
- Oczekiwać, aż transformacja zostanie zakończona.
- W rezultacie zobaczysz następujące powiadomienie. Możliwe, że pojawi się w trakcie błędów eksportujących. Często wynika to z braku utworu w bibliotece serwisu lub różnic w metadanych.
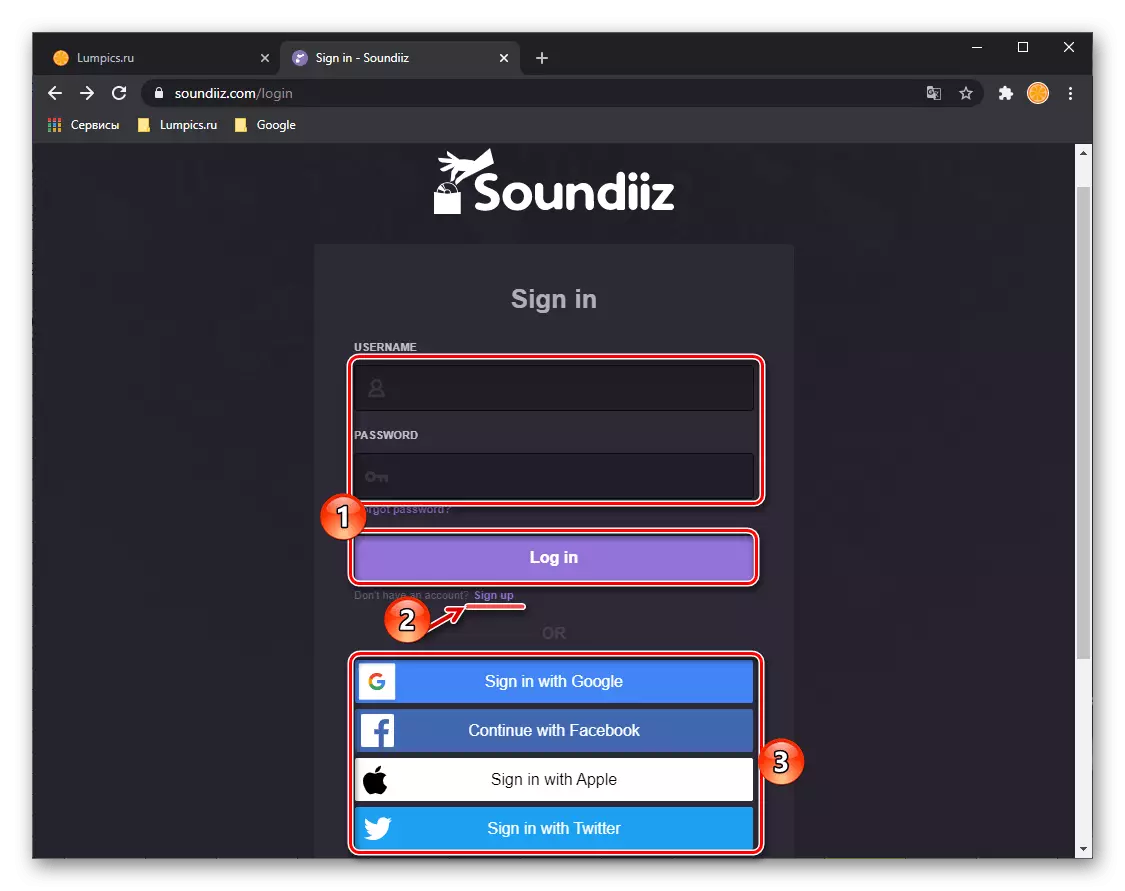
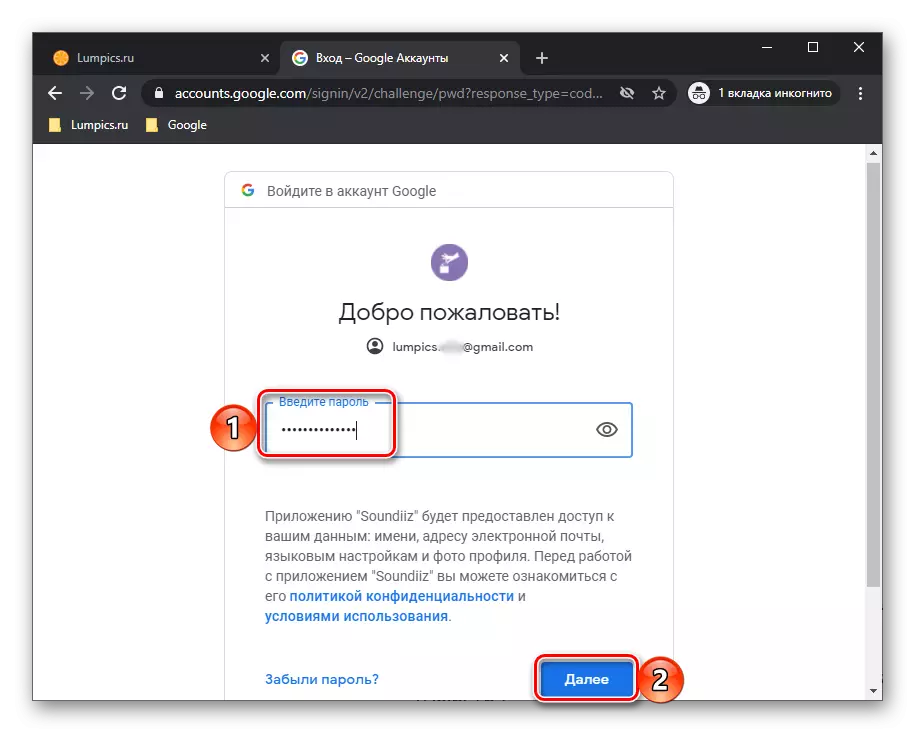
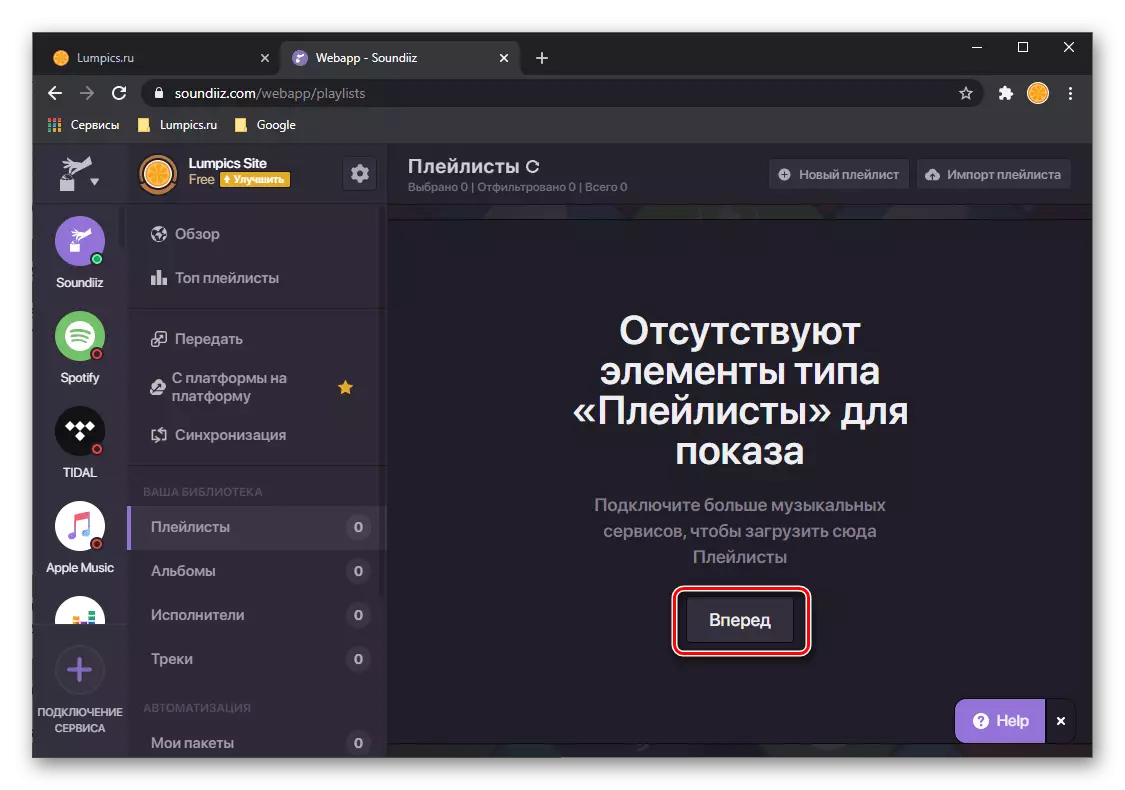
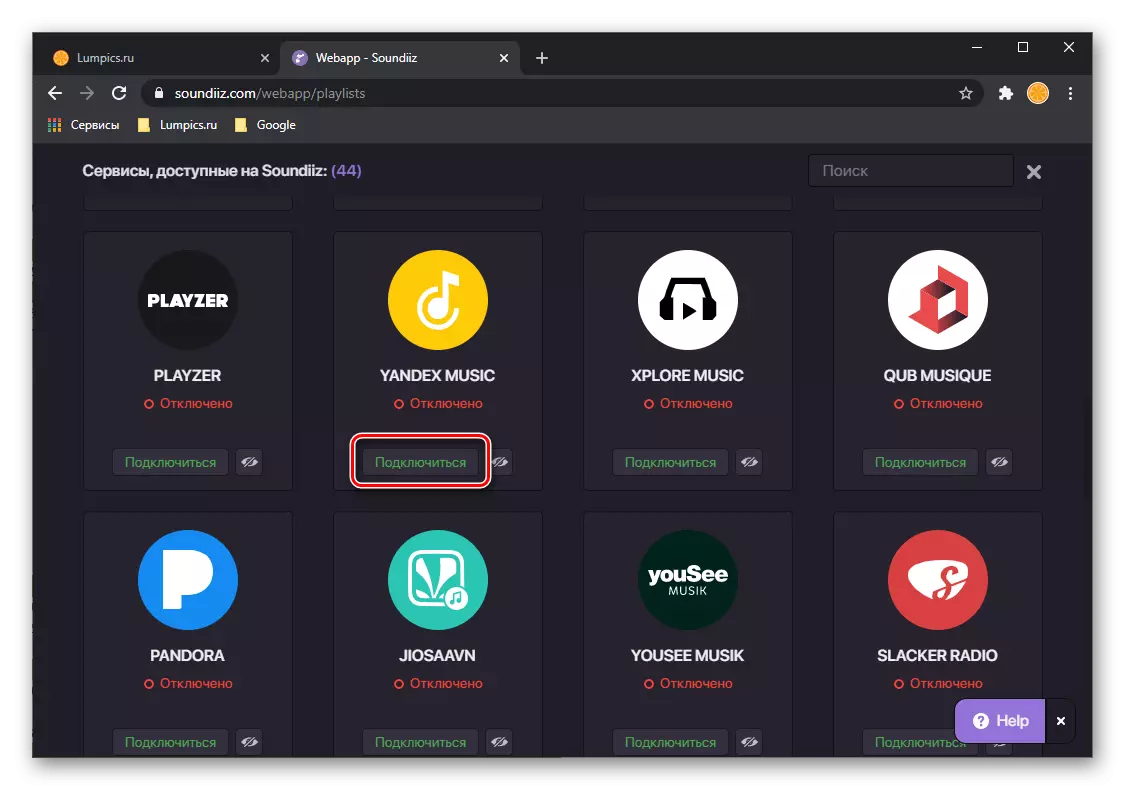
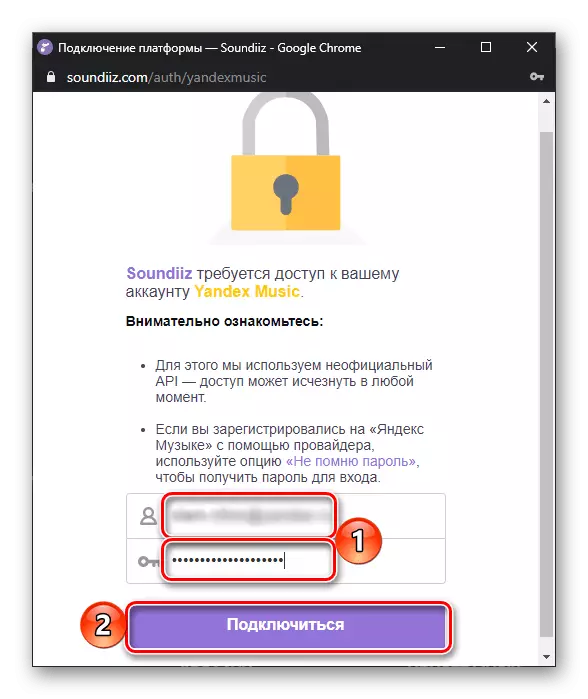
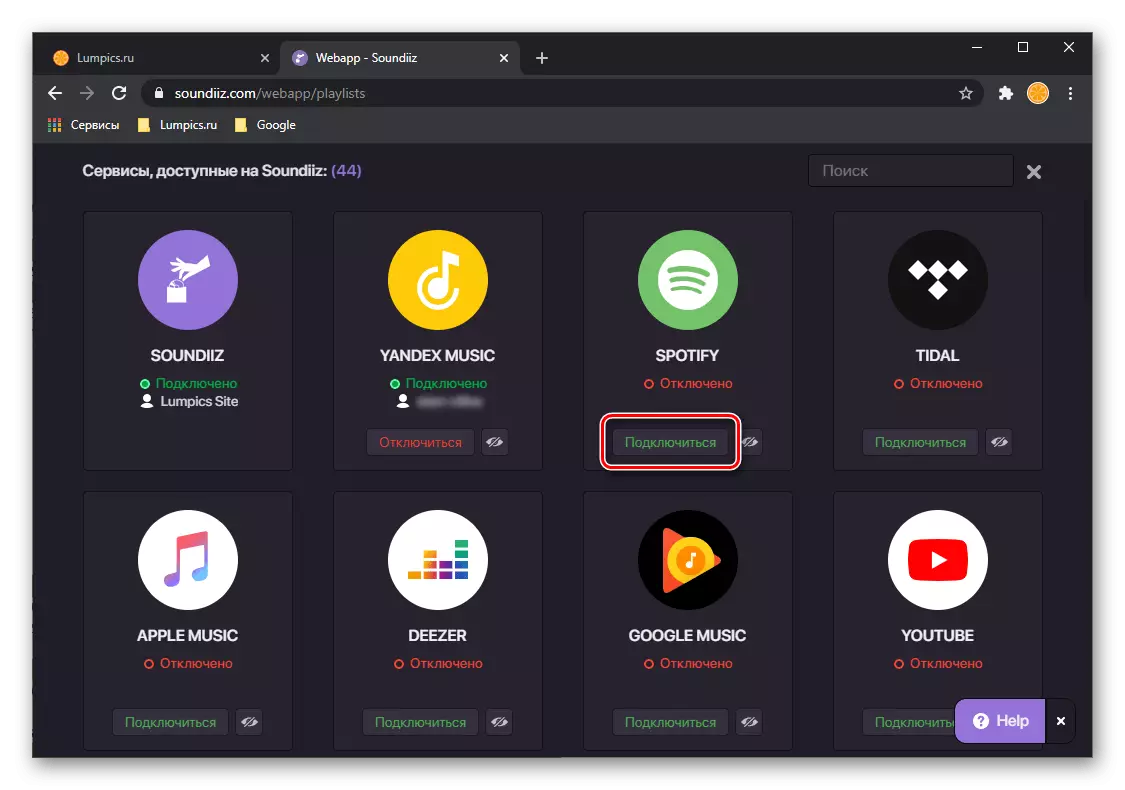
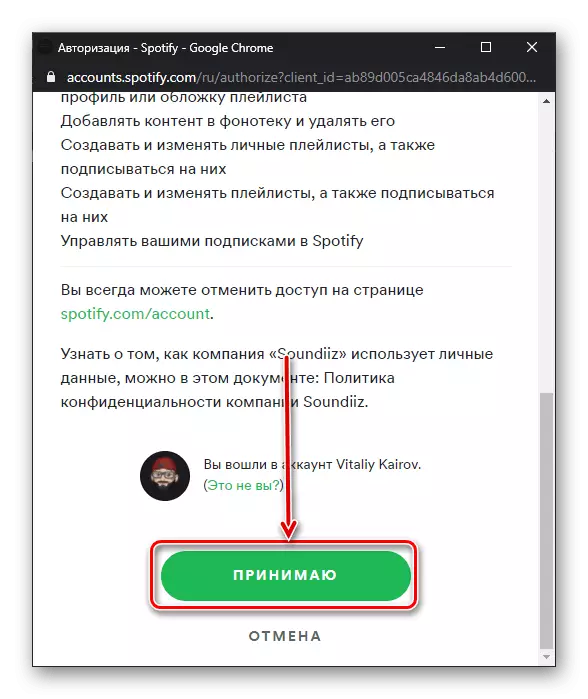
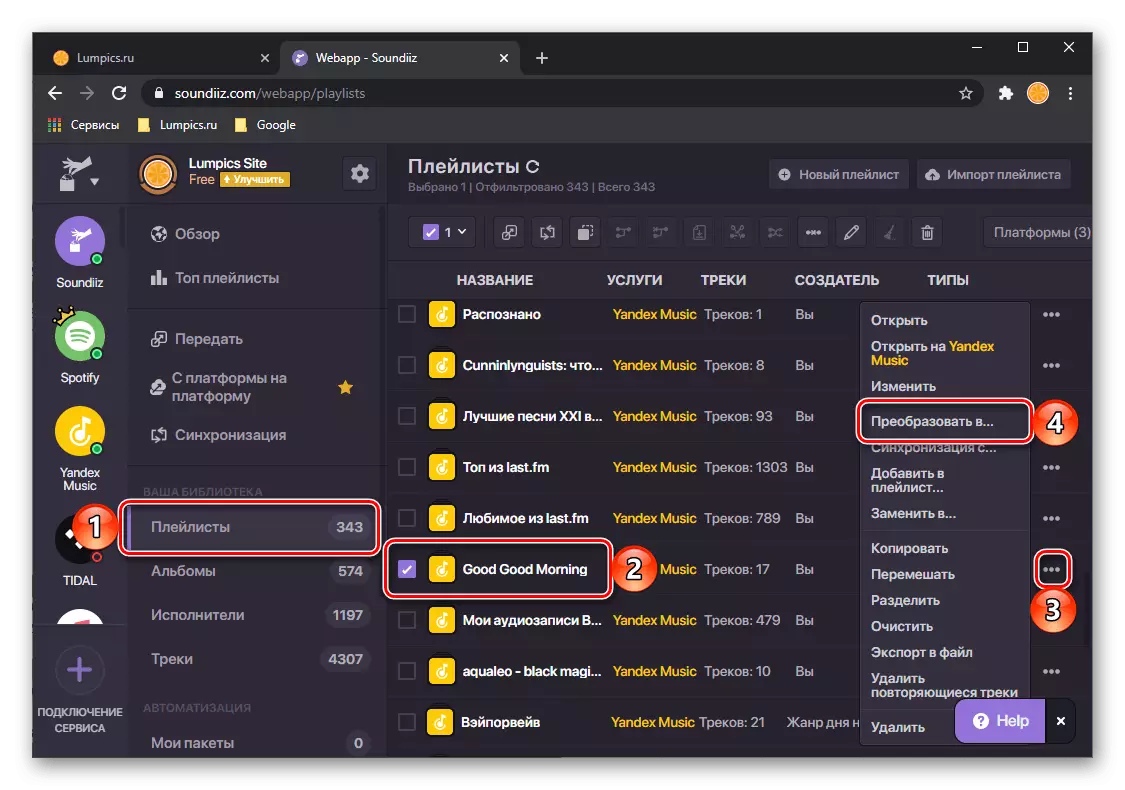
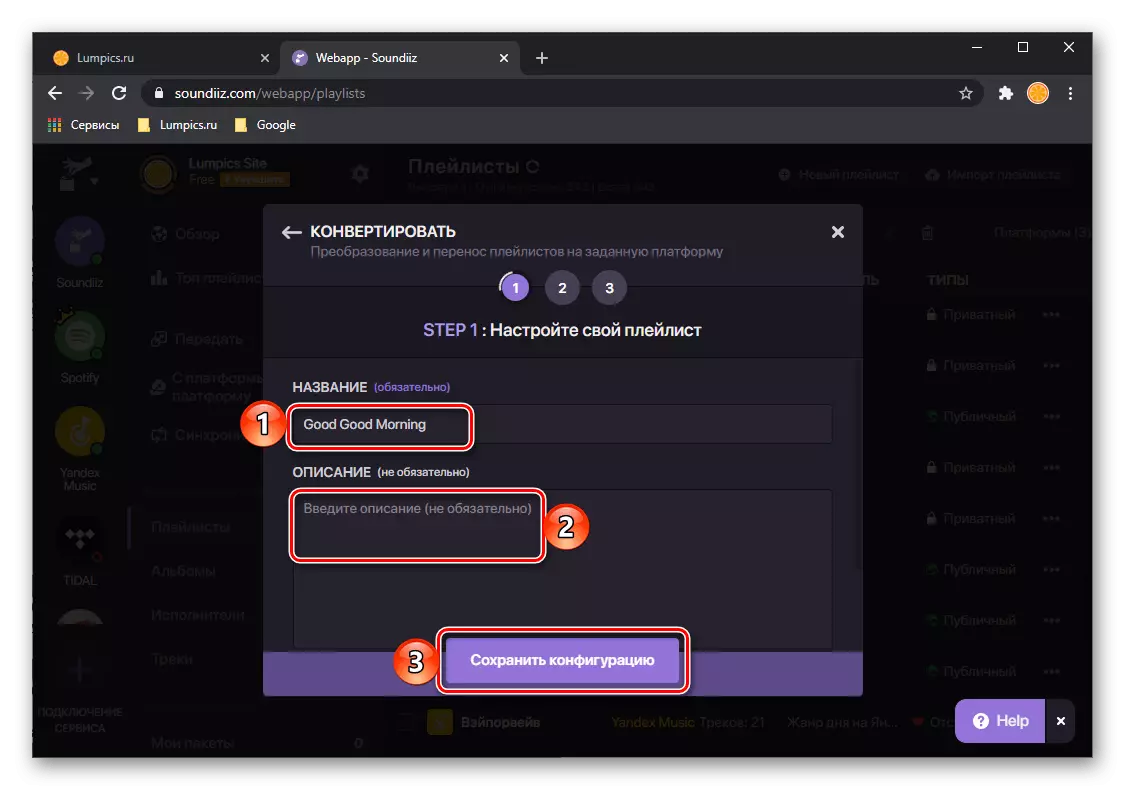
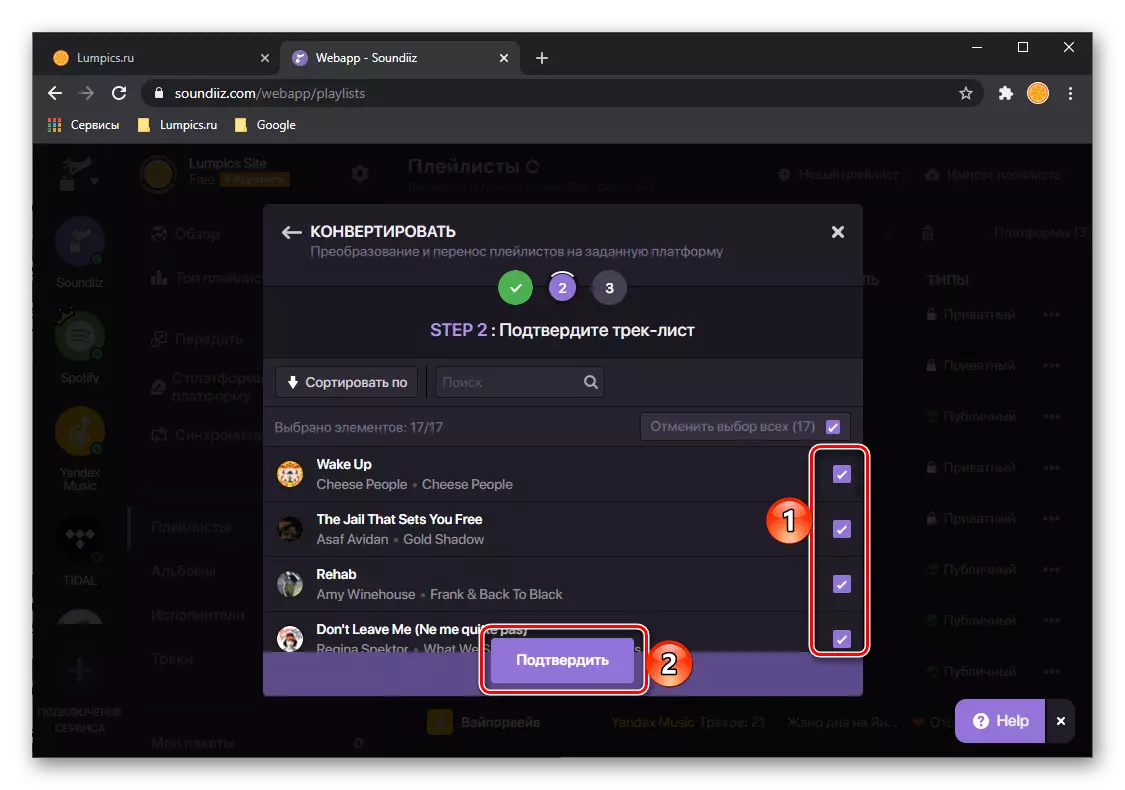
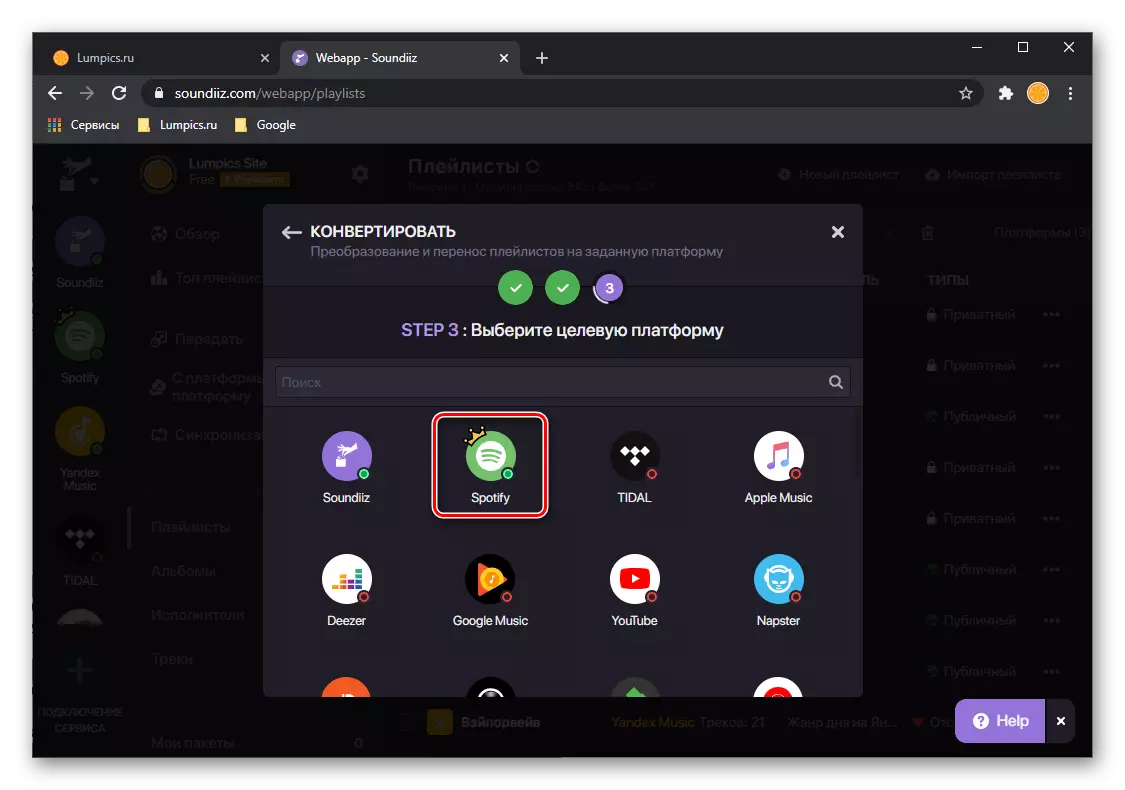
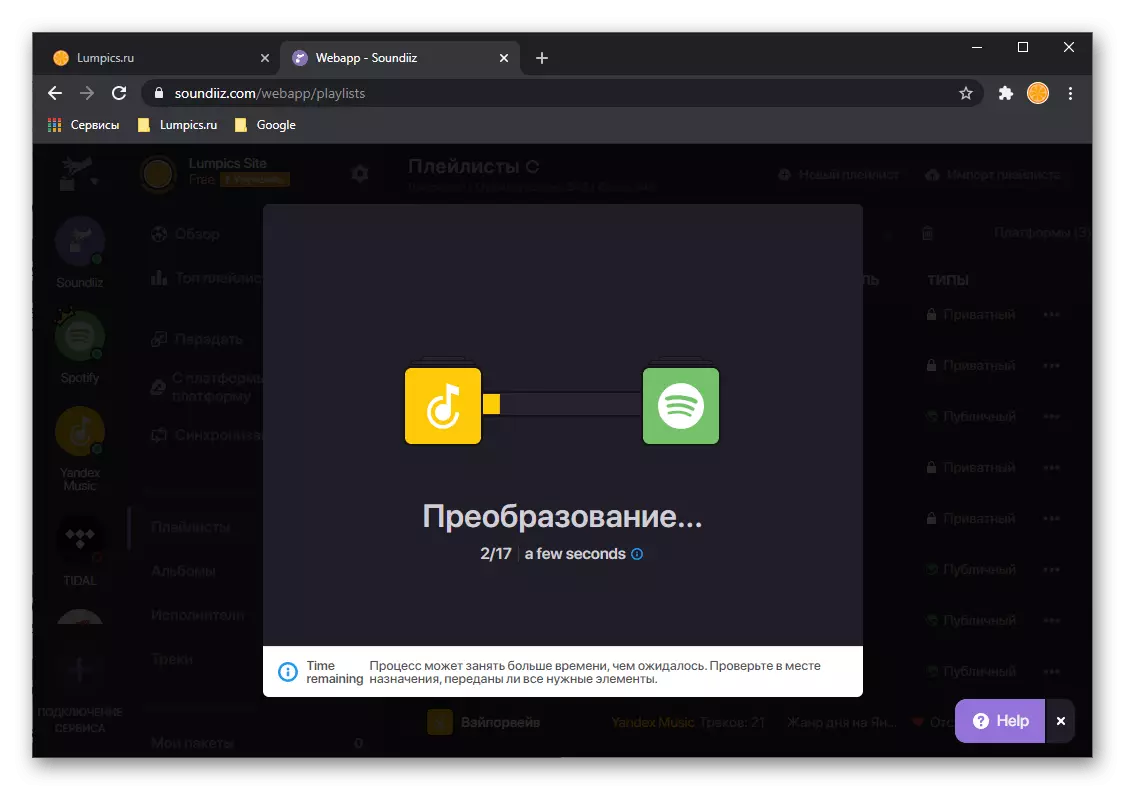
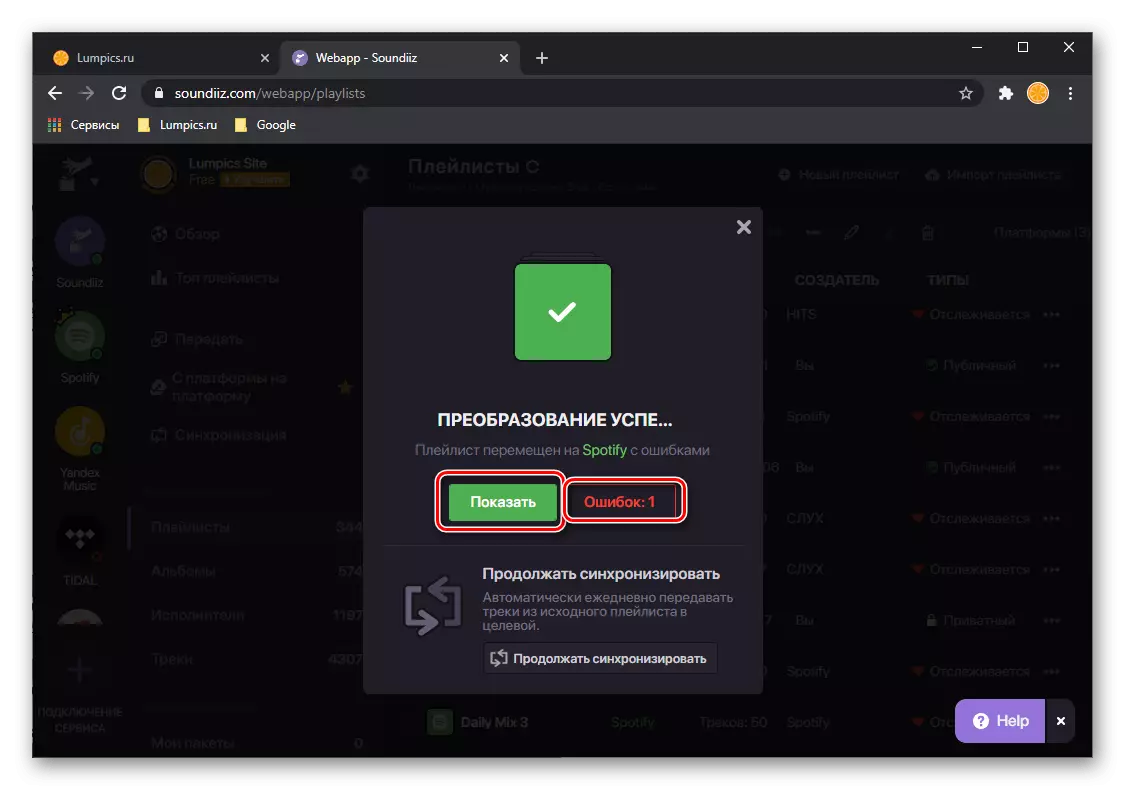
Zalecamy zobaczyć tę listę i zapisywać go w postaci pliku CSV, albo do zrobienia zrzutu ekranu - pomoże to znaleźć brakujące ścieżki ręcznie, które opowiemy w ostatniej części artykułu.
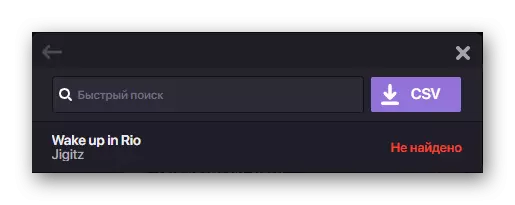
Jeśli klikniesz przycisk "Pokaż", przeniesiony z Yandex.mussels do punktów listy odtwarzania zostaną otwarte na stronie internetowej serwisowej.
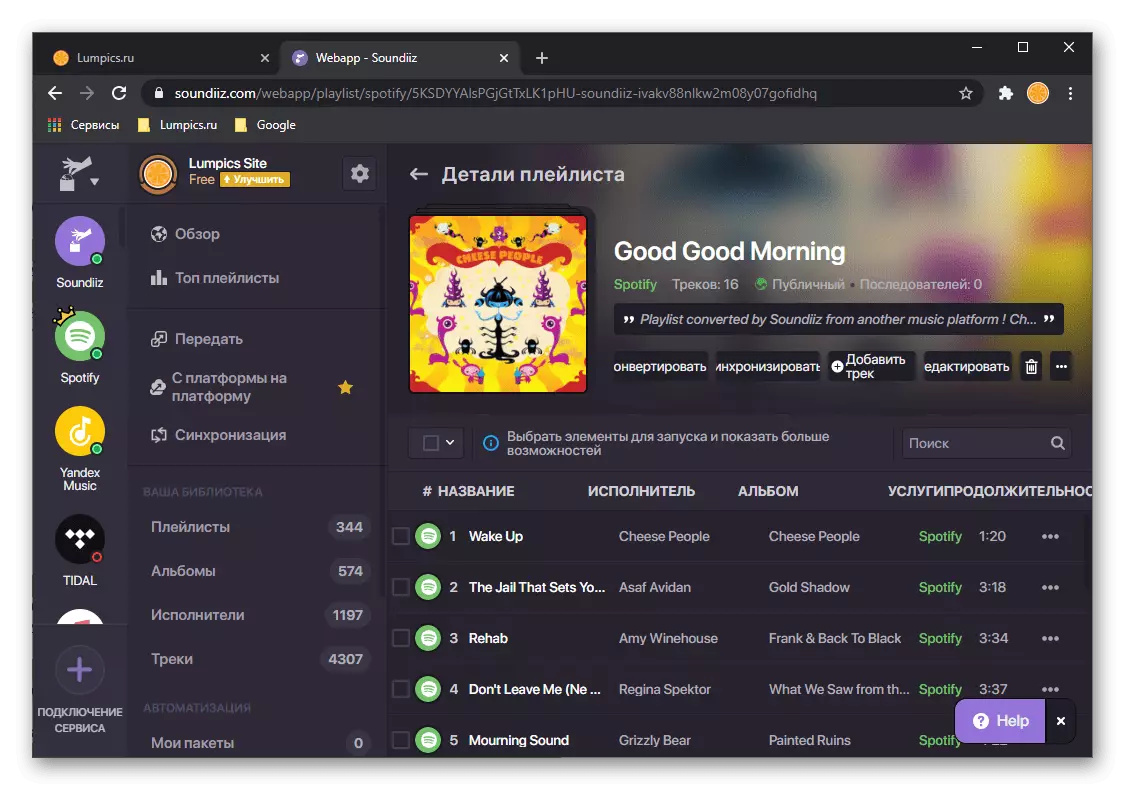
Pojawi się w programach i aplikacjach mobilnych.
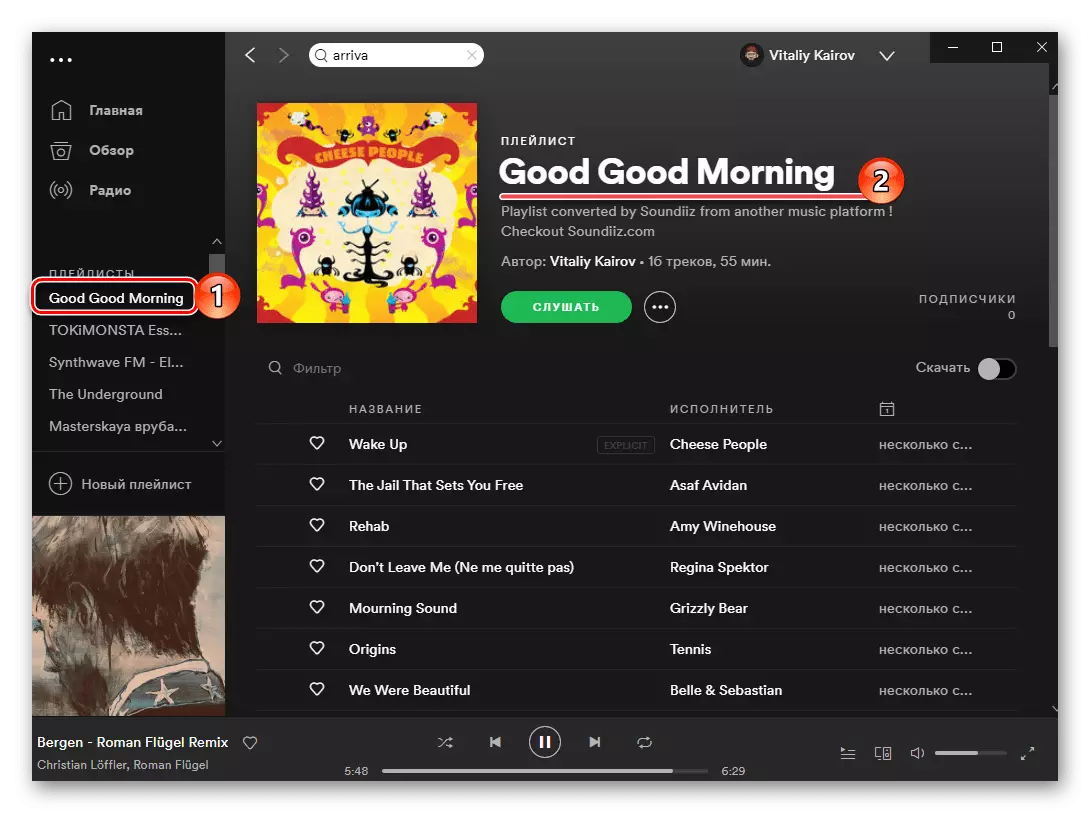
Jeśli chcesz przenieść album za pomocą Soundiiz lub indywidualnych utworów, wykonaj następujące czynności:
- Na pasku bocznym Usługi przejdź do odpowiedniej sekcji. Znajdź tam żądany element zapisany w bibliotece Yandex, zadzwoń do menu i wybierz "Konwertuj na ...".
- Następnie kliknij logo Spotify.
- Poczekaj, aż konwersja zostanie zakończona i przeczytaj jego wynikami.
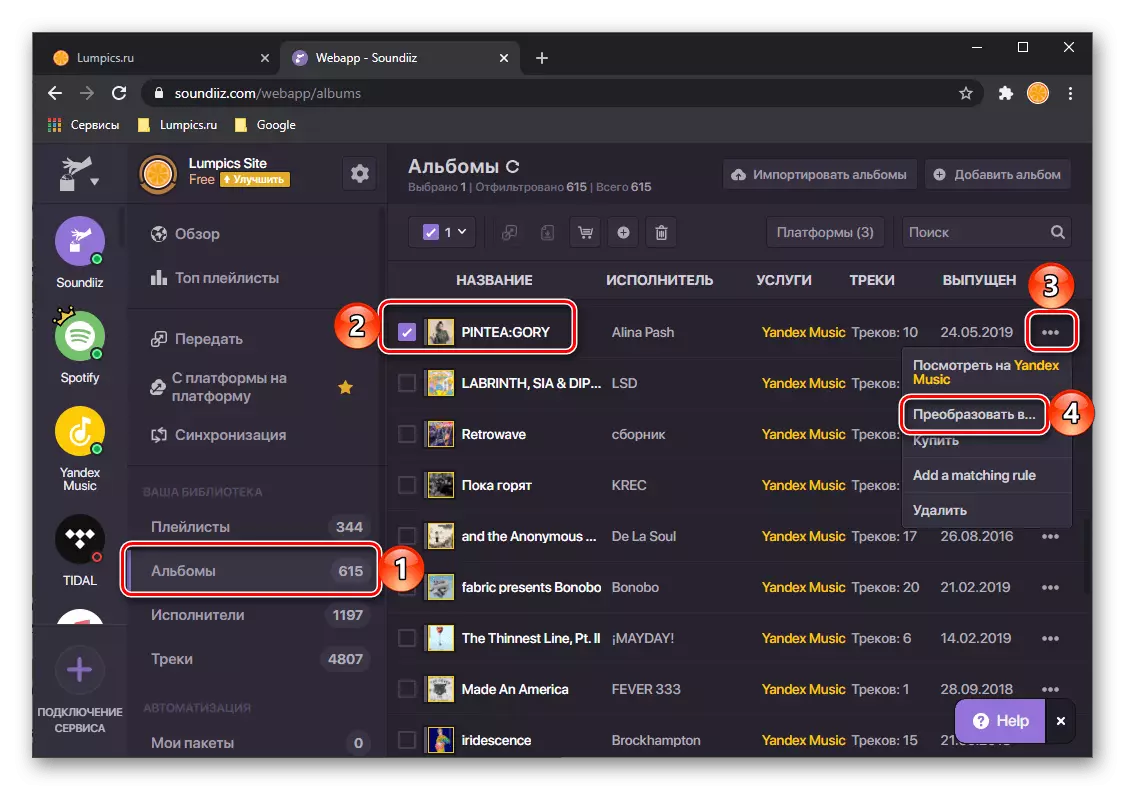
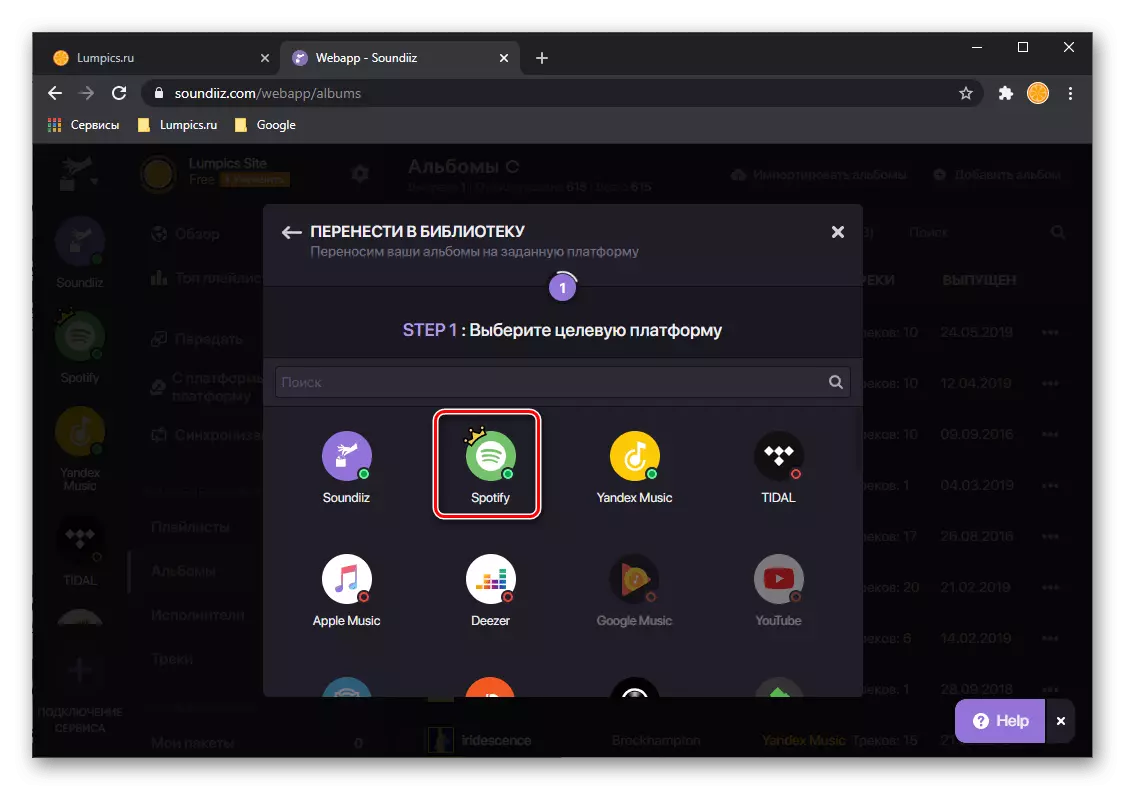
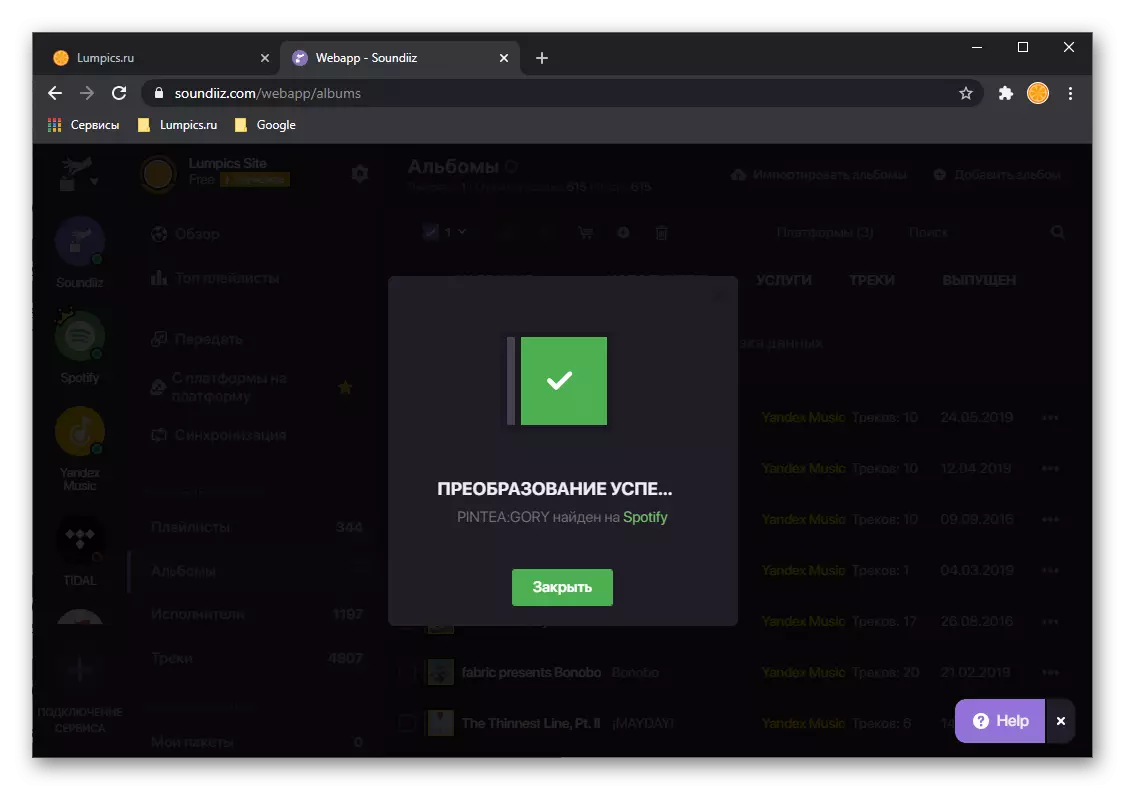
Soundiiz, jak mówiliśmy na samym początku, doskonale radzi sobie z zadaniem eksportującymi list odtwarzania, ale usługa nie jest pozbawiona niedociągnięć. Tak więc w swobodnej wersji, w czasie można przenieść nie więcej niż jedna lista składająca się z nie więcej niż 200 utworów. Ograniczenia te można usunąć, jeśli zostanie wydana subskrypcja Premium, która między innymi zapewnia możliwość synchronizacji danych.
Metoda 2: Yandextospotify
Istnieje również znacznie prostsze (we wszystkich zmysłach) rozwiązanie naszego zadania jest usługa internetowa z jedną funkcją zaprojektowaną przez entuzjastę specjalnie do transferu biblioteki z Yandex.mussels w plamach w przeddzień wyjścia tego ostatniego na rynku krajowym. Wszystko, co będzie wymagane dla tego jest odniesienie do listy odtwarzania, które musi być otwarte.
Strona główna serwisowa Homesextospotify Service
- Najpierw otwórz konto na Yandex.musca i przejdź do sekcji "Moja kolekcja" (lub do zakładki kolekcji w mobilnym dodatku).
- Następnie otwórz sekcję z listami odtwarzania
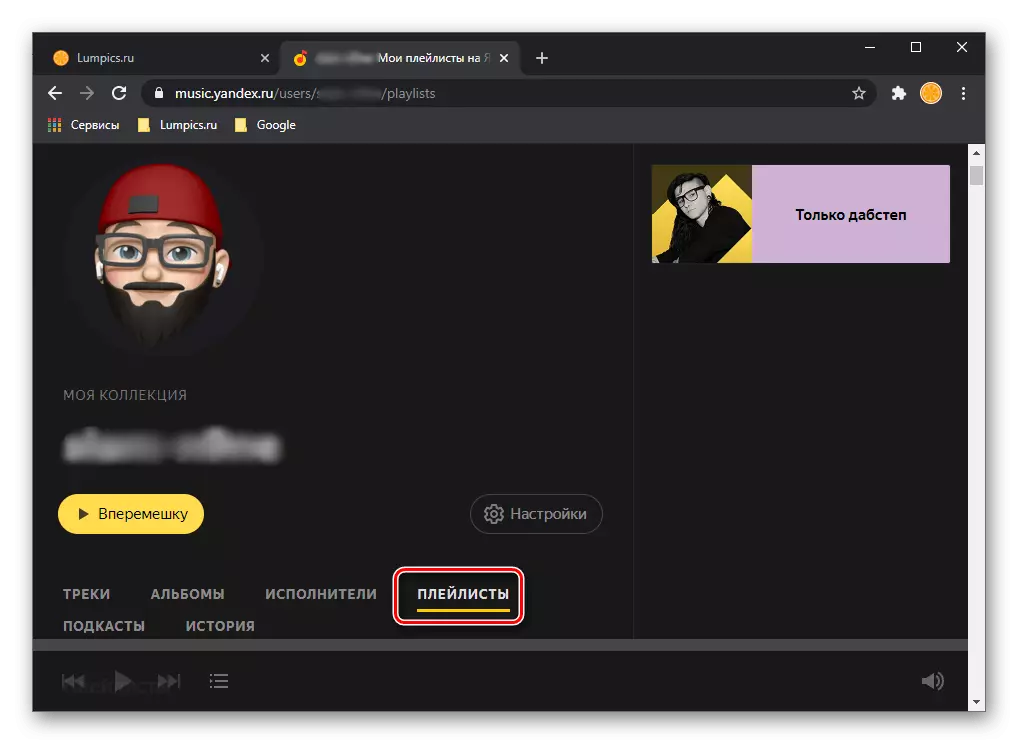
I wybierz ten, który chcesz przenieść do miejsc.
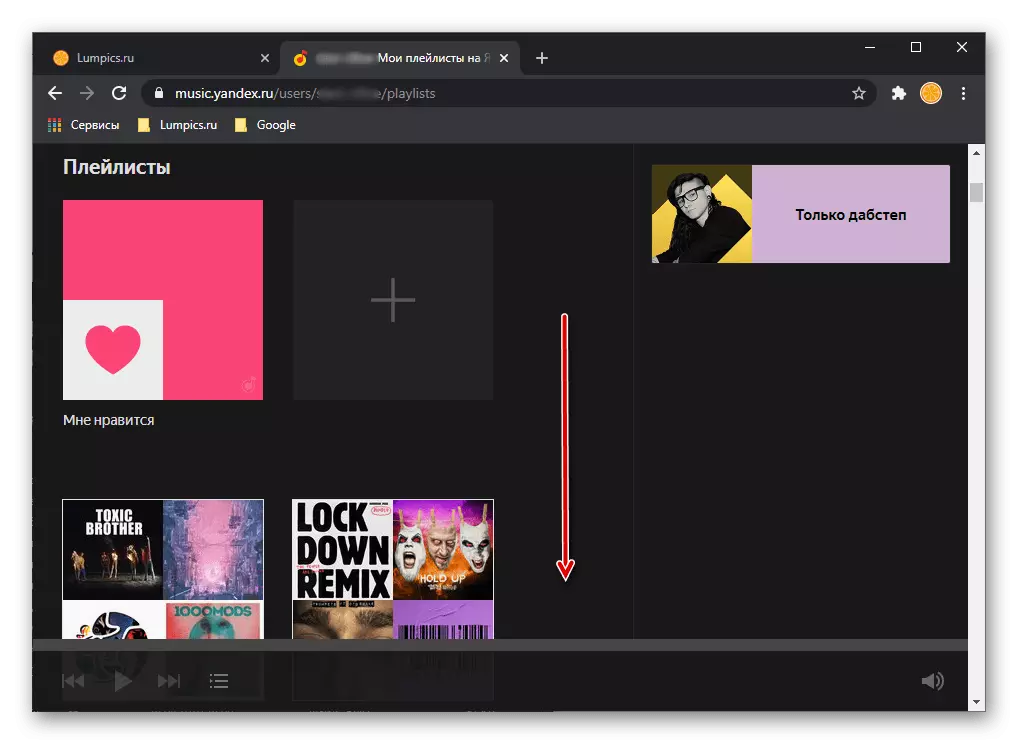
Może to być lista "Lubię" lub jakikolwiek inny. Przejdź do niego wskaźnik kursora, kliknij przycisk Udostępnij i wybierz element "Copy Link".
- Użyj referencji przedstawionej na początku instrukcji, aby otworzyć usługę Yandextospotify. Włóż adres listy odtwarzania w poprzednim kroku do ciągu wyszukiwania i kliknij przycisk "Transfer".
- Jeśli potrzebujesz, zaloguj się do swojego konta Spotify, po którym dostarczają wymagane uprawnienia, klikając "Akceptując" na stronie z ich listą.
- Spodziewaj się, że procedura eksportu zostanie zakończona, a następnie przeczytaj jego wyniki. Na tej stronie można zobaczyć, ile utworów zostało przeniesionych, a także lista tych nie znalezionych. Zalecamy to zachować, a następnie spróbuj znaleźć siebie i dodać Spotify do swojej biblioteki.
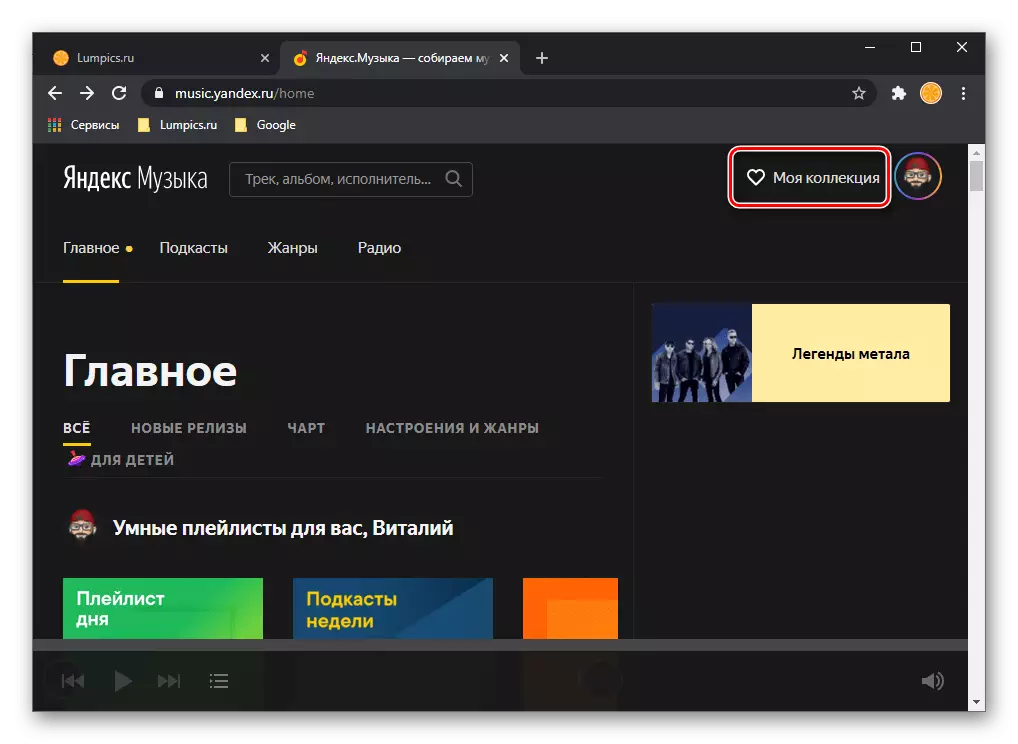
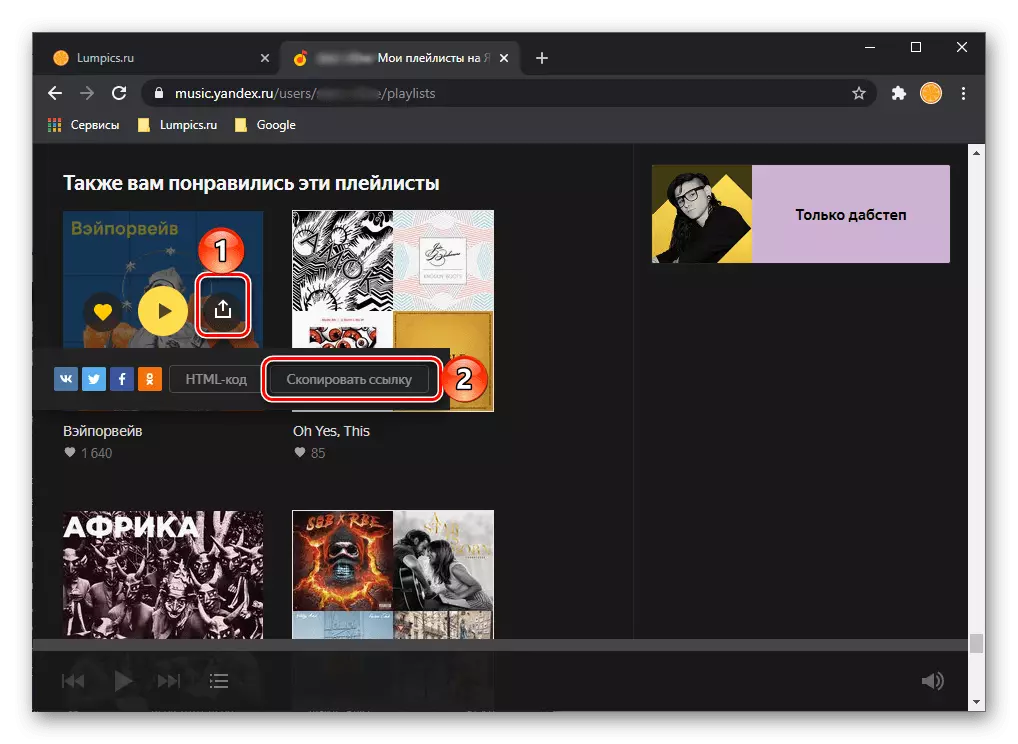
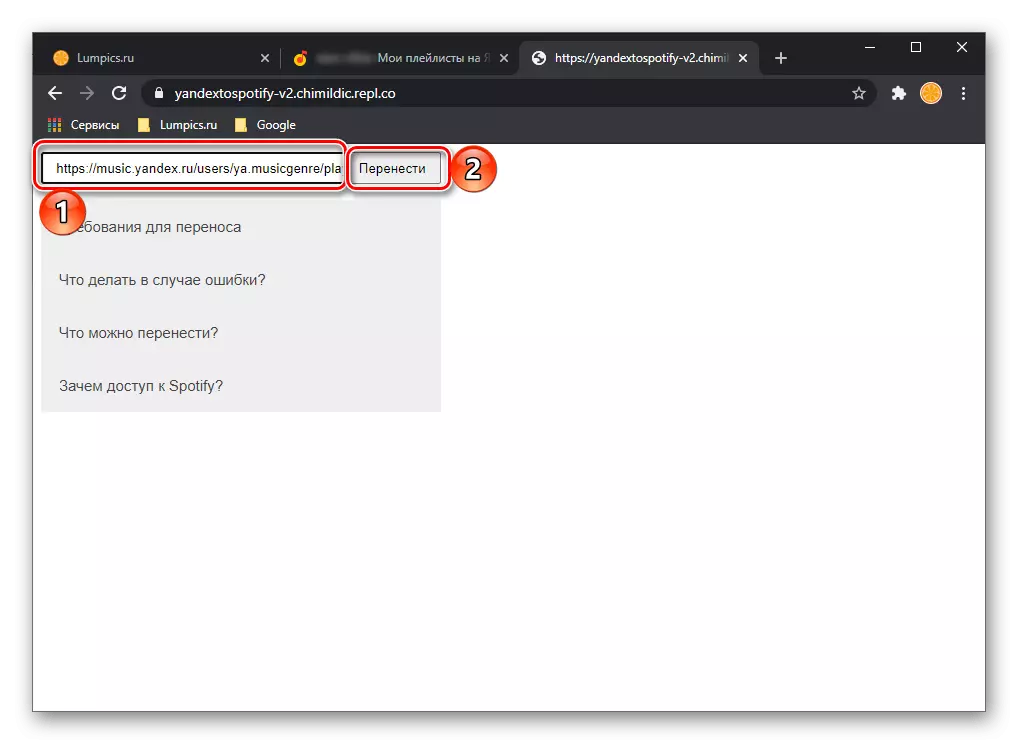
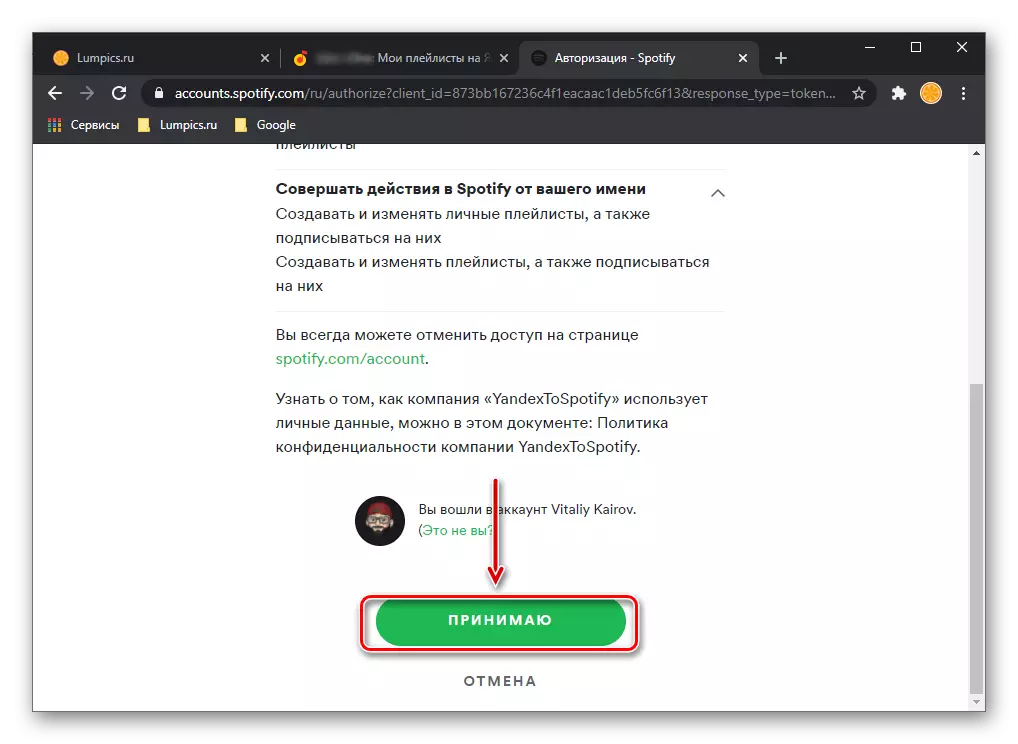
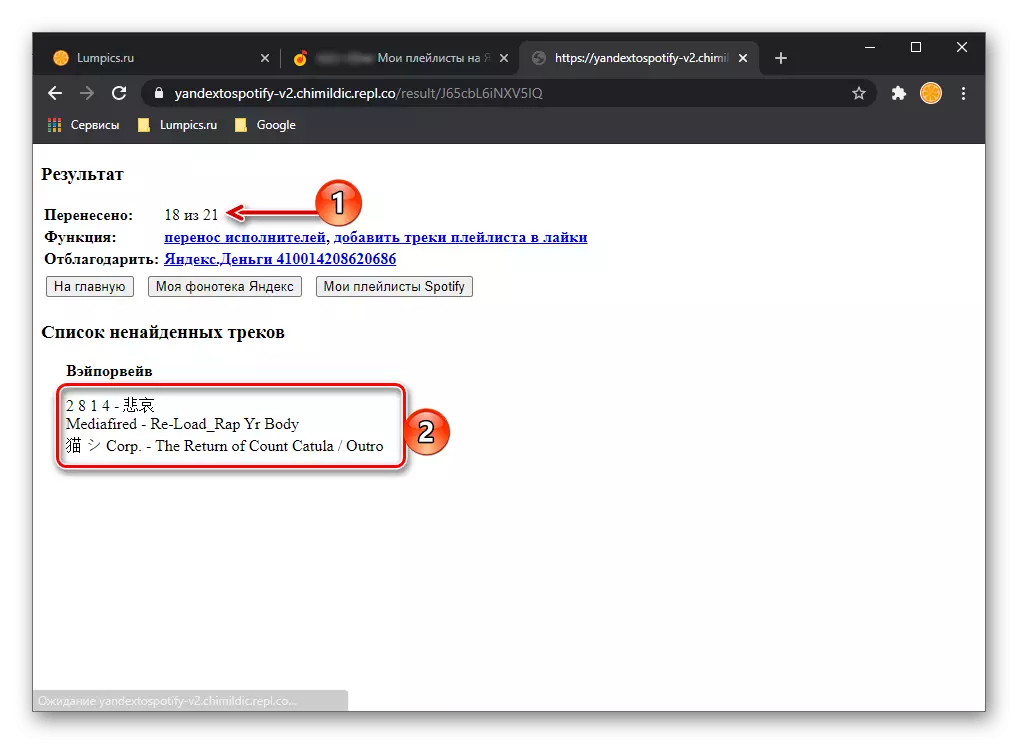
Jeśli otworzysz program lub aplikację mobilną Spotify, zobaczysz przeniesioną listę odtwarzania w odpowiedniej sekcji.
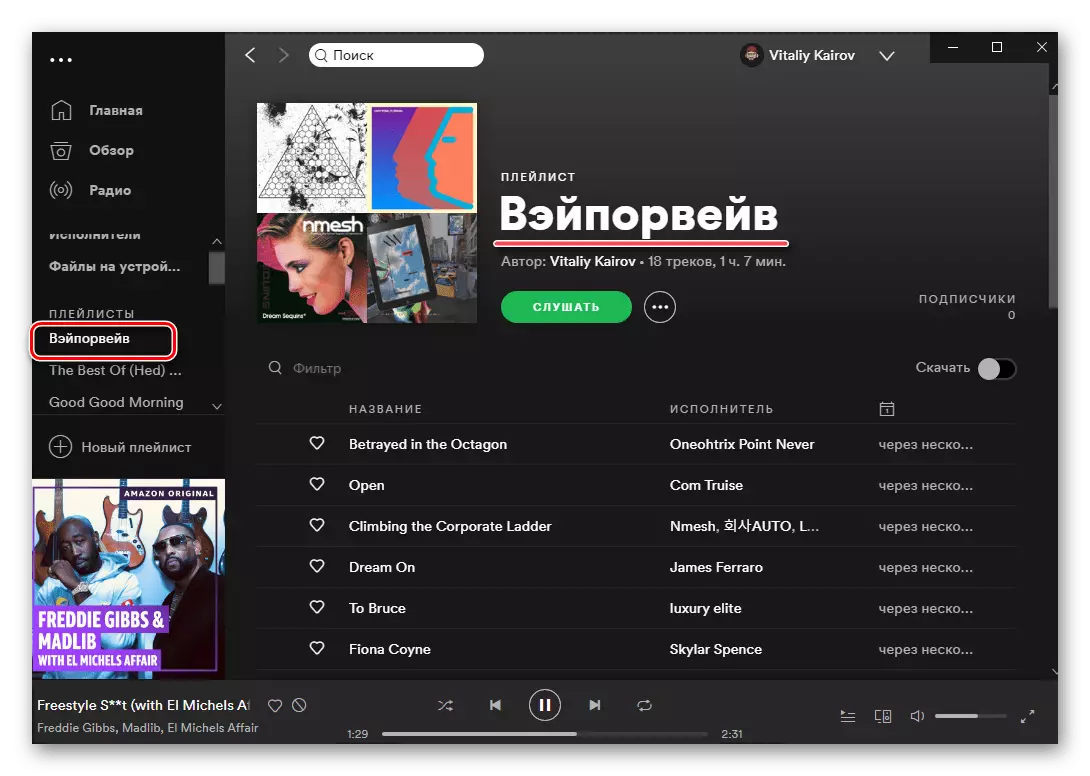
Podobnie, używając Yandextospotify, możesz przenieść albumy i indywidualne utwory, ale znacznie lepiej jest korzystać z wyszukiwania przewidziane w Spotify.
Metoda 3: Musconv
Oprócz specjalistycznych usług internetowych, które zapewniają możliwość przesyłania list odtwarzania jednym platformą tnącą do drugiego, istnieje również oprogramowanie dla komputera. Wykorzystanie najjaśniejszych, chociaż nie pozbawiony wad, rozważ dalszy przedstawiciel tego segmentu.
Pobierz program Musconv z oficjalnej strony
- Przejdź do oficjalnej witryny serwisowej za pomocą powyższego łącza i kliknij przycisk odpowiadający Windows lub MacOS zainstalowany na komputerze.
- Określ miejsce, aby zapisać plik instalacyjny i kliknij "Zapisz".
- Po zakończeniu pobierania, uruchom go. Kliknij "Dalej" w oknie Instalatora,
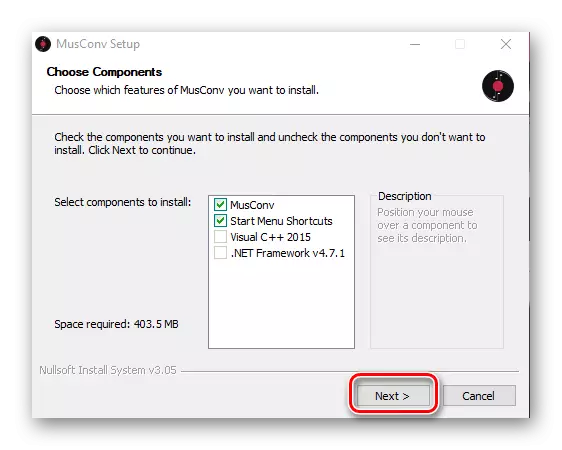
Następnie "zainstaluj".
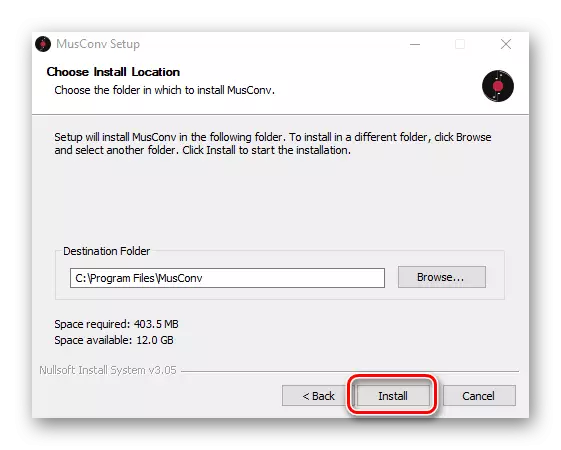
Oczekiwać, dopóki procedura zostanie zakończona
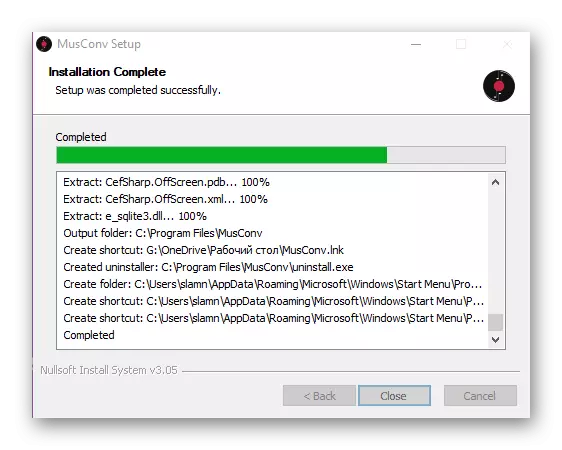
Następnie kliknij "Zamknij", aby zamknąć okno.
- Uruchom zainstalowaną aplikację Musconv, na przykład, znajdując swoją etykietę w menu Start.
- W głównym oknie, zamiast autoryzacji klucz licencyjny zostanie poproszony. Jeśli go masz, zrób to, jeśli nie - Nadal kliknij "Zaloguj się".
- Na pasku bocznym programu, znajdź logo muzyki Yandex i kliknij go.
- Wprowadź login i hasło z konta, a następnie kliknij "Logowanie".
- Poczekaj, aż skanowanie zostanie zakończone, po czym zobaczysz listę swoich otwartych list odtwarzania z Yandex.muski w głównym oknie Musconv.
- Wybierz jeden lub te, które chcesz przenieść, aby spotifikować, ustawienie w prawo od ich nazw, a następnie kliknij przycisk Transfer na dole.
- Na liście, która się otwiera, wybierz Szybkość.
- Poczekaj na zakończenie eksportu.
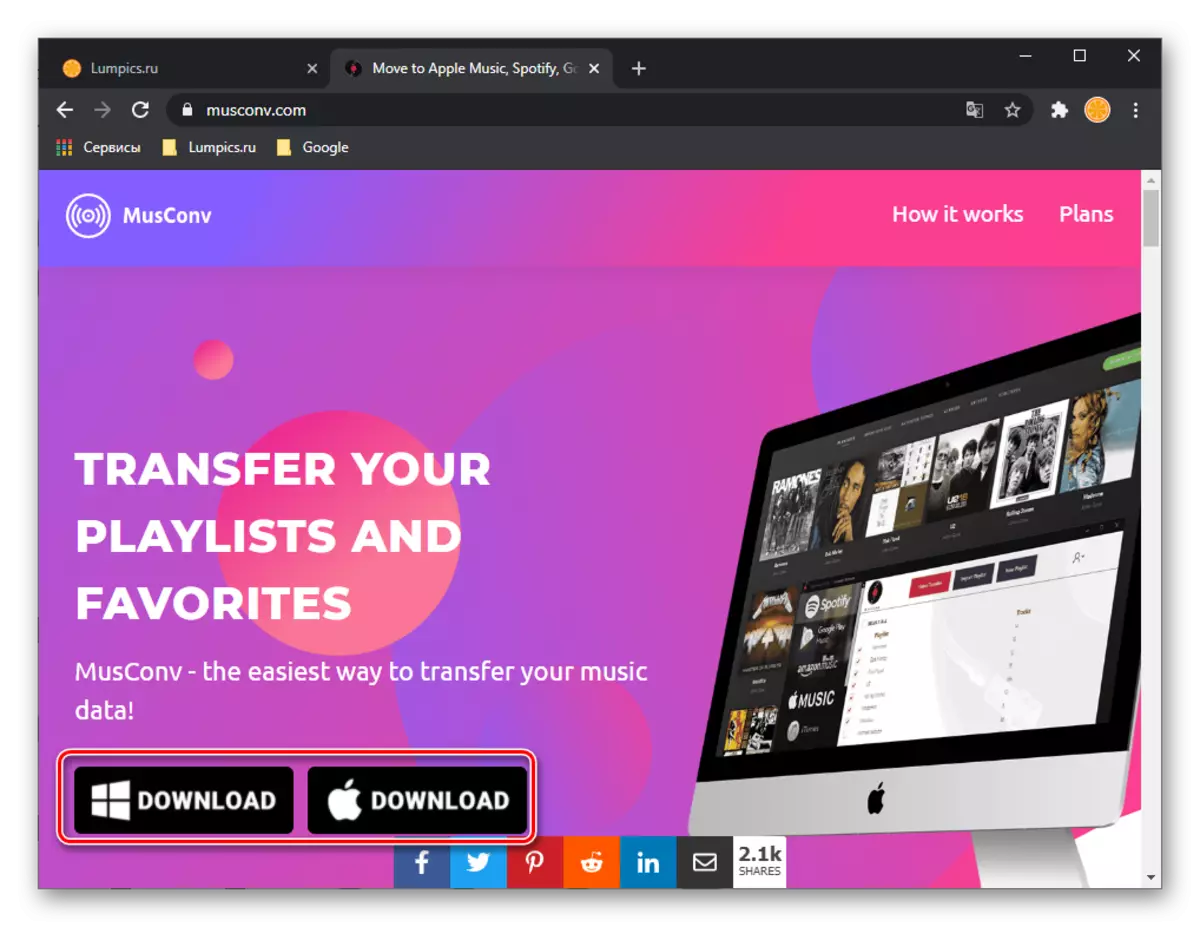
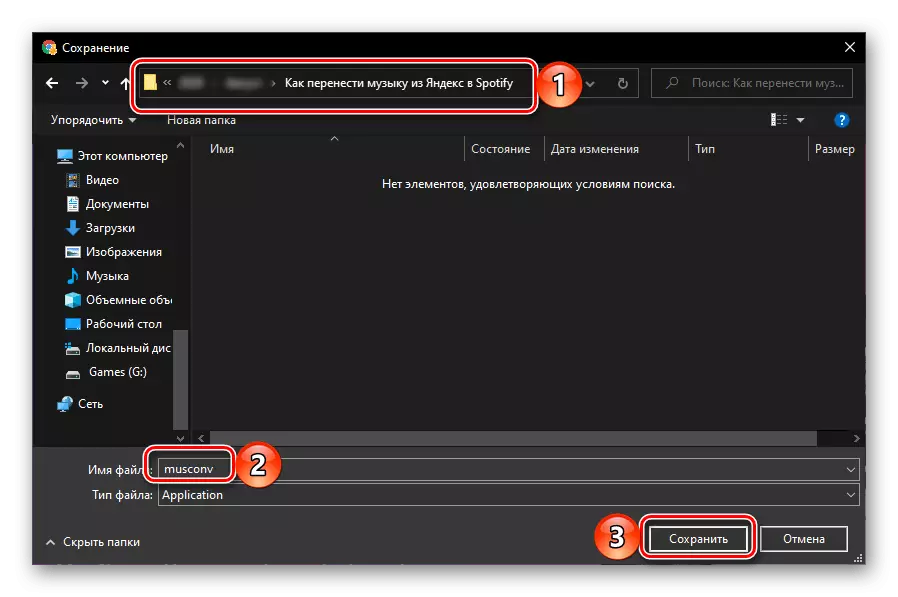
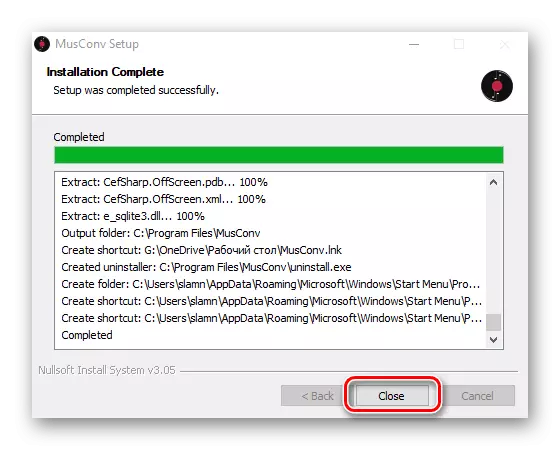
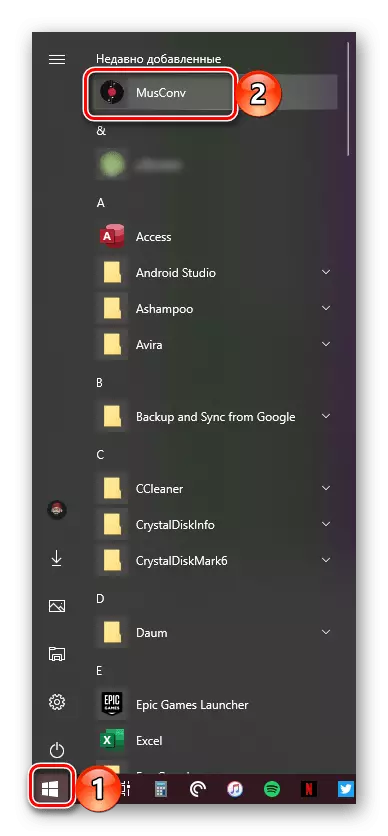
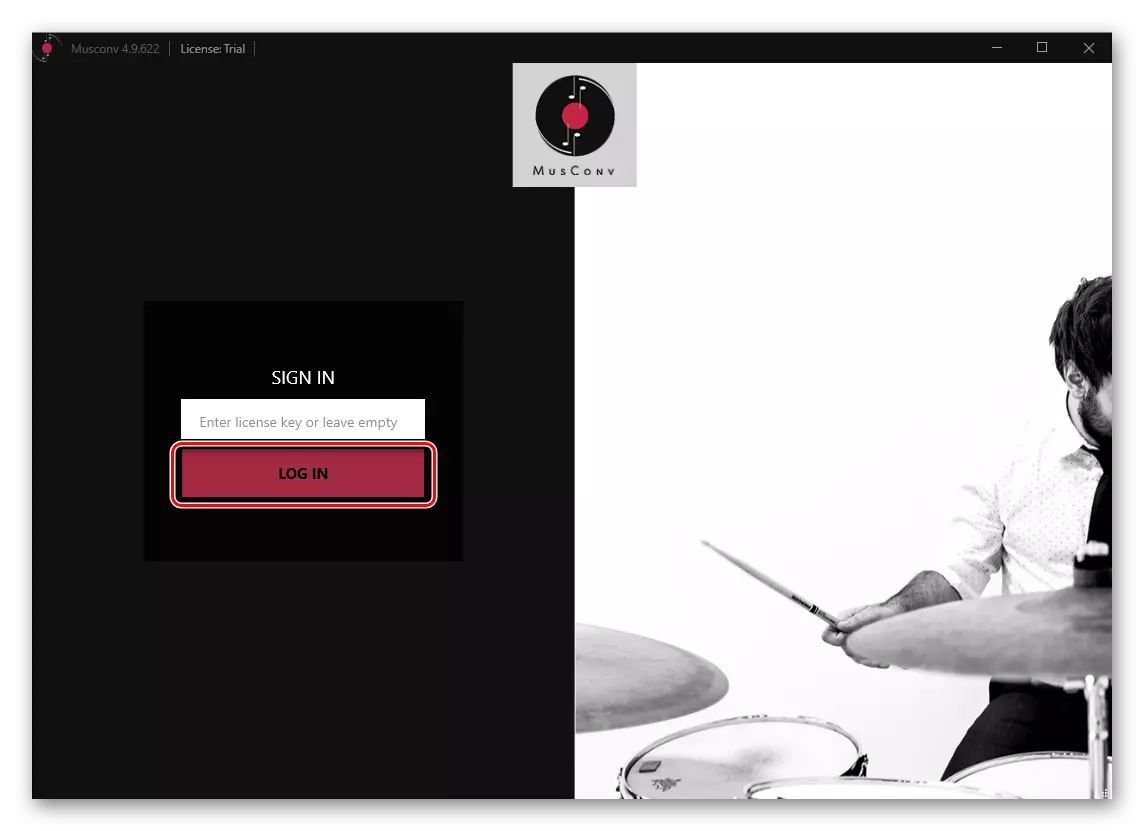
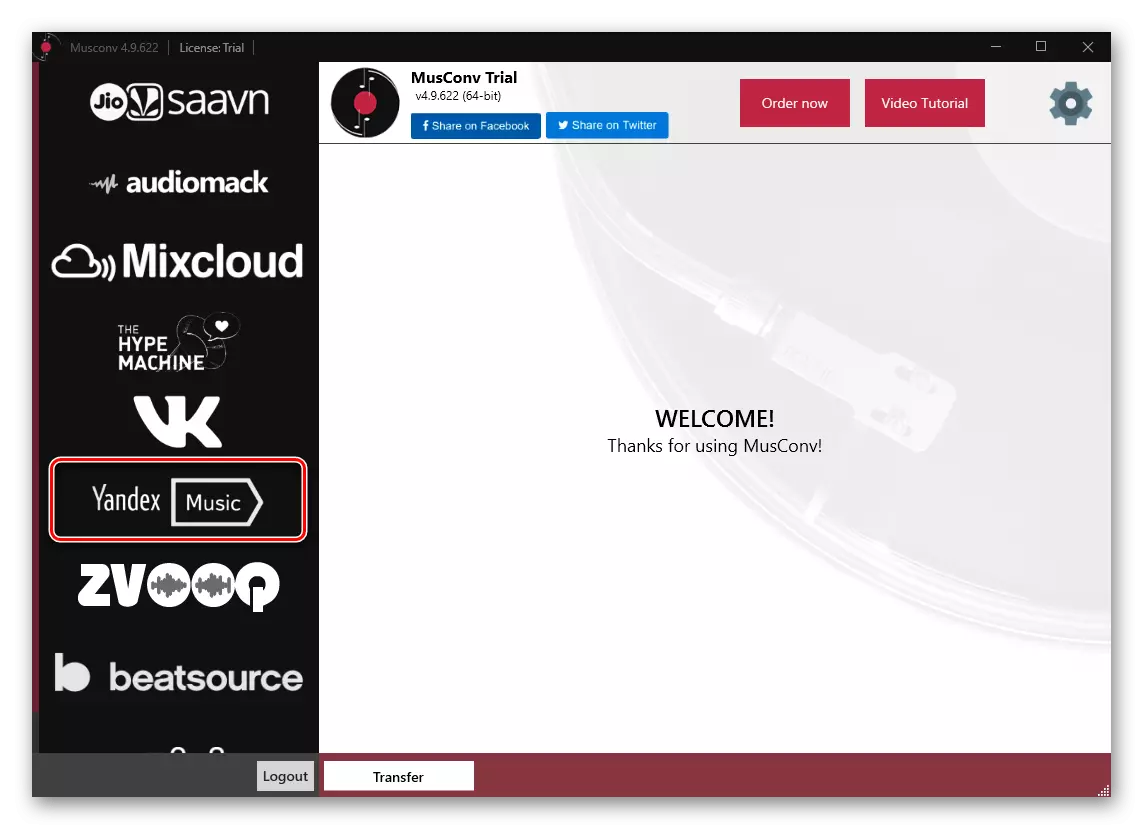
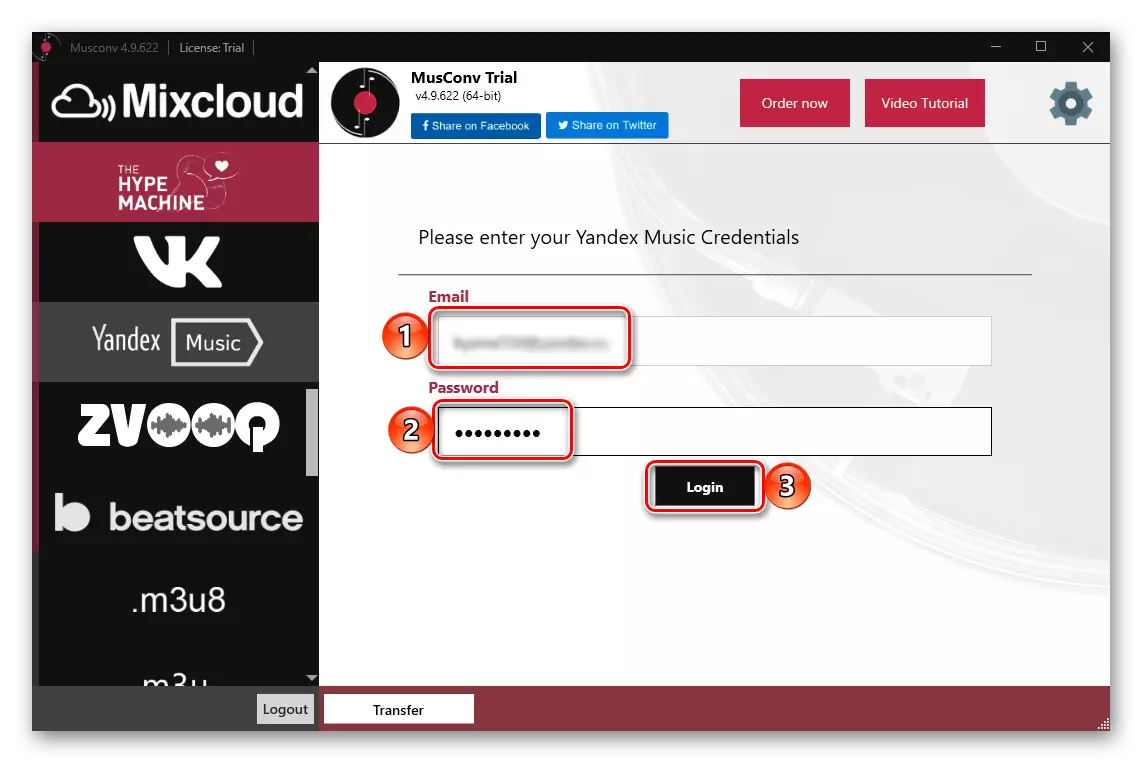
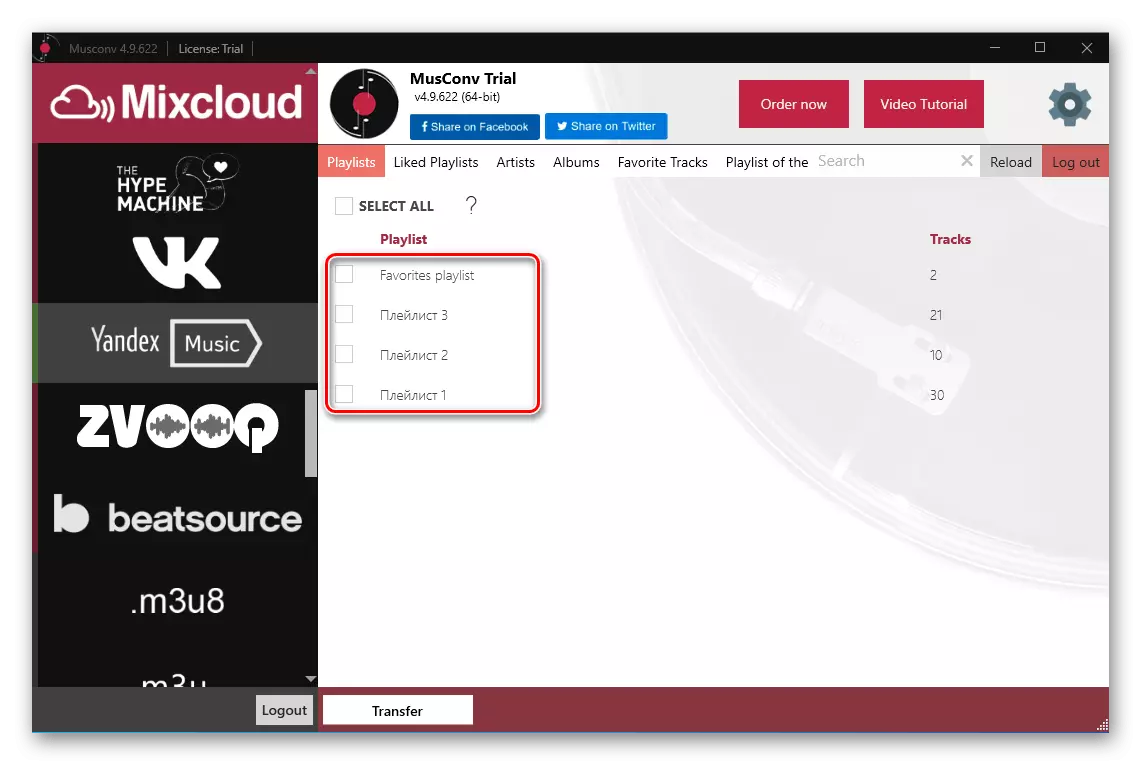
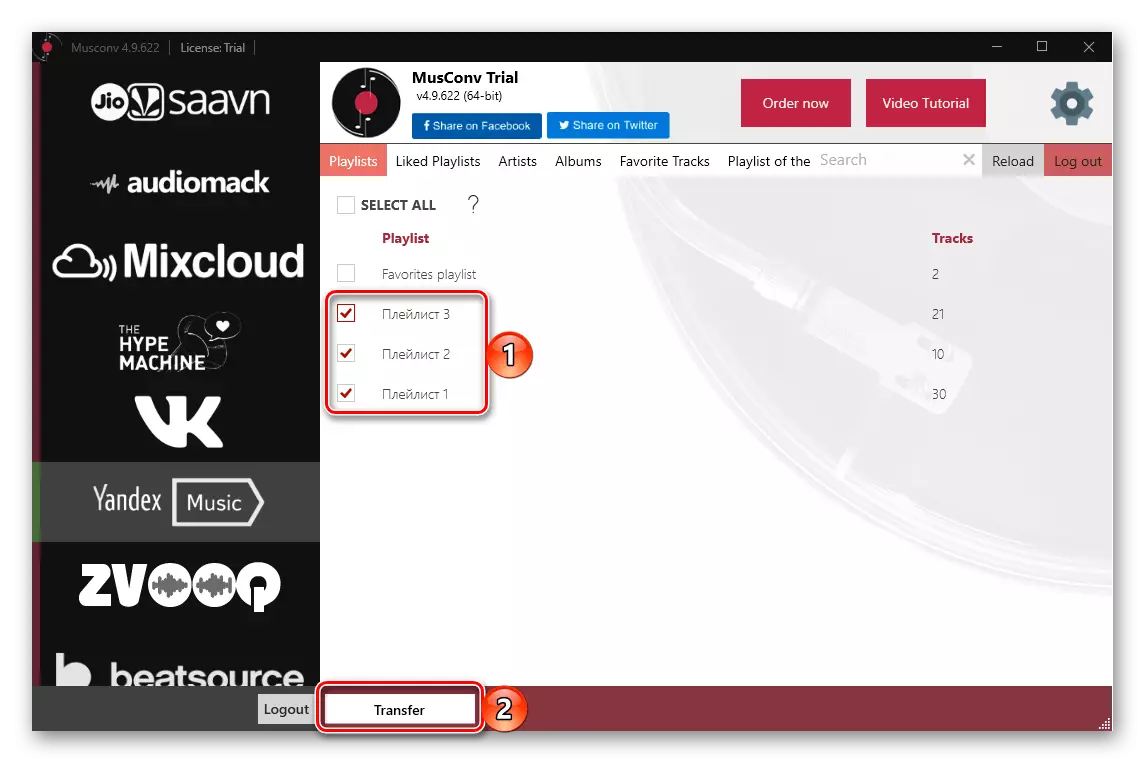
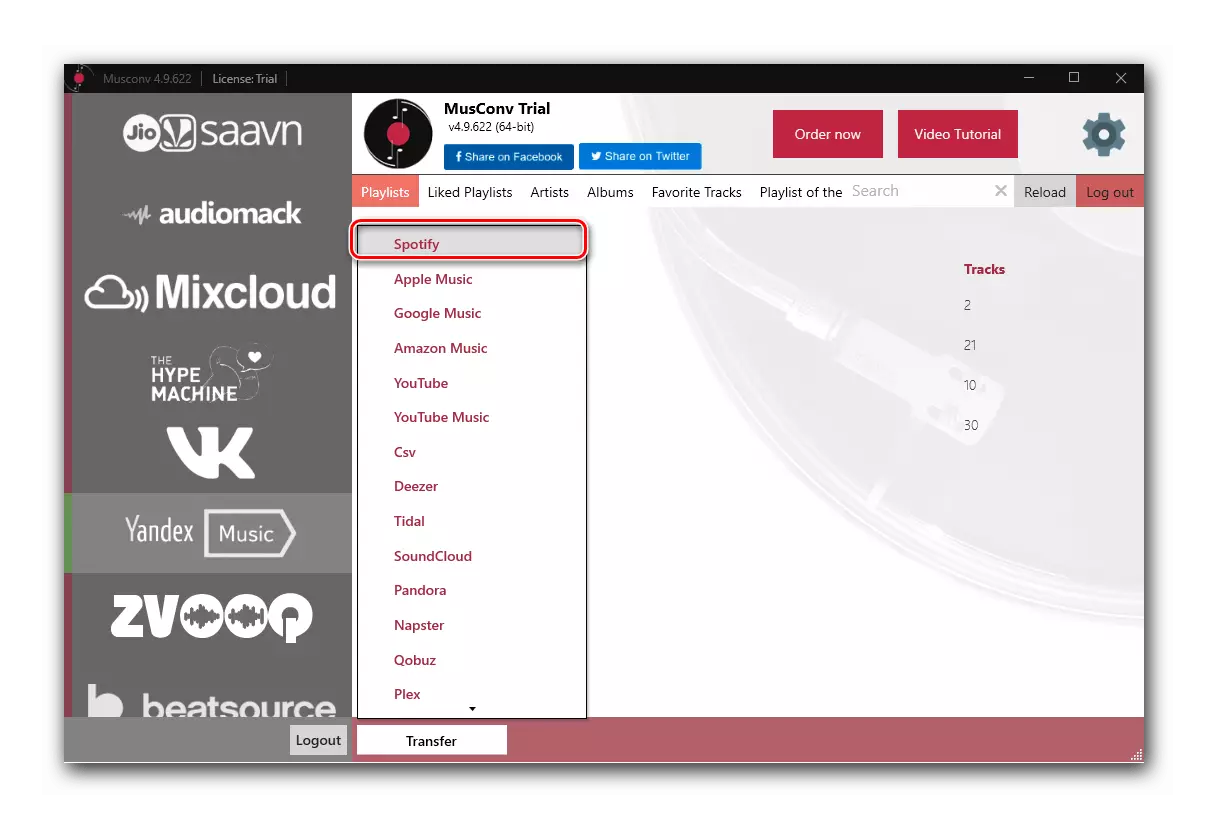
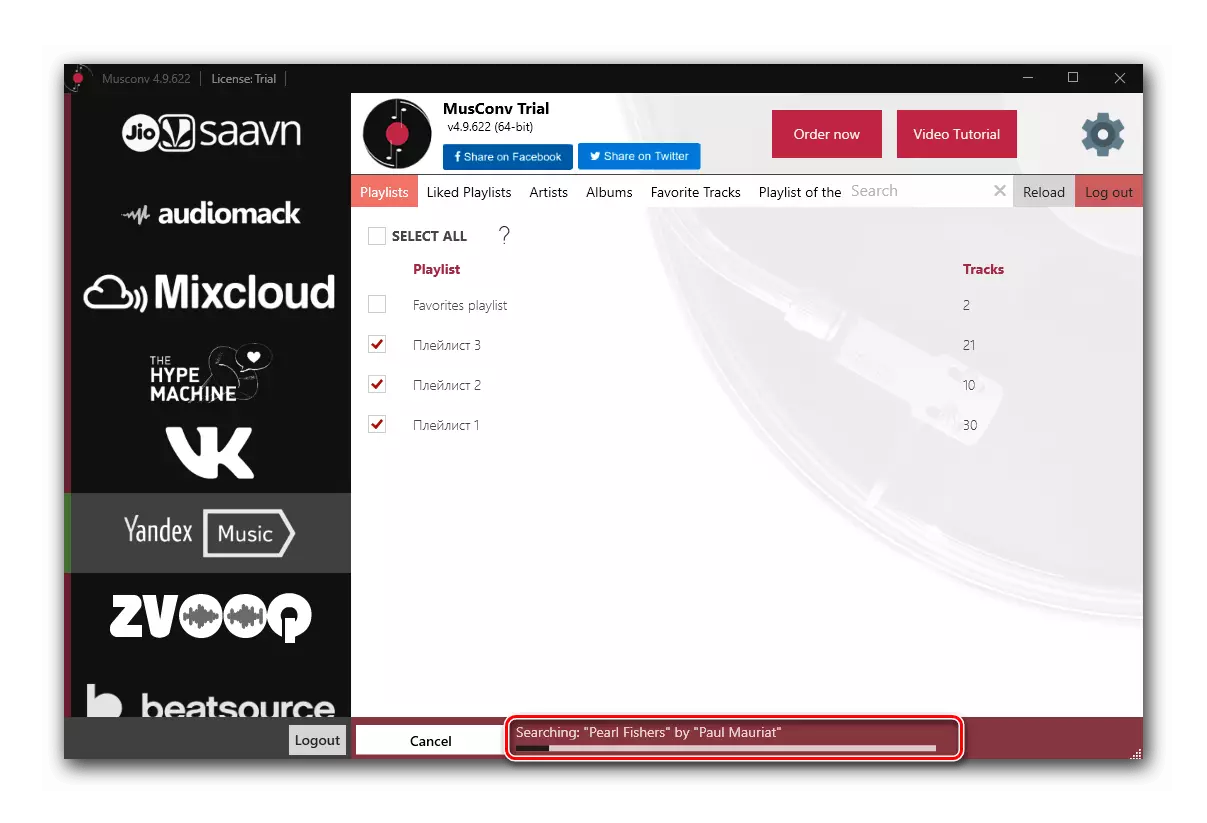
Notatka! W wolnej wersji Musconv znajduje się limit liczby przenośnych ścieżek, które można usunąć, jeśli dokonasz jednego z dostępnych subskrypcji. Ten ostatni otwiera również dostęp do wielu innych funkcji i obsługuje ponad 30 usług.
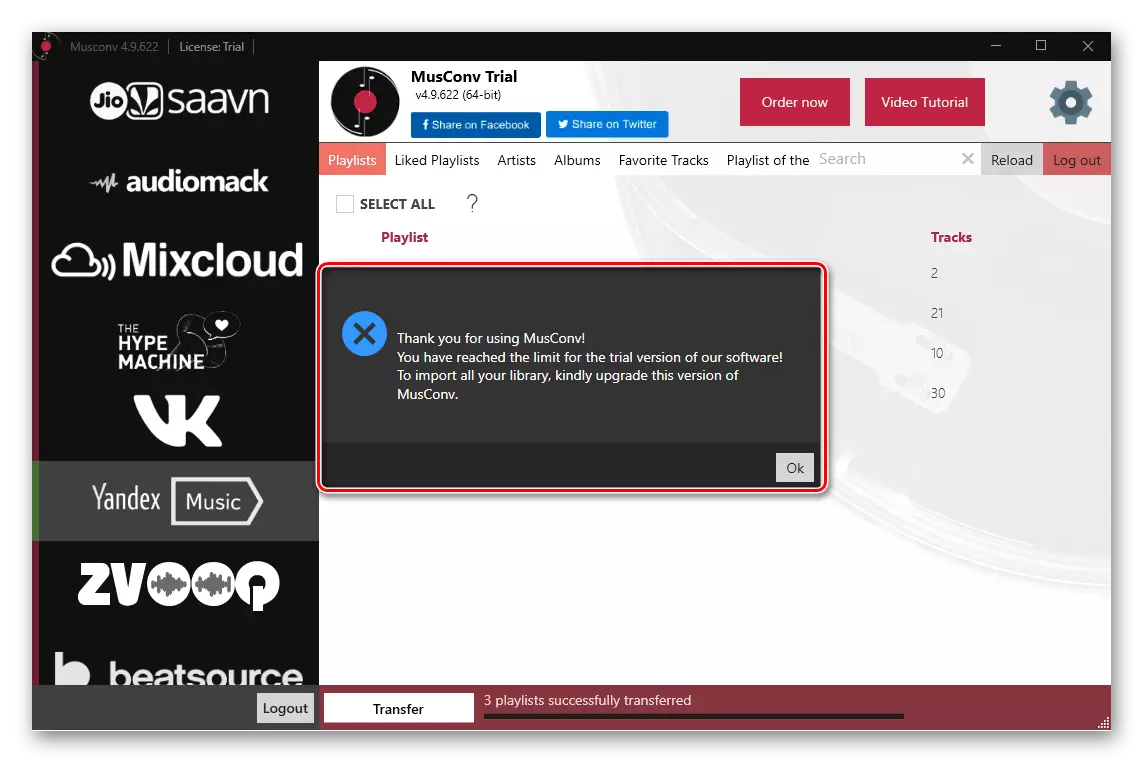
Jeśli otworzysz kartę Spotify (jego wersja demo), widać, że z trzech list odtwarzania wybranych przez nas, tylko jeden został przeniesiony.
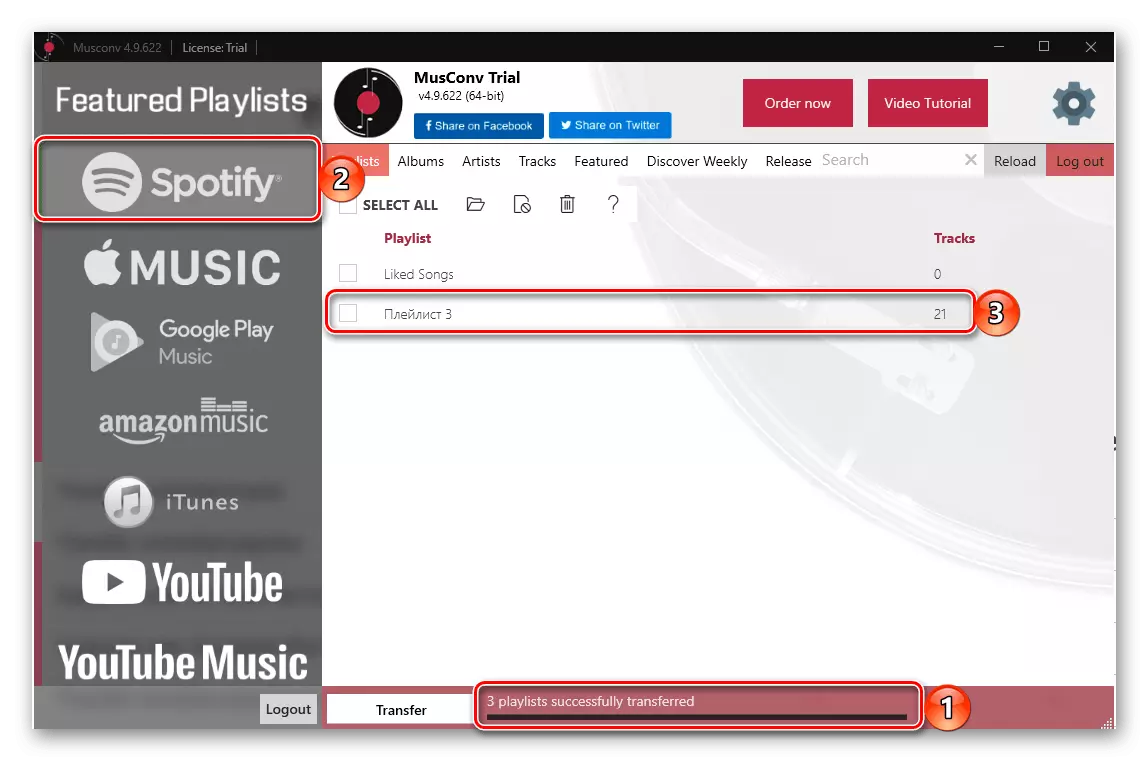
Jednocześnie wszystkie z nich są dodawane do usługi, ale pierwsze dwa są puste,
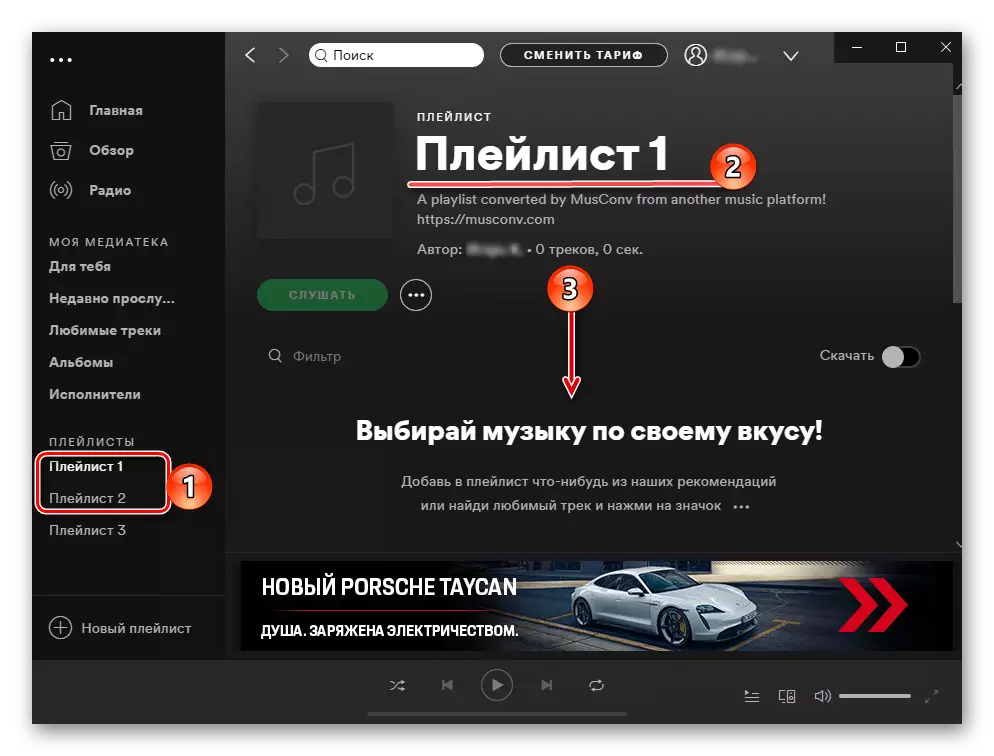
I tylko trzeci zawiera wszystkie kompozycje.
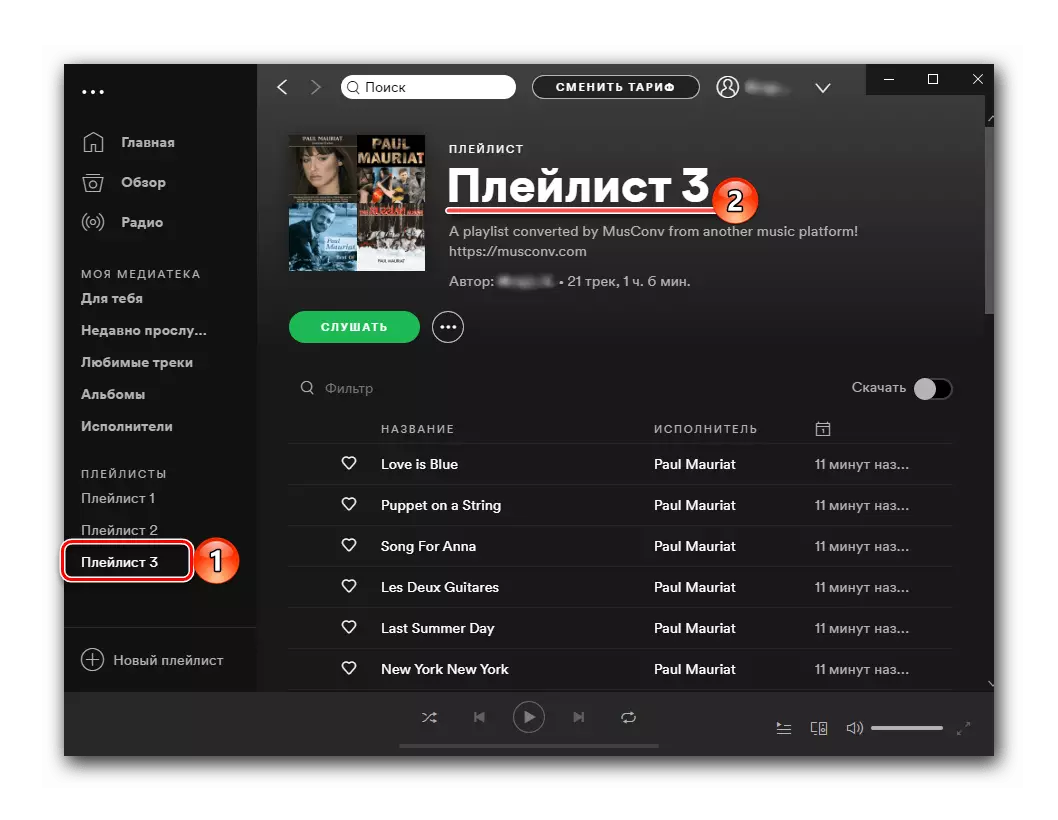
Program Musconv radzi sobie z transferami list odtwarzania z Yandex.mussels w miejscach, ale tylko w przypadkach, w których musisz przenieść niewielką liczbę utworów lub jeśli jesteś gotowy do zapłaty. Eksportuj albumy i utwory Nie pozwalają.
Metoda 4: Spotiappp
Kolejnym rozwiązaniem naszego zadania jest aplikacja mobilna SpotiApp, która, jak strona Yandextospotify, została stworzona przez entuzjastów użytkownika w przeddzień rozpoczęcia spotify w Rosji. Działa na dość ciekawym algorytmie - transfer list odtwarzania prowadzi się głównie przez ich zrzuty ekranu, ale dla Yandex.Mush jest dostępny do eksportowania danych na łączu. Oznacza to, że w powyższym przypadku liczba odtwarzania powinna być otwarta.
Notatka! Usługa doda utwory do listy "Ulubione utwory", a nie w oddzielnej liście odtwarzania do miejsc. Ktoś prawdopodobnie zabierze go jako godność, ale wydaje się być znaczącą wadą.
Pobierz Spotiapp z App Store
Pobierz Spotiapp z Google Play Market
- Korzystając z powyższego łącza, odpowiedni system operacyjny urządzenia mobilnego, ustaw aplikację na nim i uruchomić.
- Na ekranie powitalnym kliknij przycisk "Idź do Spotify".
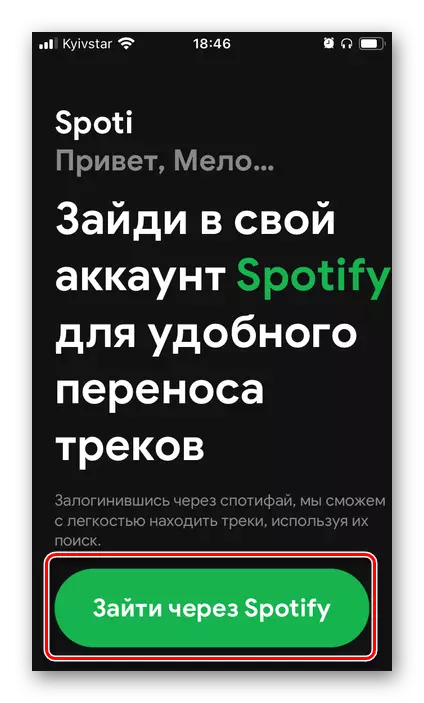
Wprowadź login i hasło z konta i potwierdź autoryzację.
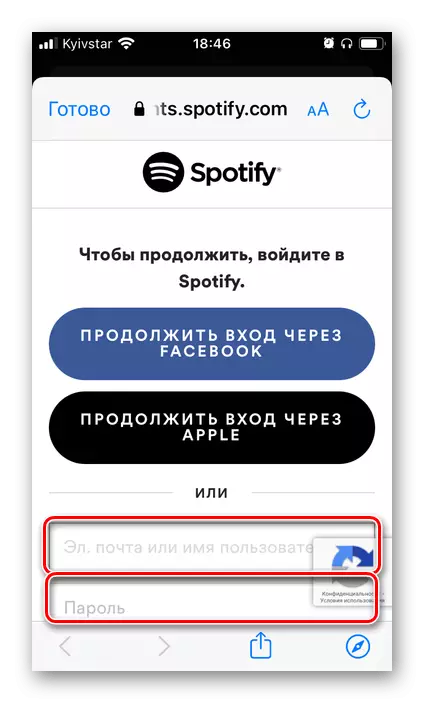
Sprawdź żądane uprawnienia i podaj je,
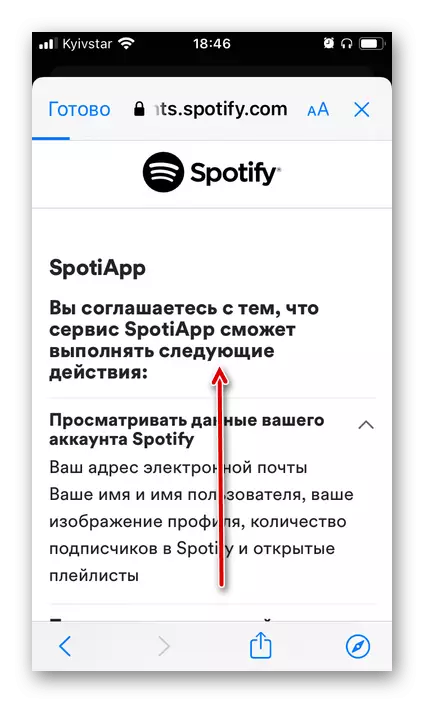
Dotknięcie "Akceptuję".
- Dotknij przycisku "+" w oknie SpaceApp.
- Jeśli zamierzasz nosić listy odtwarzania w zrzutach ekranu, "Zezwalaj na dostęp do wszystkich zdjęć".
- Następnie możesz działać jeden z dwóch sposobów.
Eksportuj według odniesienia
- Uruchom aplikację Yandex.music na smartfonie i przejdź do zakładki "Kolekcja".
- Otwórz sekcję "Listy odtwarzania".
- Znajdź w nim ten, który chcesz przenieść do plam
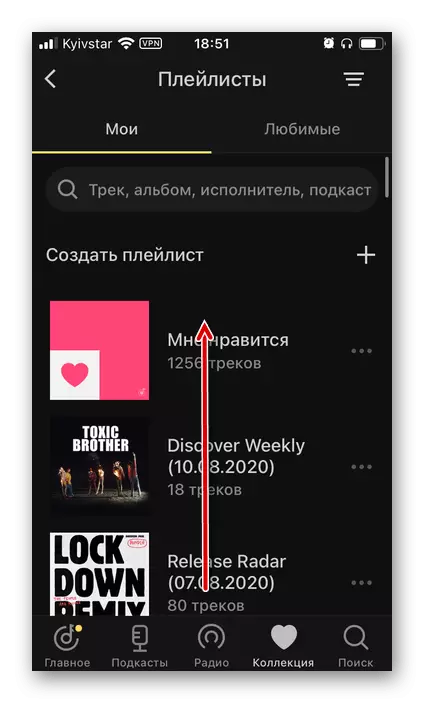
I zadzwoń do menu, tapiąc trzy poziome punkty po prawej stronie nazwy.
- Dotknij przycisku udziału
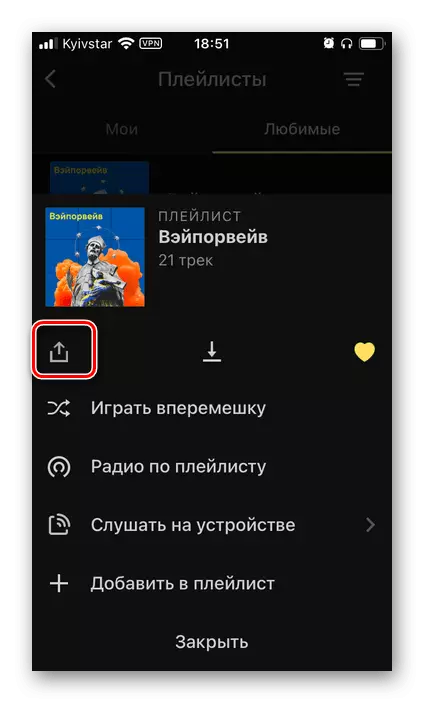
I wybierz "Kopiuj" w menu akcji.
- Wróć do Speotiapp i kliknij "Wklej",
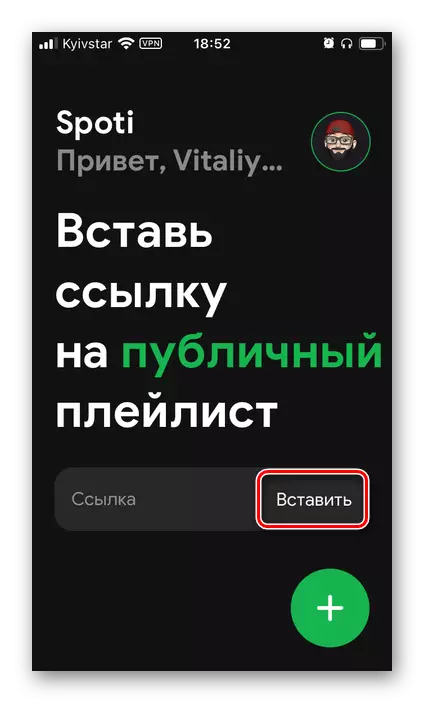
A następnie "Rozpocznij wyszukiwanie".
- Poczekaj, aż procedura skanowania zostanie zakończona.
- Sprawdź jego wyniki i dotknij napisu "Transfer do Spotify".
- W razie potrzeby, dziękuję deweloperom, pozując storsis na Instagramie.
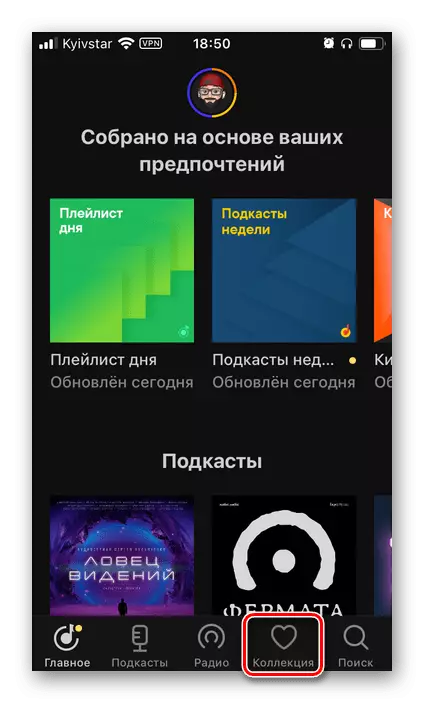
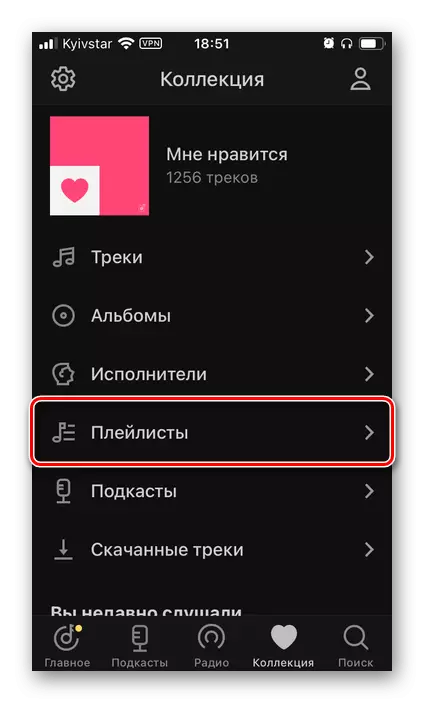
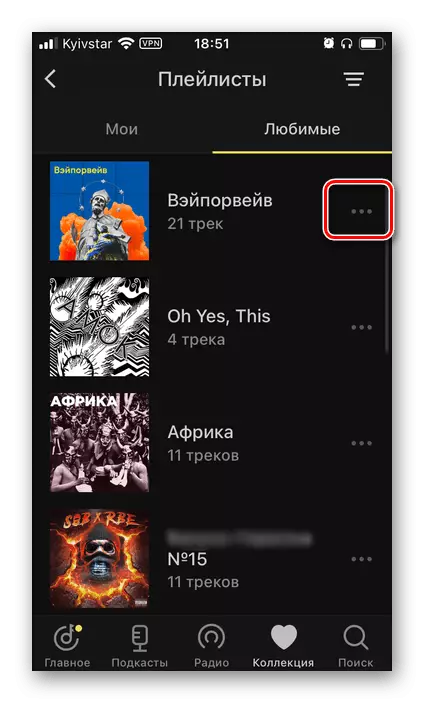
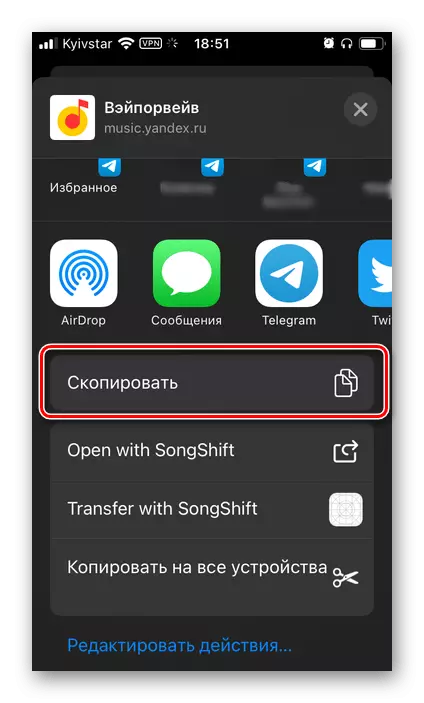
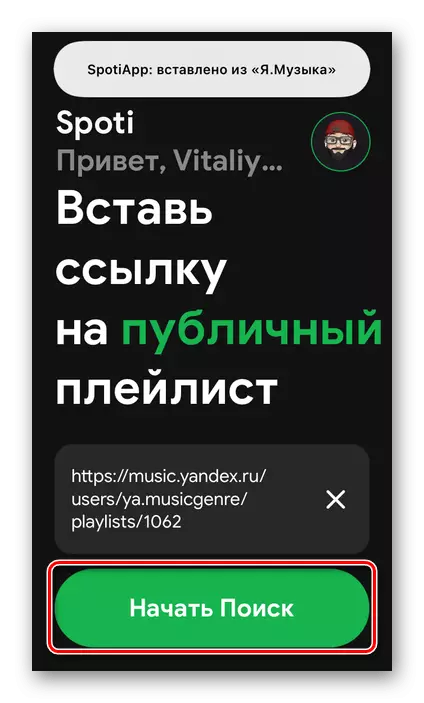
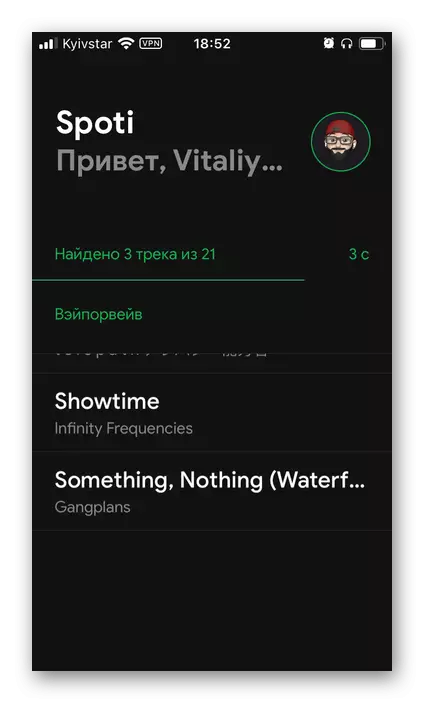
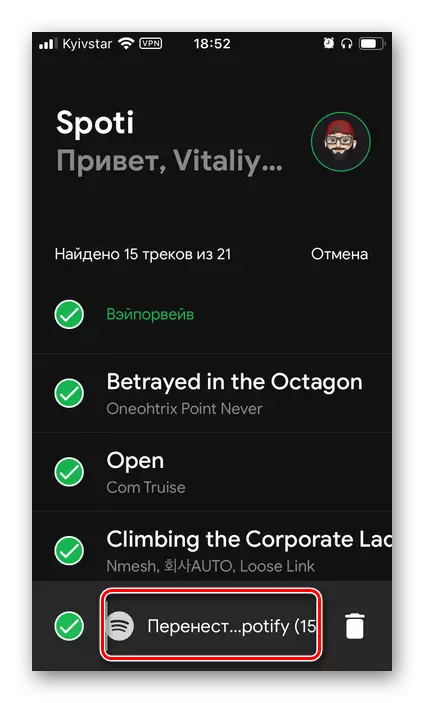
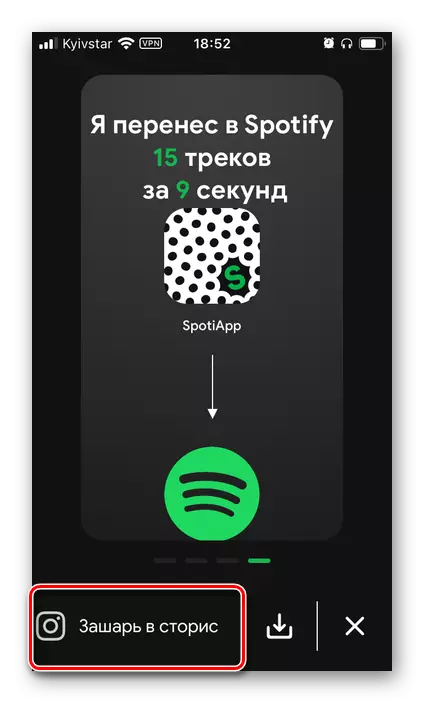
Eksportuj według ekranów
- Otwórz Yandex.musca i przejdź do listy odtwarzania, albumu lub dowolnej listy utworów, które planują przenieść do miejsc.
- Zrób zrzuty ekranu.
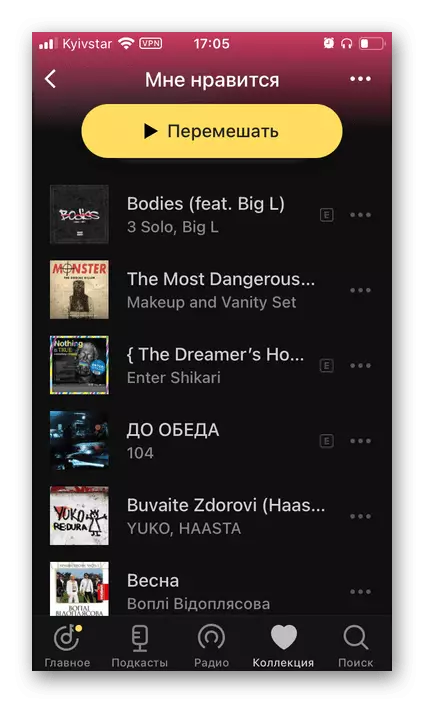
Zobacz także: Jak zrobić ekran na iPhone'a i Androida
- Następnie wróć do Speotiapp i kliknij przycisk "+" w swoim głównym oknie.
- Wybierz wykonane zrzuty ekranu - zostaną wyświetlone w obszarze podglądu - zaznaczając je z przekładniami. W razie potrzeby możesz użyć elementu "Open Gallery".
- Zwróć uwagę na pożądane obrazy, dotknij elementu "SCREENSHOTS".
- Oczekiwać, aż rozpoznawanie zostanie zakończone.
- Następnie przeczytaj jego wyniki i dotknij poniżej napis, aby przejść do Spotify.
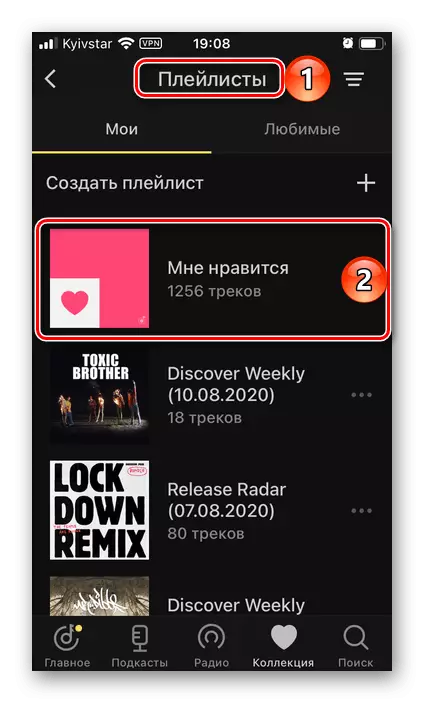
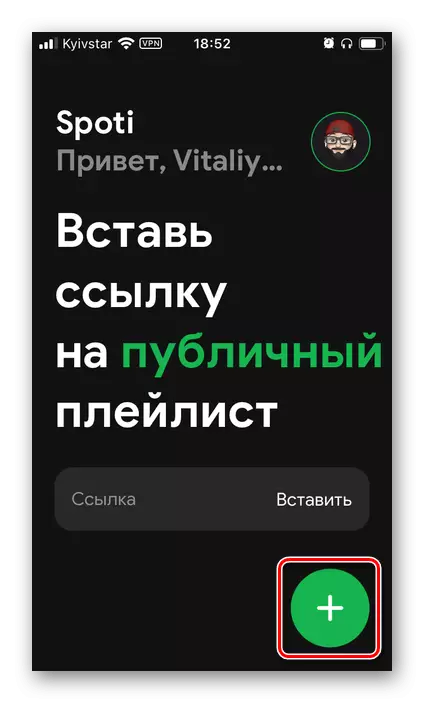
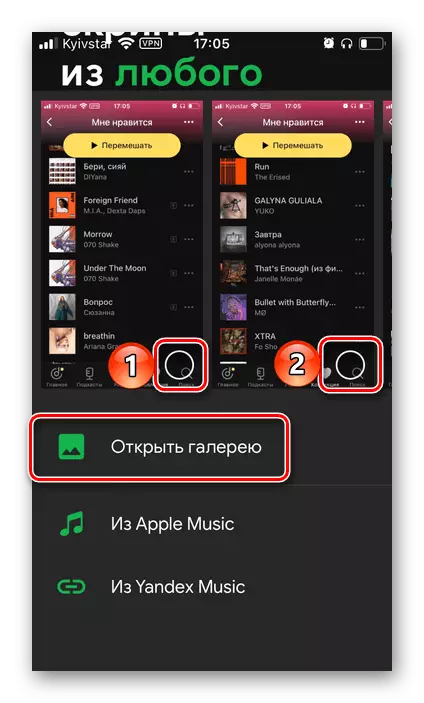
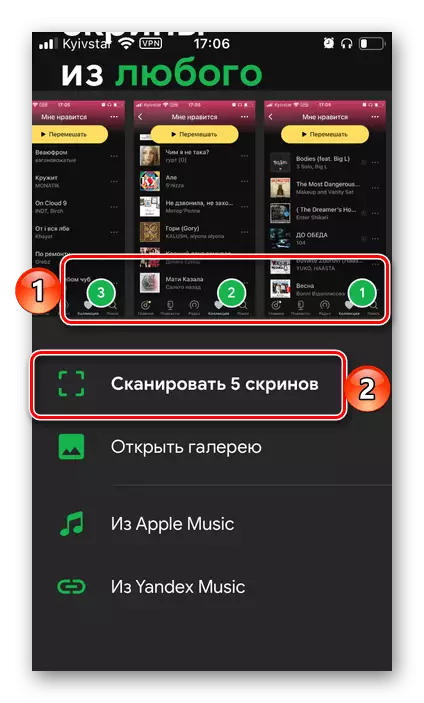
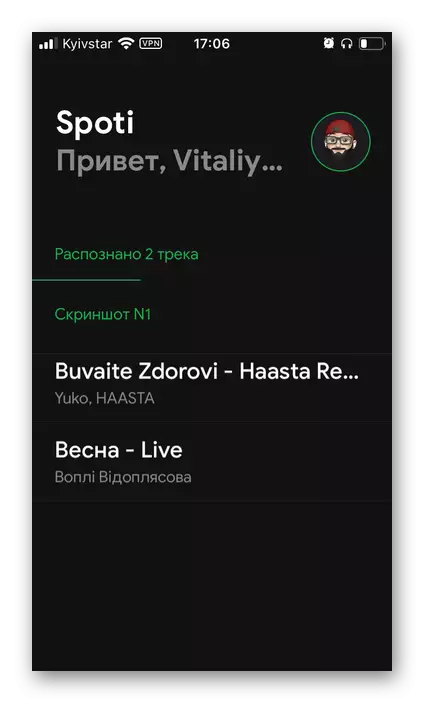
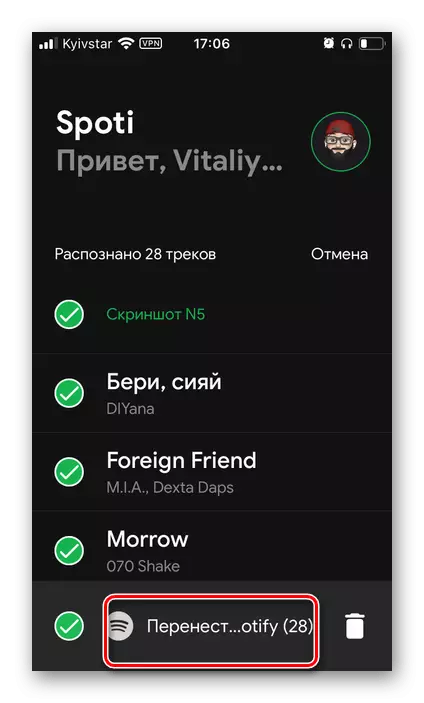
Otwieranie listy "Ulubione utwory" w swoim mediatorze Spotify,
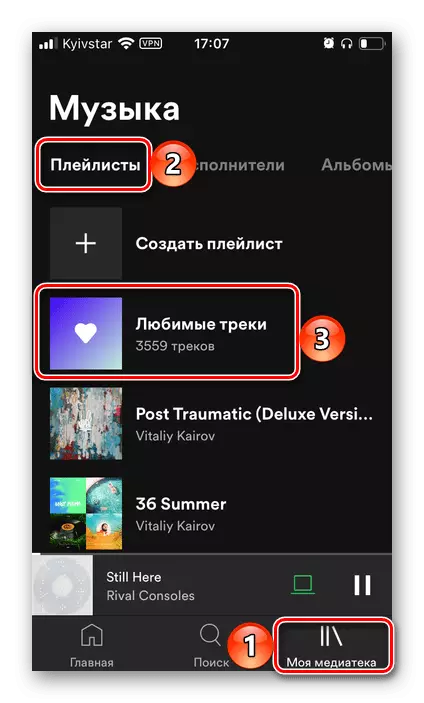
Zobaczysz przeniesione utwory.
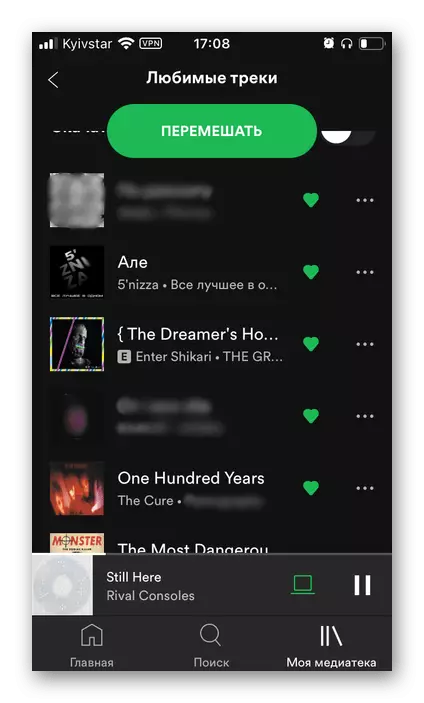
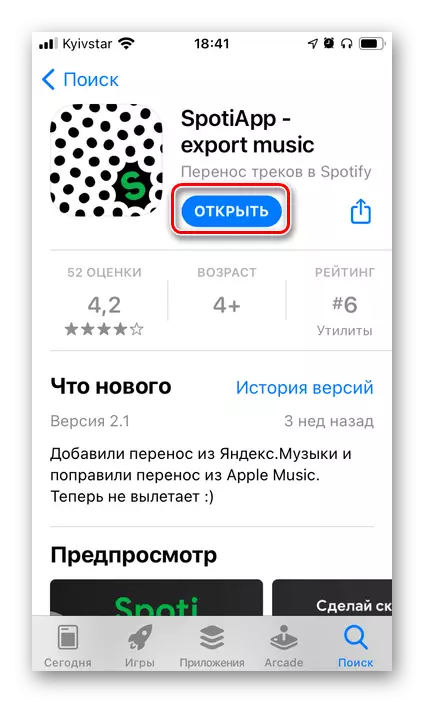
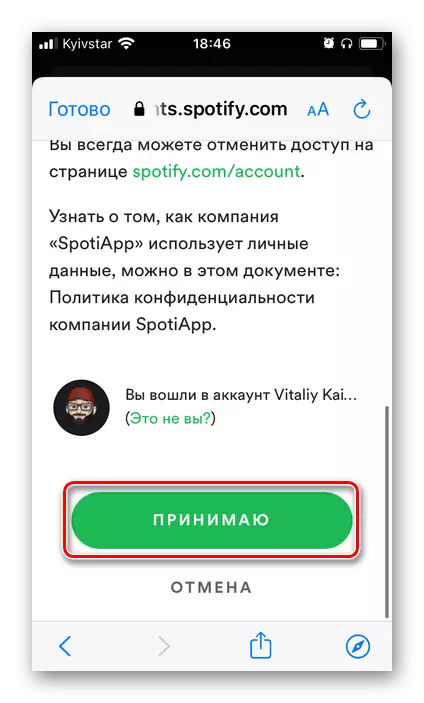
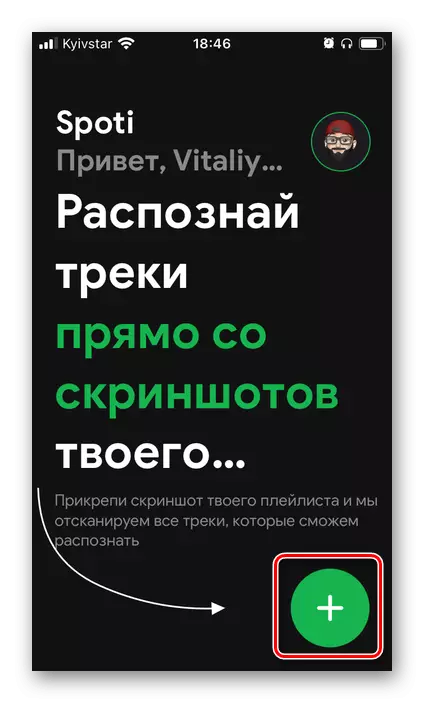
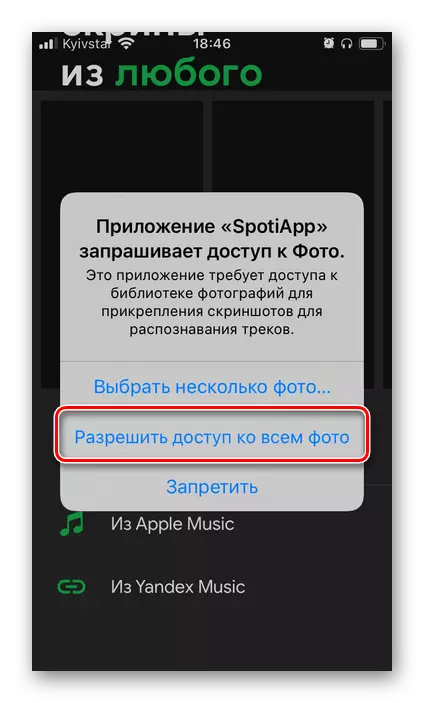
Podobnie jak w poprzednich przypadkach, niektóre z nich mogą nie zostać przeniesione, ale oprócz tego spotiakpp stwarza kolejny problem - najwyraźniej usługa nieprawidłowo rozpoznaje niektóre nazwiska, które prowadzi zupełnie różne utwory innych wykonawców.
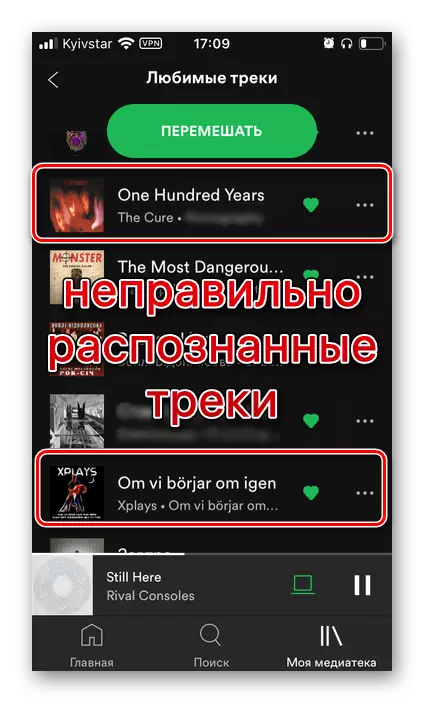
W obliczu tego nie zapomnij usunąć znaku "Lubię", jeśli to naprawdę nie jest kompozycja. Polecamy również utrzymywanie ekranów, aby znaleźć i dodawać treści do Librah, który nie został wywieziony do swojej biblioteki. Prawie o tym i zostanie omówione.
Metoda 5: Niezależny dodanie
W niektórych przypadkach zamiast automatycznego transferu muzyki może być konieczne uciekanie się do niezależnego dodatku. Rozważ więcej dostępnych opcji.Opcja 1: Szukaj
Jeśli biblioteka multimedialna jest mała w Yandex.Music, możesz dodać go do punktów ręcznie za pomocą funkcji wyszukiwania. Metoda ta, ta metoda jest dobra w przypadku przypadków, gdy jest wymagana do przeniesienia poszczególnych albumów i utworów, a także wtedy, gdy usługi omawiane powyżej eksport z błędami. Ten ostatni, jak wiesz, często są związane z brakiem usług kompozycji muzycznych, ale z różnicami w ich metadanych, przede wszystkim w tytule.
Notatka: Biblioteka Spotify jest największa wśród usług cięcia i dokładnie przekracza rozmiar takiego w Yandex.music, więc jest mało prawdopodobne, że dostępne w ostatnich utworach będą nieobecne w pierwszej kolejności, przynajmniej, jeśli nie jesteśmy zainteresowani wykonawcami krajowymi ostatnich dziesięcioleci.
- Uruchom punkty i odnoszą się do wyszukiwania.
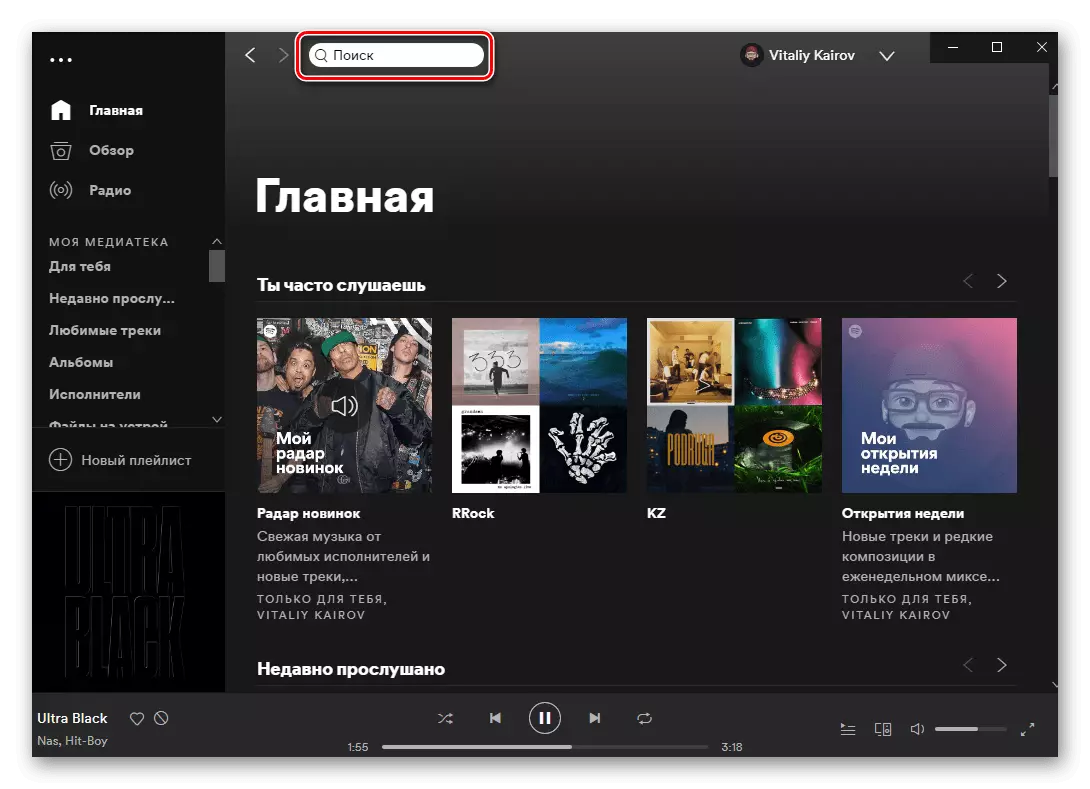
W aplikacjach mobilnych dla iOS i Androida zapewnia oddzielną kartę.
- Wprowadź nazwę artysty lub tytuł utworu, który chcesz dodać do swojej biblioteki lub nie został przeniesiony za pomocą jednego z wyspecjalizowanych usług. Idź na jego stronę.
- Jeśli jest to artysta, którego kreatywność lubisz, subskrybujesz go, aby uzyskać bardziej spersonalizowane zalecenia i nie przegap nowych przedmiotów.
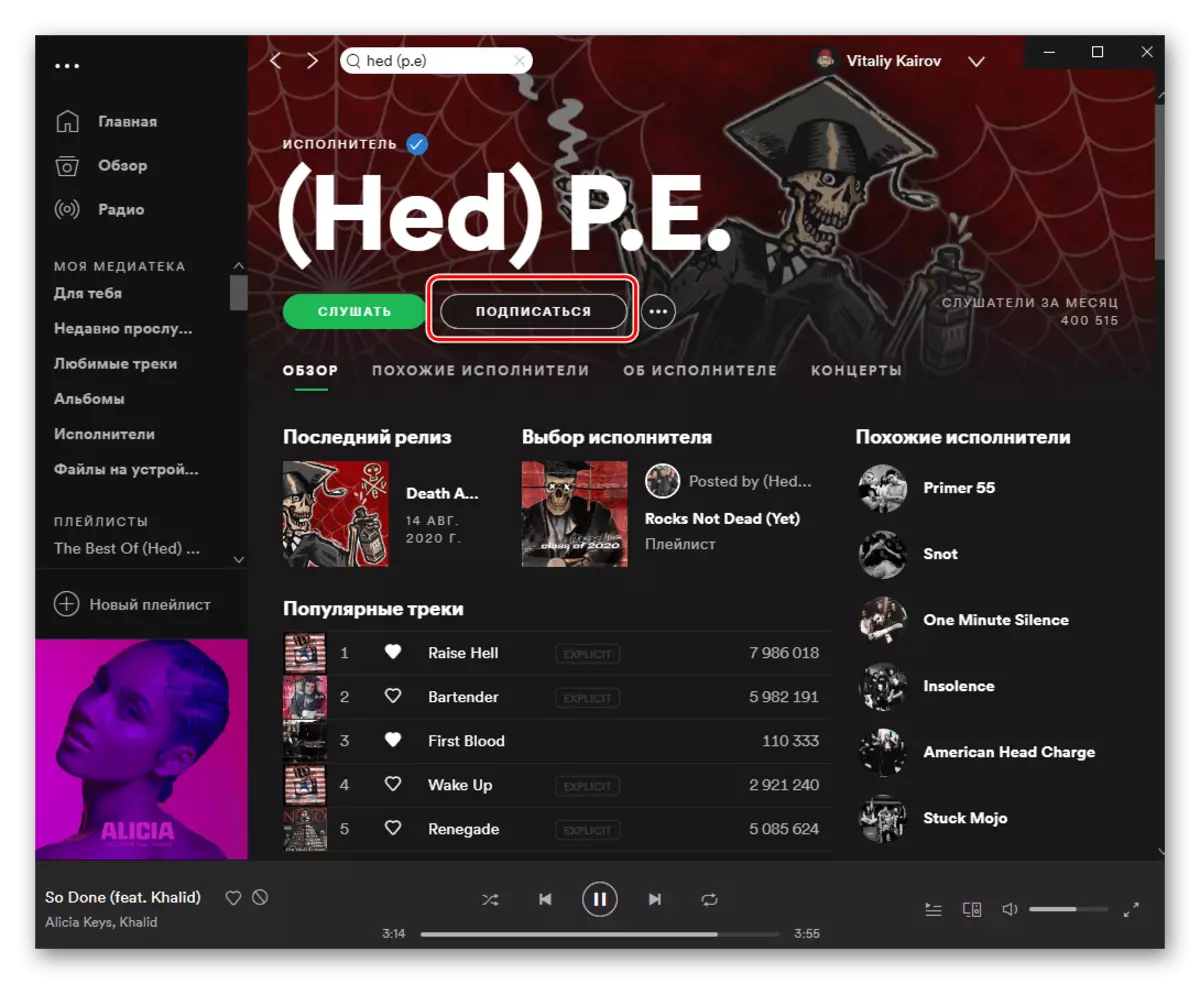
Przewiń w dół strony.
- Znajdź album, EP, singiel lub utwór, który chcesz dodać do swojej biblioteki. Zadzwoń do menu, klikając trzy punkty i wybierz "Dodaj do medicic".
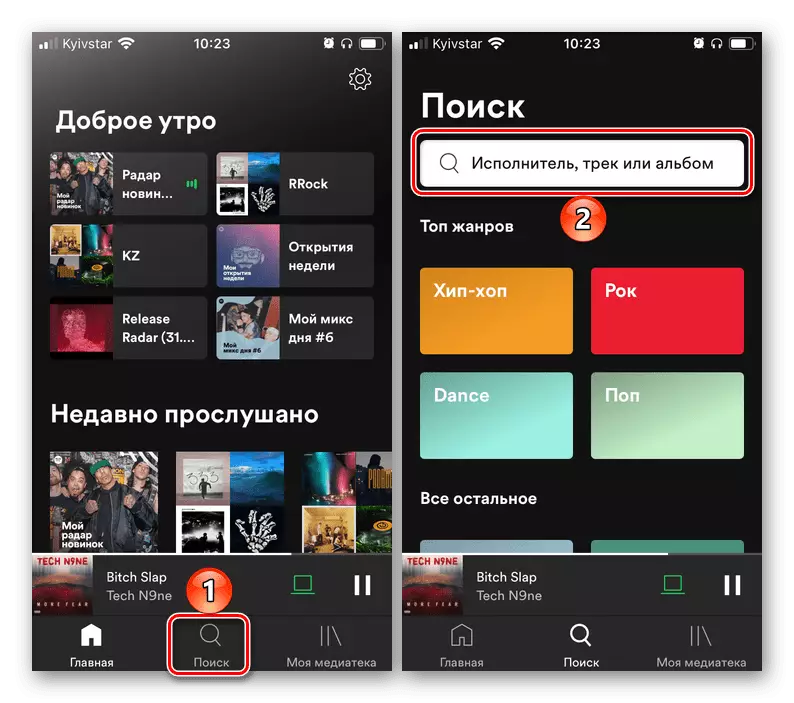
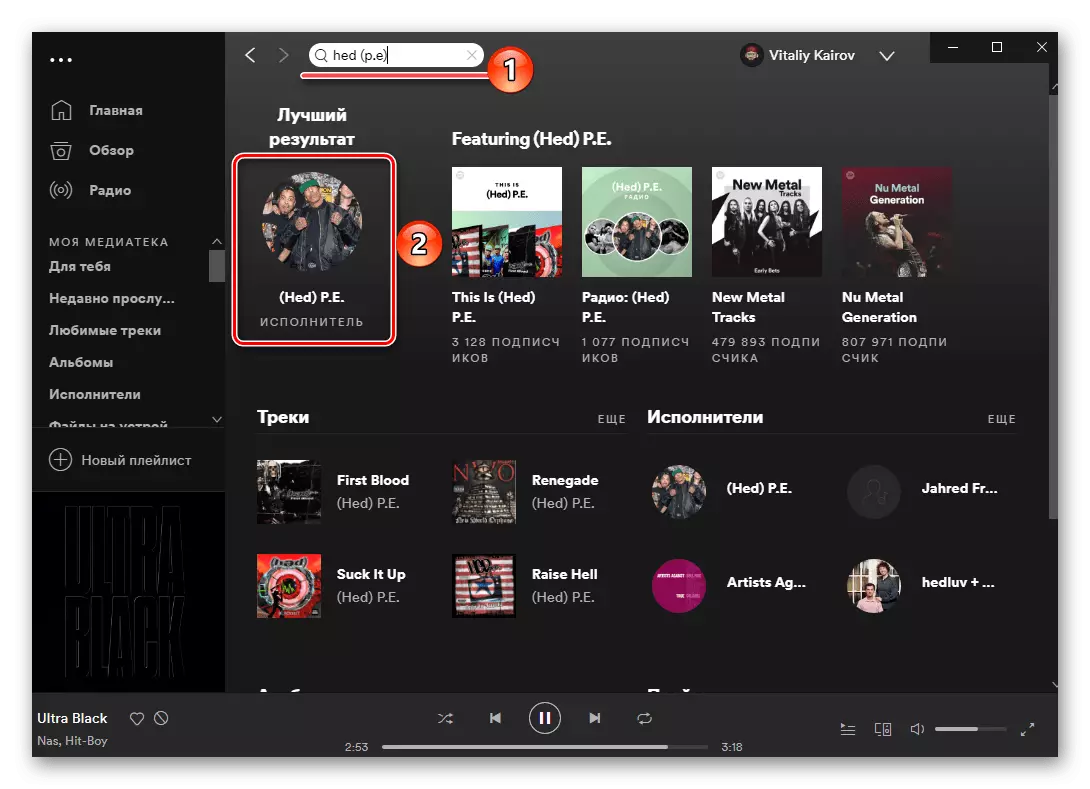
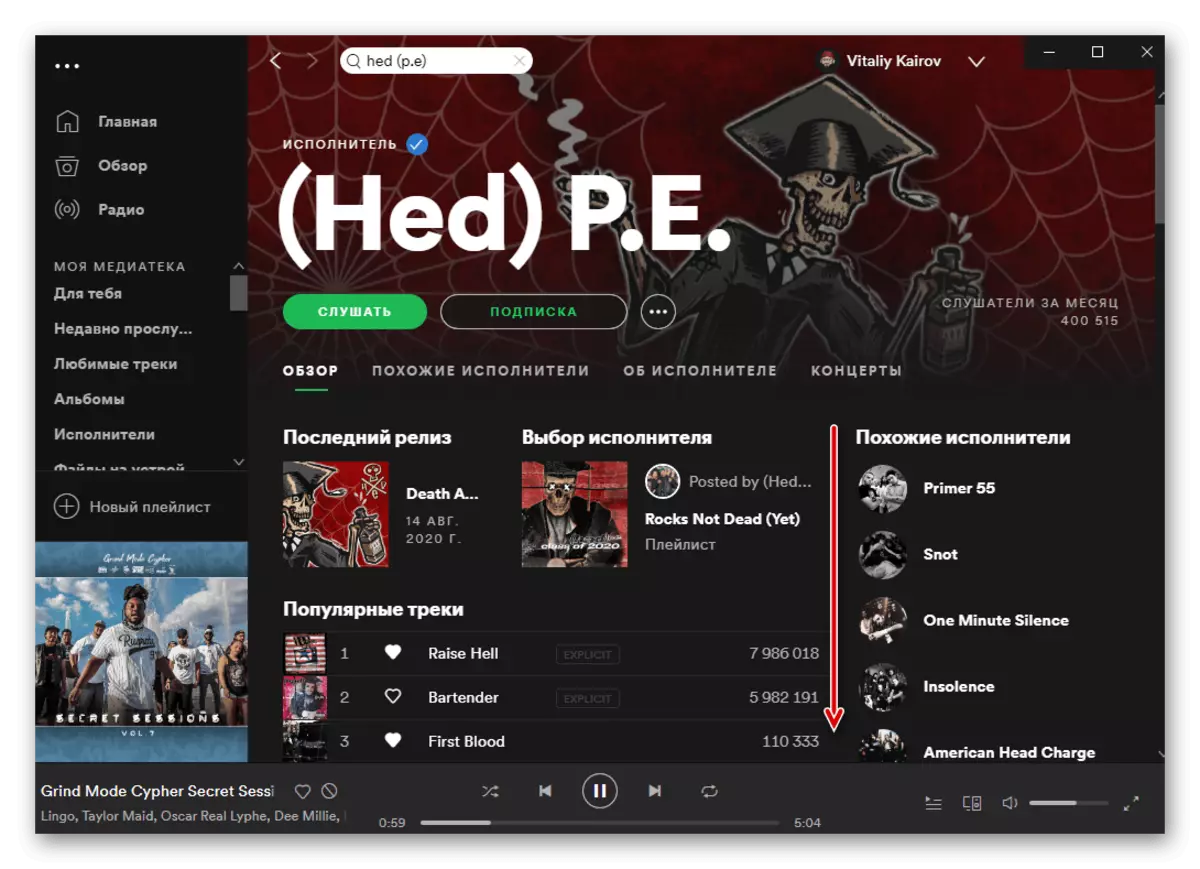
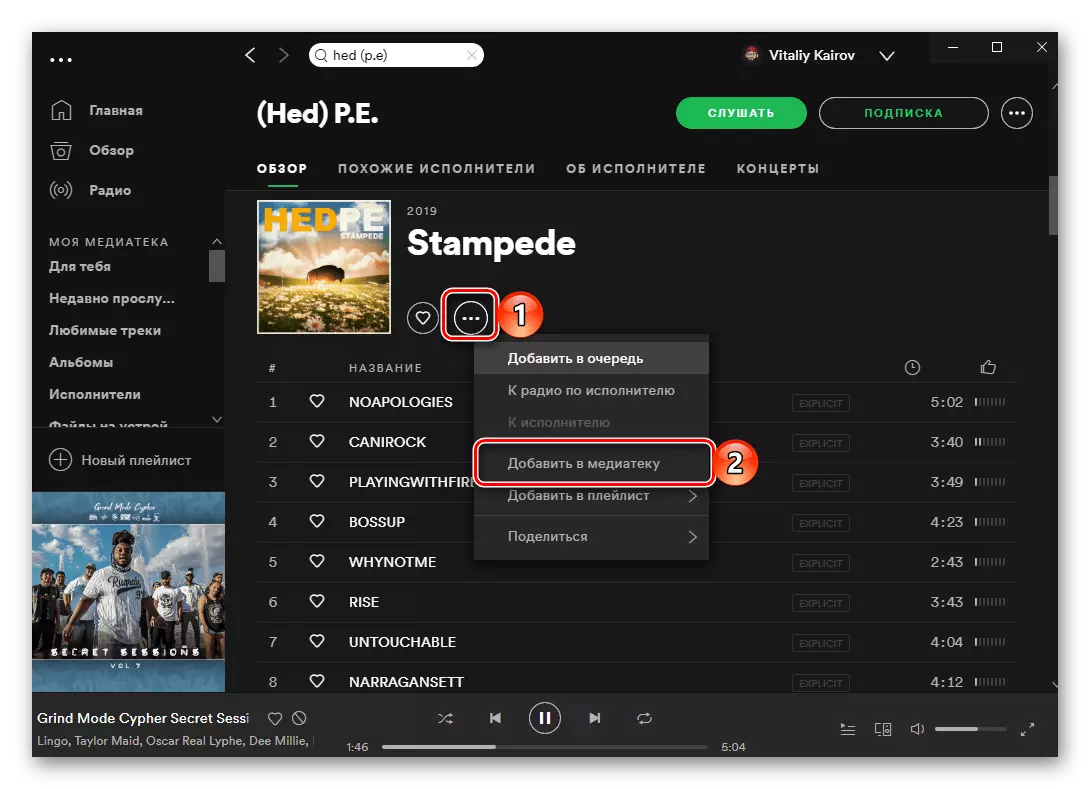
Należy pamiętać, że wszystkie wydania executor na jego stronie są reprezentowane w kolejności od ostatniego do pierwszego, a pierwsze albumy z pełnym formatem, a następnie EP i single.
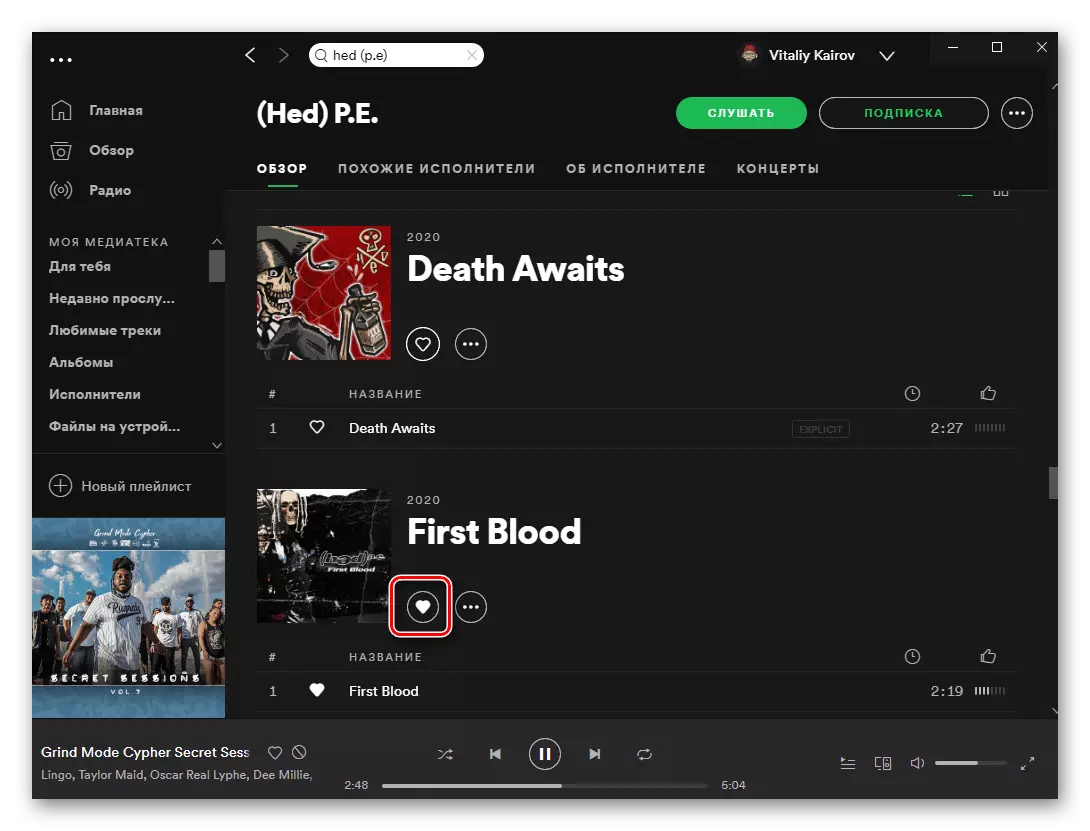
Nawet poniżej znajdują się listy odtwarzania - może być zarówno listami odtwarzania stworzonymi przez autora, jak i tych, w których uczestniczyły i wspólne projekty. Wszystkie z nich można również dodać do siebie.
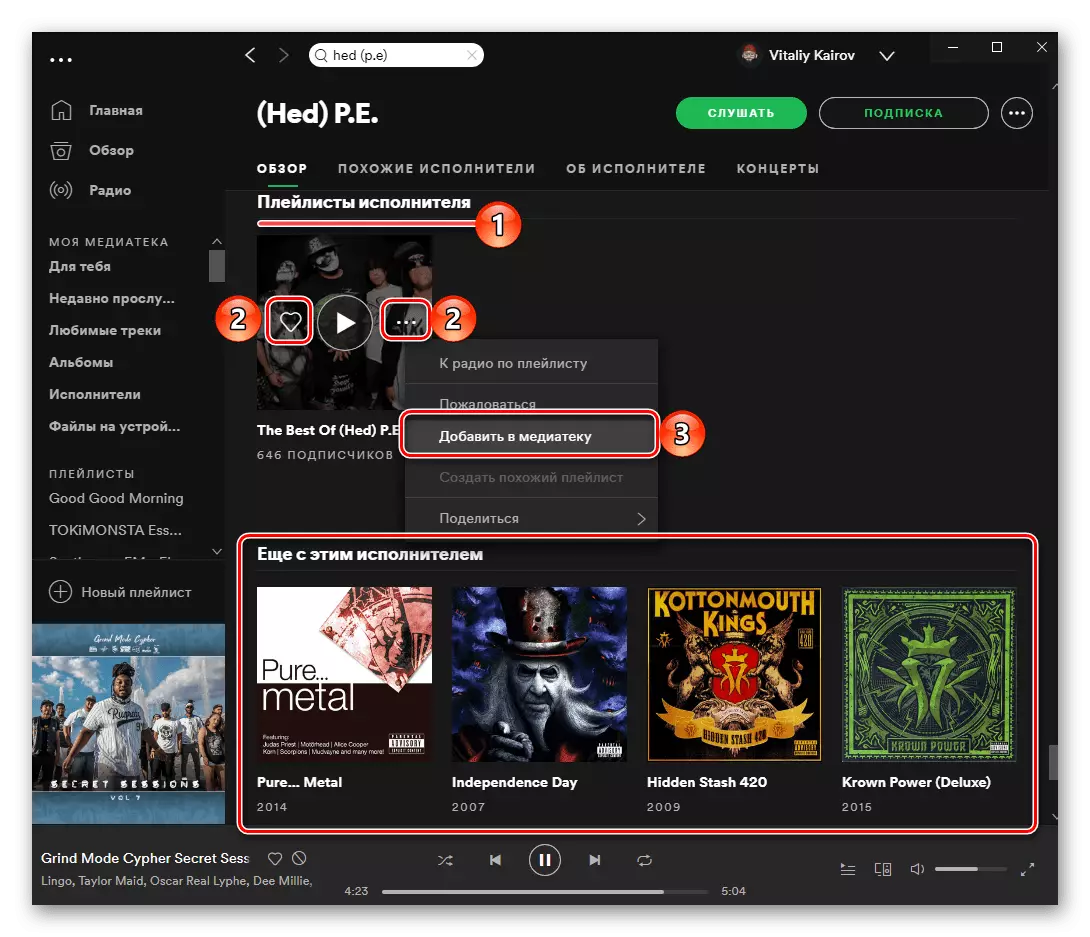
Opcja 2: Ładowanie muzyczne
Niektóre albumy i / lub utwory, oraz że i wszystkie prace tego lub tego artysty mogą być nieobecne w miejscach. Jedyne rozwiązanie w tym przypadku, oprócz oczywistego i niskiego poziomu oczekiwania, jest niezależnym pobraniem plików do usługi. Jeśli więc masz niezbędne utwory na komputerze, możesz dodać je do programu, a następnie utworzyć oddzielną listę odtwarzania lub nieco takie i synchronizować z urządzeniem mobilnym. Możesz dowiedzieć się więcej o tej procedurze i wszystkie powiązane niuanse z artykułu przedstawionego zgodnie z poniższym linkiem.
Czytaj więcej: Jak przesłać muzykę w Spotify