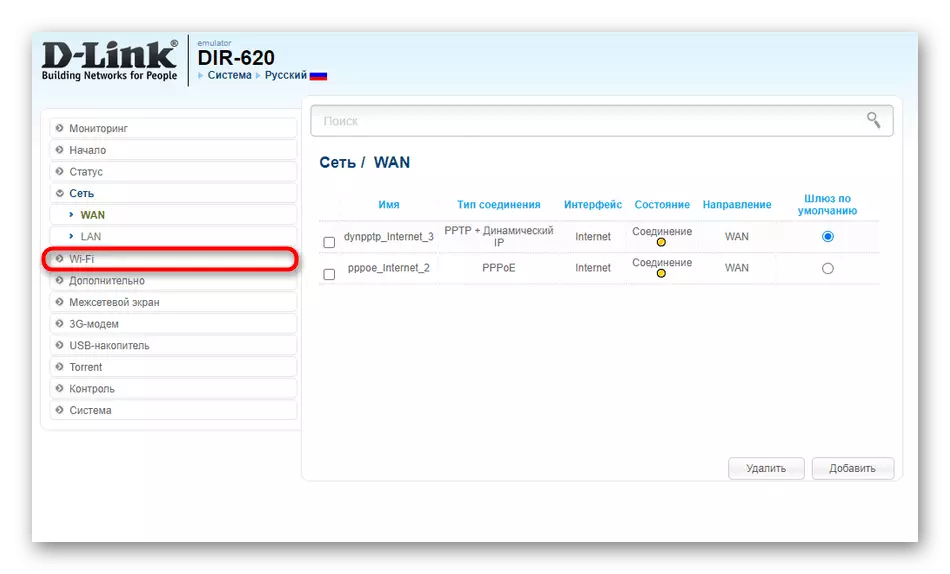Metoda 1: Sprawdzanie typu połączenia
Zalecamy zalecanie sprawdzania rodzaju działania routera i ustawień związanych z połączeniem, ponieważ bezpośrednio zależy od prawidłowej interakcji dwóch urządzeń. Przeanalizujemy tę metodę na przykładzie trzech popularnych modeli routerów, dla których połączenie występuje w trzech różnych trybach.Przed przejściem do kolejnych ustawień należy upoważnić w interfejsie internetowym routera, ponieważ wszystkie działania są produkowane dokładnie. Szczegółowe instrukcje na tym temacie można znaleźć w oddzielnym artykule na poniższym linku.
Czytaj więcej: Zaloguj się do Interfejsu sieci Web Routery TP
Asus.
Większość routerów ASUS obsługuje tryb mostu, a także technologię WDS przeznaczoną do komunikacji bezprzewodowej dwóch urządzeń. Dlatego będziesz musiał sprawdzić oba te tryby, w zależności od tego, która opcja wybierzesz początkowo. W przypadku routera wymagane są akcje, które łączy się z głównym.
- Po pomyślnym zalogowaniu się do centrum internetowego przez menu po lewej stronie przejdź do sekcji "Administracja".
- Tutaj zaznacz tryb markera, w którym urządzenie powinno działać, jeśli nie zostało to zrobione wcześniej. W naszym przypadku będziesz musiał określić "Media Most".
- Po tym, przy obowiązkowym kliknij "Zapisz", aby wszystkie zmiany weszły w życie.
- Jeśli połączenie wystąpi z WDS, przejdź do "sieci bezprzewodowej", gdzie znaleźć odpowiednią kartę i włączyć tryb mostu bezprzewodowego, po tym połączeniu z Wi-Fi głównym routerem.

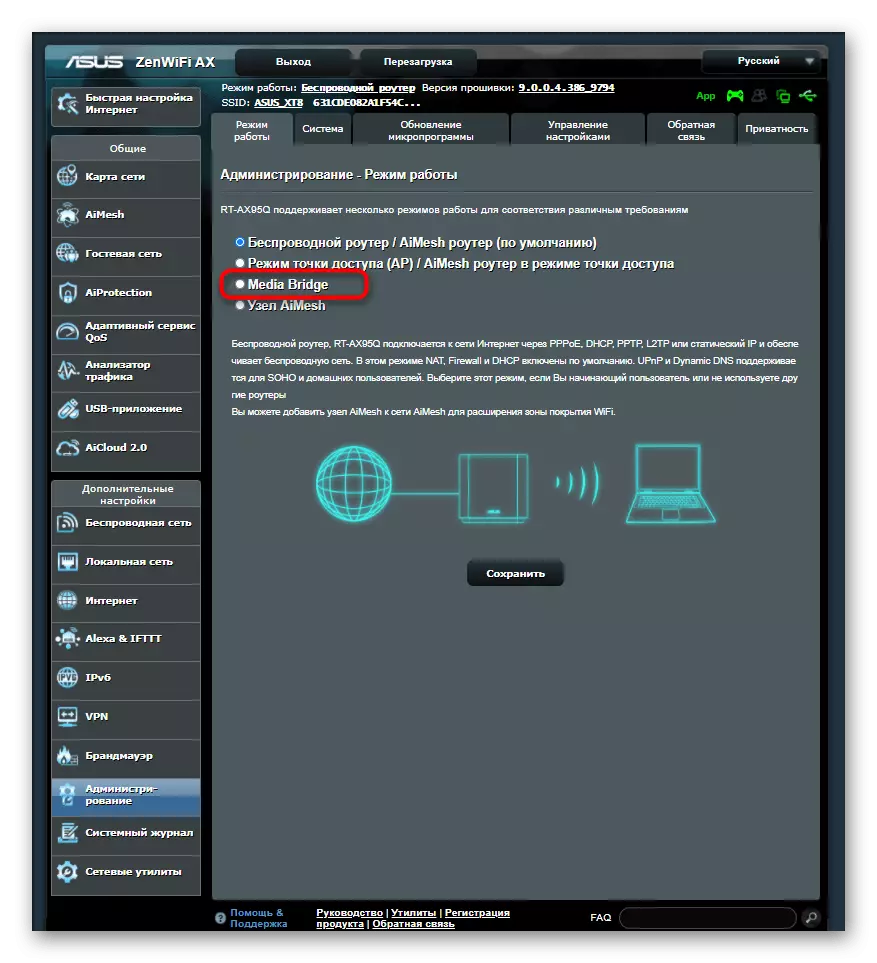

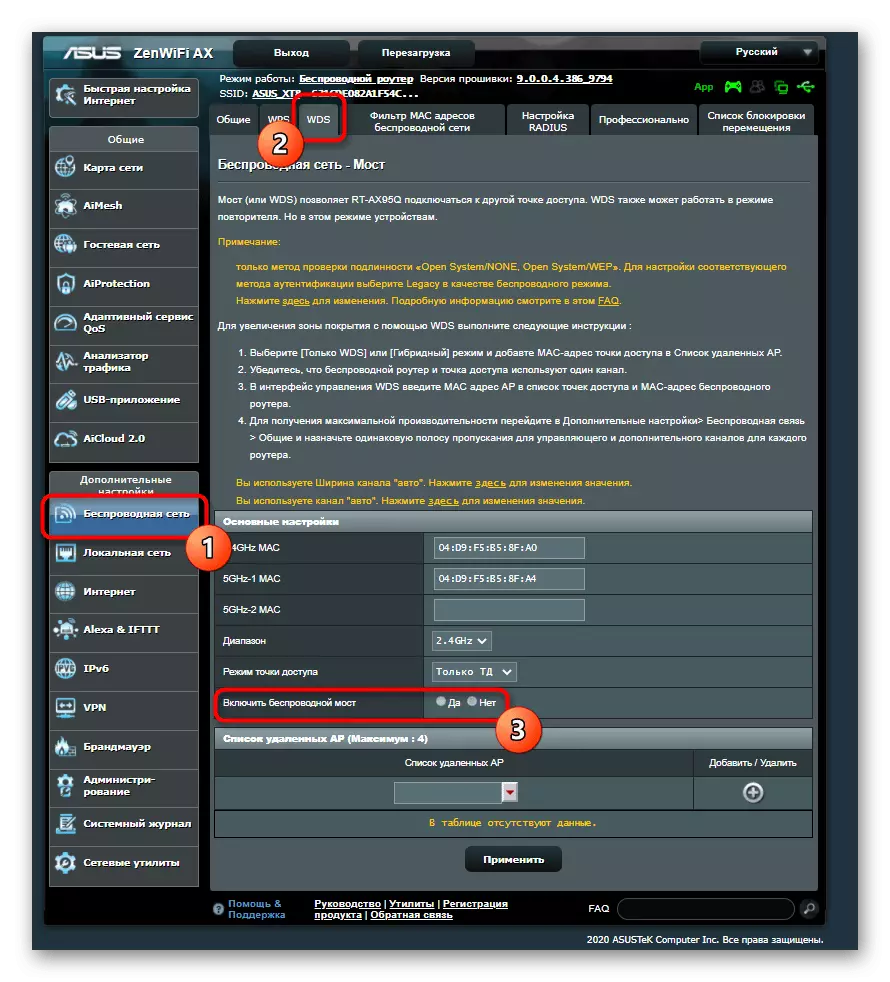
D-link.
Wouders of routery z D-Link do normalnego połączenia z innym routerem za pośrednictwem sieci bezprzewodowej będą musiały wykonywać tylko kilka prostych kroków, ponieważ deweloperzy dodali specjalny kreator konfiguracji do interfejsu internetowego, który jest odpowiedzialny za organizowanie połączenia.
- W menu głównym otwórz sekcję "Start".
- Musisz tam wybrać kategorię "Kreator konfiguracji bezprzewodowej".
- Zaznacz tryb działania "Klient" i przejdź do markera.
- Pozostaje tylko wybrać odpowiednią sieć do podłączenia za pomocą wbudowanego skanera.




TP-Link.
W przypadku pracy z routerami z TP-Link, zasada zmian działania: Deweloperzy zrobili tak, że możliwe jest zorganizowanie połączenia tylko dzięki technologii WDS w sieci bezprzewodowej. Aby to zrobić, musi być aktywowany, a jeśli ustawienia spadły po ponownym uruchomieniu routera, nic nie będzie działać.
- Aby sprawdzić parametr, przejdź do sekcji "Wireless".
- W pierwszej kategorii aktywuj element "Enable WDS Bridging".
- Wypełnić odpowiednią formę i związek. Nie zapomnij zachować wszystkich zmian po tym, że w przyszłości nie zostały zresetowane.
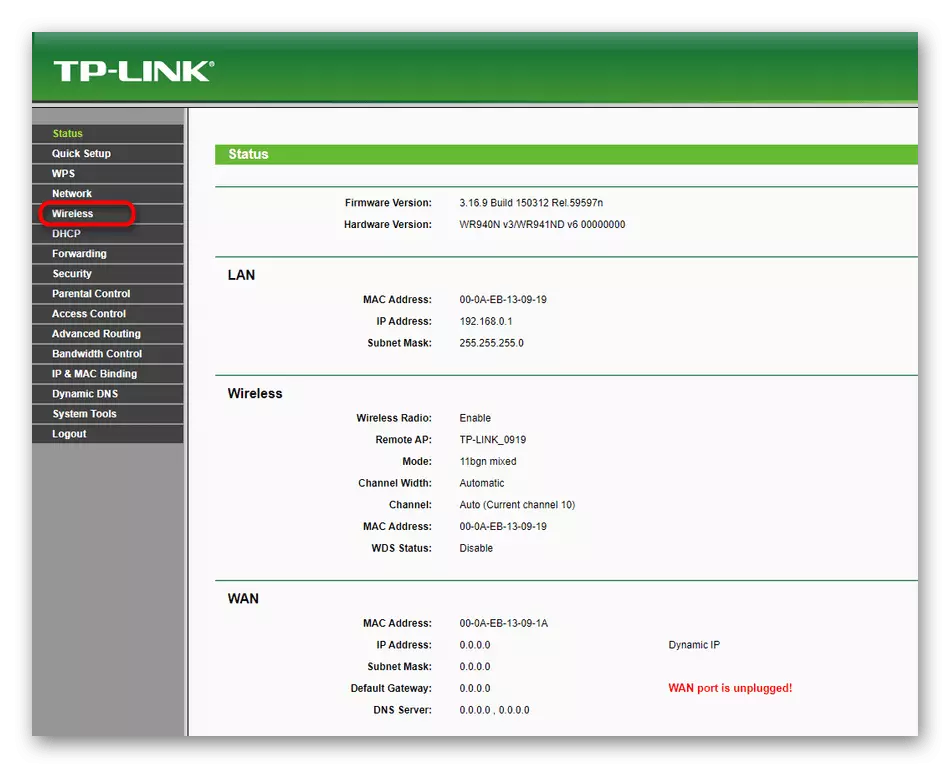

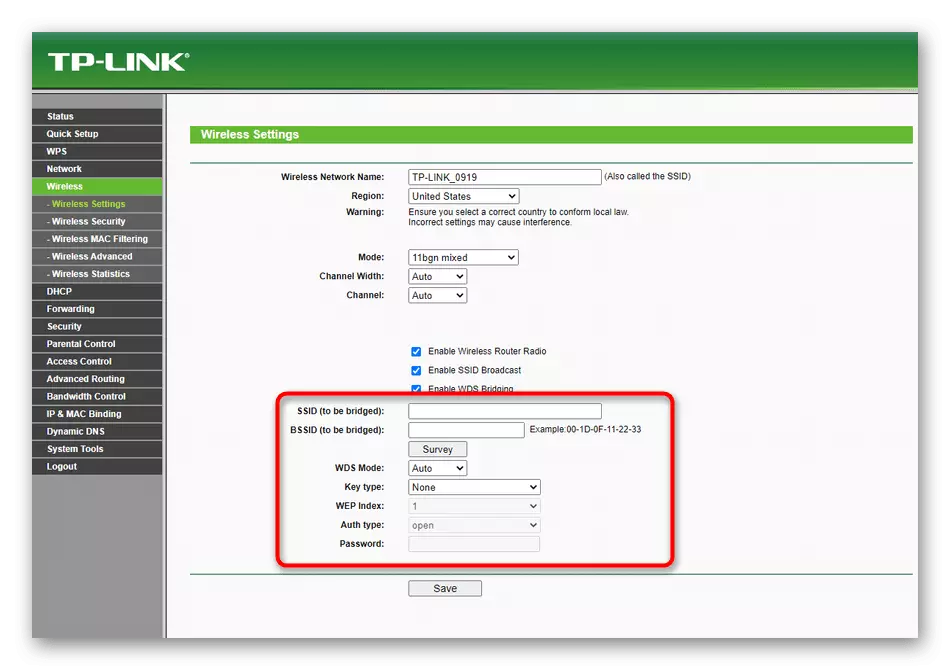
Wszystkie inne sposoby rozważenia na przykładzie routera D-Link, ponieważ ma znormalizowany widok interfejsu internetowego, a właściciele urządzeń od innych producentów będą musiały znaleźć te same parametry i instrukcje wykonywania.
Metoda 2: Zmiana kanału kanału
Z wybranego kanału Wi-Fi zależy, czy routery będą mogli zobaczyć się nawzajem w sieci, więc ważne jest, aby wybrać optymalne ustawienie, odpoczynek również z tego, jak zwykle określone kanały są ładowane. W dwóch urządzeniach należy przestrzegać tych samych działań:
- W interfejsie internetowym przejdź do sekcji "Wi-Fi".
- Rozwiń menu rozwijane "Kanał" i wybierz odpowiednią. Często, ale nie zawsze, to 1 lub 6
- Czasami obciążenie jest natychmiast wyświetlane w centrum internetowym, więc odpychaj od tego, jak bezpłatny.

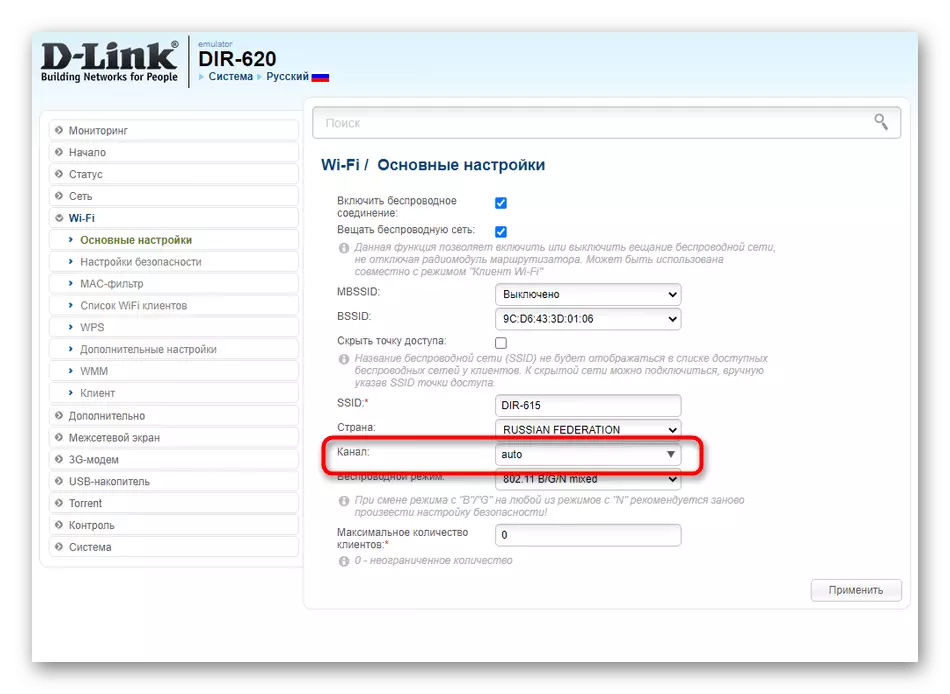

Metoda 3: Usuwanie adresów IP i maski sieciowe
Metoda oznacza zmianę lokalnego adresu IP drugiego routera, dla którego konfigurowany jest tryb WDS lub Bridge. Dodatkowo zaleca się zainstalowanie nowej maski sieciowej. Główny router nie musi w ogóle dotykać.
- Otwórz interfejs sieci Web i za pomocą sekcji "Sieć" Idź do "LAN".
- Zmień adres IP, aby różnić się od adresu głównego routera. W tym celu jest wystarczająco dużo, aby zmienić po prostu ostatnią cyfrę. W przypadku maski sieciowej lub głównej bramy, wyciąć IP głównego routera.


Jeśli nie znasz adresu głównego routera, otwórz swój interfejs internetowy i przejdź do tej samej kategorii "LAN", aby określić ten parametr.
Metoda 4: Wyłącz serwer DHCP
Serwer DHCP jest odpowiedzialny za automatyczne uzyskiwanie adresów IP dla każdego urządzenia znajdującego się w sieci lokalnej. Technologia ta może zakłócać normalne połączenie dwóch routerów, więc konieczne będzie go wyłączyć. Aby to zrobić, otwórz odpowiednią sekcję lub znajdź parametr w kategorii "LAN", gdzie i odłączyć DHCP, naciskając tylko jeden przycisk.

Metoda 5: Zmień serwer DNS
Kolejny sposób roboczy, który może pomóc w tych sytuacjach, w których konfiguracja jest wykonywana prawidłowo, - zmienić główny serwer DNS do adresu IP głównego routera, zmieniając ustawienia WAN.
- Przełącz się na sekcję "Sieć" i wybierz "WAN".
- Jeśli router obsługuje kilka profili od razu, musisz przejść do konfiguracji, która jest aktywna.
- Anuluj automatyczne odbieranie DNS iw linii podstawowej serwera DNS określ adres IP głównego routera.



Nie zapomnij zastosowania zmian, aby urządzenie zostanie wysłane do ponownego uruchomienia, możesz sprawdzić połączenie.
Metoda 6: Odłączenie WPS
Ostatnia opcja w większości przypadków nie ma nic wspólnego z połączeniem dwóch routerów, ale w niektórych wersjach oprogramowania układowego niektórych modeli, awarie występują tylko ze względu na WPS, więc będzie musiał wyłączyć natychmiast na dwóch routerach.
- Otwórz sekcję Ustawienia bezprzewodowe lub przejdź do oddzielnej kategorii "WPS".
- Przejdź do odpowiedniej kategorii, aby skonfigurować.
- Odłącz technologię i zastosuj zmiany.