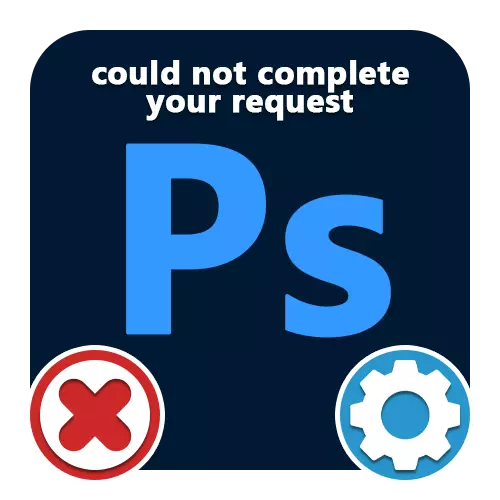
Metoda 1: Ustawienia wydajności
Podczas pracy w programie Adobe Photoshop może wystąpić inny rodzaj błędów, począwszy od ciągów "Nie można wykonywać". I choć istnieje bardzo wiele opcji na taki problem, w tym "awarię programu", "Wykryto błąd dysku" lub "Nieznany marker", rozwiązania są prawie zawsze zredukowane do tych samych działań, głównie związane z ustawieniami wydajności.Należy pamiętać, że jeśli na komputerze jest zbyt mało pamięci RAM, najlepiej jest uaktualnić, a także użyć pliku stronicowania. Ponadto, przejście do wcześniejszej wersji oprogramowania powinno pomóc, wymagania, których odpowiada twoje żelazko.
Metoda 2: Zmień parametry plików
Najczęściej, przy prawidłowych ustawień wydajności i przetwarzania plików, błąd "Nie można wykonać żądania" podczas zachowania dokumentów, niezależnie od ekspansji. Wynika to z niewłaściwych parametrów uprawnień, zmiana, w której prawdopodobnie stanie się niemal bez szkody na obraz.
- Na górze programu otwórz sekcję "Image" i wybierz "Rozmiar obrazu". Alternatywnie możesz użyć standardowej kombinacji klawiszy "Ctr + Shift + I".
- Zmień wartość w polu tekstowym "Rozdzielczość", aby początkowo była mniejsza niż ustalona. Jednocześnie uważaj, że zbyt niski parametr może być silnie zepsuć jakość obrazu.

Po wykonaniu tej akcji zamknij okno za pomocą przycisku "OK" na dolnym panelu. Możesz spróbować zapisać standardowy sposób.
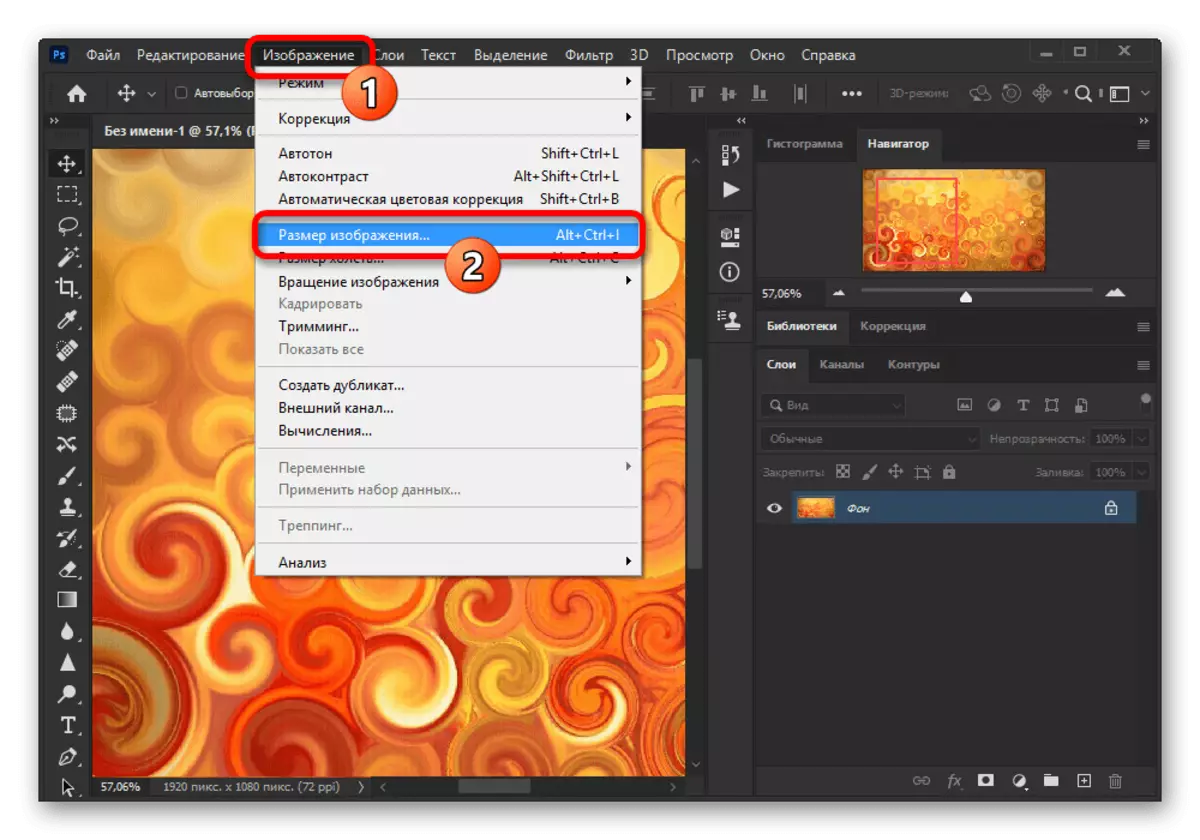
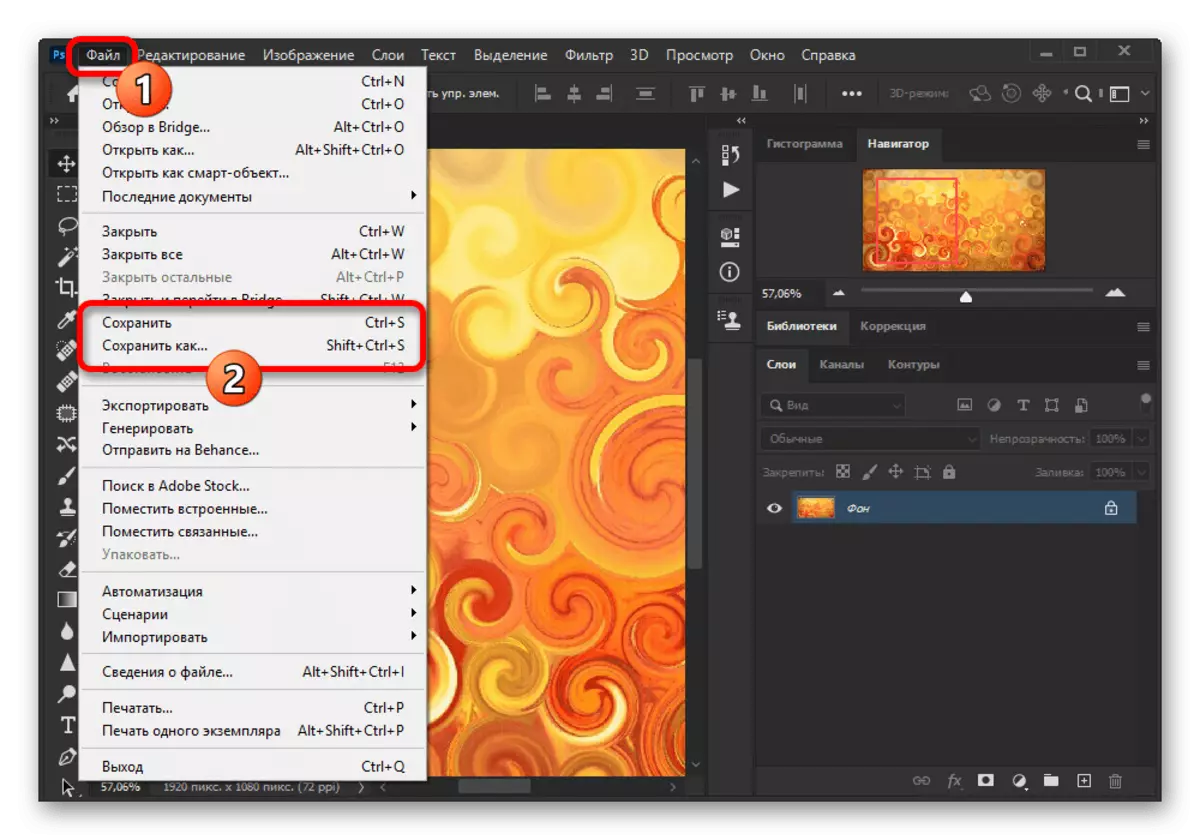
Pamiętaj, aby spróbować połączyć różne warianty tego parametru, zwłaszcza jeśli liczba pamięci RAM w ustawieniach wydajności jest silnie ograniczona. W razie potrzeby anuluj wszystkie zmiany dokonane przez jednocześnie naciskając klawisze "Ctrl + Z" lub w menu edycji.
Metoda 3: Ustawienia resetowania
W przypadku braku wyników, po wykonaniu opisanych powyżej działań, przyczyną rozpatrywanej błędu może być uszkodzenie ważnych plików programowych, w tym osób odpowiedzialnych za konfigurację. Aby pozbyć się problemu, aby rozpocząć, warto wycofać ustawień do stanu pierwotnego za pomocą parametrów wewnętrznych.
- Podczas gdy w Adobe Photoshop otwórz listę "Edycja" i wybierz "Basic". Możesz iść tutaj, łącząc klawisze Ctrl + K.
- Kliknięcie lewym przyciskiem myszy przycisku "Ustawienia konfiguracji Reset" i w oknie podręcznym kliknij przycisk OK. Następnie możesz zamknąć program za pomocą "pliku" lub krzyża w prawym górnym rogu i ponownie otwarty, a następnie sprawdzanie wcześniej nieczynnych funkcji.

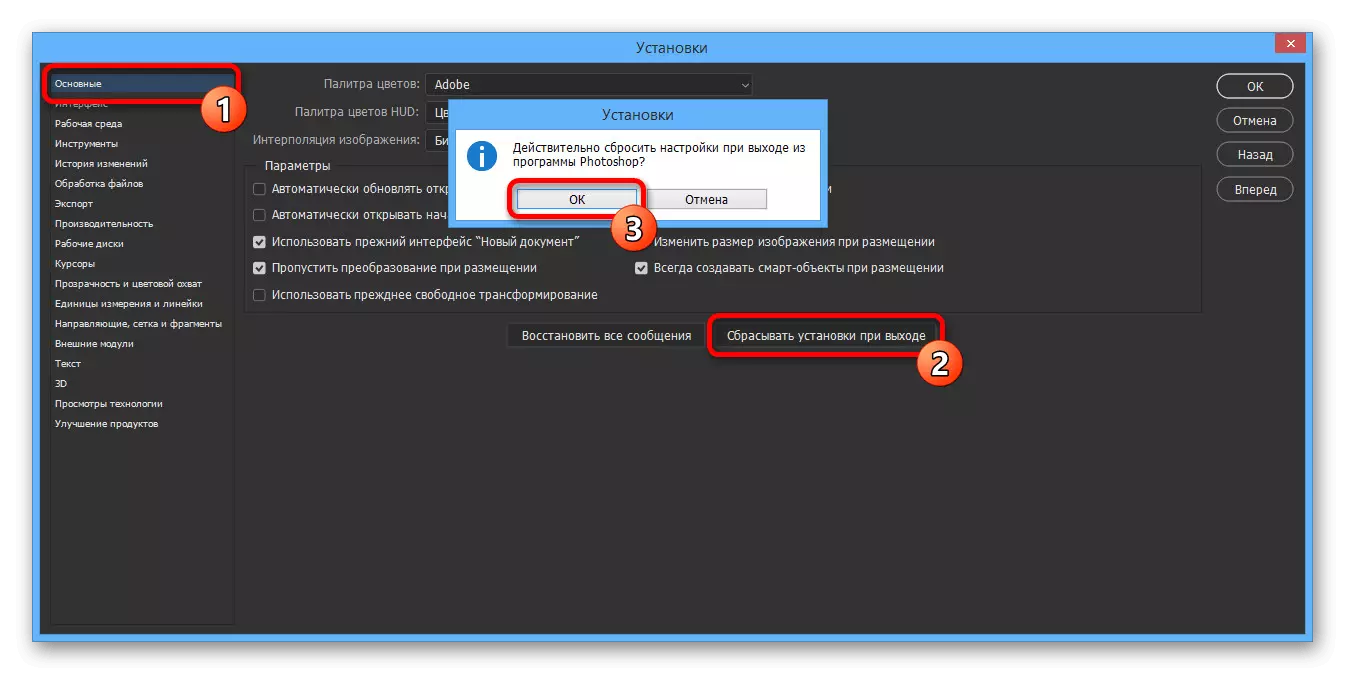
Jeśli pomyślnie wyeliminujesz problem, można bezpiecznie użyć Photoshopa, bez strachu do pracy w zakresie pracy i edycji parametrów odrzucanych wcześniej według własnego uznania.
Metoda 4: Ponowna instalacja programu
Jeśli reset Photoshop nie przyniesie pożądanych wyników, najprawdopodobniej spowodowało błąd "Nie można wykonać zapytania", jest uszkodzenie podstawowych plików. W tym przypadku jedynym rozwiązaniem zostanie całkowicie usunięte i ponowne zainstalowanie oprogramowania za pomocą nie tylko standardowych narzędzi systemowych operacyjnych, ale także oprogramowanie pomocnicze dla CCleaner, który automatycznie czyści dysk z ostatniej wersji i usuwa niepotrzebne klucze rejestru.
Czytaj więcej: Właściwe usuwanie i instalacja Adobe Photoshop na PC
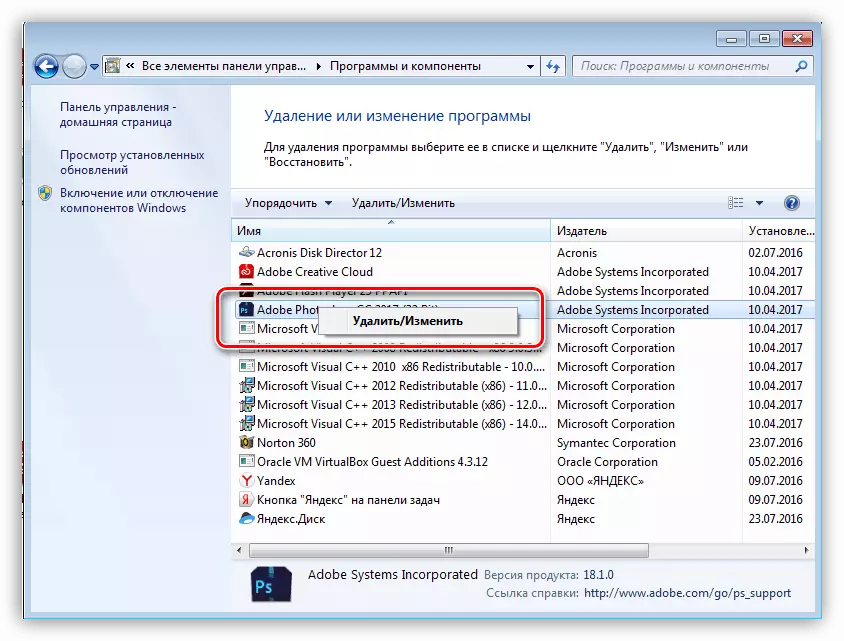
Zdarza się również, że problem nie jest samym programem, ale system używany z jednego lub innego powodu, blokujący dostęp do plików roboczych. Gdy pojawi się błąd, spróbuj kliknąć prawym przyciskiem myszy na skrócie programu i wybierz "Uruchom na imię administratora".
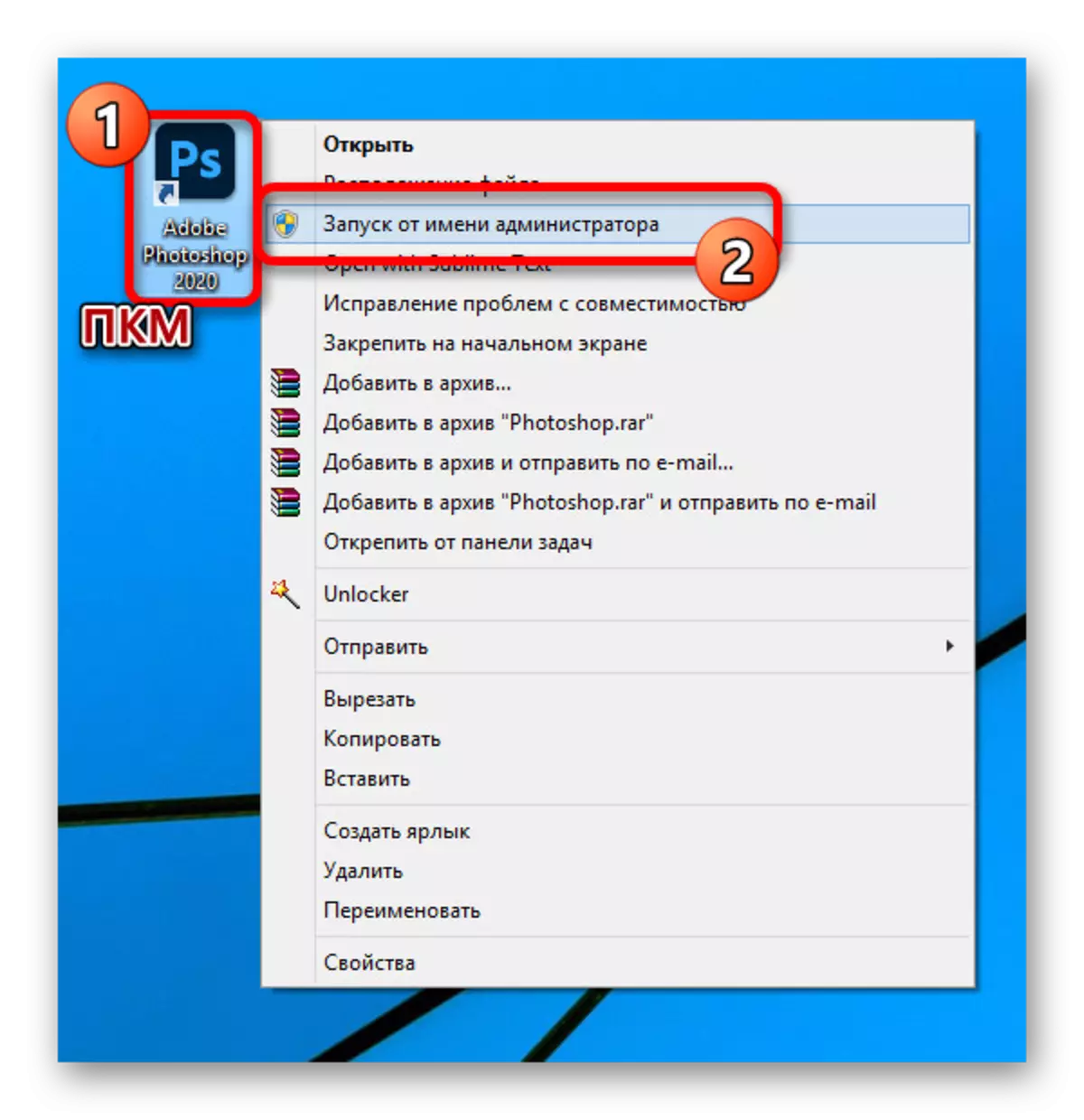
W tym ostatnim rozwiązaniu warto również odnotować usunięcie oprogramowania z dysku lokalnego "C", a instalacja na dowolnym innym nie jest partycją systemową. Można to zrobić natychmiast po pierwszej próbie ponownej instalacji.

W trakcie instrukcji obejmowaliśmy metody wyłącznie dla oficjalnej wersji Photoshop, pobranych i zaktualizowanych z witryny Adobe. Rozwiązanie może być również rozwiązaniem, ponieważ różne przepaaki nie zawsze działają prawidłowo.
