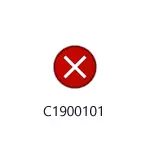
Wśród powszechnych błędów podczas instalowania aktualizacji komponentów systemu Windows - Błąd 0xC1900101 z różnymi kodami i wiadomościami, na przykład: 0x4000D lub 0x40017, wiadomości o Safe_os lub Second_Boot i korekta błędów i pomyślna instalacja nowej wersji systemu operacyjnego jest czasami trudnym zadaniem dla początkującego użytkownika.
Wcześniej, ten sam błąd i z tych samych powodów wystąpił podczas aktualizacji poprzednich wersji systemu operacyjnego do systemu Windows 10 (za pośrednictwem Centrum aktualizacji lub korzystanie z narzędzia Media Creation Tool) lub podczas instalowania systemu, uruchamiając Setup.exe w już zainstalowanym systemie Poprzednia wersja - Windows Update C1900101 (0xC1900101) z różnymi kodami cyfrowymi: 20017, 4000D, 40017, 30018 i innych. Z reguły problem jest spowodowany instalacją programu instalacyjnego, aby skontaktować się z plikami instalacyjnymi z jednego lub innego powodu, uszkodzenia, a także niekompatybilnych sterowników sprzętu, niewystarczające miejsce na sekcji systemu dysku lub błędów na nim, Cechy struktury partycji i wiele innych powodów.
W tym podręczniku zestaw sposobów poprawienia błędu Windows Update C1900101 (jak jest wyświetlany w centrum aktualizacji) lub 0xC1900101 (więc ten sam błąd jest wyświetlany w oficjalnym narzędzie do aktualizacji i instalowania systemu Windows 10). Jednocześnie daje gwarancje, że te metody będą działać, nie mogę: to tylko te opcje, które najczęściej pomagają w określonej sytuacji, ale nie zawsze. Gwarantowany sposób, aby uniknąć tego błędu, jest czysta instalacja systemu Windows 10 z dysku flash lub dysku (można użyć klucza do poprzedniej licencjonowanej wersji systemu operacyjnego, a jeśli 10-Ka jest już zainstalowany na komputerze, nie trzeba wejść w ogóle).
Jak naprawić błąd 0xC1900101 podczas aktualizacji lub instalowania systemu Windows 10
Poniżej - sposoby na poprawienie błędu C1900101 lub 0xC1900101, zlokalizowane w kolejności prawdopodobieństwa ich zdolności do rozwiązania problemu występującego podczas instalacji systemu Windows 10. Możesz spróbować ponownego instalacji, ogólnie po każdym z nich rzeczy. I możesz wykonać je kilka sztuk - jak będzie bardziej wygodny.Proste sposoby korekty
Aby rozpocząć od 4 najłatwiejszych sposobów, które działają częściej niż inne, gdy pojawi się problem.
- Usuń program antywirusowy - jeśli na komputerze jest zainstalowany na komputerze, całkowicie usunąć, zaleca się korzystanie z oficjalnego narzędzia z programistów antywirusowych (możesz znaleźć na żądanie narzędzia do usuwania + nazwa antywirusu, patrz Jak usunąć antywirus z komputera). Avast, Eset, Symantec Anti-Virus Products zauważono jako przyczynę błędu, ale może występować z innymi programami. Po usunięciu antywirusa należy ponownie uruchomić komputer. Uwaga: Ten sam efekt może mieć narzędzia do czyszczenia komputera i rejestru działającego w trybie automatycznym, usuń je również.
- Odłącz wszystkie napędy zewnętrzne z komputera i wszystkie, które nie są wymagane, aby obsługiwać urządzenie podłączone przez USB (w tym czytnik kart, drukarek, gamepad, piasty USB i tym podobne).
- Wykonaj czyste ładowanie systemu Windows i spróbuj aktualizować w tym trybie. Czytaj więcej: Ładowanie netto Windows 10 (instrukcja jest odpowiednia do czystych pobierania systemu Windows 7 i 8).
- Sprawdź, czy w sekcji dysk twardy jest wystarczający wolny miejsce (dysk C). Idealnie, mają 20-30 GB za darmo. Zobacz, jak wyczyścić dysk C z niepotrzebnych plików, jak powiększyć dysk C z powodu dysku D.
- Jeśli pojawi się błąd w centrum aktualizacji, spróbuj zaktualizować do systemu Windows 10 za pomocą narzędzia aktualizacji do systemu Windows 10 z witryny Microsoft (choć może wydać ten sam błąd, jeśli problem jest w sterownikach, dyskach lub programach na komputerze) . Więcej tego metody jest opisane w aktualizacji do instrukcji systemu Windows 10.
Jeśli nic nie zrobiło z określonego, przejdź do więcej metod czasochłonnych (chociaż nie spiesz się, aby zainstalować poprzednio zdalne antywirusowe dyski zewnętrzne).
Usuwanie plików instalacyjnych systemu Windows 10 i ponowne załadowanie
Wypróbuj tę opcję:
- Wyłącz Internet.
- Uruchom narzędzie do czyszczenia dysku, naciskając klawisze Win + R na klawiaturze, wprowadzając Cleanmgr i naciskając Enter.
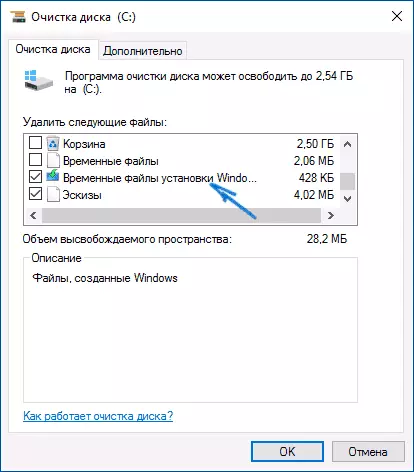
- W narzędzia do czyszczenia dysku kliknij "Usuń pliki systemowe", a następnie usuń wszystkie pliki instalacyjne systemu Windows czasowego.
- Przejdź do C Przejdź i, jeśli są foldery (ukryte, więc włącz wyświetlanie ukrytych folderów w panelu sterowania - Panel Explorer - Widok) $ Windows. ~ BT lub $ Windows. ~ WS, usuń je.
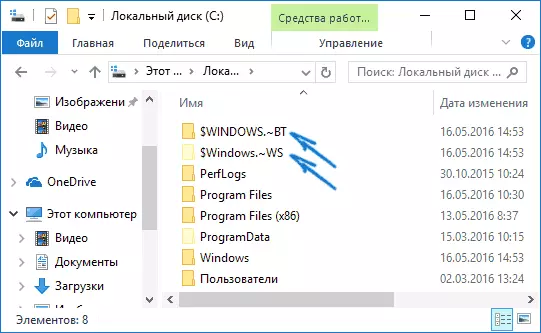
- Połącz się z Internetem i ponownie uruchom aktualizację przez Centrum aktualizacji, lub pobierz oficjalne narzędzie z witryny Microsoft, aby zaktualizować, metody opisano w instrukcji aktualizacji wymienionych powyżej.
Poprawka poprawki C1900101 w centrum aktualizacji
Jeśli błąd Windows Update C1900101 wystąpi podczas korzystania z aktualizacji przez Centrum aktualizacji systemu Windows, spróbuj poniższe.- Uruchom wiersz polecenia w imieniu administratora i wykonaj następujące polecenia w kolejności.
- Net Stop Wuauserv.
- Stop netto Cryptsvc.
- Bity stopu netto.
- Net Stop Msiserver.
- Ren C: Windows SoftwaRedisticationStibulation SoftwaRedIbration.old
- Ren C: Windows System32 Catroot2 Catroot2.old
- Netto start wuauserv.
- SET START CRYPTSVC.
- Bity startowe netto.
- Net Start Msiserver.
Po wykonaniu poleceń zamknij wiersz polecenia, uruchom ponownie komputer i spróbuj ponownie zaktualizować do Windows 10.
Zaktualizuj za pomocą Windows ISO 10

Kolejny prosty sposób na "GOOL AROUNT" 0XC1900101 - Użyj oryginalnego obrazu ISO, aby uaktualnić do Windows 10. Jak to zrobić:
- Pobierz obraz ISO z systemem Windows 10 do komputera w jednym z oficjalnych sposobów (obraz z "Po prostu" Windows 10 obejmuje również edytor zawodowy, nie jest on przedstawiony osobno). Szczegóły: Jak pobrać oryginalny obraz ISO Windows 10.
- Przedstaw go w systemie (lepiej niż standardowe narzędzia OS, jeśli masz Windows 8.1).
- Wyłącz Internet.
- Uruchom plik Setup.exe z tego obrazu i dokonać aktualizacji (nie będzie się różnić od zwykłej aktualizacji systemu).
Są to podstawowe sposoby skorygowania problemu. Istnieją jednak szczególne przypadki, gdy wymagane są inne podejścia.
Dodatkowe sposoby skorygowania problemu
Jeśli nic z opisanego powyżej pomoże, spróbuj następujących opcji, być może będą w twojej konkretnej sytuacji.
- Usuń sterowniki karty wideo i towarzyszącą kartę wideo za pomocą Display Driver Uninstaller (zobacz Jak usunąć sterowniki karty wideo).
- Jeśli informacje o Safe_os są obecne w tekście błędu podczas operacji rozruchu, a następnie spróbuj wyłączyć bezpieczny rozruch w UEFI (BIOS). Ponadto przyczyna tego błędu można włączyć szyfrowanie dysków BitLocker lub w inny sposób.
- Sprawdź dysk twardy za pomocą CHKDSK.
- Naciśnij Win + R i ENTER DISKMGMT.MSC - Zobacz, czy dysk systemowy jest dysk dynamiczny? Może to wywołać określony błąd. Jeśli jednak dysk systemowy jest dynamiczny, nie będzie możliwe przekonwertowanie go do podstawowych danych bez utraty. W związku z tym rozwiązanie tutaj jest czysta instalacja systemu Windows 10 z dystrybucji.
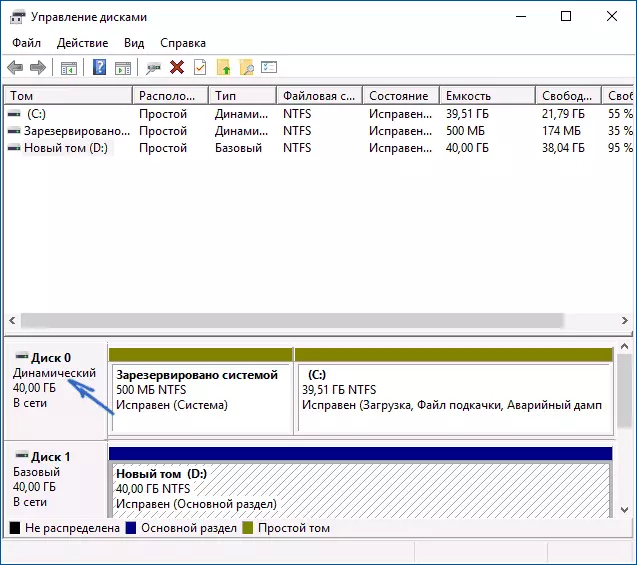
- Jeśli na komputerze zainstalowane są narzędzia do szyfrowania dysku strony internetowej lub program, takich jak Crypto Pro, mogą spowodować, że ten błąd, w szczególności z kodem 0x40017 sekundy_boot. Wyłącz szyfrowanie innych firm, usuń tego rodzaju użyteczność. Dla Crypto może nie zostać usunięte, ale prosta aktualizacja programu.
- Dla niektórych starych płyt głównych, wyposażonych w sterownik FireWire IEEE 1394 pomaga jego zamykaniu się do BIOS.
- W niektórych przypadkach popraw błąd pomaga odłączyć technologie Intel VT-X / VT-D lub AMD-V w BIOS.
- Jeśli masz Windows 8 lub 8.1, możesz wypróbować następujące czynności (po zapisaniu ważnych danych): Przejdź do aktualizacji i przywracania ustawień i Uruchom system Windows 8 (8.1) Reset po zakończeniu procedury bez instalowania żadnych programów i sterowników, spróbuj uruchamiać aktualizacja.
Być może to wszystko, co mogę w tej chwili zaoferować. Jeśli niektóre inne opcje nagle pomogły, będę zadowolony z komentarzami.
