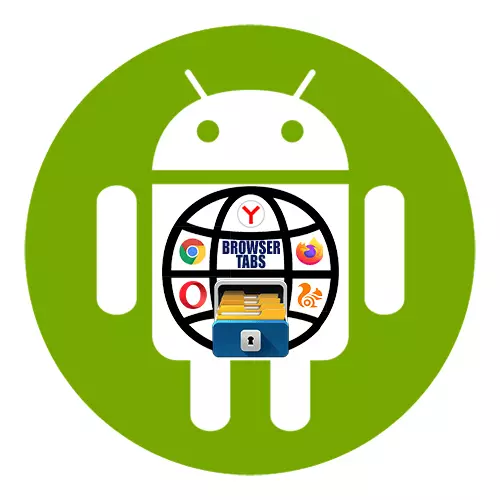
Opcja 1: Chrome
- Uruchomimy przeglądarkę Mobile Google iw prawym górnym rogu, tapąc ikonę wyświetlającą liczbę otwartych zakładek.
- Aby zamknąć określoną stronę internetową, kliknij na krzyż lub palec palcem z jej płytką w dowolnym kierunku.
- Jeśli chcesz zamknąć wszystkie karty jednocześnie, otwórz "Menu" i wybierz odpowiedni element.
- Strony internetowe otwierane w trybie "Tryb incognito", zamykaj w ten sam sposób lub obniżaj pasek stanu i kliknij "Zamknij wszystkie karty incognito" w obszarze powiadomień.
- Przypadkowo usunięte strony internetowe można przywrócić. Otwórz dowolną witrynę lub przejdź do "Ekran główny" Chrome, wprowadzamy "Menu", wybierz "Ostatnie zakładki"
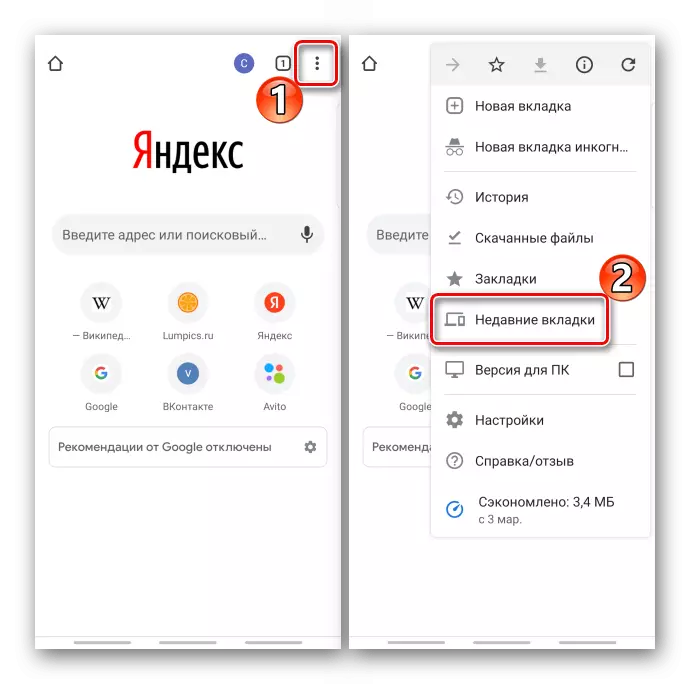
i odkryj je ponownie.
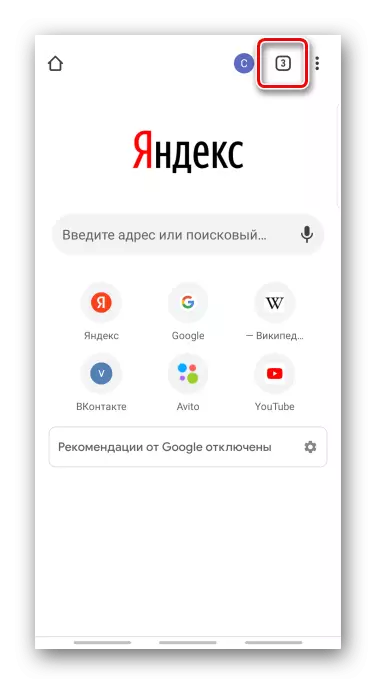
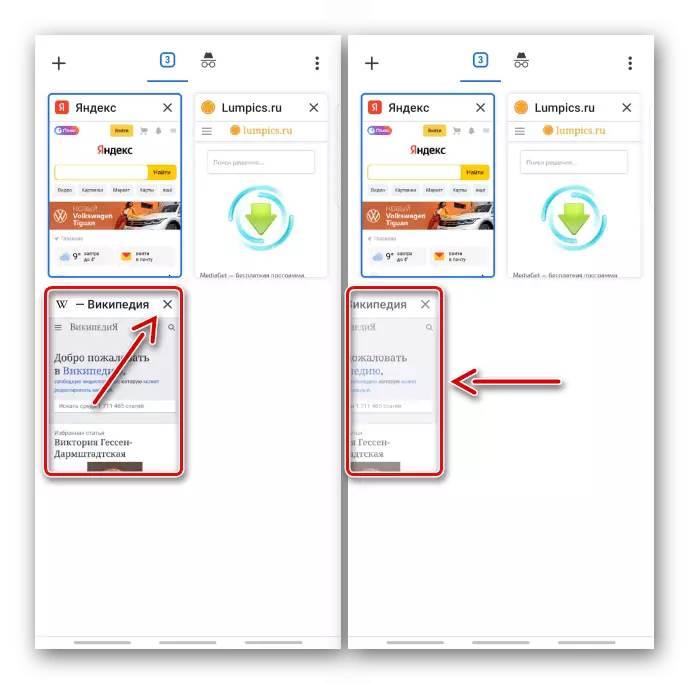
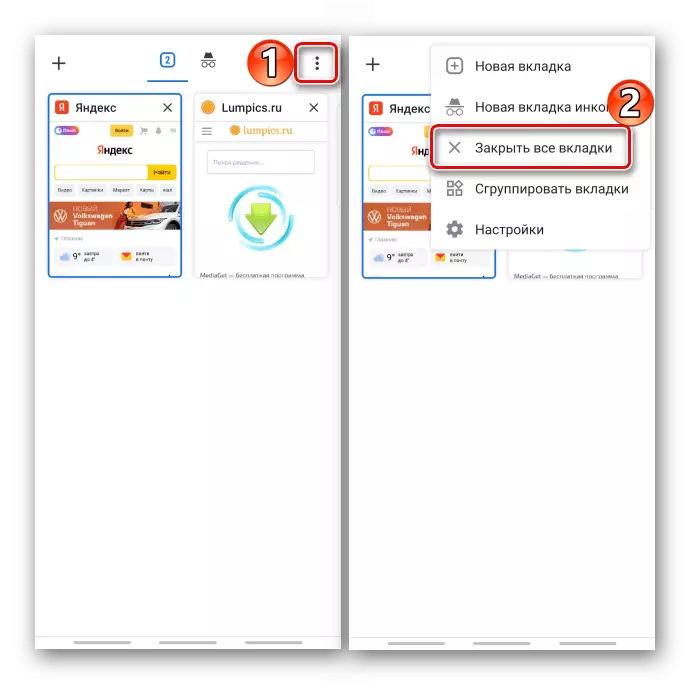
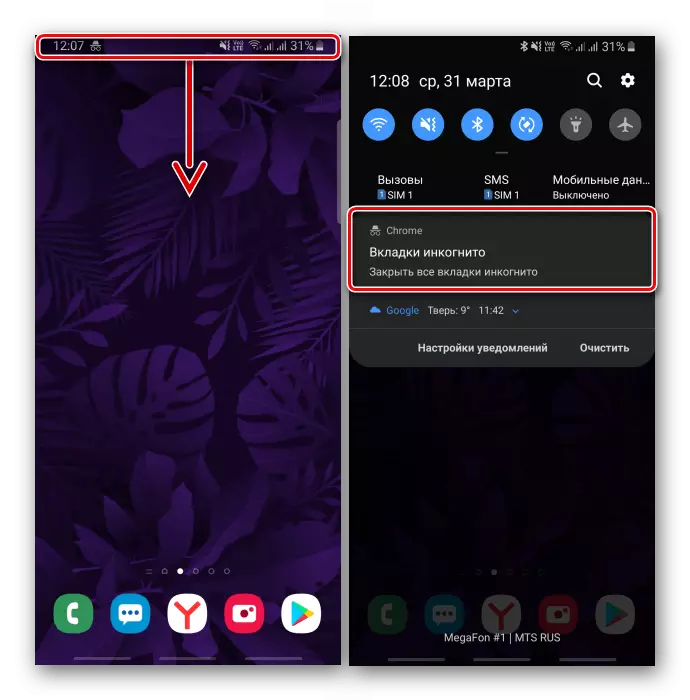
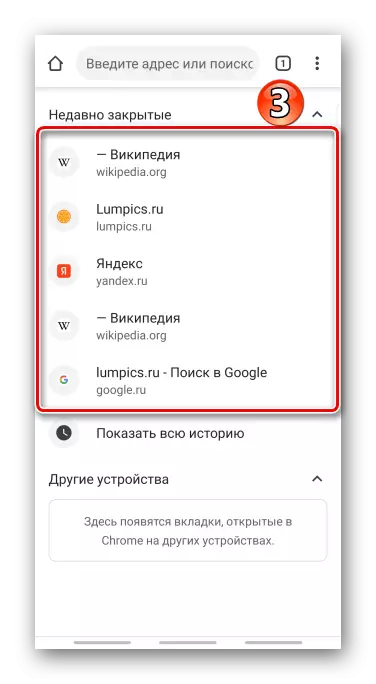
Opcja 2: Yandex.browser
- W oknie przeglądarki internetowej naciśnij ikonę w postaci kwadratu z cyfrą na panelu poniżej. Jeśli nie ma paneli, przewiń w górę lub w dół strony, aby się pojawić.
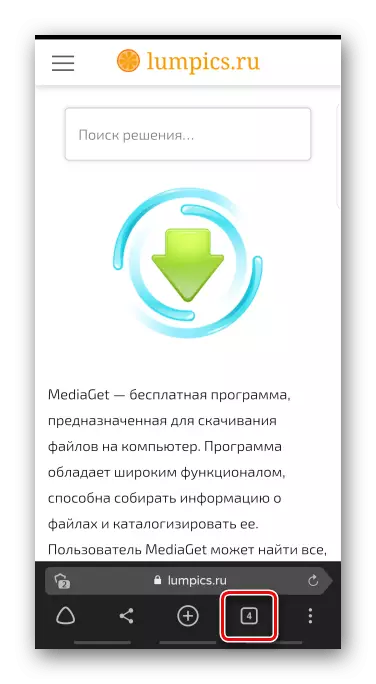
Na ekranie głównym Yandex.browser szukamy ikony w pasku wyszukiwania.
- Aby zamknąć określoną stronę, naciśnij Krzyż lub na bok na bok.
- Aby zamknąć tylko część stron internetowych, przytrzymaj dowolną z nich i wybierz jedną z możliwych działań w menu kontekstowym.
- Aby usunąć wszystkie karty, dotknijmy odpowiedniego przycisku u góry ekranu.
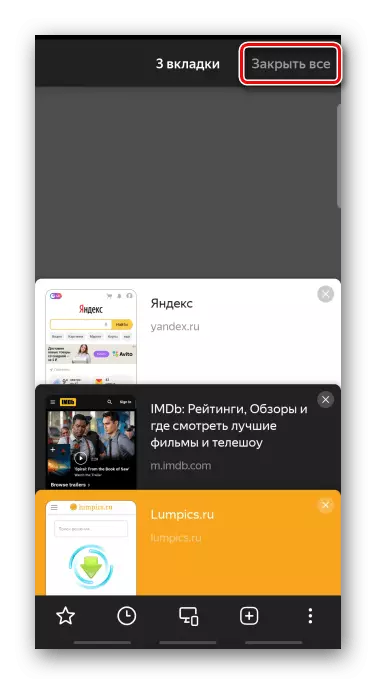
Lub otwórz "Ustawienia",
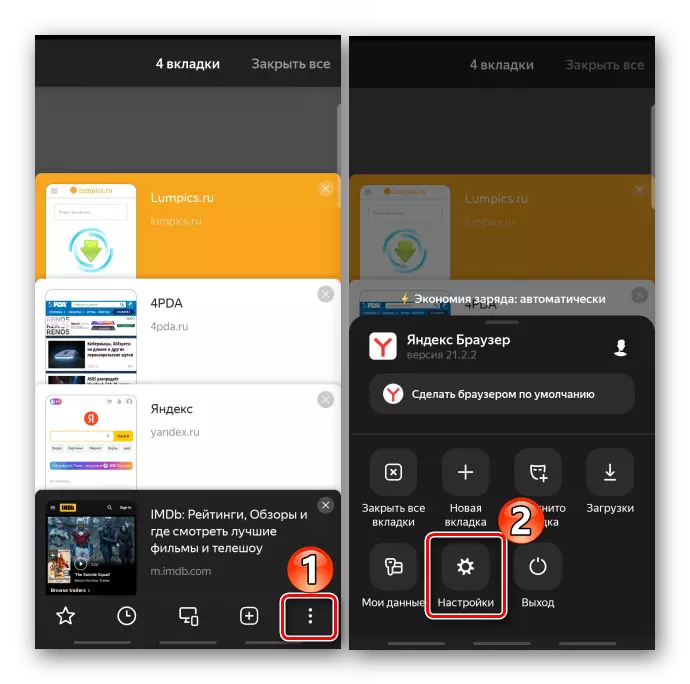
W bloku "Prywatność" kliknij "Wyczyść dane", zaznacz żądany element i potwierdź akcję. Strony "Incognito" są tutaj przechowywane razem ze zwykłymi i zamykającymi się w ten sam sposób.
- Jeśli chcesz, możesz skonfigurować automatyczne zamknięcie otwartych witryn. Aby to zrobić, w ustawieniach przeglądarki internetowej, przewijasz ekran do bloku "Zaawansowane" i włączyć opcję opcji "Zamknij opcję opuszczania aplikacji".
- Aby powrócić losowo zamknięte strony, stuknij ikonę historii na dolnym panelu i przywrócić interesy nas.
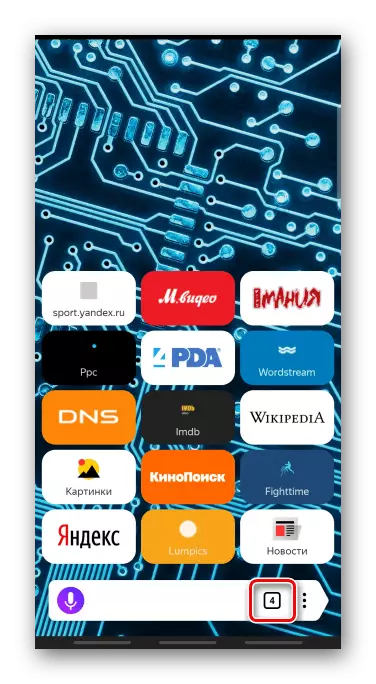
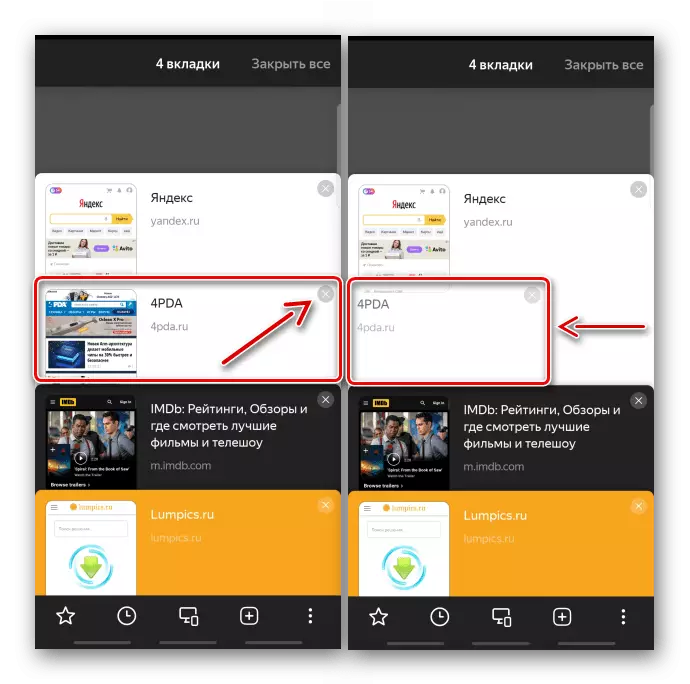
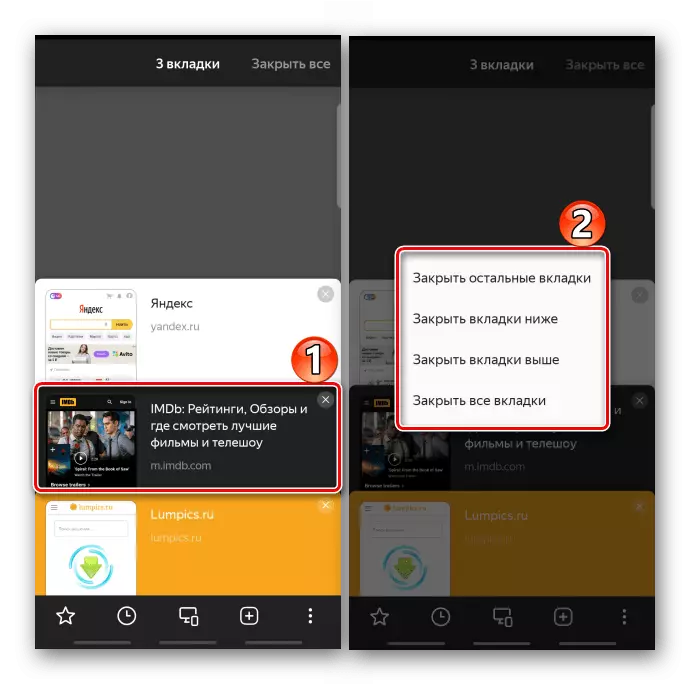
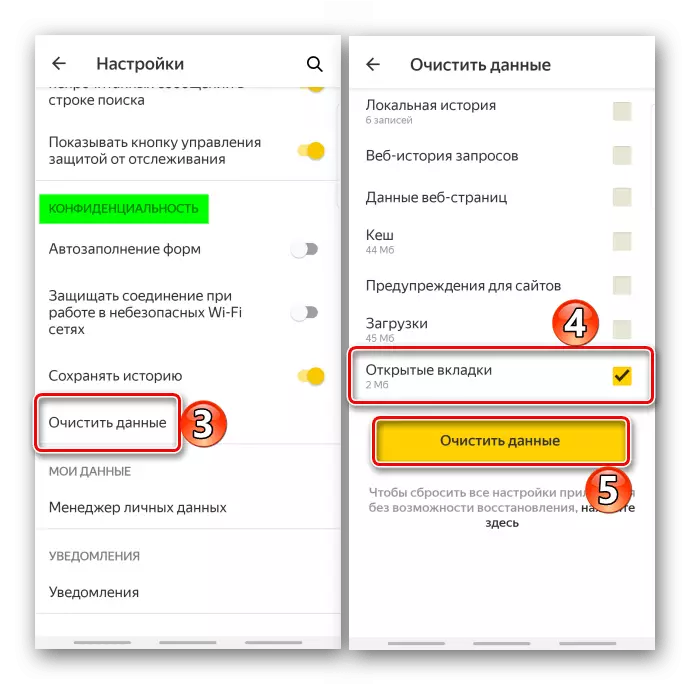
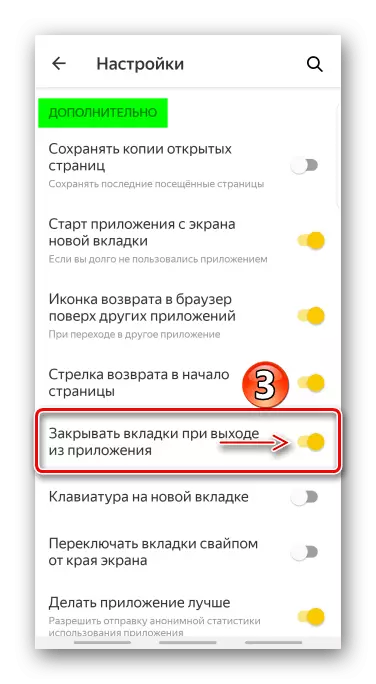
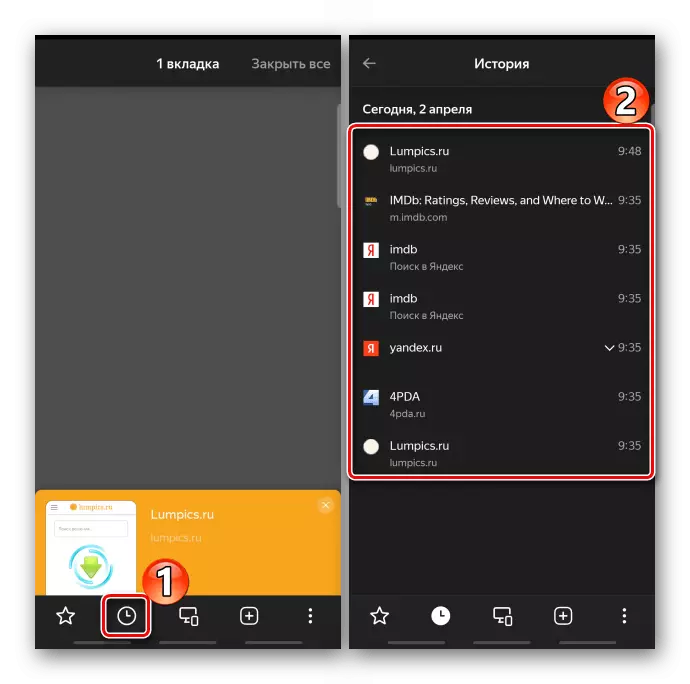
Opcja 3: Firefox Mozilla
- Uruchamiamy przeglądarkę internetową, dotknij ikony w postaci kwadratu z cyfrą,
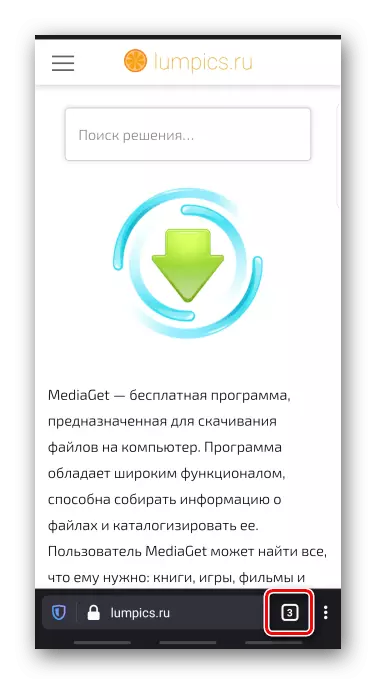
Wśród otwartych stron znajdziemy niezbędne iz pomocy krzyża lub przesuwania do boku zamknięcia go.
- Aby zostawić tylko strony, które nas interesują, tapack "Wybierz karty", Uwaga Extra,
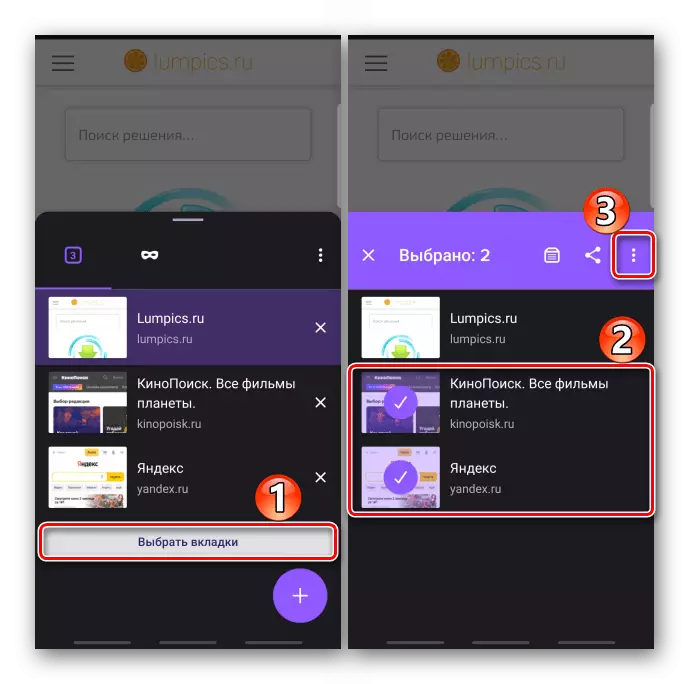
Otwórz "Menu" i kliknij "Zamknij".
- Aby usunąć wszystkie karty, otwórz "Menu" i kliknij żądany element. Strony otwarte w "Tryb incognito" są przechowywane oddzielnie, ale zamknięte w ten sam sposób.
- Jak Yandex.Browser, Firefox może automatycznie zamykać strony internetowe, ale nie natychmiast, ale po pewnym czasie. Aby skonfigurować opcję, otwórz "Menu", wybierz "Parametry kart"
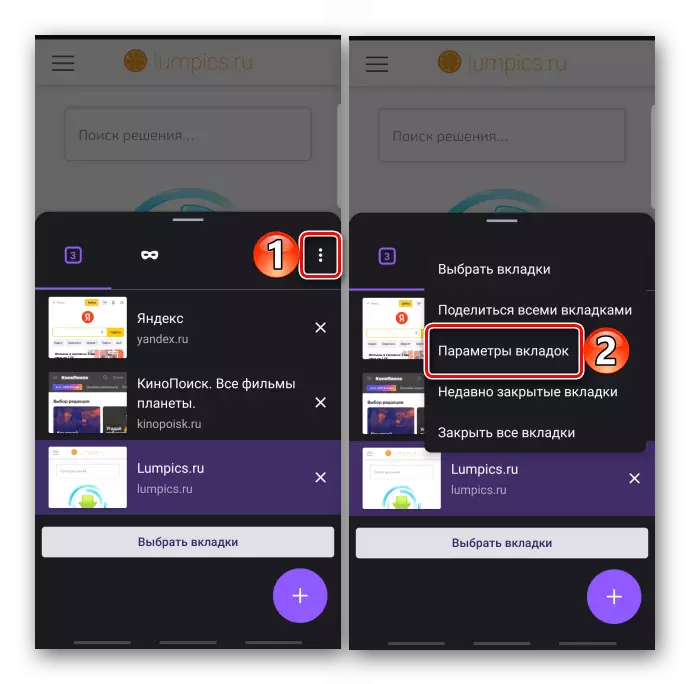
W odpowiednim jednostce wybierz odpowiedni okres.
- Aby przywrócić losowo usunięte strony, w "Menu" wybierz "Ostatnio zamknięty"
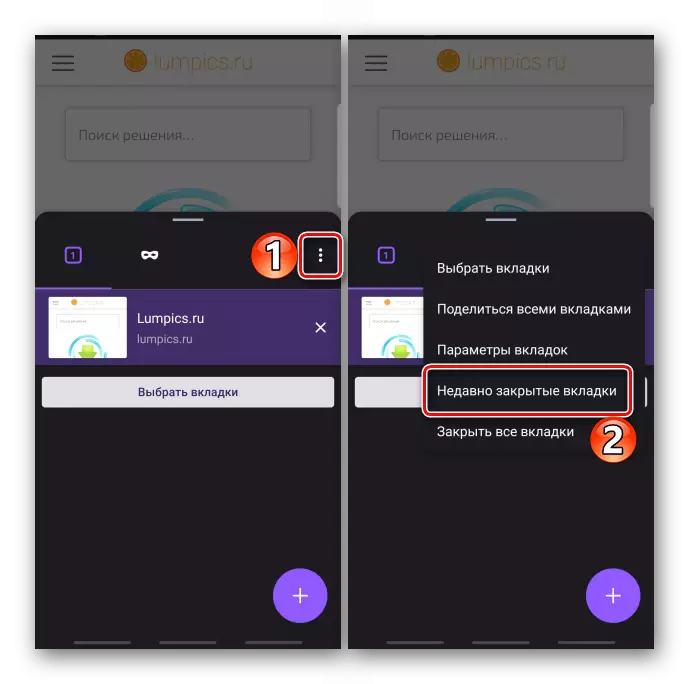
Z kolei kliknij tych, którzy są zainteresowani.
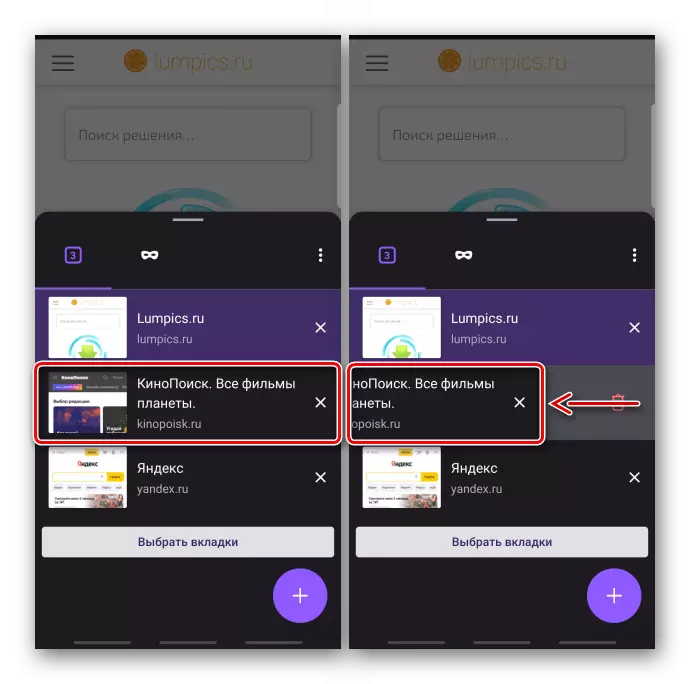
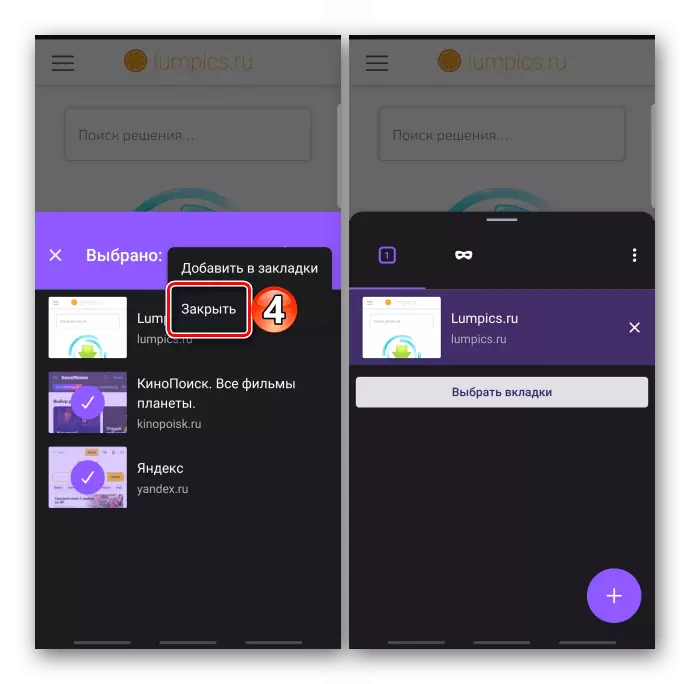
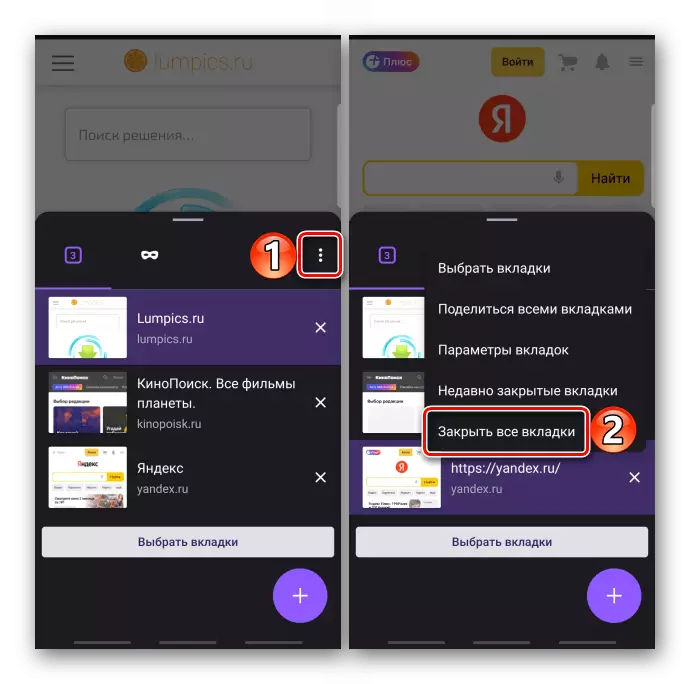
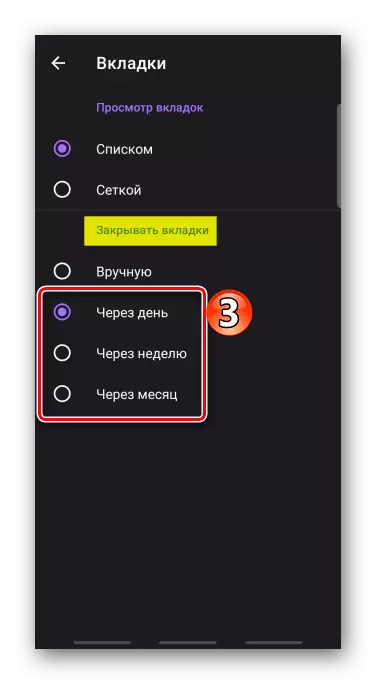
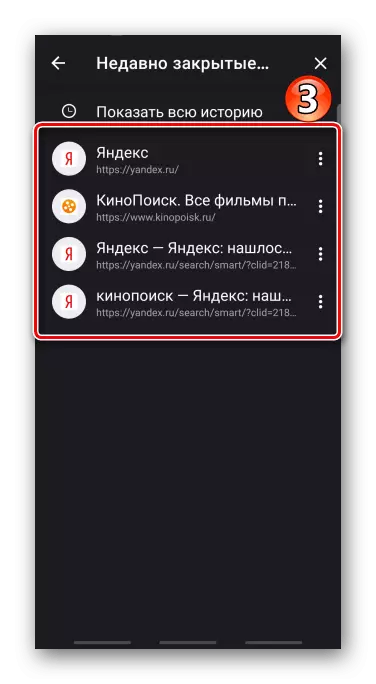
Opcja 4: Opera
- Kliknij ikonę za pomocą cyfry na panelu poniżej,
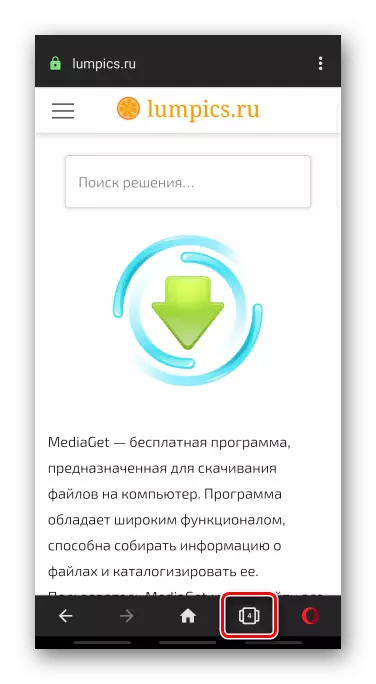
Przewiń do zapraszamy do pożądanej płytki i zamknij, klikając krzyż lub po prostu spójrz.
- Aby zamknąć wszystkie otwarte witryny w Operze, dotknij ikony z trzema kropkami w prawym dolnym rogu i wybierz odpowiedni element. Podobnie zamknij prywatne strony internetowe.
- Aby przywrócić losowo zamknięte strony, w "Menu" Tapack "niedawno zamknięty"
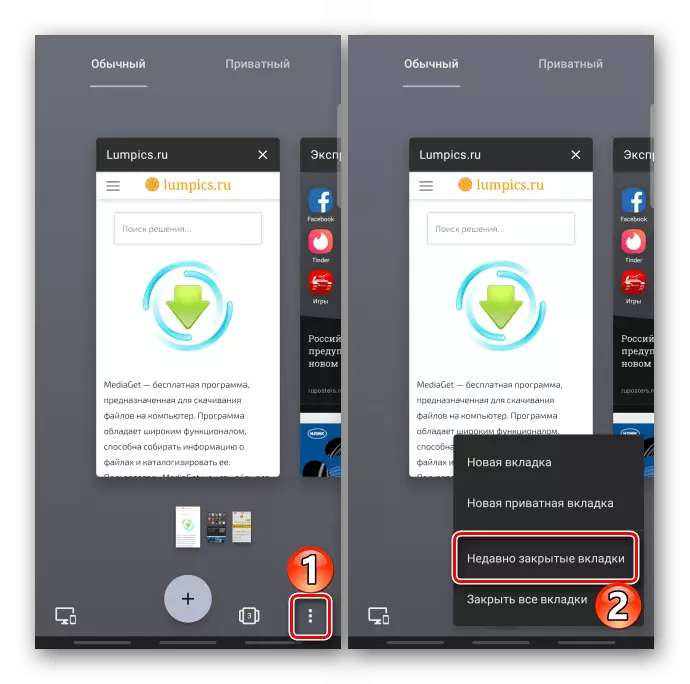
I na liście wybierzesz niezbędny.
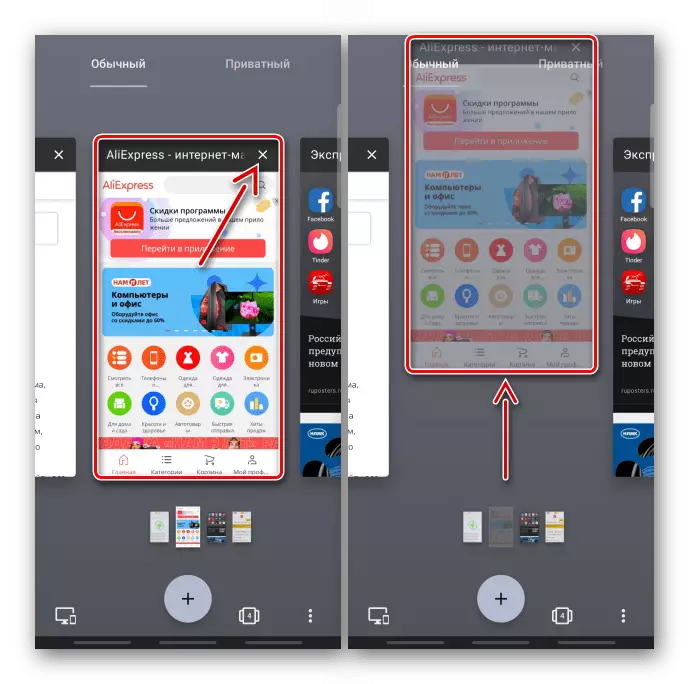
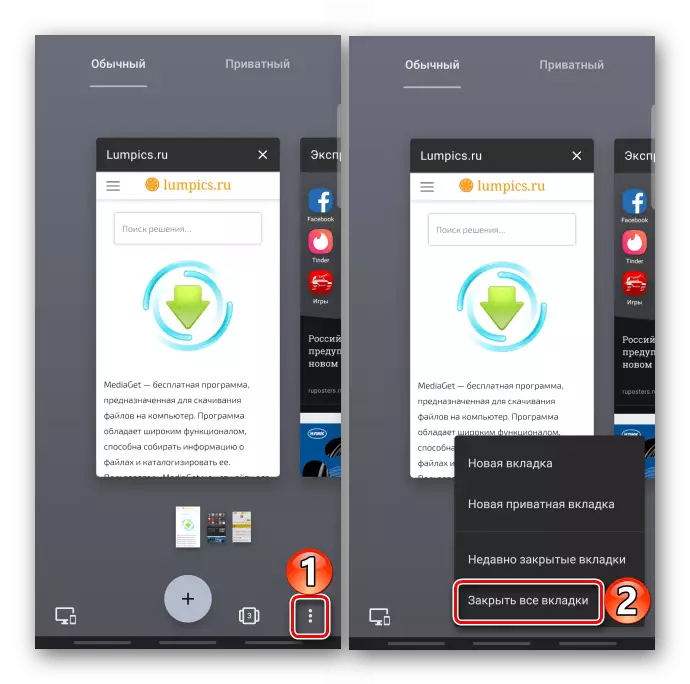
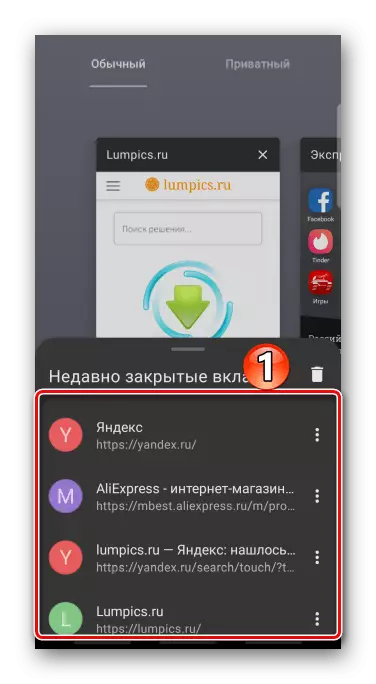
Opcja 5: przeglądarka UC
- Idź do bloku z otwartymi stronami internetowymi, klikając odpowiednią ikonę na pasku narzędzi,

Tabay na krzyżu lub palcu rzucając go.
- Aby usunąć wszystkie strony w przeglądarce UC, klikamy ikonę w postaci trzech punktów i wybierz "Zamknij wszystko".

Lub trzymaj każdy z nich, a kiedy są nadal stosem, spójrz na to. Te same metody usuwania mają zastosowanie do stron internetowych otwartych w trybie "Incognito".
- Jeśli zakładki są wyświetlane w trybie listy, możesz je zamknąć tylko jeden.
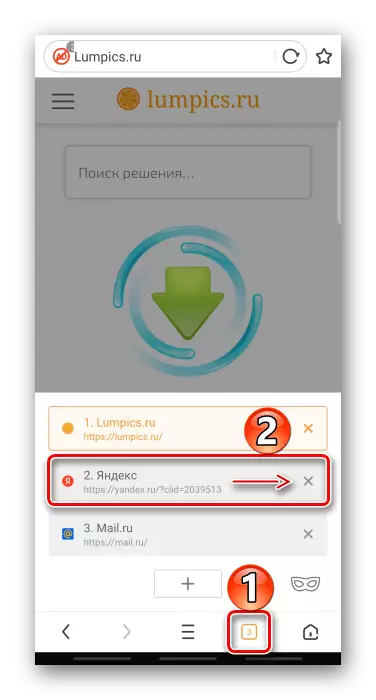
Aby zmienić typ wyświetlacza, otwórz "Menu", a następnie "Ustawienia",
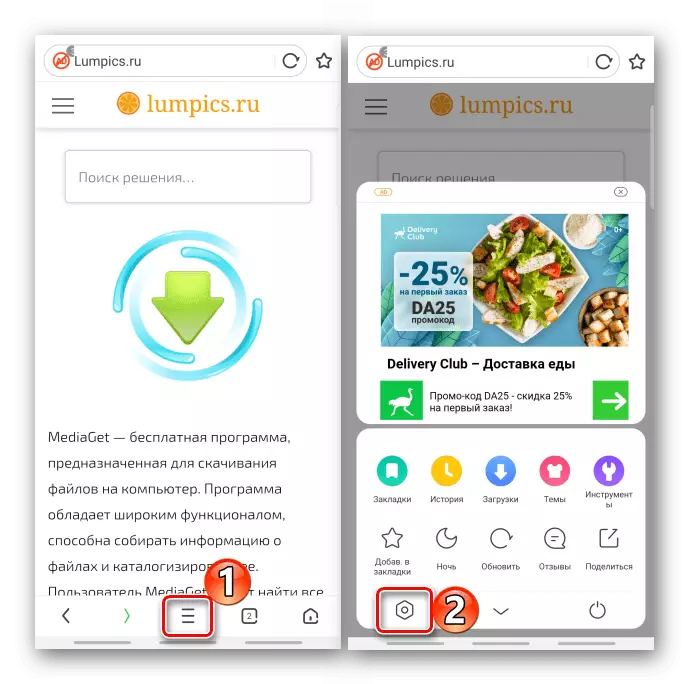
Przejdź do sekcji "Wyświetl ustawienia", kliknij "Typ zakładek" i wybierz "Miniatury".
- Aby zwrócić pil dane, przejdź do "Menu", a następnie "History"
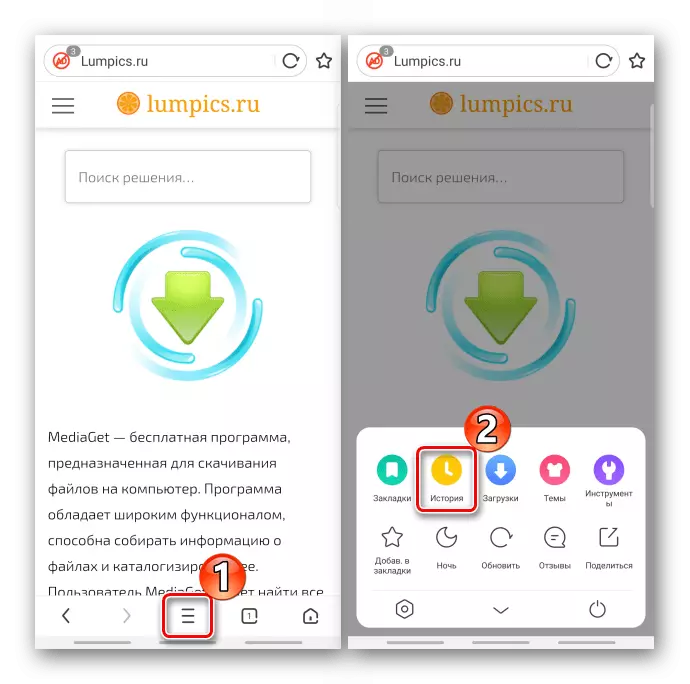
Oraz na stronie internetowej "Witryna" przywróć dostęp do wymaganych stron.
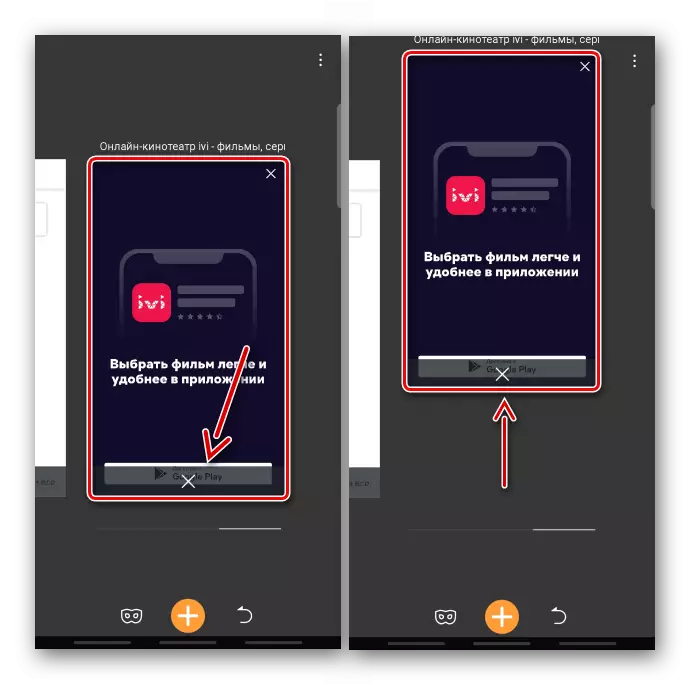
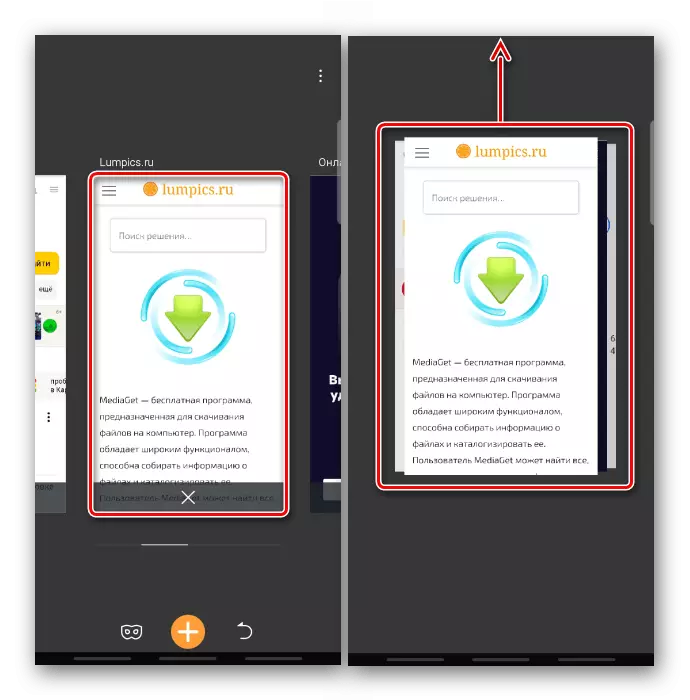
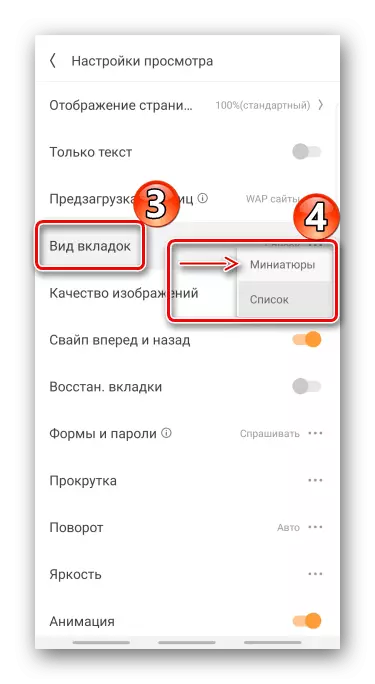
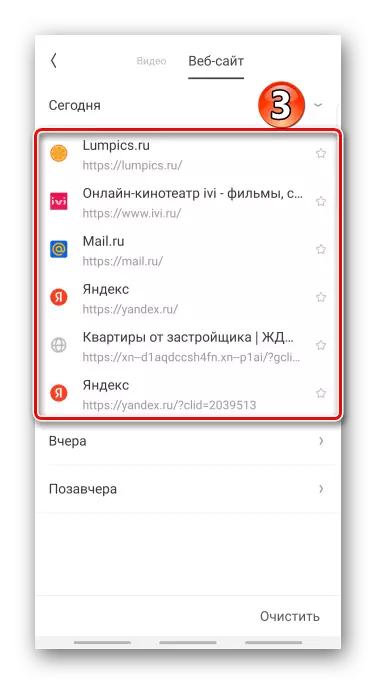
Zobacz też:
Przeglądarki bez reklamy na Androida
Lekkie przeglądarki na Androida
