
W tym podręczniku, jak skorygować problem na kilka sposobów i przywrócić środowisko odzyskiwania systemu Windows 10 (Windows Recovery Environment), a także dodatkowe informacje o środowisku przywracania działającego z dysku rozruchowego lub dysku flash.
Przywracamy środowisko odzyskiwania
Jeśli z jednego powodu lub innego, Windows 10 informuje, że nie można znaleźć środowiska odzyskiwania, możemy spróbować: włączyć go lub przywrócić.
Jeśli nie usunięto partycji odzyskiwania z dysku twardego, dość możliwe jest wystarczająco włączenie systemu Windows Re:
- Uruchom wiersz polecenia w imieniu administratora.
- Wprowadź polecenie ReagentC / Włącz i naciśnij ENTER (zauważ, że czasami wykonywanie polecenia "wisi" przez chwilę).
- W rezultacie otrzymasz wiadomość "Operacja powiódą się" lub komunikat "obraz otoczenia odzyskiwania nie zostanie znaleziony".
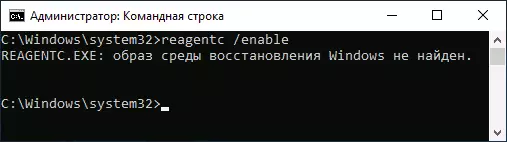
Jeśli masz szczęście, a wynik był pierwszym wynikiem, aby zrobić coś innego nie jest wymagane. Jeśli obraz otoczenia odzyskiwania nie zostanie znaleziony, przejdź do jego wyszukiwania i odzyskiwania:
- Otwórz dyrygent, włącz wyświetlanie ukrytych plików i odłącz skórę zabezpieczonych plików systemowych: można to zrobić w menu Widok - "Parametry" - "Zmień folder i opcje wyszukiwania" - Typ "Widok", Usuń "Typ" Widok ", Usuń" Ukryj chronione pliki systemowe "zakładka, ustaw znak" Pokaż ukryte pliki, foldery i tarcze ".
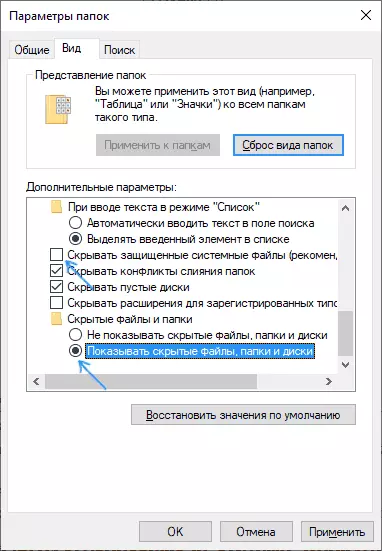
- Przejdź do folderu C: Windows System32 odzyskiwania i sprawdź, czy plik Winre.wim jest w nim obecny. Jeśli tak - przejdź do szóstego kroku.
- W przypadku braku pliku zamontuj obraz ISO w systemie z systemem Windows 10 (w nieobecności, można pobrać ISO Windows 10 z oficjalnej witryny Microsoft Microsoft) lub podłączyć dysk flash USB / dysk z systemem Windows 10.
- Na zamontowanym dysku lub podłączony dysk flash w folderze "Źródła" znajdź instalację pliku.wim lub install.esd, otwórz go za pomocą archiwizatora. Na przykład takie pliki są w stanie otworzyć bezpłatny archiwizator 7-suwakowy.
- W tym pliku, przejdź do folderu Windows System32 odzyskiwania (lub 1 windows System32 odzyskiwania) i wyjmij z niego plik Winre.wim. Skopiuj go w C: Windows System32 odzyskiwanie na komputerze.
- Uruchom wiersz poleceń w imieniu administratora i wprowadź następujące dwa polecenia: reagentc / setriimage / ścieżka C: okna System32 Regentc / Enable

Tym razem, najprawdopodobniej wszystko będzie udane, i donosi, że nie można znaleźć odzyskiwania systemu Windows 10 w środę nie otrzymasz już. W razie potrzeby wyłącz wyświetlanie ukrytych i systemowych plików w ustawieniach Eksploratora.
To nie jedyny sposób na przywrócenie, ale być może najszybciej i większość przypadków.
Innym sposobem naprawienia środowiska odzyskiwania systemu Windows 10, jeśli nie został usunięty z komputera lub laptopa
Dodatkową metodą, która może być operacyjna w przypadku uszkodzenia systemu BCD lub plików w ukrytej sekcji za pomocą środowiska odzyskiwania (pod warunkiem, że nie usunięto tej sekcji) składa się z następujących kroków:
- Uruchom wiersz polecenia na nazwie administratora i wprowadź polecenie bcdedit / enum
- W wydaniu polecenia znajdź element odzyskiwania, potrzebujemy jego alfanumerycznego identyfikatora GUID.
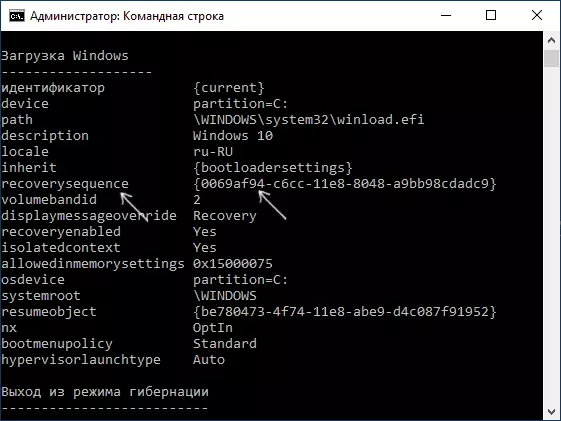
- Znajdź sekcję, w której w polu Opis "Windows Recovery Environment" (w następujący sposób, a nie tylko "odzyskiwanie systemu Windows" i porównaj jej identyfikator z GUID z drugiego kroku.
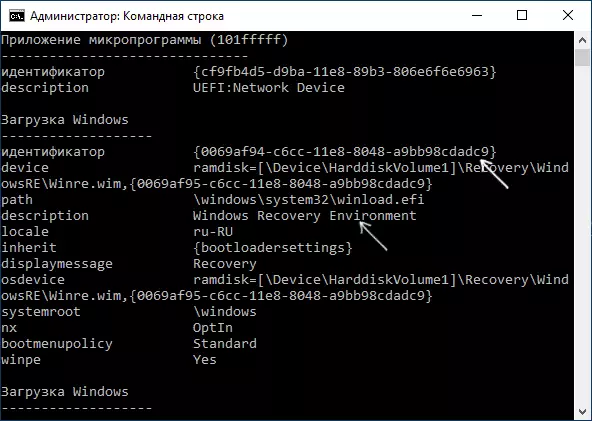
- Jeśli nie pasują, wpisz dwa komendy (Kręcone aparaty w pierwszym obowiązku): Bcdedit / Set {Current} Odzyskiwanie} Reagentc / Enablece} Drugie polecenie zakończył sukces, środowisko odzyskiwania działa ponownie.
- Jeśli pasują, a następnie w sekcji 3RD, zwróć uwagę na punkt "Urządzenie" w sekcji 3 kroku. Może ściśle określić list dysku i ścieżkę do pliku Winre.wim lub mieć ścieżkę widoku Urządzenie Harddiskvolume1 (numer partycji lub objętość może się różnić). W pierwszym przypadku przejdź do kroku 8 i użyj literowy sekcji (w przykładzie zostanie użyty z).
- Przejdź do zarządzania dyskami Windows (Win + R, wprowadź DISKMGMT.MSC) i upewnij się, że sekcja z określoną liczbą jest obecna i nie ma liter.

- W drodze typu Urządzenie HardidskVolume_ner przypisz partycję dysku z tym numerem za pomocą DiskPART (przykład jest przewidziany w sekcji z numerem 1, możesz mieć coś innego, litera Z jest przypisana do litery Z, może każdy inny, Wolny w systemie): DiskPart Wybierz objętość 1 Przypisz list = Z Exit
- Sprawdź partycję systemu plików za pomocą środowiska odzyskiwania za pomocą polecenia (dysk na liście do siebie, w przykładzie - z): chkdsk z: / f / r / x
- Jeśli w wyniku wykonania okazało się, że błędy dysku zostały znalezione i poprawione: Przenieś plik reagent.xml z folderu C: Windows32 odzyskiwania folderu do innej lokalizacji (na wszelki wypadek, nie usuwaj go: to Należy automatycznie utworzyć automatycznie, ale w przypadku problemów, wystarczy przywrócić go z lokalizacji, w której został przeniesiony), a następnie użyj polecenia reagentc / włącz w wierszu poleceń w imieniu administratora, aby umożliwić środowisku odzyskiwania. Jeśli został pomyślnie zakończony, środowisko odzyskiwania powinno działać.
Po próbie naprawienia, jeśli zostałeś przypisany list do ukrytej partycji z otoczeniem odzyskiwania, można go usunąć za pomocą poleceń z 7. etapu, ale zamiast ostatniego polecenia - usuń literę = z (z literą).
Korzystanie z otoczenia odzyskiwania z napędu rozruchowego
Istnieje sposób na rozpoczęcie środowiska odzyskiwania, gdy nie ma na komputerze - Użyj systemu Windows 10 Boot Flash Drive lub Windows 10 Recoving Dis, a także utworzyć je na innym komputerze z tego samego systemu operacyjnego (bitowy musi być zgodny).
- Jak utworzyć rozruchowy dysk flash USB 10
- Dysk odzyskiwania systemu Windows 10
Dalej - przykład uruchomienia środowiska odzyskiwania i resetowania Windows 10 z dysku Boot Flash (podczas korzystania z dysku odzyskiwania natychmiast rozpoczęcie 3RD):
- Załaduj z dysku lampy błyskowej Windows 10, kliknij przycisk "Dalej" na pierwszym ekranie.
- W następnym oknie instalatora na dole lewej, naciśnij "Restore System".
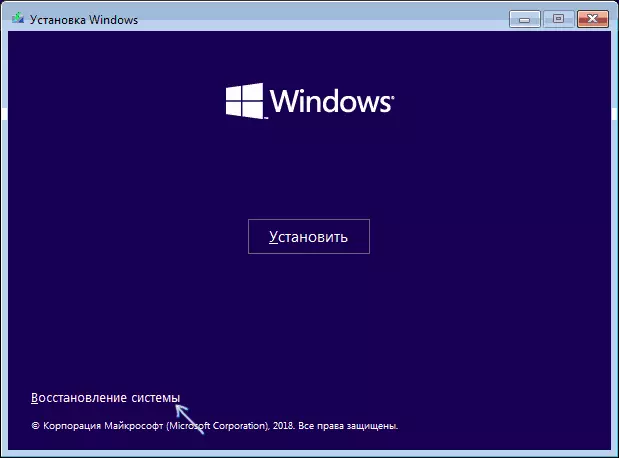
Otworzy się ekran środowiska odzyskiwania. Jednak niektóre elementy (na przykład "zwracają komputer do stanu pierwotnego") mogą być w nim nieobecne. Dodatkowe przydatne instrukcje na ten temat w materiale: przywróć system Windows 10.
