
W tym podręczniku jest szczegółowe, jak zmienić częstotliwość aktualizacji na monitorze na różne sposoby, a także powody, dla których możesz nie zostać poproszony o ustawienie częstotliwości obsługiwanej przez ekran.
- Zmiana częstotliwości aktualizacji ekranów w wersji Windows 10 i innych wersji
- Jak zmienić częstotliwość aktualizacji w programach producentów kart wideo
- Przyczyny, dla których żądana częstotliwość aktualizacji może nie zostać zainstalowana.
- Dodatkowe informacje
Zmiana częstotliwości aktualizacji monitora w systemie Windows 10 i poprzednie wersje systemu operacyjnego
Aby zmienić częstotliwość wyświetlania ekranu monitora z wbudowanymi narzędziami Windows 10, wykonaj następujące proste kroki:
- Otwórz ustawienia ekranu: Naciśnięcie prawego przycisku myszy w pustym miejscu pulpitu i wybierz "Ustawienia ekranu" lub Start - parametry (możesz po prostu nacisnąć klawisze Win + I) - System - Display.
- Na liście dostępnych opcji kliknij przycisk "Advanced Display Parametry".
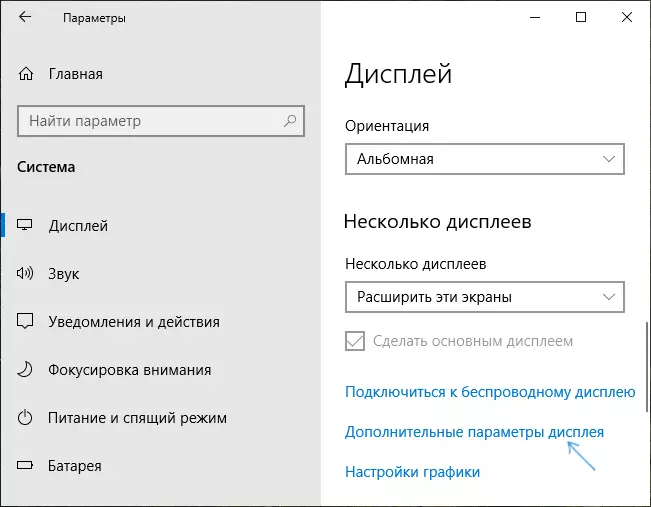
- Jeśli zainstalowałeś system Windows 10 20h2 (2020 października) lub nowszych, a następnie na dole dodatkowych parametrów, ustaw żądaną częstotliwość aktualizacji. W przeciwnym razie przejdź do kroku 4.
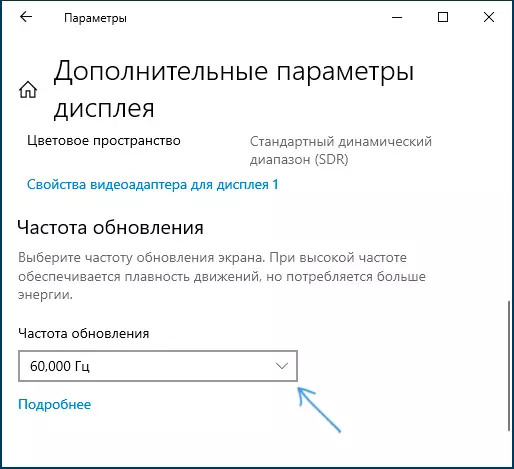
- W sekcji "Wyświetl informacje" dla żądanego monitora kliknij przycisk "Właściwości adaptera wideo do wyświetlenia".
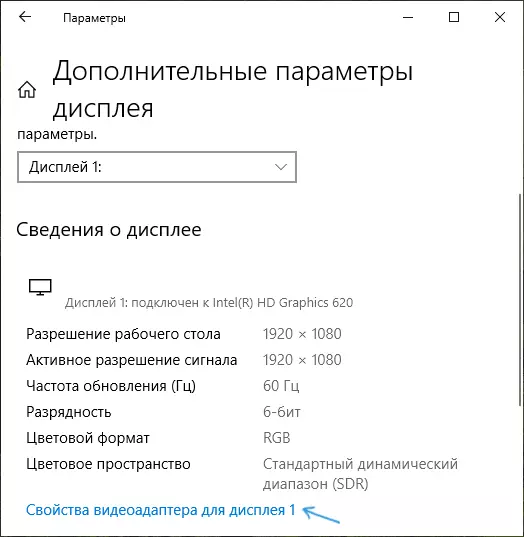
- W następnym oknie można zmienić częstotliwość aktualizacji na dwa sposoby. Pierwszy jest otwarcie zakładki "Monitor" i ustaw żądaną częstotliwość aktualizacji.
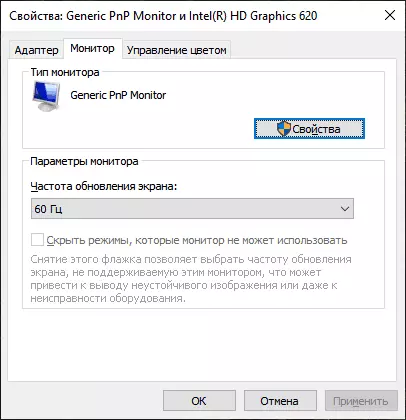
- Drugi znajduje się na karcie Adaptera, kliknij listę "Lista wszystkich trybów" i wybierz zarówno rozdzielczość, jak i głębokość koloru, a częstotliwość aktualizacji ekranu.
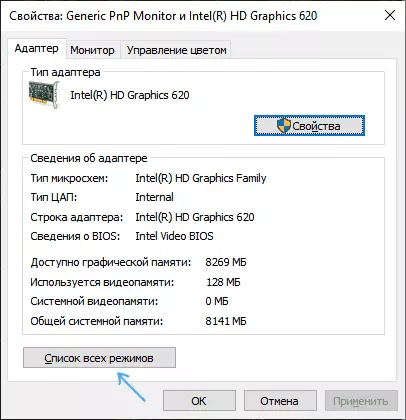
- Jeśli po zastosowaniu ustawień obraz na monitorze zniknął, a komunikat poza zasięgiem pojawia się (poza zasięgiem) lub wejście nie jest obsługiwane (wejście nie jest obsługiwane) Poczekaj 15 sekund i nie naciskaj niczego: parametry automatycznie powrót do wartości początkowych.
To samo można wykonać w systemie Windows 8.1 lub Windows 7.
Kroki 4-6 nie będą się różnić i otworzyć okna z żądanymi parametrami, kliknij prawym przyciskiem myszy na pulpicie, wybierz "Rozdzielczość ekranu" (można również użyć sekcji "Ekranowy" panelu sterowania), a następnie na wyświetlaczu Parametry, kliknij pozycję "Dodatkowe opcje".
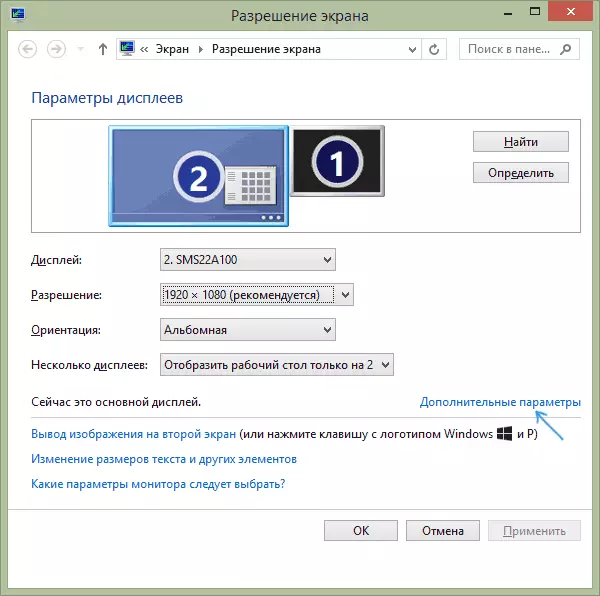
Jak zmienić częstotliwość aktualizacji ekranu w NVIDIA, AMD i Intel
Producenci zintegrowanych i dyskretnych kart wideo wraz z kierowcami rozpowszechniają własne programy, aby skonfigurować parametry obrazu, które umożliwiają, w tym zmianę częstotliwości aktualizacji ekranu.
Zwykle niezbędne ustawienia można uruchomić w jeden z następujących sposobów:
- Naciśnięcie prawego przycisku myszy na pustym miejscu pulpitu i wybierz "Panel sterowania NVIDIA", "AMD Radeon" ("AMD Catalyst Control Center") lub "Ustawienia graficzne Intel".

- Otwórz panel sterowania (w systemie Windows 10 można użyć wyszukiwania na pasku zadań) i znajdź element "Panel sterowania NVIDIA", "Ustawienia graficzne Intel".
- Znajdź żądane oprogramowanie w menu Start lub za pomocą wyszukiwania systemu.
Uruchamiając Utility parametrów karty wideo, można ustawić niezbędne parametry, w tym częstotliwość aktualizacji ekranu monitora:
- W panelu sterowania graficznego Intel HD można to zrobić w sekcji "Ustawienia podstawowe".
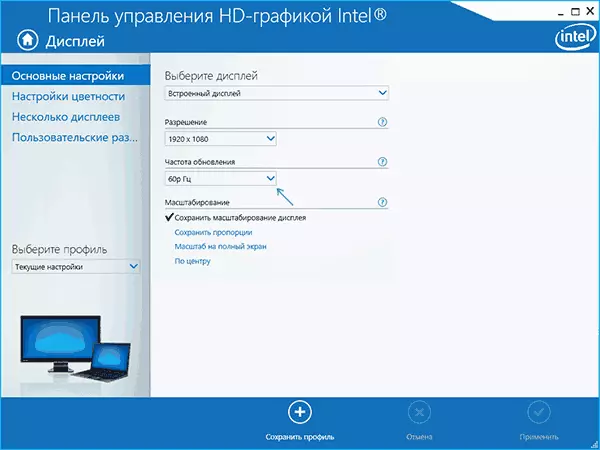
- W panelu sterowania NVIDIA - w ustawieniach rozdzielczości ekranu.
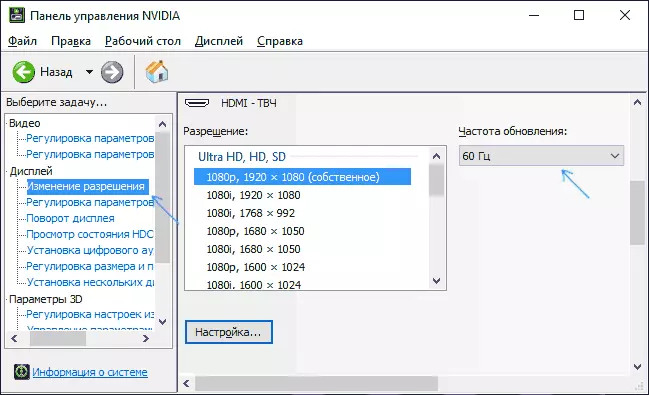
- Ustawienia karty wideo AMD Radeon znajdują się w dodatkowych parametrach wyświetlania.
Ponadto oprogramowanie zastrzeżone umożliwia tworzenie własnych profili z ręcznie podanym przez rozdzielczość i częstotliwość aktualizacji. Na przykład Intel można wykonać w sekcji "Niestandardowe uprawnienia", a NVIDIA - w sekcji "Zmiana uprawnień" - "Ustawienia" - "Utwórz niestandardową rozdzielczość".
Rozważ jednak, że nie zawsze działają. Ponadto, nawet obsługiwane przez monitor i kartę wideo, częstotliwość aktualizacji nie zawsze działa, o czym jest więcej.
Nie możesz wybrać i zainstalować żądanej częstotliwości aktualizacji ekranu lub brakuje na liście - co robić?
Czasami, gdy zmieniając częstotliwość aktualizacji ekranu, nie można wykryć żądanych parametrów na liście: może nie być wymagane do Ciebie 144 Hz dla nowo zakupionego monitora, a czasami nawet w pełni regularne 60 lub 75 Hz.Możliwe przyczyny niemożliwości Wybierz poprawną częstotliwość aktualizacji:
- Przede wszystkim - sterowniki karty wideo. Ale mam nadzieję, że poradziłeś sobie z tym. Jeśli nie, to napisałem o tym, na przykład, w artykule: Uchwała ekranu Windows 10 nie zmienia się. Należy pamiętać, że komunikat Menedżer urządzeń, który "kierowca nie wymaga aktualizacji nie oznacza, że masz niezbędny kierowca.
- W przypadku kilku "zaawansowanych" monitorów warto zainstalować sterowniki. Zwykle są one dostępne na oficjalnej stronie producenta (pobieranie sterowników dla modelu monitora).
- Używana karta wideo. Na przykład, zintegrowany film Intel / AMD ma znaczące ograniczenia w aktualizacji ekranu podczas korzystania z różnych interfejsów i uprawnień: rzeczywistych w momencie pisania tego artykułu, wersja Intel HD nie pozwoli na wyświetlanie obrazu 4K w HDMI o częstotliwości powyżej 30 Hz, a to nie jest jedyny limit: dla innych trybów i limitu wyjść może znajdować się na poziomie 50 lub 60 Hz.
- Używane do podłączenia kabla. Załóżmy, że masz nowoczesną kartę wideo i monitor o wysokiej rozdzielczości, aktualizacji częstotliwości i głębokości kolorów. Oba urządzenia obsługują wysoką rozdzielczość i częstotliwość aktualizacji. Ale pożądany kabel nie został zawarty w zestawie, a ty zrobiłeś stary port wyświetlacza 1.2 lub HDMI 1.4a (również tak może się zdarzyć, jeśli po prostu kupisz pierwszy tani kabel). W rezultacie - niewystarczająca przepustowość, aby zapewnić pożądane parametry wyświetlania.
- Cechy typy monitora i połączeń. Niektóre, we wszystkich doskonałych monitorach, mogą utrzymywać maksymalną rozdzielczość i częstotliwość aktualizacji tylko przy użyciu określonego typu połączenia: na przykład, do pracy "do pełnego" tylko podczas podłączania portu wyświetlania lub USB typu-C, ale mają ograniczenia podczas korzystania z HDMI. Ostrożnie poznaj informacje na oficjalnej stronie internetowej, zwracaj uwagę na wersje interfejsu.
Dodatkowe informacje
W artykule nie wspominam o osobno typu łączności VGA i DVI, ponieważ są one nieco przestarzałe (choć na niektórych kartach wideo i monitorach umożliwiają uzyskanie wystarczająco wysokich uprawnień i odpowiednich częstotliwości aktualizacji, w każdym przypadku dla Full HD It jest możliwe użycie).
Ponadto nie dotykamy również tematu "podkręcanie matrycy", która jest zwykle zredukowana do instalowania "niestandardowej" częstotliwości aktualizacji w markowych narzędziach producenta karty wideo lub programów innych firm, takich jak niestandardowe narzędzie. Należy jednak zauważyć, że gdy artefakt pojawia się na monitorze (czasami nie pojawiają się natychmiast), spróbuj zmniejszyć szybkość aktualizacji do wartości zalecanych przez producenta do tej zgody.
