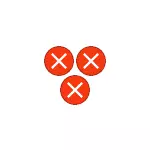
Najczęściej sama przejawia błędach Po uruchomieniu skróty (na przykład z paska zadań), w tym przypadku w nagłówku, zobaczysz ścieżkę do pliku .Ink lub podczas pracy z „parametrami” Windows 10, na Przykładowo, gdy otworzysz ustawienia ekranu: w tym przypadku, nagłówek wiadomości o błędzie jest wskazane przez MS-ustawienia: Wyświetlacz, MS-ustawienia: Personalizacja-tło. W Instrukcji w pierwszej części, należy rozważyć rozwiązanie dla etykiet, w drugim - dla parametrów systemowych.
Jednak przed przystąpieniem, spróbuj za pomocą punktów przywracania systemu, być może będzie to najszybszy sposób. Aby je uruchomić w sytuacji, w której rozpoczyna się nic, można użyć tej ścieżki:
- Naciśnij klawisze Win + R na klawiaturze (Win-key z godłem Windows), wpisz rstrui.exe w oknie Uruchom, a następnie naciśnij klawisz ENTER. Jeśli wszystko jest w porządku z plików EXE, interfejs odzyskiwania systemu zostaną otwarte. Jeśli pojawi się komunikat „interfejs nie jest obsługiwany” z tego działania, rozwiązanie w odpowiedniej instrukcji: interfejs nie jest obsługiwany, gdy plik EXE jest uruchamiany, gdy zaczynają kolejnych etapów zanim problem został rozwiązany z .exe startowym nie powinieneś.
- Jeżeli odzyskiwanie systemu otwarte, kliknij „Dalej”, a następnie sprawdzić, czy istnieją odzyskiwania punktów na dzień, gdy problem nie został jeszcze obecny. Jeśli nie jest, należy użyć tego punktu przywracania.
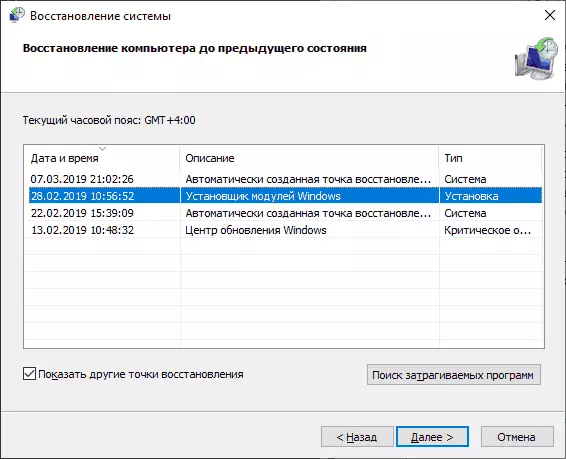
Żaden wniosek związany z tym plikiem podczas uruchamiania skróty i programy
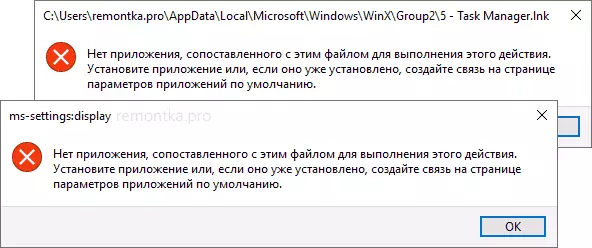
Aby rozpocząć parę wskazówek, które mogą być użyteczne, w tym w procesie korekcji błędów, jeśli nie można uruchomić programów z ich skrótami z powodu błędu „No aplikacji powiązanej z tym plikiem, aby wykonać tę akcję”:
- Przewód można otworzyć za pomocą kombinacji klawiszy Win + E, wiele programów nadal działać, jeśli używasz poszukiwanie pasku zadań. Ponadto, jeżeli po kliknięciu na programie, nic się nie dzieje, i czy masz najnowszą wersję systemu Windows 10, spróbować innych działań w wynikach wyszukiwania, na przykład pozycja „Open” może nie działać, a jeśli naciśnij " New Window”- wszystko idzie regularnie.
- Uruchamianie programów, jeśli znasz swoje ścieżki i nazwy plików .exe są możliwe w oknie dialogowym „Run”, który otwiera na klawiszach Win + R.
- Jeśli trzeba coś ściągnąć, przeglądarka EDGE zwykle kontynuuje pracę z błędem pod uwagę. Uruchomiony menedżer zadań działa prawidłowo z Ctrl + Alt + Delete menu.
Przyczyną problemu po uruchomieniu skróty w tym kontekście, nie są prawie zawsze uszkodzony .lnk skojarzenia plików. W celu skorygowania ich, czy metoda z punktów przywracania nie pomogło, wykonaj następujące kroki:
- Prasa Win + R na klawiaturze, wprowadź notatnika w oknie Uruchom, a następnie naciśnij klawisz ENTER.
- W oknie Notatnika, wstawić kod, który spowoduje dalszy.
- W menu notes, wybierz „Plik” - „Zapisz”, należy wybrać opcję „Wszystkie pliki” w „Typ pliku” pola i określić każdy z nazwy pliku, ale z wymaganą rozszerzeniem .reg
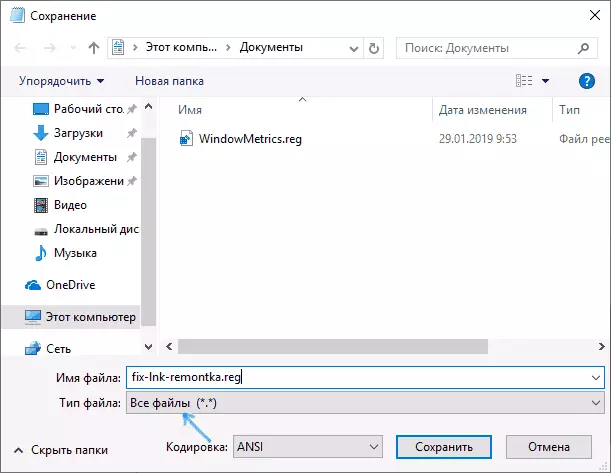
- Potwierdź dodanie informacji z pliku do rejestru.
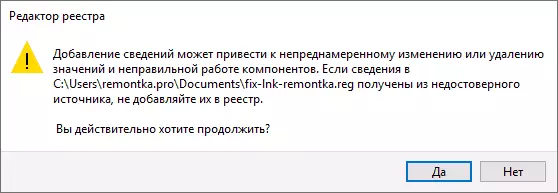
REG kod pliku:
Edytor rejestru systemu Windows 5.00 [HKEY_CLASSES_ROOT \ Application.Reference] "IsShortcut" = "" [HKEY_CLASSES_ROOT \ IE.AssocFile.URL] "IsShortcut" = "" [HKEY_CLASSES_ROOT \ IE.AssocFile.WEBSITE] "IsShortcut" = "" [HKEY_CLASSES_ROOT \ InternetShortcut] "IsShortcut" = "" [-HKEY_CLASSES_ROOT \ lnk] [HKEY_CLASSES_ROOT \ lnk] + = "lnkfile" [HKEY_CLASSES_ROOT \ lnk \ Shellex \ {000214EEE-0000-0000, C000-0000000046}] + = " {00021401-000000000000-C000-000000000046} "[HKEY_CLASSES_ROOT \ lnk \ Shellex \ {000214F9-000000-0000-C000-0000000046}] + =" {-C000-0000000046 00021401-00000000} „[HKEY_CLASSES_ROOT \ .lnk \ shelllex \ {00021500-0000000000-C000-000000000046}] + = "{00021401-00000000-C000-0000000046}" [HKEY_CLASSES_ROOT \ lnk \ Shellex \ {BB2E617C-0920-11D1-9A0B-00C04FC2D6C1}] + = „{00021401- 00000000-C000-0000000046} "[HKEY_CLASSES_ROOT \ lnk \ Shellex \ {E357FCCD-A995-4576-B01F-234630154E96}] + =" {00021401-0000000046} "[HKEY_CLASSES_ROOT \ lnk \ ShellNew]" Handler "=" { CeeFea1B-3E29-4EF1-B34C-FEC79C4F70AF} "" IconPath „= sześciokątną (2): 2 5.00,53,00,79.00,00,00,00,64.00,00,00,6d, 00,52,00,6F, 00.6F, 00, \ 74.00,25,00,5C 00.73,00.79,00.73,00.74 .00.65.00.6d, 00.33.00,32.00,5c, 00,73, \ 00.68.00.65, 00.6C, 00.6C, 00,33.00,32,00,00,00,00,00,00,00, 00.6C, 00.2C, 00.2D, 00, \ 31,00,36,00, 37,00,36,00,39.00.00.00 "ItemName" = "@ shell32.dll, -30397" "" Menutext "=" @ shell32. DLL -30318 "" "nullfile" = "" [HKEY_CLASSES_ROOT \ .lnk \ shellnew \ konfiguracji] "dontrename" = "" [HKEY_CLASSES_ROOT \ LNKFILE] + = "skrót" "" = EditFlags dword: 00000001 "friendlytypename" = " @ shell32.dll, -4153" "IsShortcut" = "" "NeverShowExt" = "" [HKEY_CLASSES_ROOT \ lnkfile \ identyfikator klasy] + = "{00021401-0000-0000-C000-000000000046}" [-HKEY_CLASSES_ROOT \ lnkfile \ Shellex \ ContextMenuHandlers] [HKEY_CLASSES_ROOT \ lnkfile \ Shellex \ ContextMenuHandlers \ NvAppShExt] + = "{A929C4CE-FD36-4270-B4F5-34ECAC5BD63C}" [HKEY_CLASSES_ROOT \ lnkfile \ Shellex \ ContextMenuHandlers \ OpenContainingFolderMenu] + = „{37ea3a21-7493-4208-A011 -7f9ea79ce9f5} "[HKEY_CLASSES_ROOT \ lnkfile \ Shellex \ ContextMenuHandlers \ OpenGLShExt] + =" {E97DEC16-A50D-49BB-AE24-CF6822 82E08D} "[HKEY_CLASSES_ROOT \ LNKFILE \ Shellex \ CONTEXTMENUHANDLERS \ {00021401-0000-0000-C000-000000000046}] + =" "[HKEY_CLASSES_ROOT \ LNKFILE @ Shellex \ DROPHANDLER] + =" {00021401-0000000046} „[HKEY_CLASSES_ROOT \ lnkfile \ Shellex \ IconHandler] + = "{00021401-0000-0000-C000-000000000046} "[HKEY_CLASSES_ROOT \ lnkfile \ tabsets]" wybór "= dword: 00000705 [HKEY_CLASSES_ROOT \ Microsoft.Website]" IsShortcut" = "" [HKEY_CLASSES_ROOT \ piffile] "IsShortcut" = "" [-HKEY_CLASSES_ROOT \ SystemFileAssociations \ .lnk] [HKEY_CLASSES_ROOT \ SystemFileAssociations \ .lnk] "FileOperationPrompt" = „prop: System.ItemTypeText; System.FileOwner; System.Author; System.title; systemu. z zastrzeżeniem, System.comment; System.DateModified; System.link.TargetParsingPath "" FullDetails "=" propan: System.Propgroup.Description; System.ItemTypeText "[HKEY_CLASSES_ROOT \ WSHFILE]" IsShortcut "=" "[-HKEY_CURRENT_USER \ Software \ Microsoft \ Windows \ CurrentVersion \ Explorer \ FileExts \ .lnk] [-HKEY_CURRENT_USER \ Software \ Microsoft \ Windows \ Roaming \ OpenWith \ FileExts \ .lnk] [HKEY_LOCAL_MACHINE \ SOFTWARE \ Microsoft \ Windows \ CurrentVersion \ Explorer \ Shell Icons] "29" = -Wraz z sukcesem postępowania, uruchom ponownie komputer - najprawdopodobniej problem zostanie rozwiązany, a wiadomości, które nie ma zastosowania związane z tym plikiem nie pojawi.
Przez analogię, tego samego błędu i inne typy plików są poprawione. Bardziej szczegółowo z wielu metod - w instrukcji jak rozwiązać Stowarzyszenie systemu Windows 10 plików.
Ten plik nie jest powiązany z programem do wykonywania tej czynności MS-ustawienia: Display, MS-ustawienia: Personalizacja-tło i innych użytkowników
Niestety, w przypadku błędów Raport MS-Ustawienia: Pokaż, MS-Ustawienia-Personalizacja-tło i inne MS-ustawienia, aby zdiagnozować problem jest trudniejszy, ponieważ przyczyny mogą być następujące:- Proste uszkodzenie rejestru, a raczej oddział użytkownika.
- Uszkodzenie, utrata plików z folderu C: \ Windows \ ImmersiveControlPanel \
- biblioteki DLL uszkodzenia, na przykład, błąd może być wywołana, przymusowo usuwając settingshandlers_display.dll od System32 i nie jest to jedyna taka biblioteka.
Jeśli nie udało się skorzystać z punktów przywracania, mogę zaoferować następujące sposoby rozwiązania problemu, nikt nie jest idealny w różnych scenariuszach pojawienie błędzie „Nie ma zastosowanie wiąże się z tym plikiem, aby wykonać tę akcję” lub „Ten plik jest nie związane z programem do wykonywania tej czynności »The wykonalne może być inny od nich.
Tworzenie nowego użytkownika
Metoda ta jest najprostszym i najczęściej wywołane jeśli chodzi o uszkodzenie plików systemowych w systemie Windows 10 ścieżka wygląda tak.:
- Uruchom wiersz polecenia w imieniu administratora. Aby to zrobić, można uruchomić wpisując „Command Line” w poszukiwaniu pasku zadań, a następnie kliknij prawym przyciskiem myszy na wynik w rezultacie i wybierz „Uruchomienie od administratora” w menu kontekstowym. Jeśli na tle błędów ta metoda nie działa, inne są opisane w instrukcji jak uruchomić wiersz poleceń w imieniu administratora.
- W wierszu polecenia wpisz następujące polecenia w kolejności, zamiast nazwy użytkownika określającą dowolną nazwę użytkownika, ale to nie jest już używany, ale zamiast hasła - hasło dla tego użytkownika.
- NET nazwa użytkownika hasło / add
- NET LOCALGROUP Administratorzy nazwa_użytkownika / ADD
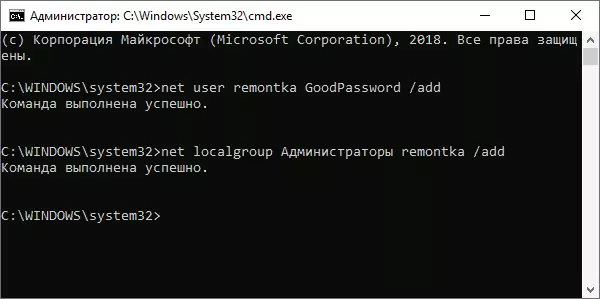
- Wyjść z systemu i przejść pod nowy użytkownik. Można wyjść, otwierając menu Start, klikając avatar użytkownika i wybierając pozycję wyjściową.
- Po krótkiej konfiguracji nowego użytkownika, widać pulpit. Sprawdź, czy błąd przy otwieraniu tych samych parametrów w ramach tego konta pojawia.
Jeśli błąd nie pojawi się już więcej, można po prostu przenieść wszystkie dane ze starego do nowego użytkownika konta z katalogu C: \ Users \ nazwa_użytkownika i kontynuować pracę w ramach nowego konta.
Ponowna „Parametry” aplikacji
Parametry Windows 10 to ta sama aplikacja, co inne aplikacje z sklepu, a my możemy go zainstalować. Aby to zrobić, uruchom POWERSHELL w imieniu administratora (patrz Uruchomienie systemu Windows PowerShell) i użyj polecenia:Get-AppXPackage * ImmersiveControlPanel * | Foreach {add-appxpackage -disbulatlevelopmentMode -Register "$ ($ _. Installocation) AppxManifest.xml"}Po wykonaniu polecenia ponownie uruchom komputer, a następnie sprawdzić, czy błąd został naprawiony.
Sprawdź i przywrócenia integralności plików systemowych w systemie Windows 10
Jeśli poprzednie metody nie pomogły, sprawdź przechowywanie składnik systemu Windows 10 Korzystanie DISM, a następnie przywrócić integralność plików systemowych za pomocą SFC / scannow. W szczegółach, jak to zrobić w osobnej instrukcji: sprawdź i przywrócić integralność plików systemowych Windows 10.
Mam nadzieję, że jeden z proponowanych metod będą przydatne w danej sytuacji, a system będzie działać poprawnie bez powiadamiania żadnych błędów.
