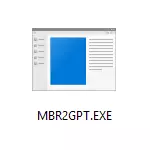
W tej instrukcji narzędzie Microsoft do konwersji dysków z MBR w GPT w różnych scenariuszach i istniejących ograniczeniach, które sprawiają, że nadaje się do każdego zadania. Sama narzędzie znajduje się w C: Windows System32 mbr2gpt.exe. Może być również przydatne: jak konwertować GPT do MBR, jak znaleźć, MBR lub Disk GPT na komputerze.
Używanie MBR2GPT w programie instalacyjnym i środowisku odzyskiwania
Może być szczególnie interesujący użycie narzędzia do konwersji dysku od MBR w GPT bez utraty danych podczas instalowania systemu Windows 10, gdy pojawia się błąd "Instalacja na tej płycie. Na wybranym dysku znajduje się tabela partycji MBR na wybranym dysku "i możemy to zrobić, ale istnieje kilka ważnych ograniczeń.
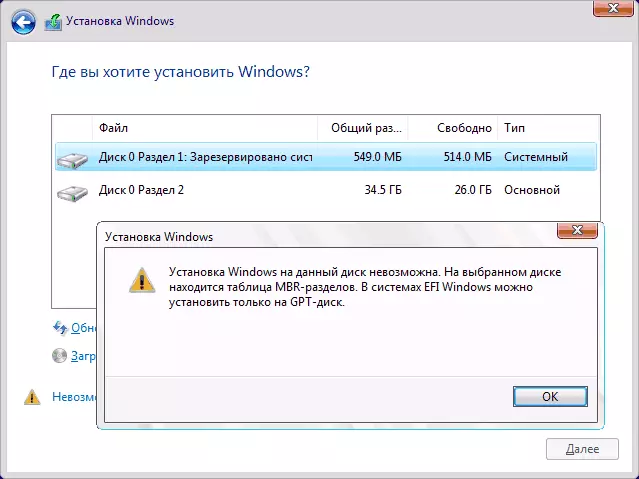
Ograniczenia MBR2GPT.EXE polegają na następującym: Dysk musi być systemowy (z obszaru rozruchu systemu Windows) z tabelą partycji MBR, zawiera nie więcej niż 3 sekcje (i odpowiednio nie zawierają rozszerzonej partycji wyświetlanej w "Drive Kontrola "Z zielonym). Wielu zwykłych użytkowników ma przestrzegane te warunki, a zatem można korzystać z narzędzia. Jeśli istnieje rozszerzona partycja i brak ważnych danych na niej, możesz go przedebrać.
W związku z tym, jeśli wcześniej zainstalowałeś system w trybie Legacy na MBR i nie udało się jeszcze usunąć partycje systemowe, zwykle konwertujesz DC w GPT w programie instalacyjnym bez utraty danych, działania będą wyglądać tak:
- W programie instalacyjnym, najwygodniejsze w fazie wyboru sekcji, naciśnij klawisze Shift + F10 (na niektórych laptopach - Shift + Fn + F10), wiersza poleceń zostanie otwarta.
- Wprowadź polecenie MBR2GPT / Walidate i naciśnij ENTER. Jeśli natychmiast otrzymasz wiadomość, że "walidacja zakończona pomyślnie" oznacza, że dysk system został ustalony z powodzeniem, a jego konwersja w GPT bez utraty danych jest możliwa, przejdź do 4 kroku.
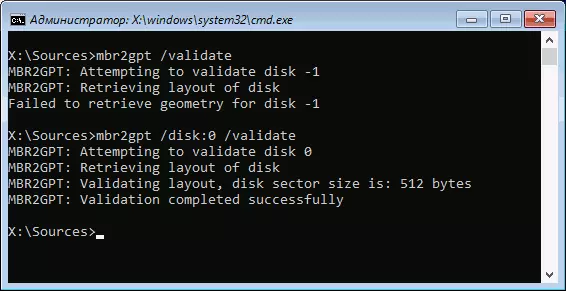
- Jeśli zgłaszano "nie powiodło się", jak w moim pierwszym zespole w zrzucie ekranu, spróbuj ręcznie określić numer dysku do konwersji (numer dysku można zobaczyć w oknie sekcji Wybór okna do instalacji, mam 0): MBR2GPT / Disk: 0 / Sprawdź poprawność (drugie polecenie z ekranu powyżej). Jeśli tym razem polecenie się powiedzie, możesz konwertować.
- Aby przekonwertować polecenie: MBR2GPT / Convert lub MBR2GPT / Disk: Numer / Konwertuj w zależności od tego, z którego opcja weryfikacyjna przekazała pomyślnie - wskazując numer dysku lub bez. Po zakończeniu polecenia możesz zamknąć wiersz poleceń.
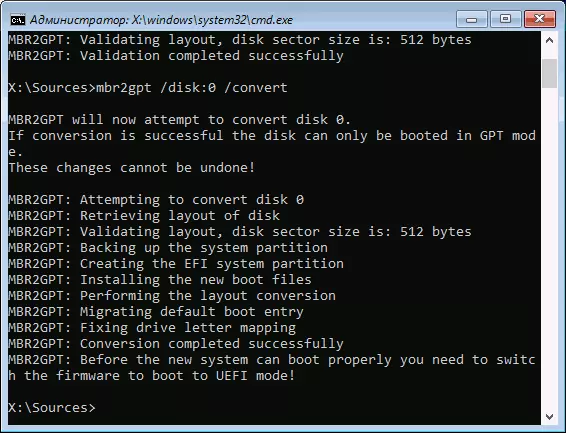
W rezultacie MBR2GPT zapisze dostępne sekcje i utwórz nową sekcję za pomocą EFI-boot systemu lub konwertuje sekcję "Zarezerwowany przez system". W oknie Instalacja systemu Windows 10 kliknij "Aktualizuj", otrzymujemy aktualną konfigurację partycji.
Następnie, według własnego uznania, możesz wykonać wszelkie działania na sekcje i kontynuować instalację systemu Windows 10 bez wiadomości, które instalacja na tej płycie nie jest możliwa dzięki tabeli sekcji MBR.
Kolejne użycie mbr2gpt.exe
Jeśli przeczytałeś poprzedniej części, możesz już odgadnąć, co jeszcze możesz zastosować taką konwersję z MBR w GPT i na co, w rzeczywistości narzędzie MBR2GPT.EXE jest pierwotnie poczęte - możesz konwertować dysk bez ponownej instalacji Windows 10, Automatycznie utworzyć bootloader UEFI iw przyszłej pracy z tym samym systemem na dysku GPT bez ponownej instalacji lub utraty danych.
Wszystkie kroki będą takie same, jak zostały opisane powyżej, z wyjątkiem wymaga dodatkowo wykonania wszelkich działań z partycjami i kontynuować instalację, a po konwersji do BIOS, musisz ustawić UEFI jako główny tryb ładowania. Jednocześnie te kroki można wykonać nie tylko przez uruchamianie z napędu flash Boot, ale także wprowadzanie linii poleceń w środowisku odzyskiwania systemu Windows 10. Aby rozpocząć środowisko odzyskiwania, użyj ścieżki: parametry - aktualizacja i bezpieczeństwo - Przywracanie - Zrestartuj teraz.
Więcej informacji na temat MBr2gpt.exe, dodatkowe parametry i metody aplikacji w oficjalnym dokumencie na stronie Microsoft: https://docs.microsoft.com/ru-u/windows/Deployment/mrb-to-gpt
