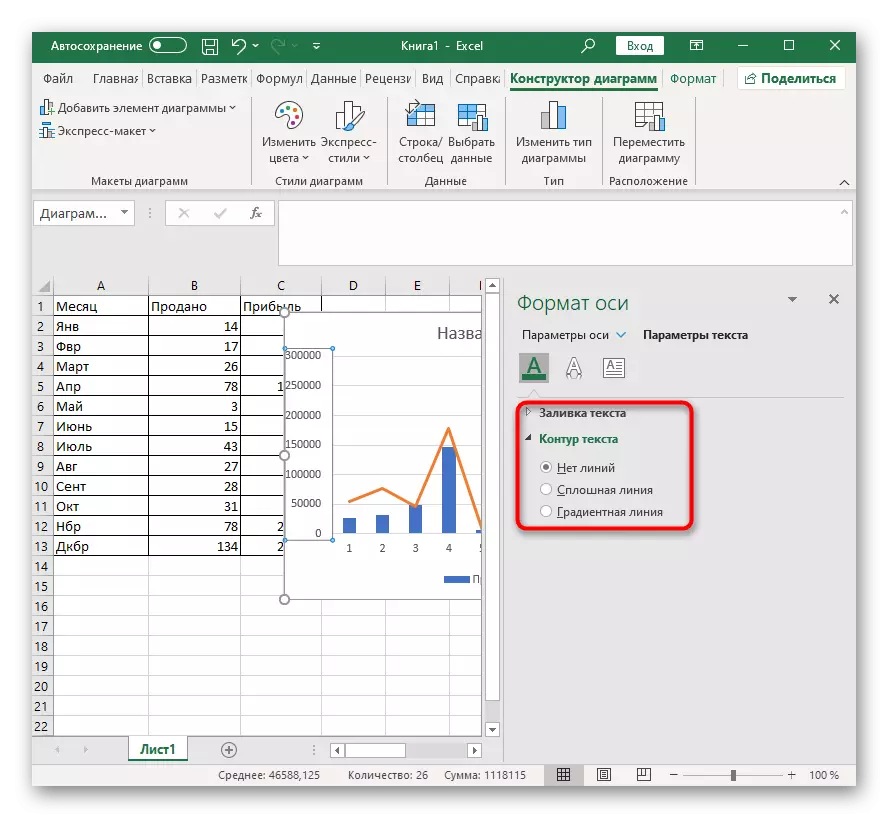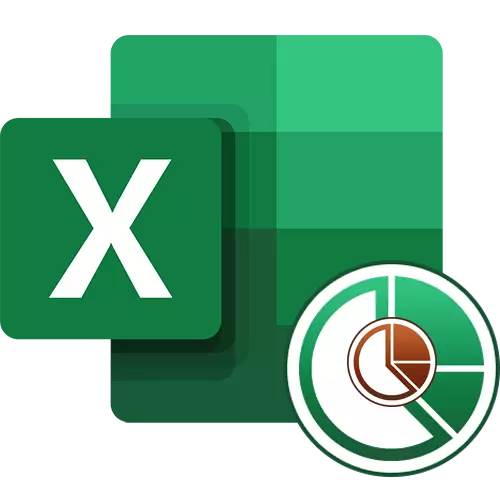
Umieść przykład
Przykładowo, weź jedną tabelę z dwoma różnymi podsumowaniem wartości wokół których i musisz zbudować dwa wykresy. Będzie to liczba sprzedanych towarów za każdy miesiąc, a także całkowity zysk. Logiczne jest, że dla ułatwienia zrozumienia diagramów powinny być różne, a nie identyczne, jak domyślny, sam program Excel oferuje.
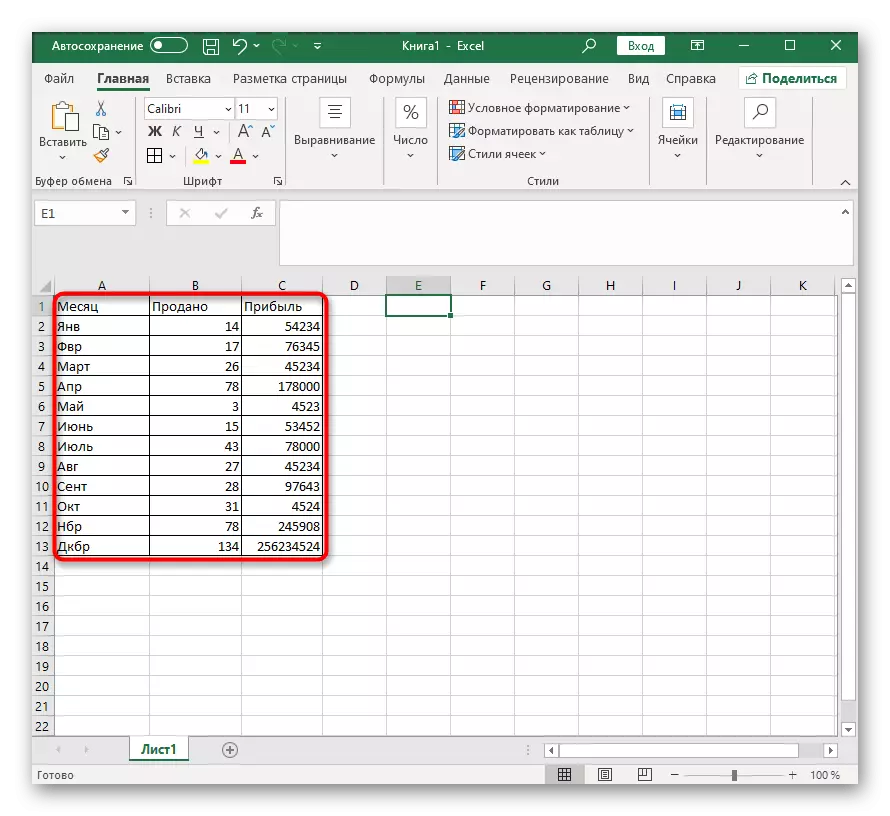
Możesz mieć zupełnie inne podsumowania wartości, a także bardziej obszerny stół, ale nie zmienia istoty - dodanie diagramu na schemacie jest zawsze taki sam, a dodatkowe osie są po prostu regulowane oddzielnie. Jeśli nie znasz standardowy sposób budowania wykresów i innych raportów, zrób to za pomocą innych instrukcji na naszej stronie internetowej.
Czytaj więcej: Jak zrobić wykres w Excelu
Utwórz diagram w wykresie Excel
Przeprowadzimy do wykonania każdej działalności produkowanej podczas budowania połączonych wykresów, histogramów lub innych typów wykresów. Ważne jest, aby zrozumieć absolutnie z każdym krokiem, ponieważ poprawność wyświetlania wartości i wygoda dalszej konfiguracji zależy od tego.
- Wstawianie wykresu jest wykonywane po podświetleniu wszystkich wartości, co oznacza, że musisz to zrobić teraz, przytrzymując lewy przycisk myszy i wydawanie kursora na wszystkich blokach. Przechwytywanie i nazwy kolumn, dzięki czemu pasują do nazw osi.
- Gdy wszystkie komórki są podświetlone, przejdź do zakładki "Wstaw".
- W sekcji "Wykresy" zdecyduj, w jaki sposób będzie pierwszy harmonogram.
- Rozmieść całą listę, zobacz dostępne opcje i kliknij odpowiednią.
- Diagram natychmiast pasuje do stołu, a można zmienić jego rozmiar i wybór odpowiedniej lokalizacji.

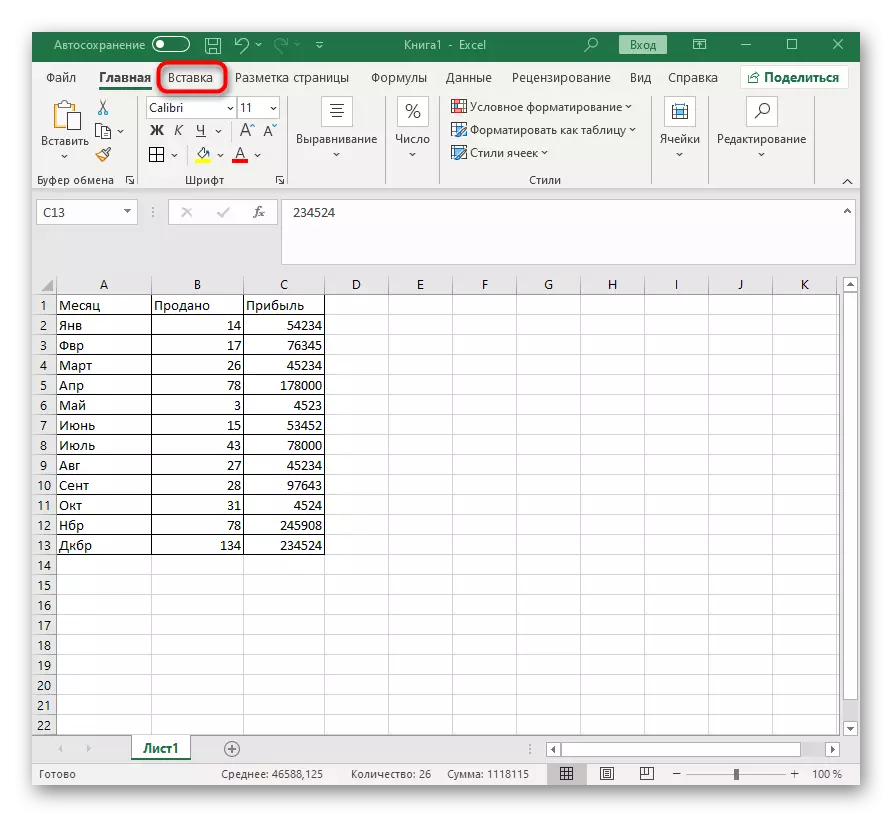

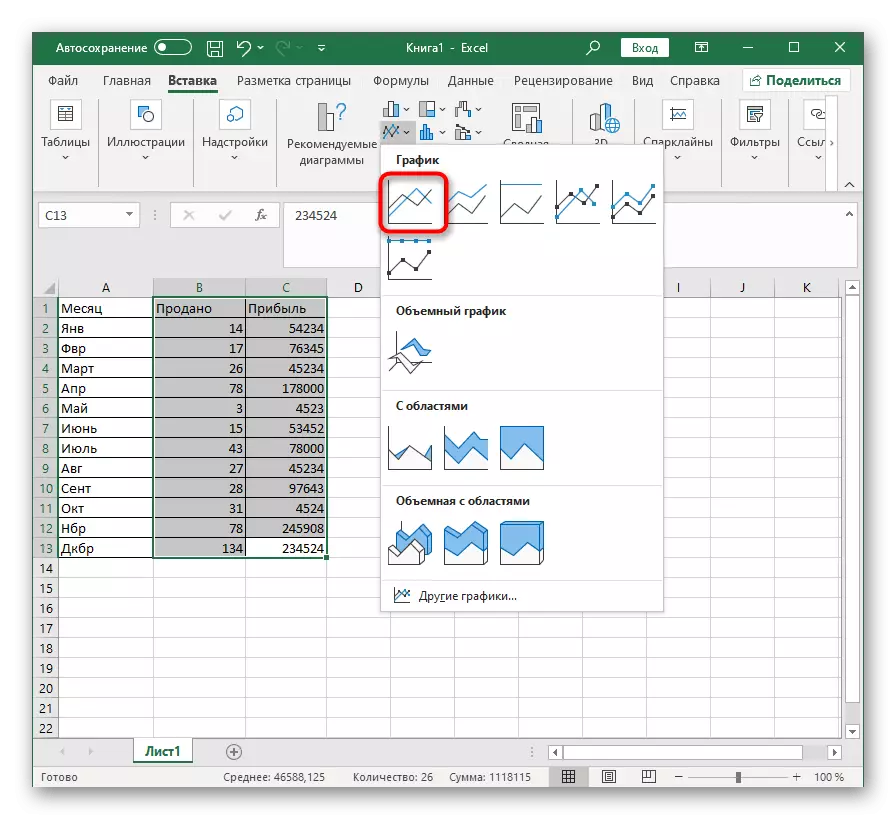
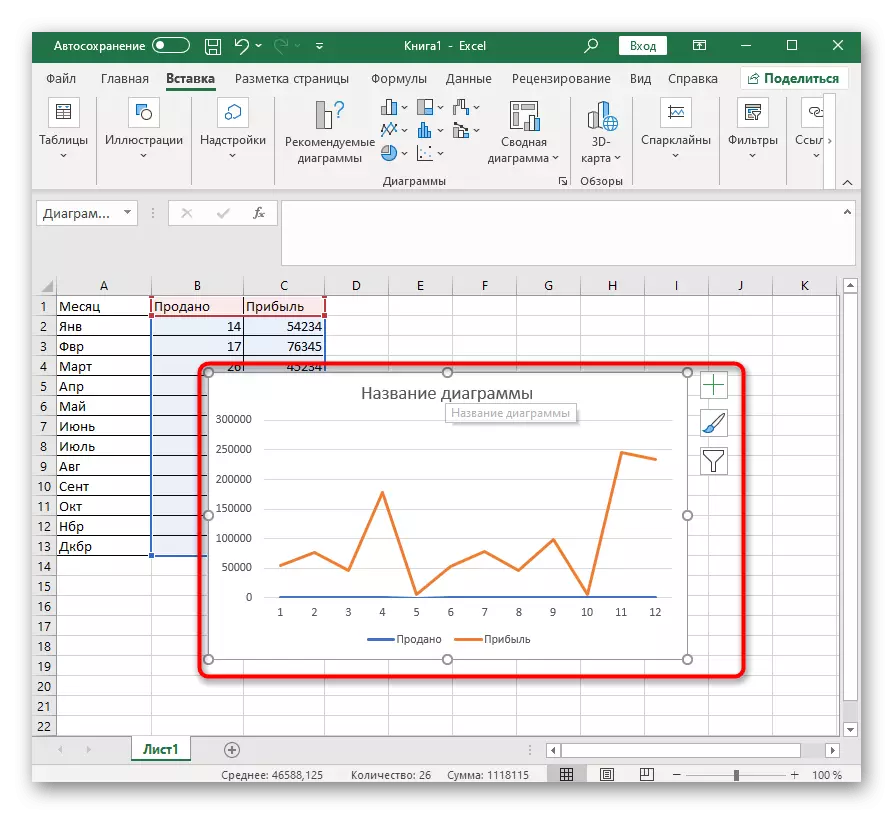
Zajmymy się z tymi wartościami, dla których musisz utworzyć wykres, który różni się od pierwszego. Początkowo taka sytuacja może powstać, że ze względu na dużą różnicę w zakresie wartości, jego oś nie będzie widoczna na diagramie, więc konieczne jest jej skonfigurowanie.

- Kliknij prawym przyciskiem myszy i w menu kontekstowym wybierz "Zmień typ wykresu dla wiersza".
- Zaznacz element "Axist Axist", który pozwoli Ci normalizować wyświetlacz.
- Okno konfiguracji nie może być zamknięte, ponieważ nadal jest przydatne, ale zmiany są dostępne do oglądania na górze.
- Teraz pozostaje tylko po to, aby zmienić rodzaj wykresu, dla którego rozszerza rozwijane menu "Diagram".
- Na tej samej liście, jak wyświetlana na karcie Tab, znajdź odpowiedni diagram i zastosuj go.
- Wróć do tabeli, aby sprawdzić zmiany dokonane na wykresie.
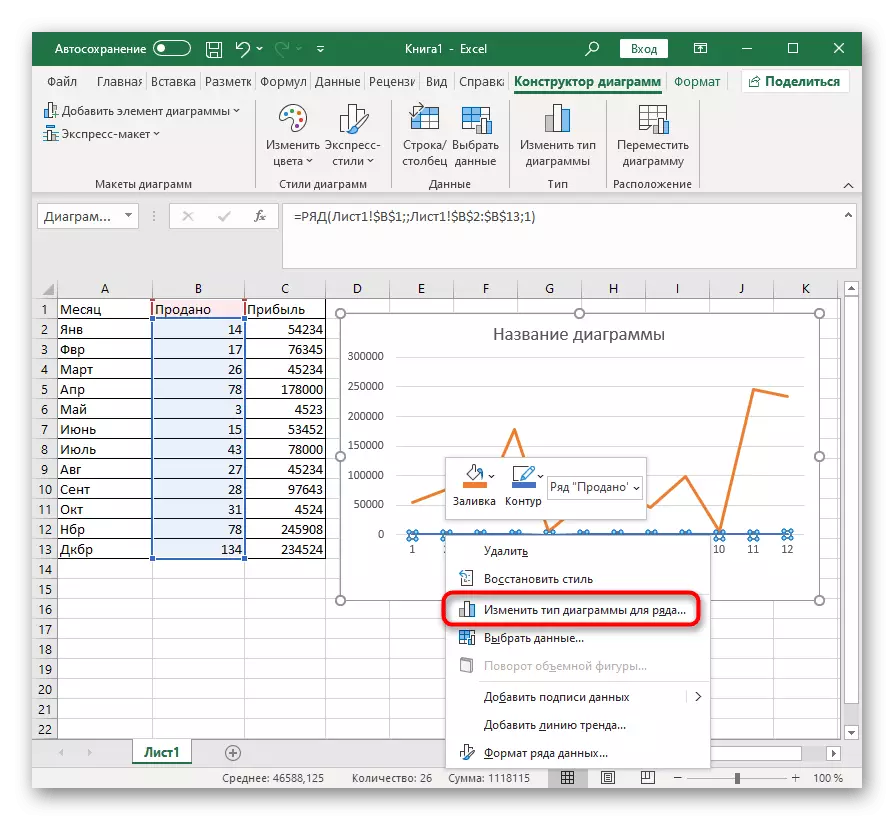
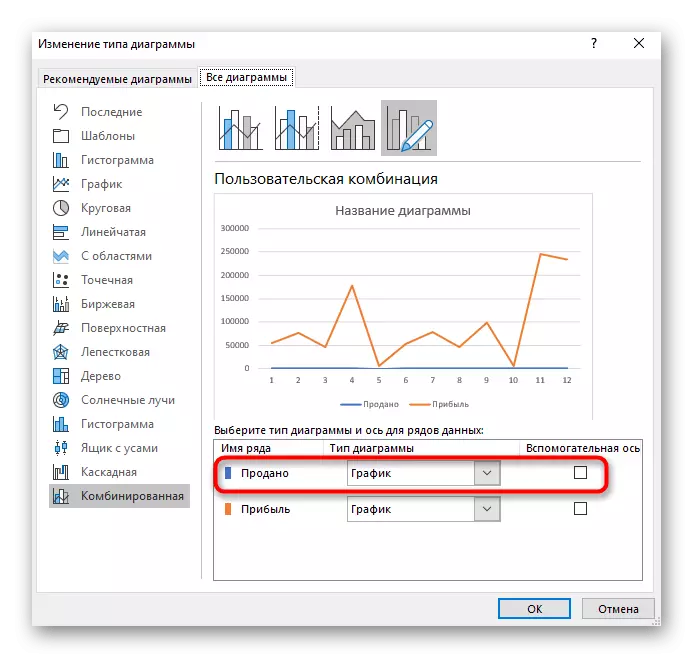
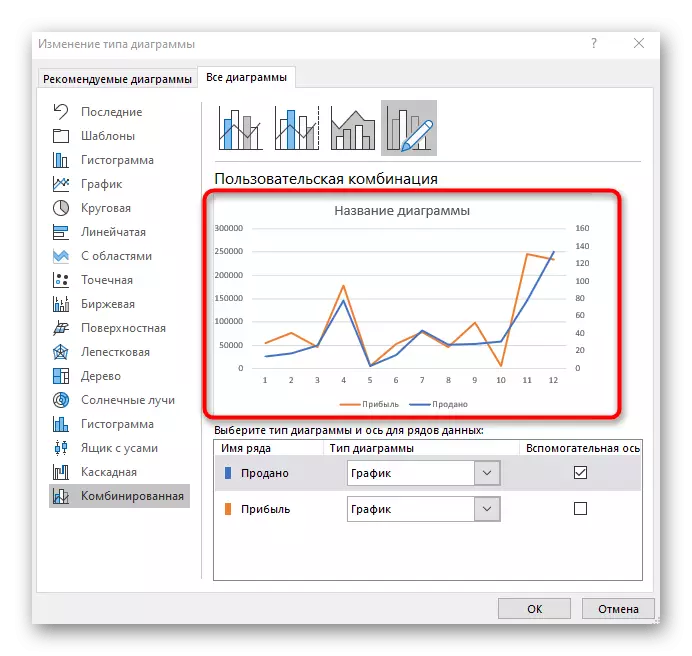

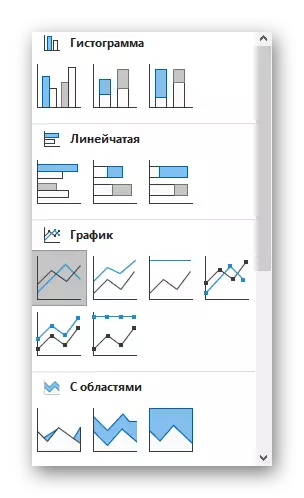
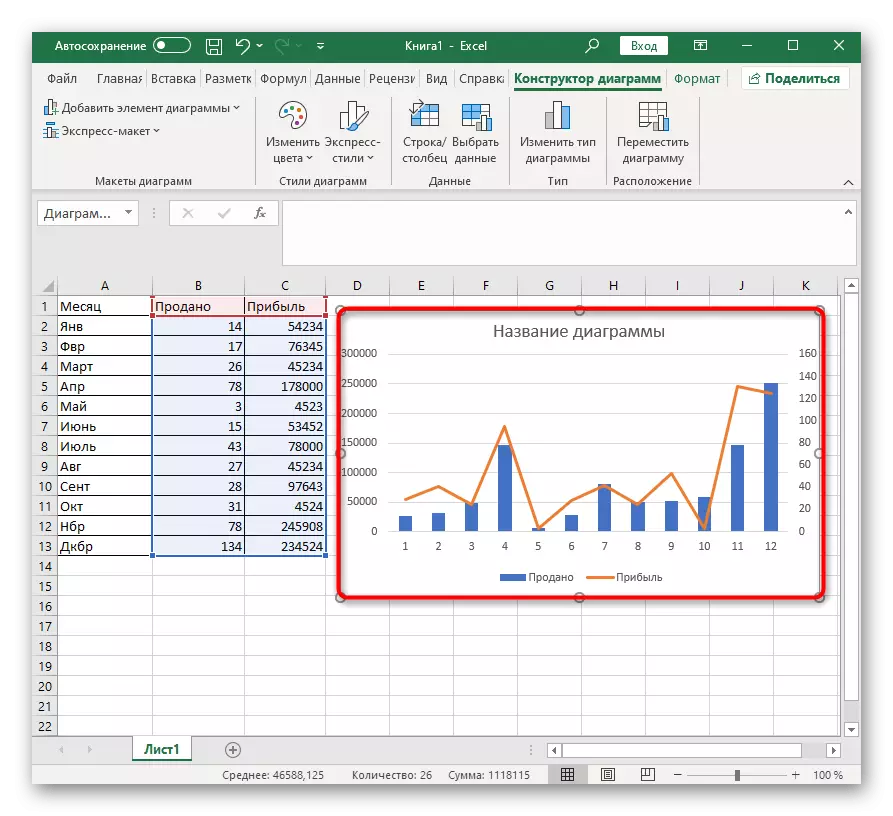
Jeśli podsumowanie wartości jest więcej niż dwa, wykonaj tę samą operację z innymi wierszami, po podłączeniu osi pomocniczej dla nich w przypadku problemów z prawidłowym wyświetlaniem danych. Nie bój się używać zupełnie różnych rodzajów wykresów, aby każdy wiersz wyróżniał się, a wszystkie informacje były jasne od pierwszego wejrzenia.
Dodatkowe ustawienia
Wreszcie możemy na głównych ustawieniach, które można zmienić na utworzonym połączonym diagramie. Na przykład nie jesteś zadowolony z zakresu liczb wyświetlanych przez jedną z osi. Aby edytować, kliknij dwukrotnie.

W wyświetlonym oknie można znaleźć w ustawieniach karty parametrów OSI. Oprócz zmian wizualnych istnieje również wybór gaszenia w wartościach, możliwe jest pracowanie z obecnymi liniami lub kolumnami.

Oddzielna sekcja nazywa się "Ustawienia tekstu", gdzie kolor inskrypcji, styl ogólny i inne zmiany opcji. Spójrz wszystkie ustawienia, które są tutaj, aby dostosować zewnętrzny wyświetlanie diagramów dla siebie.