
Jak się dzieje, a z innymi rzadko używanymi przedmiotami menu kontekstowego jestem pewien, wielu użytkowników będzie chciał usunąć "Wyślij" lub "Udostępnij". Jak to zrobić - w tej prostej instrukcji. Zobacz także: Jak edytować menu kontekstowe systemu Windows 10, jak usunąć elementy z menu kontekstowego systemu Windows 10.
Uwaga: Nawet po usunięciu określonego elementu można nadal udostępniać pliki po prostu za pomocą karty Udostępnij w Eksploratorze (i przycisk "Wyślij" na nim spowoduje, że wszystkie te same okno dialogowe).

Usuń część Udział z menu kontekstowego za pomocą Edytora rejestru
Aby usunąć określony element menu kontekstowego, należy użyć Edytora rejestru Windows 10, kroki będą następujące.
- Uruchom Edytor rejestru: Naciśnij klawisze Win + R, wprowadź regedit w oknie "Uruchom" i naciśnij Enter.
- W Edytorze rejestru przejdź do sekcji (foldery po lewej stronie) HKEE_CLASSES_ROOT * Shellex ContextMenuhandlers
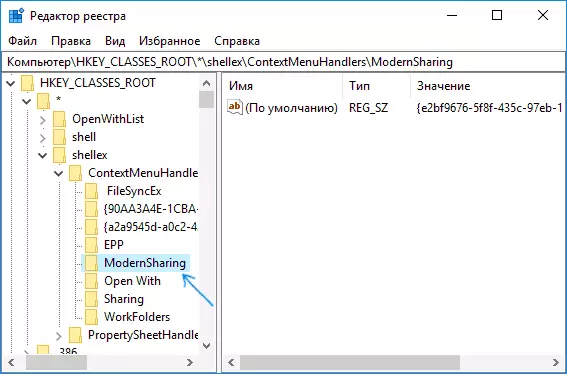
- Wewnętrznych kontekstowychhandlers, znajdź podsekcję o nazwie ModernShared i Usuń go (kliknij prawym przyciskiem myszy - Usuń, Potwierdź Usuwanie).
- Zamknij Edytor rejestru.
Gotowy: Udostępnij (Wyślij) zostanie usunięty z menu kontekstowego.
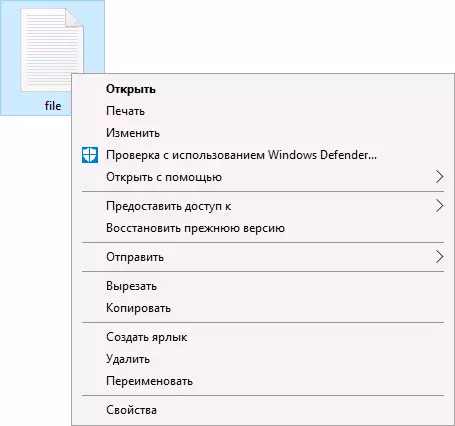
Jeśli jest nadal wyświetlany, po prostu uruchom ponownie komputer lub uruchom ponownie przewód: Możesz otworzyć Menedżera zadań, aby ponownie uruchomić przewód, wybierz listę "Eksploratora" i kliknij "Uruchom ponownie".
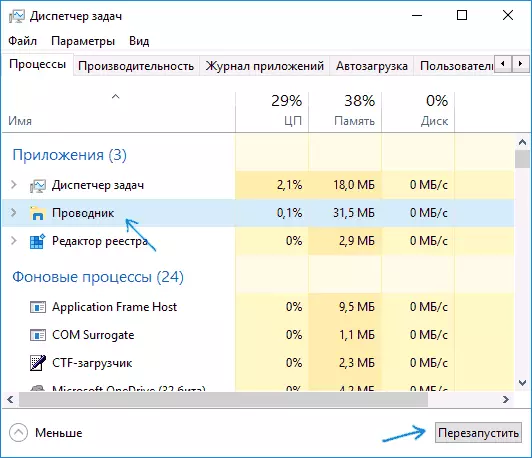
W kontekście najnowszej wersji systemu operacyjnego z Microsoft ten materiał może być przydatny: jak usunąć objętościowe obiekty z przewodu Windows 10.
