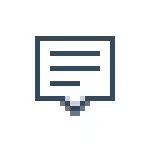
W niektórych przypadkach, gdy nie musisz całkowicie wyłączyć powiadomień, i wystarczy podjąć powiadomienia nie pojawiać się podczas gry, oglądając filmy lub w określonym czasie, będzie mądrzejszy, aby korzystać z wbudowanej funkcji ostrości.
Wyłącz powiadomienia w ustawieniach
Pierwszym sposobem jest skonfigurowanie Centrum powiadamiania systemu Windows 10, dzięki czemu niepotrzebne (lub wszystkie) powiadomienia nie są wyświetlane w nim. Można to zrobić w parametrach OS.
- Przejdź do Start - Parametry (lub naciśnij klawisze Win + I).
- Otwórz system - powiadomienia i działania.
- Tutaj możesz wyłączyć powiadomienia o różnych wydarzeniach.
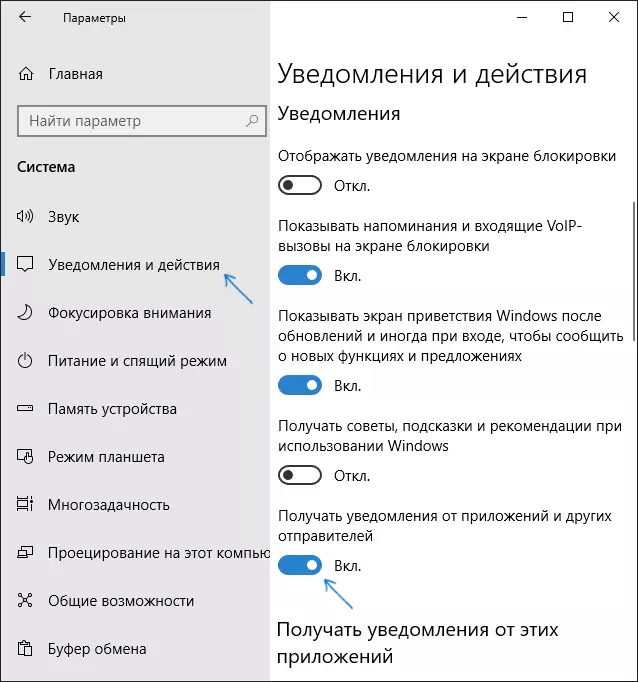
Poniżej na tym samym ekranie ustawień w sekcji "Otrzymuj powiadomienia z tych aplikacji", można oddzielnie wyłączyć powiadomienia dla niektórych aplikacji Windows 10 (ale nie dla wszystkich).
Korzystanie z Edytora rejestru
Powiadomienia mogą być również wyłączone w Edytorze rejestru systemu Windows 10, można to zrobić w następujący sposób.
- Uruchom Edytor rejestru (Win + R, wprowadź Regedit).
- Przejdź do Hike_Current_user Software Microsoft Windows CurrentVersion Picturefitifications
- Kliknij prawym przyciskiem myszy prawą część edytora i wybierz Utwórz - parametr DWORD 32 bit. Określ go do nazwy do pomiarowej, i pozostaw 0 (zero) jako wartość.
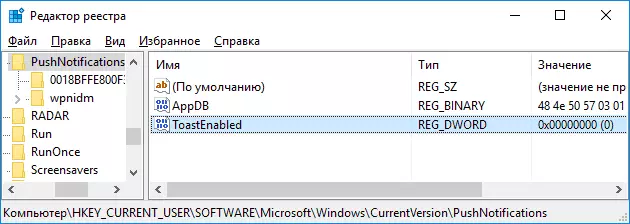
- Uruchom ponownie przewód lub uruchom ponownie komputer.
Gotowy, powiadomienia nie muszą już ci przeszkadzać.
Wyłącz powiadomienia w edytorze lokalnych zasad grupy
Aby wyłączyć powiadomienia systemu Windows 10 w edytorze lokalnych zasad grupy, wykonaj następujące kroki:
- Uruchom redaktor (Win + R Kluczy, wprowadź GPEDIT.MSC).
- Przejdź do "Konfiguracja użytkownika" - "Szablony administracyjne" - "Menu Start i pasek zadań" - "Powiadomienia".
- Znajdź parametr "Wyłącz powiadomienia wyskakujące" i kliknij go dwa razy.
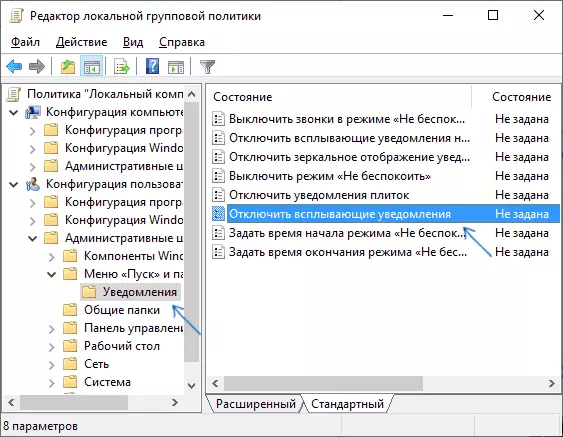
- Ustaw wartość "Włączoną" dla tego parametru.
W tym wszystkim - ponowne uruchomienie przewodnika lub ponowne uruchomienie komputera i powiadomienia nie pojawią się.
Nawiasem mówiąc, w tej samej części lokalnej polityki grupy, możesz włączyć lub wyłączyć różne typy powiadomień, a także ustawić czas, na przykład w trybie "Nie przeszkadzać", na przykład, aby powiadomienia nie przeszkadzały ci noc.
Jak wyłączyć Centrum powiadomienia systemu Windows 10
Oprócz opisanych sposobów wyłączenia powiadomień można całkowicie usunąć centrum powiadomień, dzięki czemu jego ikona nie jest wyświetlana na pasku zadań i nie ma dostępu do niego. Możesz go używać edytora rejestru lub lokalnego edytora zasad grupy (ostatnia pozycja nie jest dostępna dla wersji domowej Windows 10).Edytor rejestru w tym celu będzie wymagał w sekcji
HKEY_CURRENT_USER SOUPRACJA Polityka Microsoft Windows ExplorerUtwórz parametr DWORD32 o nazwie DisablenotificationCenter i wartość 1 (jak to zrobić szczegółowo w poprzednim akapicie). Jeśli nie ma podsekcji Explorera, utwórz go. Aby włączyć centrum powiadomienia lub usunąć tę opcję lub ustawić wartość 0 dla niego.
Instrukcja wideo
W ukończeniu - wideo, który pokazuje główne sposoby wyłączenia powiadomień lub centrum powiadomień w systemie Windows 10.
Mam nadzieję, że wszystko się wydarzyło i pracował dokładnie zgodnie z oczekiwaniami.
