
W tym podręczniku - szczegółowo o zmianę wielkości czcionki elementów interfejsu systemu Windows 10. Zauważam, że we wcześniejszych wersjach systemu były oddzielne parametry do zmiany rozmiaru czcionek (opisanych na końcu artykułu), nie ma takich w systemie Windows 10 1803 i 1703 takie (ale istnieją sposoby, aby zmienić rozmiar czcionki za pomocą programów innych firm), w systemie Windows 10 1809 zaktualizowano w październiku 2018 roku, nowe narzędzia pojawiły się dostosować rozmiar tekstu. Wszystkie metody różnych wersji zostaną opisane poniżej. Może to być również przydatne: jak zmienić Windows 10 czcionkę (nie tylko rozmiar, ale również wybrać samej czcionki), jak zmienić rozmiar okien 10 ikon i podpisy do nich, jak naprawić rozmyte czcionki Windows 10, zmieniając Rozdzielczość ekranu Windows 10.
Zmiana rozmiaru tekstu bez zmiany skalowania w systemie Windows 10
W ostatniej aktualizacji systemu Windows 10 (aktualizacja wersji 1809 października 2018 r.), Możliwe było zmianę rozmiaru czcionki, nie zmieniając skali dla wszystkich innych elementów systemu, co jest wygodniejsze, ale nie pozwala na zmianę czcionki dla poszczególnych elementów systemu (co można zrobić za pomocą programów innych firm, które w dalszej części instrukcji).
Aby zmienić rozmiar tekstu w nowej wersji systemu operacyjnego, wykonaj następujące kroki.
- Przejdź do parametrów Start - parametry (lub naciśnij Win + I Keys) i otwórz "Funkcje specjalne".
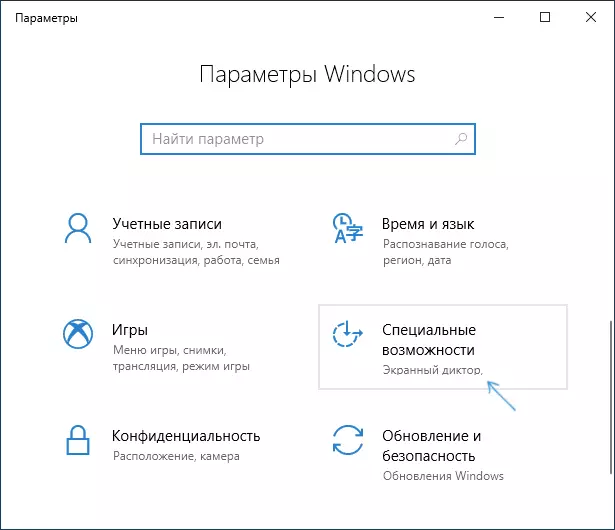
- W sekcji "Wyświetlacz", na górze, wybierz żądany rozmiar czcionki (ustaw jako procent prądu).

- Kliknij "Zastosuj" i poczekaj chwilę, aż ustawienia zostaną zastosowane.

W rezultacie rozmiar czcionki zostanie zmieniony dla prawie wszystkich elementów w programach systemowych i większości programów innych firm, na przykład z Microsoft Office (ale nie w ogóle).
Zmiana rozmiaru czcionki, zmieniając skalę
Skalowanie zmienia nie tylko czcionki, ale także rozmiar innych elementów systemu. Można ustawić skalowanie parametrów - System - Wyświetlacz - skala i oznakowania.
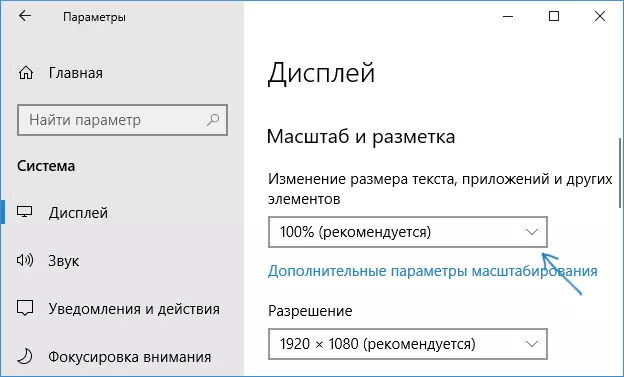
Jednak skalowanie nie zawsze jest tym, czego potrzebujesz. Aby zmienić i skonfigurować poszczególne czcionki w systemie Windows 10, możesz użyć oprogramowania innych firm. W szczególności może to pomóc w programie zmieniającego się swobodnego systemu czcionki.
Zmiana czcionek dla poszczególnych elementów w zmianie rozmiaru czcionki systemu
- Po uruchomieniu programu, będzie sugerował, aby zapisać bieżące ustawienia rozmiaru tekstu. Lepiej jest to zrobić (są zapisywane w postaci pliku REG. W razie potrzeby przywrócić oryginalne ustawienia, wystarczy otworzyć ten plik i zgadzają się ze zmianami w rejestrze Windows).
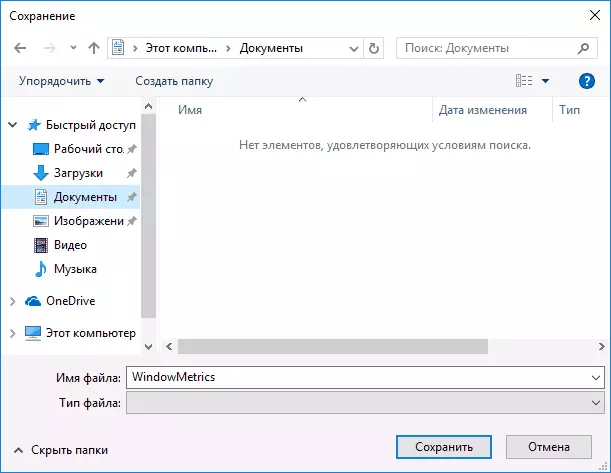
- Następnie w oknie programu, można skonfigurować osobno wymiary poszczególnych elementów tekstowych (zwany daje tłumaczenie każdego elementu). „Bold” znak pozwala na wykonywanie czcionki wybranego elementu pogrubione.

- Pod koniec instalacji kliknij przycisk „Zastosuj”. będzie oferowane do opuszczenia systemu, aby wymusić zmiany.

- Po przeprowadzce w systemie Windows 10 ponownie w systemie Windows 10, widać zmienionych parametrów rozmiar tekstu elementów interfejsu.

W programie można zmienić rozmiar czcionki z następujących elementów:
- Tytuł Bar - nagłówki okna.
- MENU - MENU (Menu główne programu).
- Message Box - okno komunikatu.
- Paleta Tytuł - nazwy panelu.
- Ikona - podpisy pod ikonami.
- Etykietka - Porady.
Można pobrać czcionki systemowe narzędzia Size Changer ze strony dewelopera https://www.wintools.info/index.php/system-fon-size-cherger (filtr SmartScreen może „przysięgam” z programem, ale jest czysty) ,
Innym potężnym narzędziem, które pozwala nie tylko oddzielnie, aby zmienić rozmiar czcionki w systemie Windows 10, ale również wybrać sam, a jego kolor czcionki - Winaero Tweaker (parametry czcionki są w rozszerzonych ustawień projektowych).
Korzystanie z parametrów do zmiany rozmiaru okien 10 tekst
Inny sposób działa tylko dla systemu Windows 10 do wersji 1703 i pozwala na zmianę rozmiaru czcionki, z tych samych elementów, jak w poprzednim przypadku.
- Idź do parametrów (klawisze Win + I) - system - ekran.
- Na dole kliknij „Zaawansowane ustawienia ekranu”, aw następnym oknie - „Dodatkowe zmiany rozmiaru tekstu i innych elementów”.

- Otworzy się okno panelu sterowania, gdzie w sekcji „Zmiana tylko partycje tekst” można ustawić parametry okna nagłówki, menu podpisów ikon i innych elementów systemu Windows 10.

Jednocześnie, w przeciwieństwie do poprzedniej metody, wyjście i ponowne logo nie jest wymagane - zmiany są stosowane natychmiast po naciśnięciu przycisku „Zastosuj”.
To wszystko. Jeśli masz jakieś pytania, a może inne sposoby do osiągnięcia postawionego zadania - zostawić je w komentarzach.
