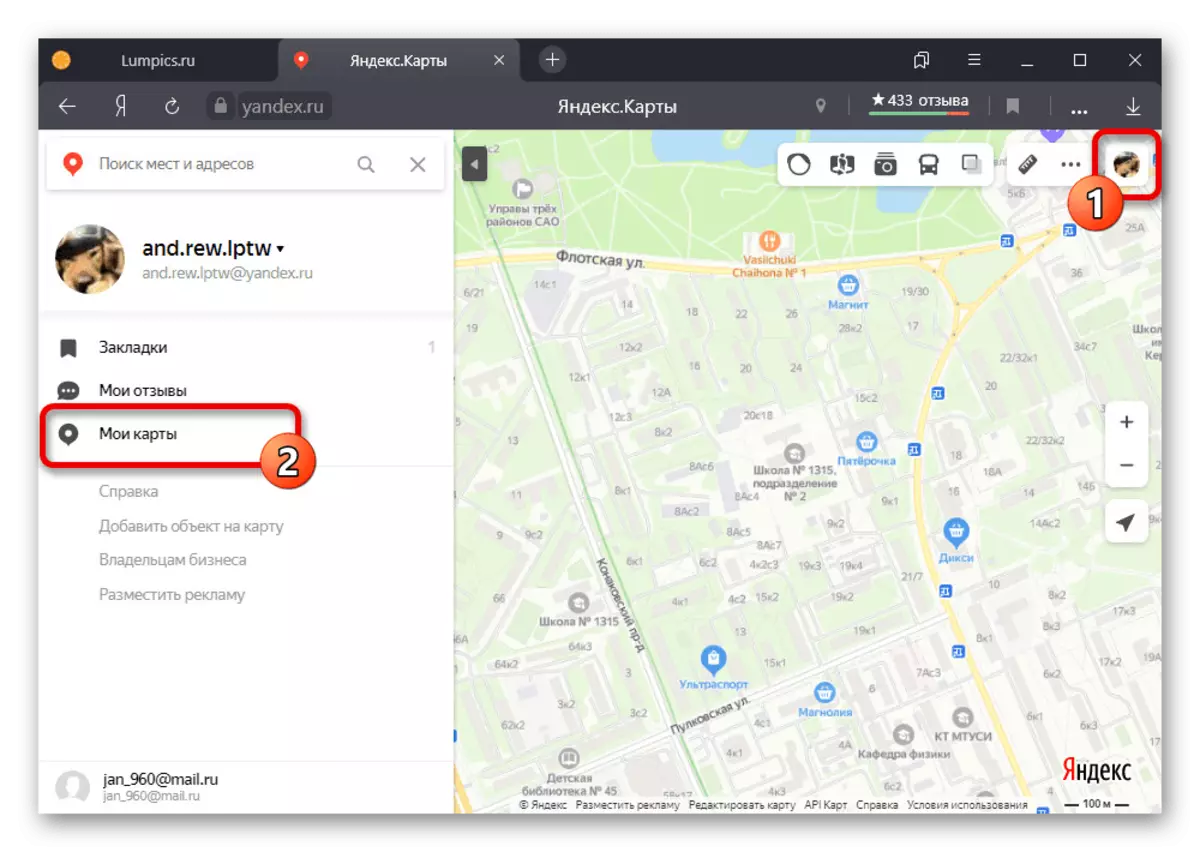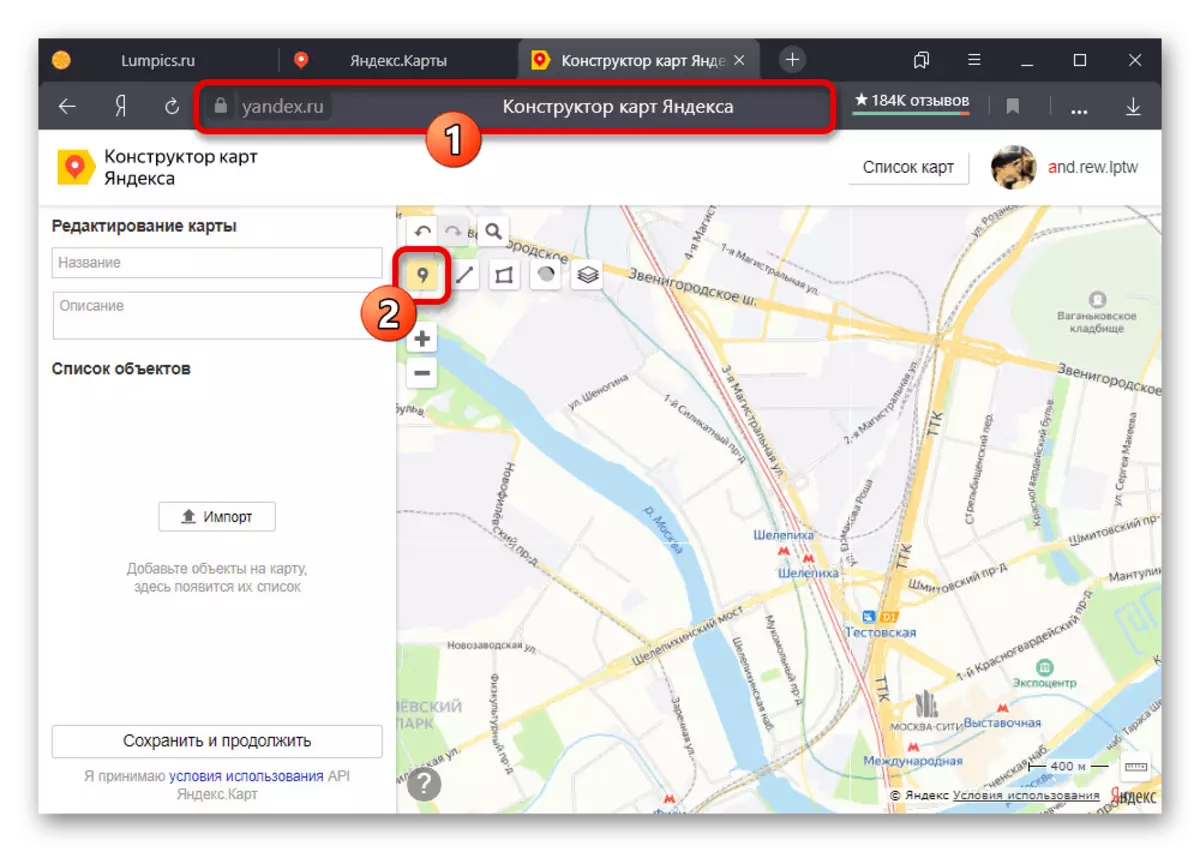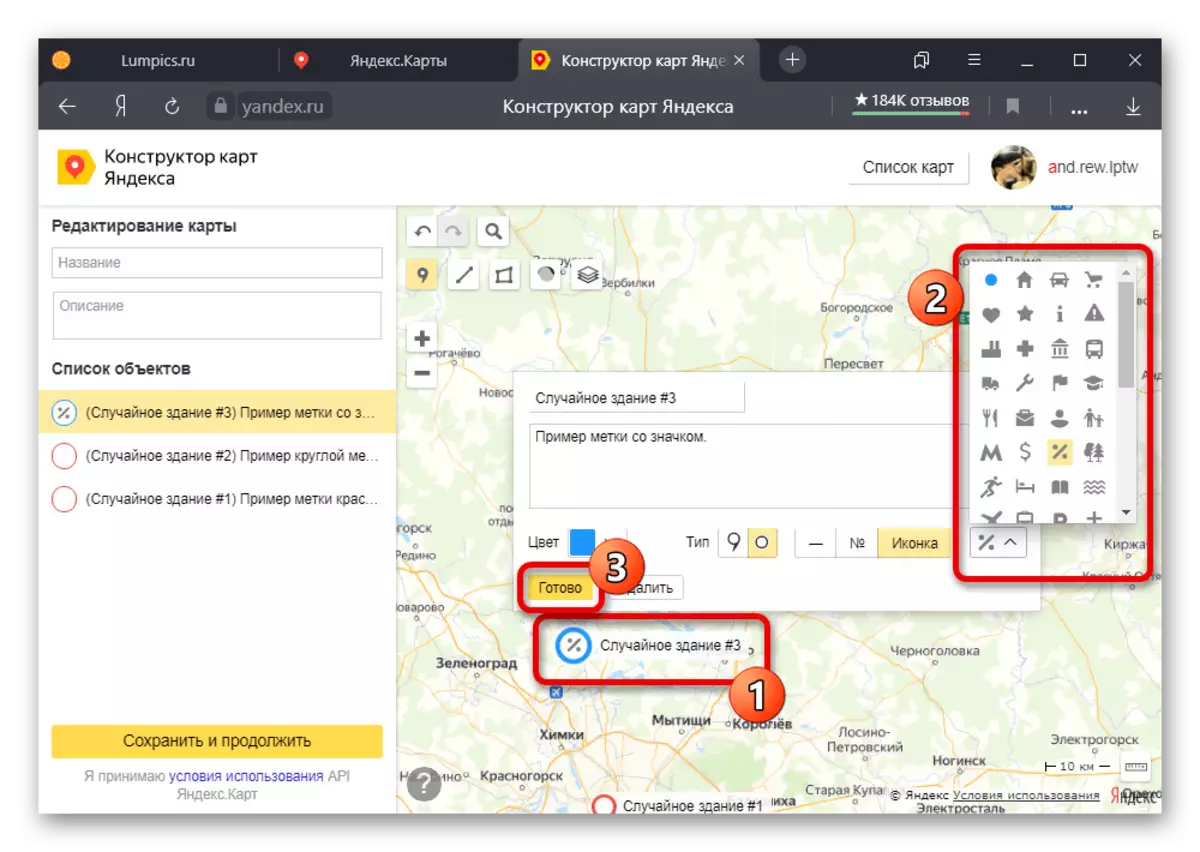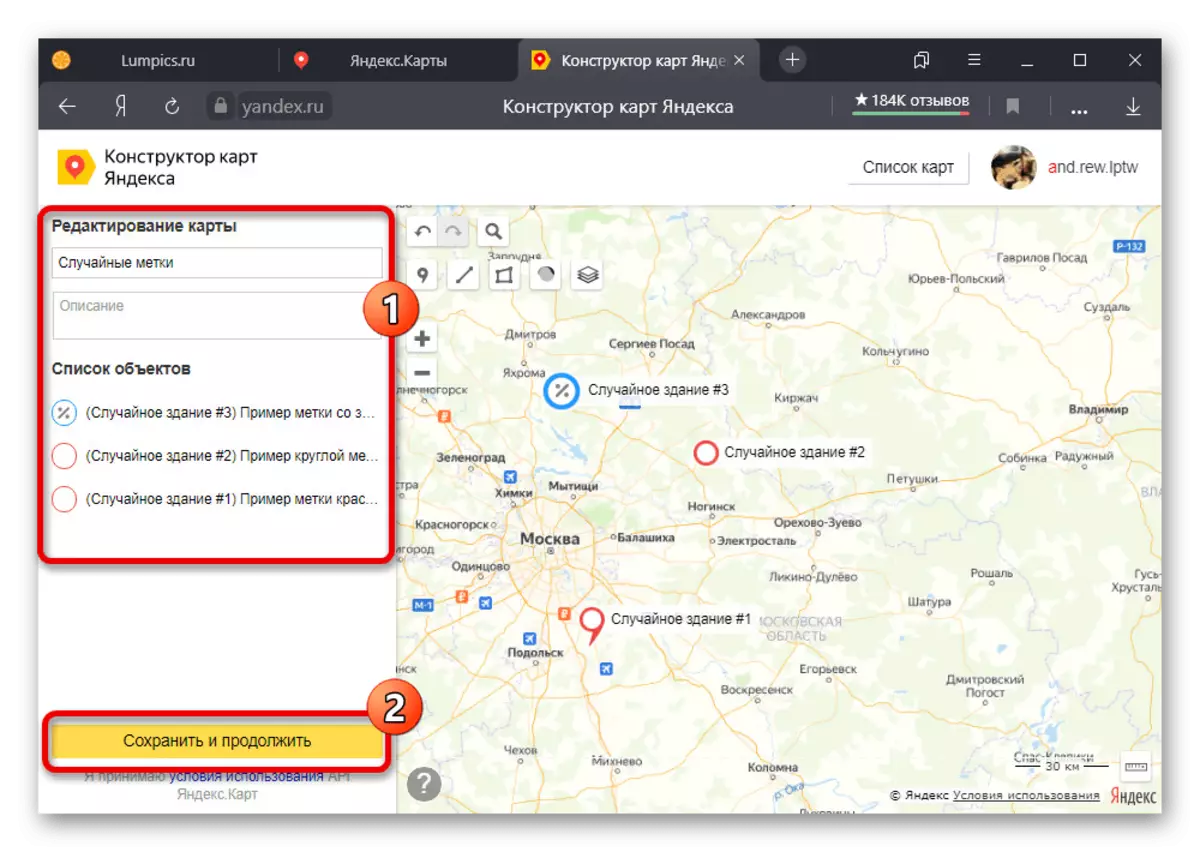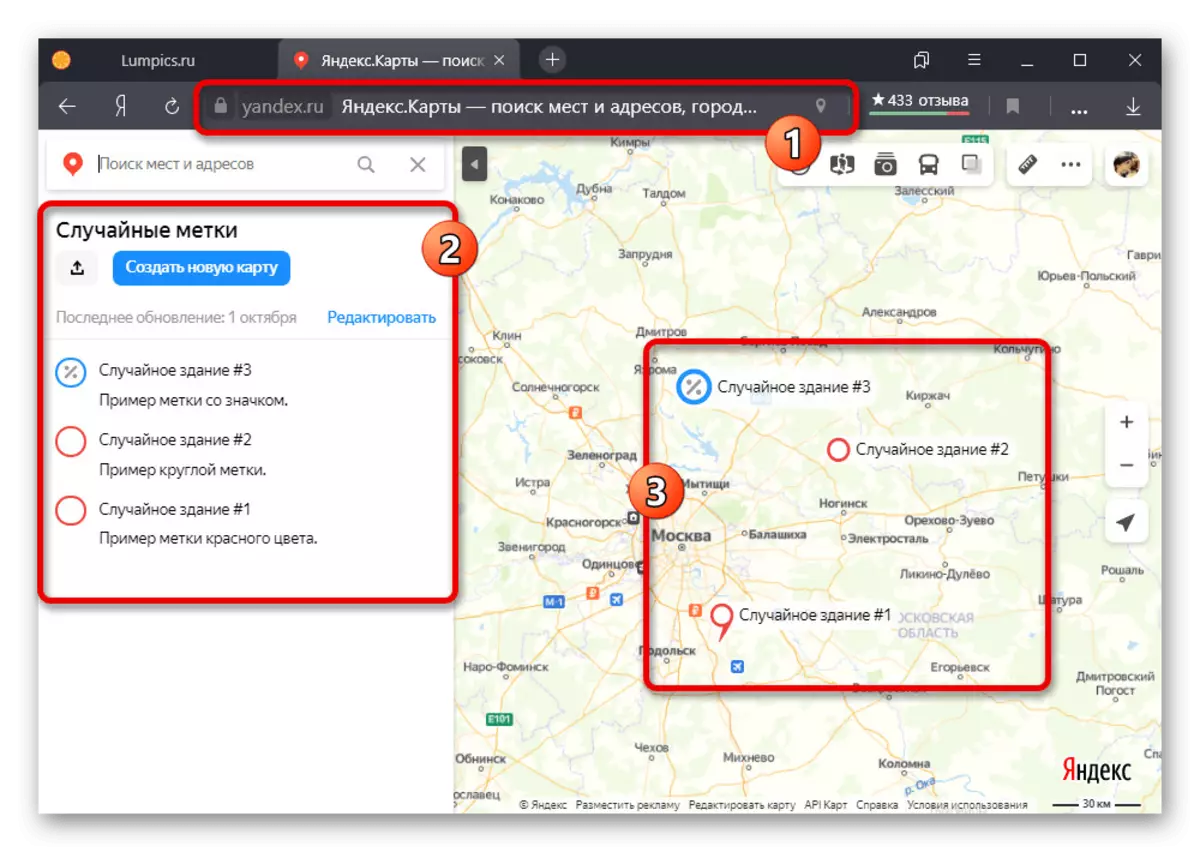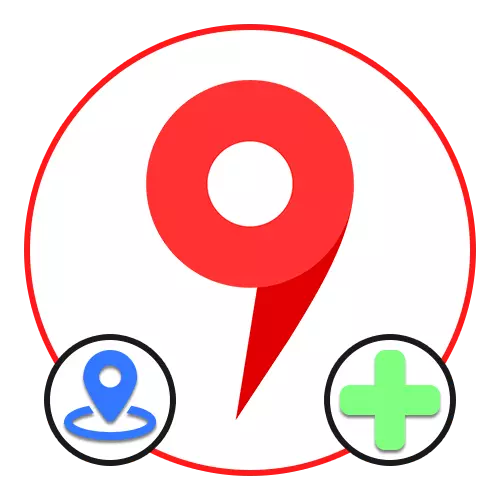
Metoda 1: Wybierz miejsce na mapie
Na stronie iw oficjalnej aplikacji mobilnej Yandex.Cart możesz zainstalować własne etykiety, na przykład, aby nie stracić miejsca poza zasięgiem wzroku lub udostępniać innym użytkownikiem. Ta metoda jest użycie głównego narzędzia.Idź do Yandex.Maps.
Pobierz Yandex.Maps z Google Play Market
Pobierz Yandex.Maps z App Store
Opcja 1: strona internetowa
- Na stronie internetowej rozpatrywanej usługi kliknij lewym przyciskiem myszy w dowolnym miejscu, aby na ekranie pojawi się mała karta. Następnie konieczne jest skorzystanie z linku z tytułem obszaru.
- Podobnie możesz wybrać dowolny konkretny obiekt. W tym przypadku natychmiast pojawi się etykieta i karta ze szczegółowymi informacjami bez etapu pośredniego.
- Jedyną rzeczą, którą możesz zrobić, jest nacisnąć przycisk "Udostępnij" w bloku po lewej stronie i użyj jednej z opcji wysyłania dedykowanej pozycji, czy to dokładne współrzędne lub link.
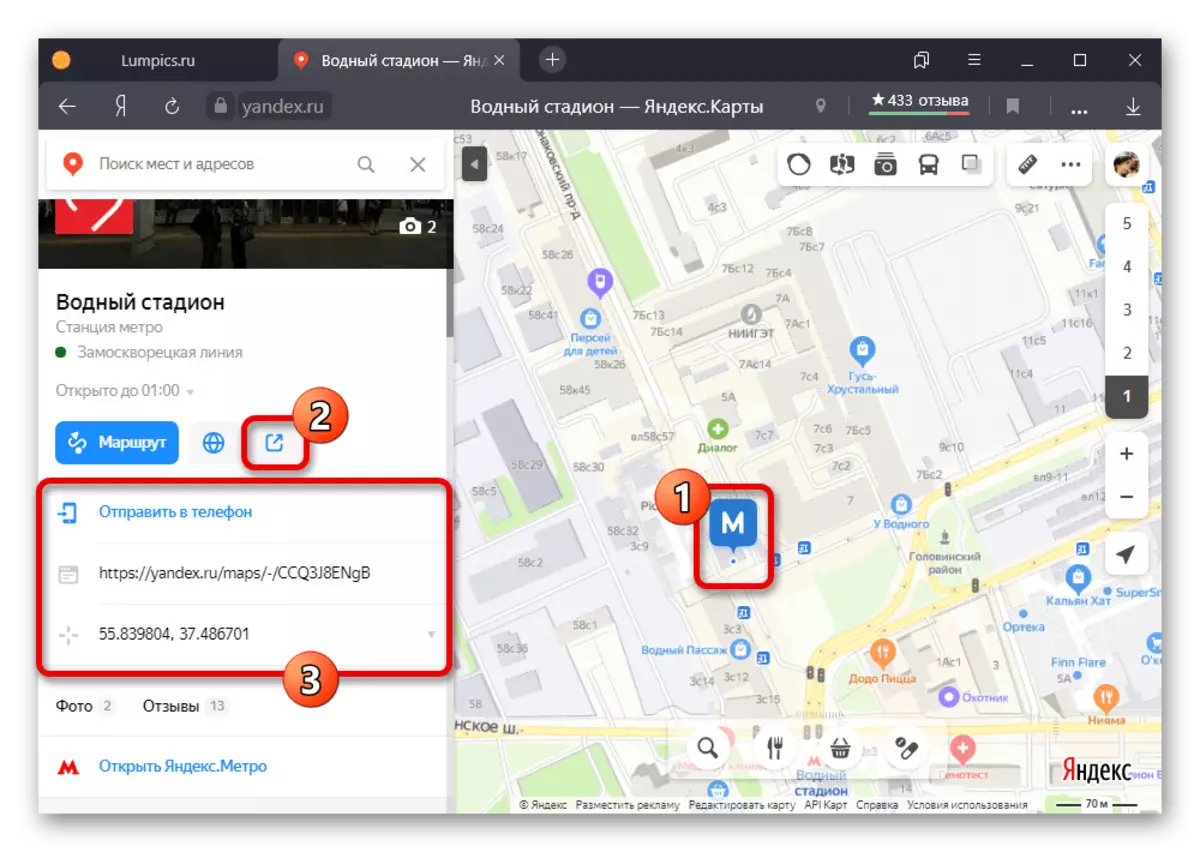
Istnieje również możliwość bezpośredniego wysyłania połączenia do telefonu, w tym za pomocą kodu QR. Jeśli się do tego uciekniesz, oficjalna aplikacja w tym samym miejscu otwiera się na urządzeniu.
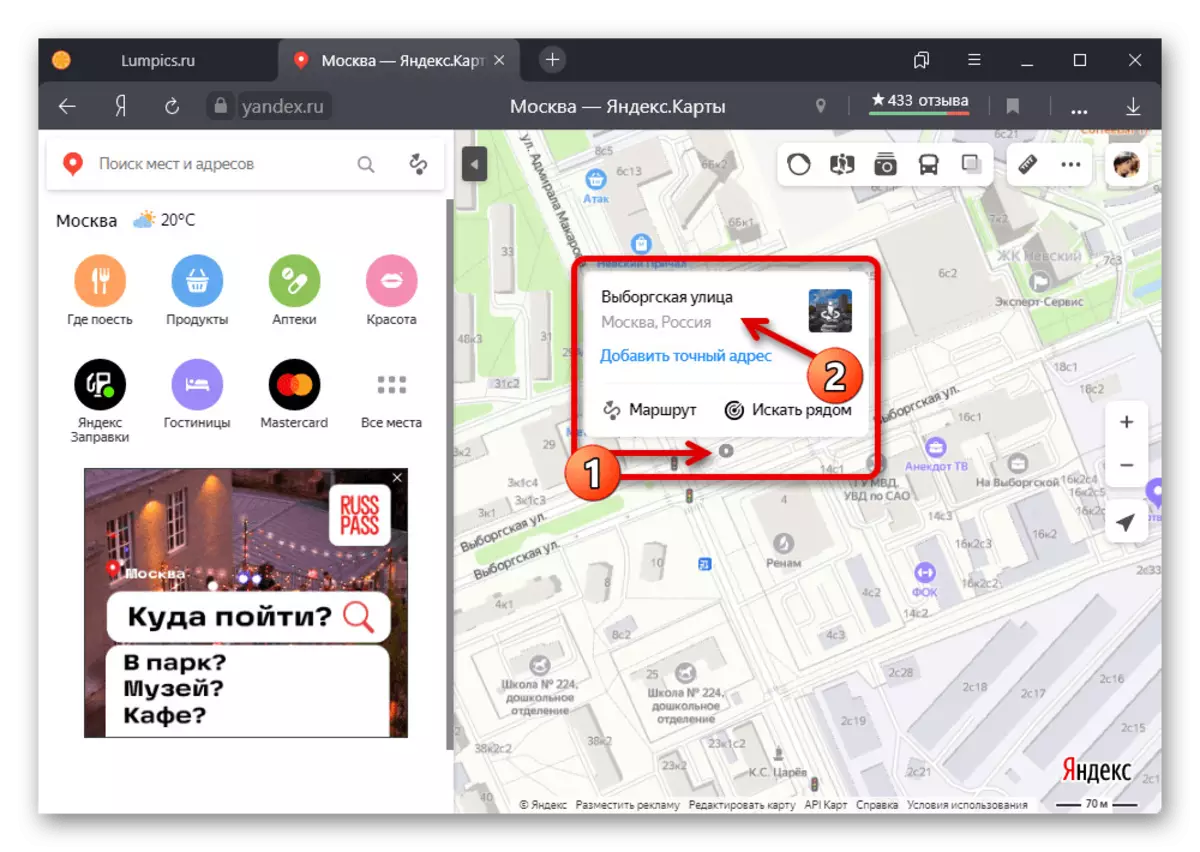
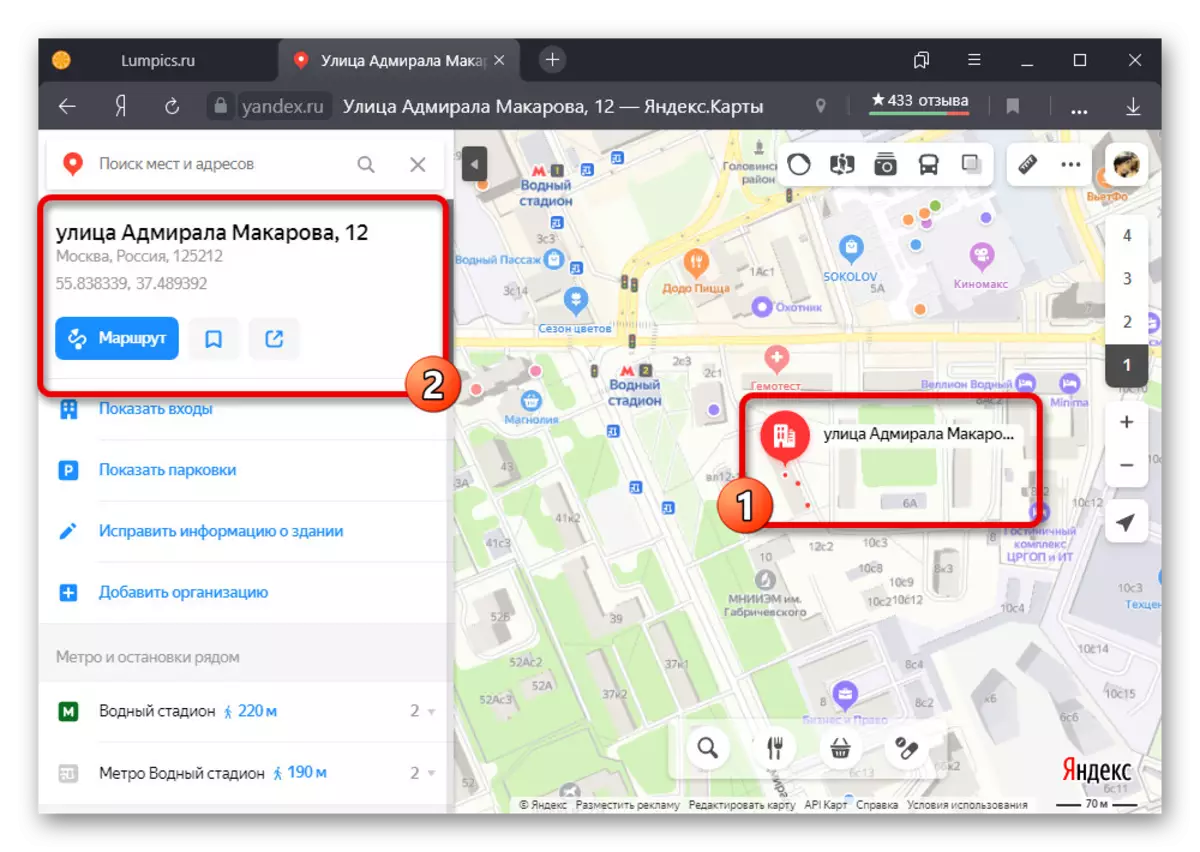
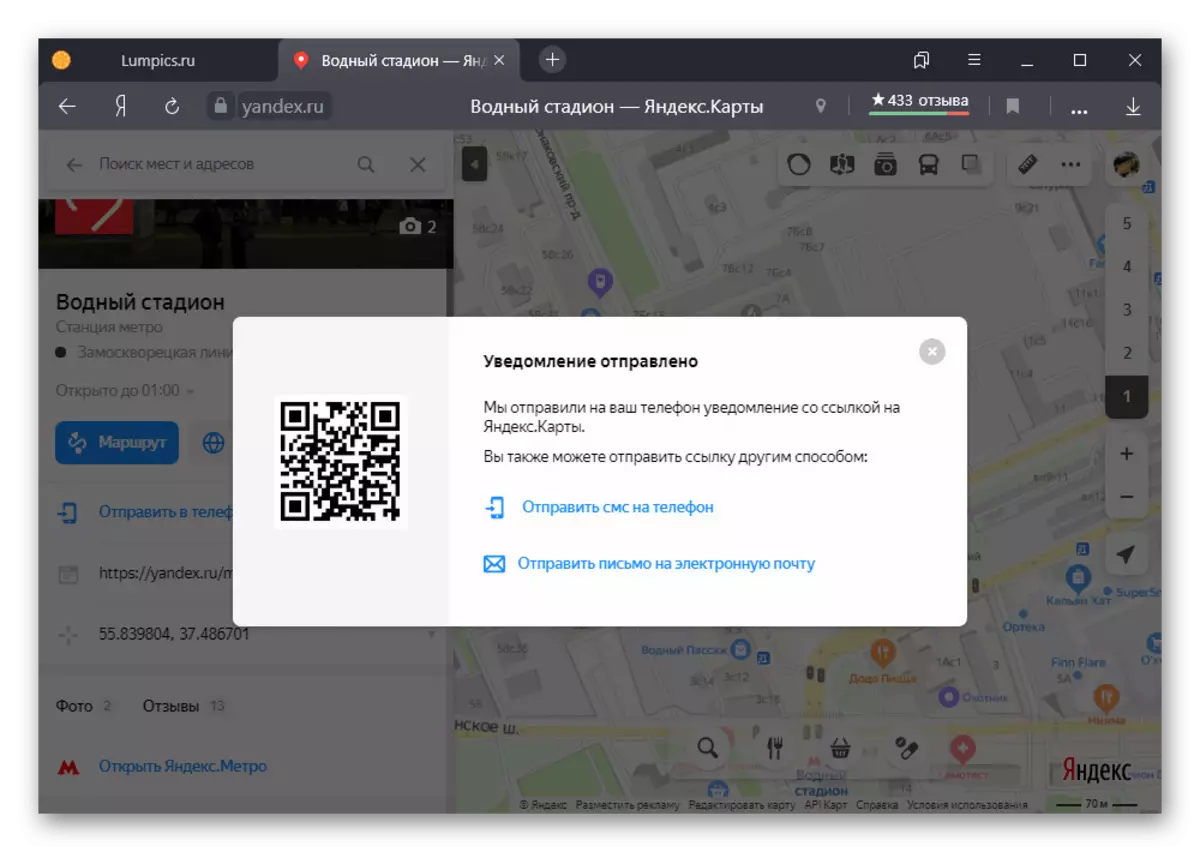
Opcja 2: Dodatek
- Korzystanie z klienta Yandex.Cart na smartfonie można zainstalować etykietę przez długi zacisk dowolnego punktu na mapie. Aby uzyskać więcej informacji, stuknij "Co tu jest".
- W rezultacie karta witryny powinna zostać otwarta, której zawartość zależy od obecnych obiektów. Opcjonalnie można znaleźć współrzędne naprzeciwko odpowiedniego podpisu lub kliknąć "Udostępnij" na dole ekranu.
- Podczas wysyłania prawie każdy komunikator może być używany, ale niezależnie od opcji, wysłane informacje zawsze będą reprezentowane przez odniesienie do mapy. Możesz go użyć na dowolnej platformie.
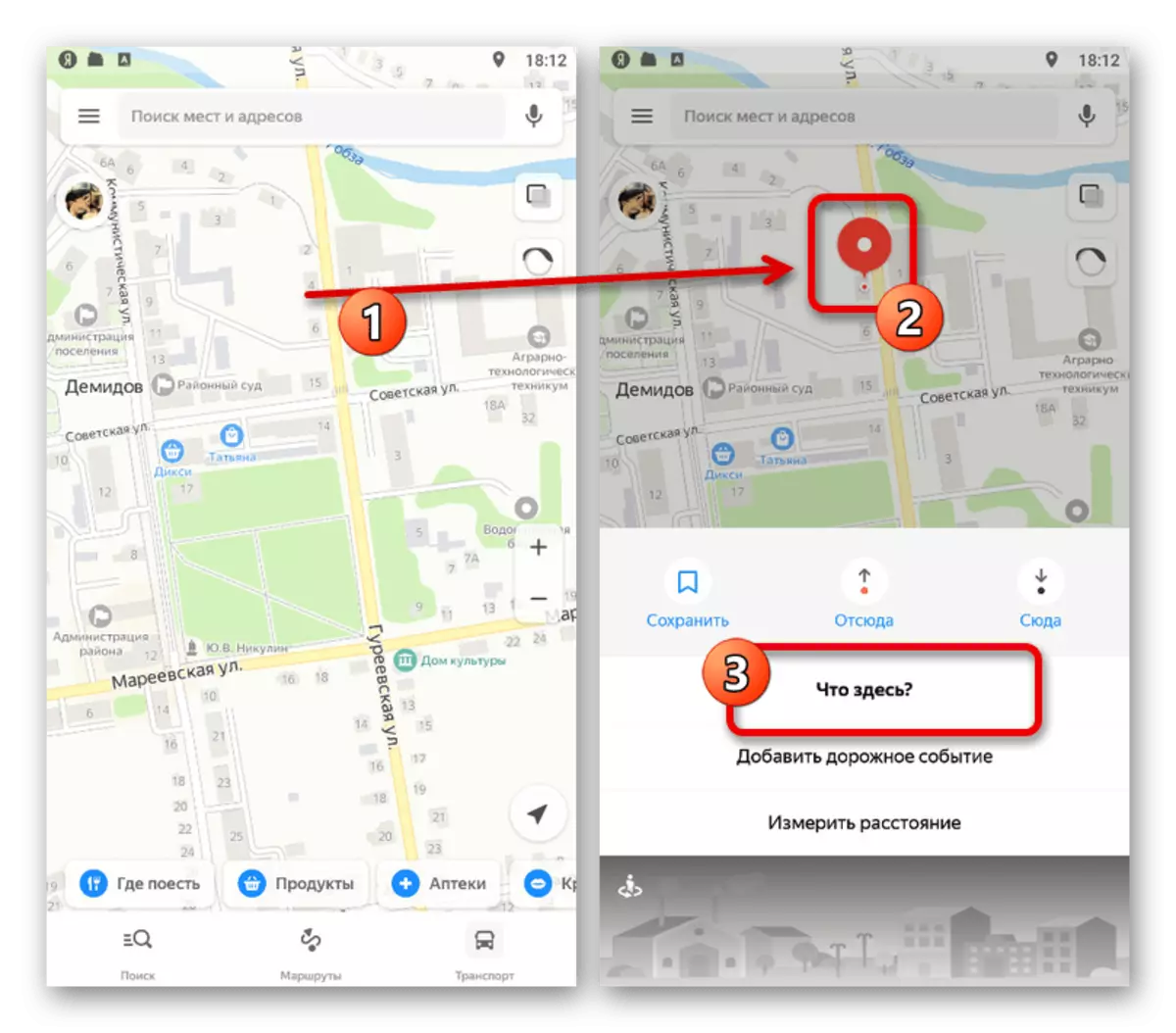
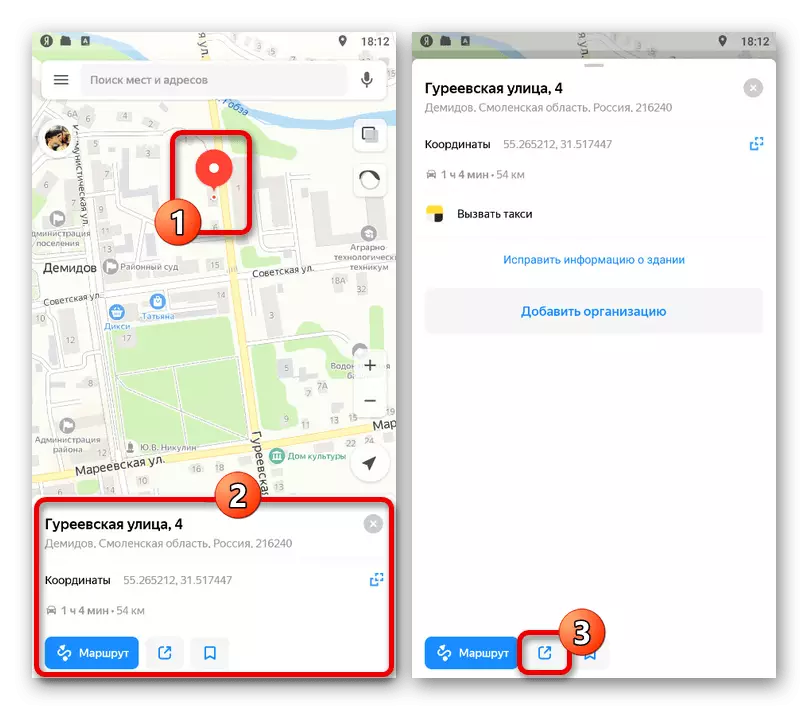
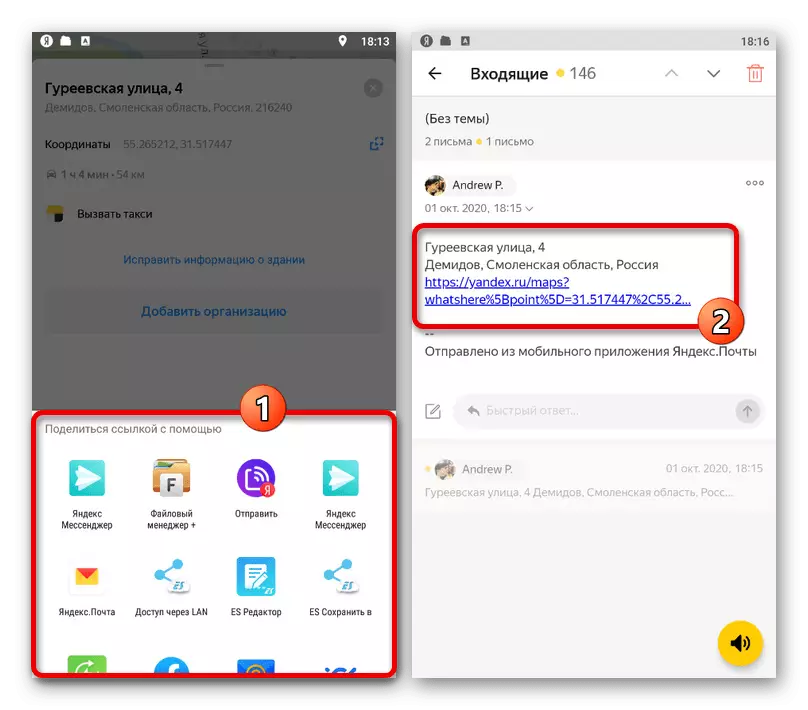
Ta metoda zapewnia minimum możliwości, ale z kopiami zadań - etykieta zostanie ustalona w obu przypadkach.
Metoda 2: Zapisywanie zakładek
Wybrane obiekty na mapie mogą być nie tylko wysyłane, ale także dodawać do zakładek do wykorzystania w przyszłości. Takie podejście jest bezpośrednio związane z poprzednim rozwiązaniem z powodu bardzo podobnych działań.Opcja 1: strona internetowa
- Możesz zapisać etykietę w sekcji omawianej tylko po wybraniu dowolnego miejsca. Natychmiast po tym użyj przycisku za pomocą zapisu zapisu "wywołany na karcie obiektu.
- Każda wersja dodana więc marker automatycznie spada w specjalną sekcję. Aby uzyskać dostęp do żądanej strony, kliknij zdjęcie profilowe w rogu okna i wybierz "Zakładki".
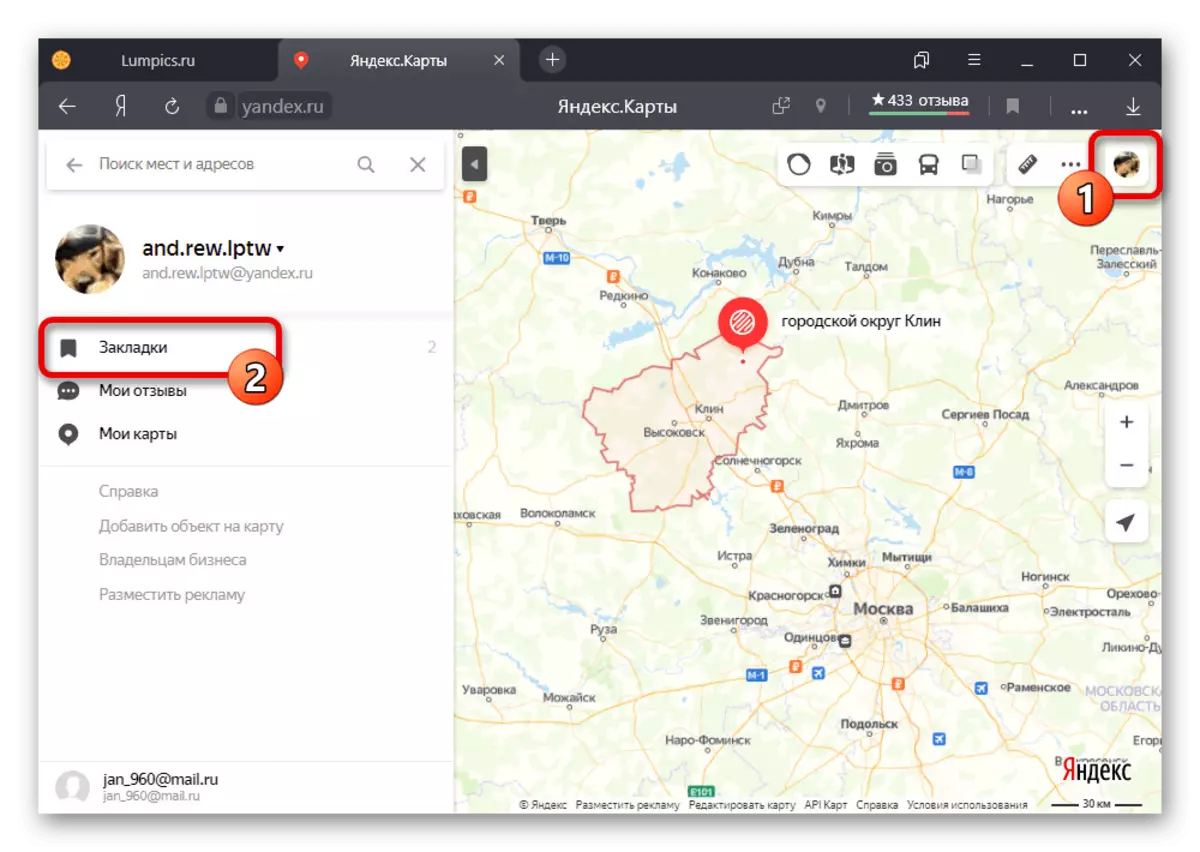
Jest tutaj, że lista "Ulubione" będzie zawierała zapisane adresy, które pojawiają się na mapie podczas unoszenia na odpowiednim ciągu. Jednocześnie zamówienie, a także podział według kategorii, może być skonfigurowany na własną rękę.
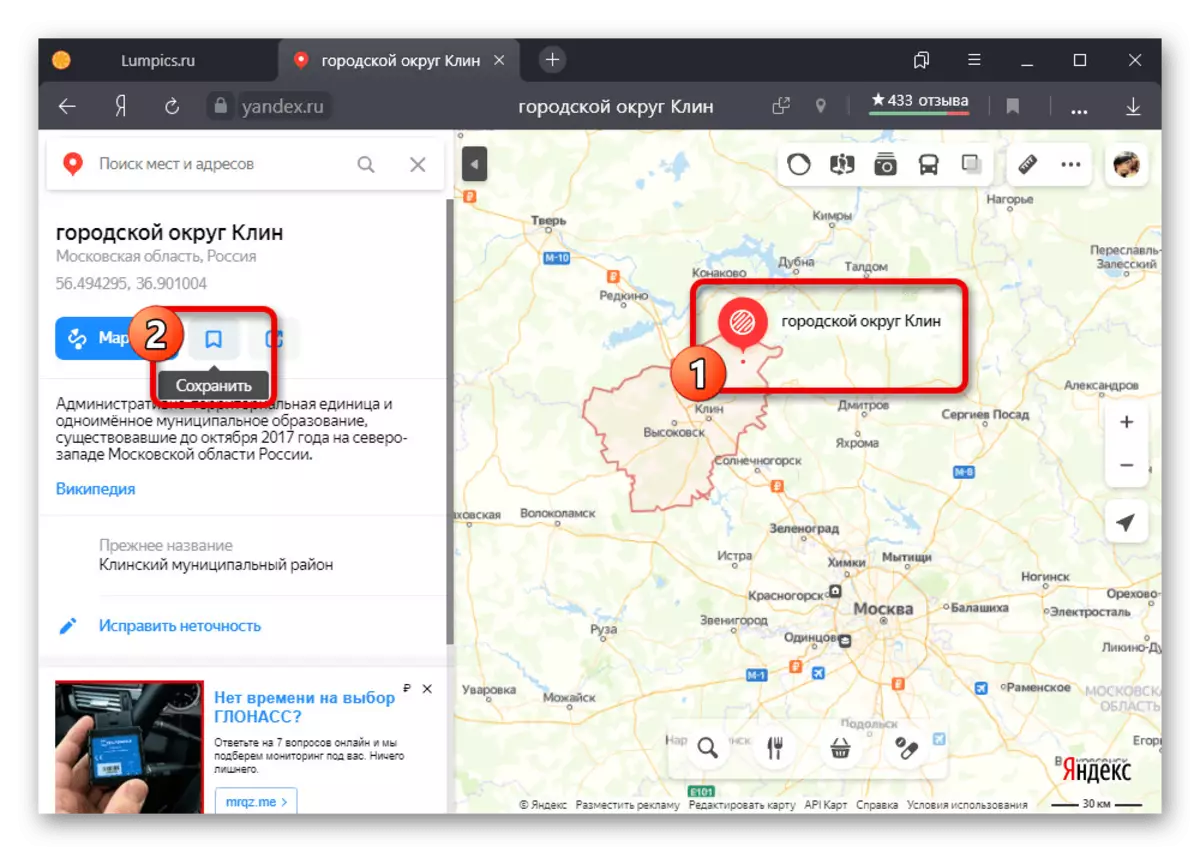
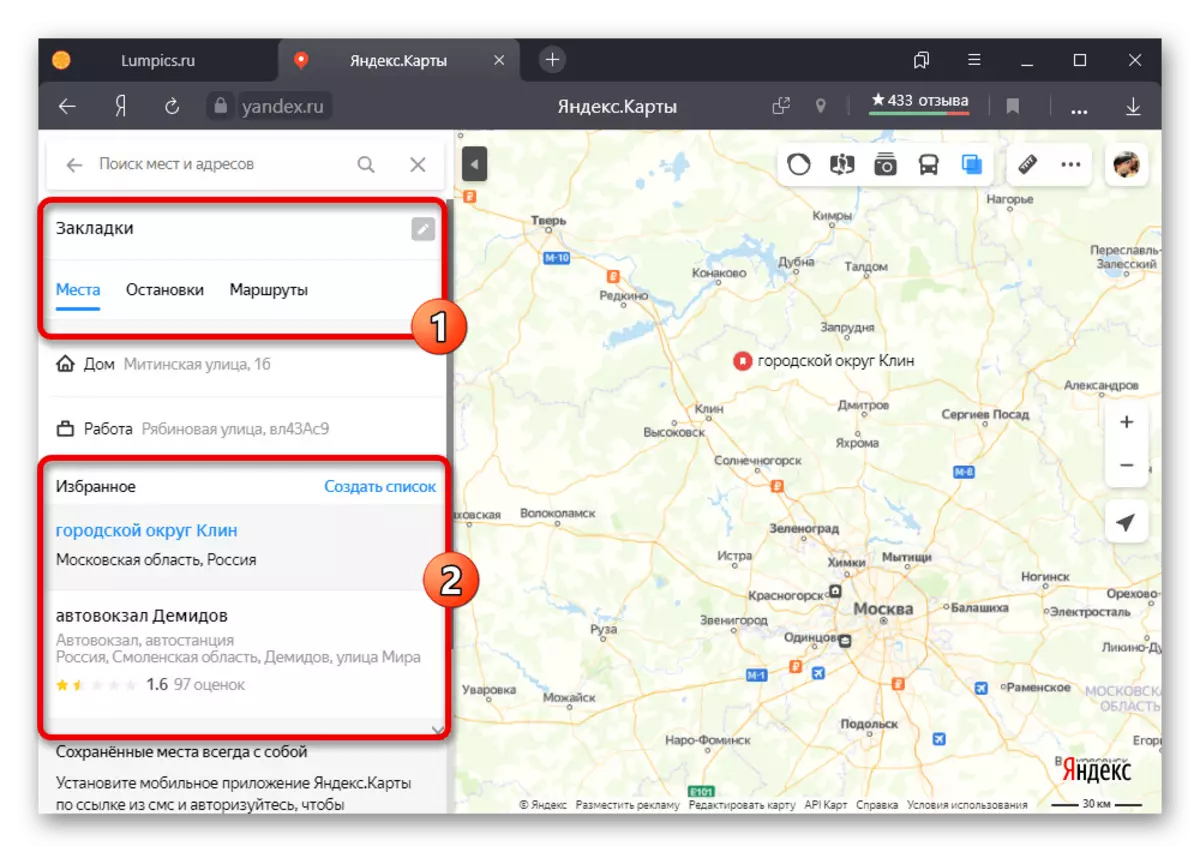
Opcja 2: Dodatek
- Aby dodać etykietę w "Zakładki" z smartfona, dotknij żądanego punktu na mapie i na otwartym karcie, kliknij "Zapisz".
- Podobne zadanie możesz wykonać dowolne miejsce na mapie, otwierając szczegółowe informacje, a następnie za pomocą ikony zakładek. Niezależnie od innych opcji, podczas zapisywania należy również określić folder, do którego zostanie umieszczony adres.
- Aby uzyskać dostęp do zapisanych miejsc, otwórz główne menu programu na panelu górnym i przejdź do "Zakładki" przez menu. W zależności od odmiany etykiety będą umieszczone na jednej z zakładek w poprzednio określonym folderze.
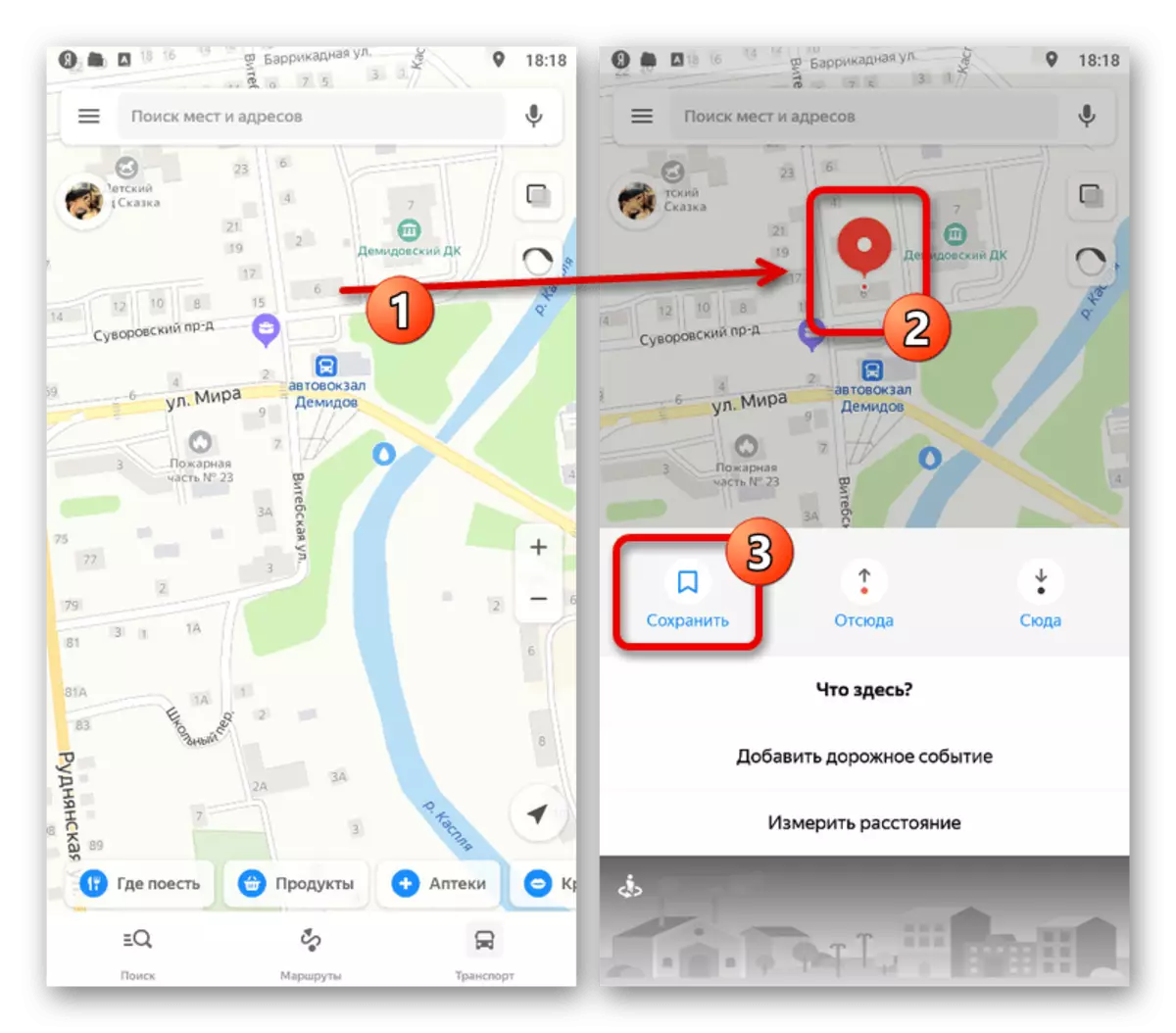
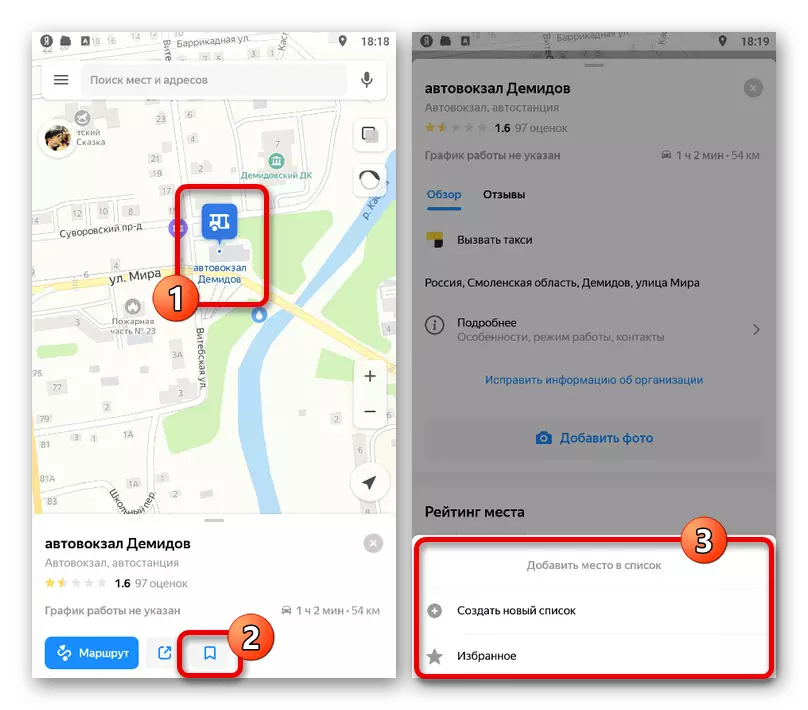
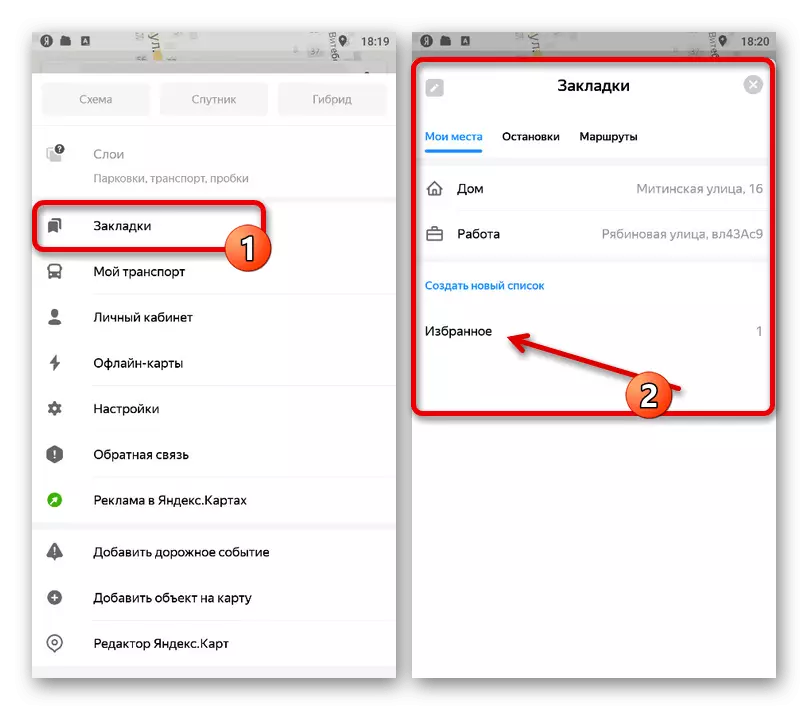
Należy pamiętać, że dostępne jest również dodanie dwóch osobistych adresów tworzących stałych znaczników. Zostało to omówione bardziej szczegółowo w artykule wymienionym poniżej.
Metoda 3: Dodawanie obiektów
Jeśli nie ma ważnego miejsca na Yandex.Maps, możesz skorzystać z kilku więcej możliwości. W tym przypadku dodanie wspólnych obiektów takich jak adresy lub całe organizacje, ale z obowiązkowym przepływem informacji poprzez weryfikację administracji zasobów.
Czytaj więcej: Dodawanie obiektów na Yandex.map
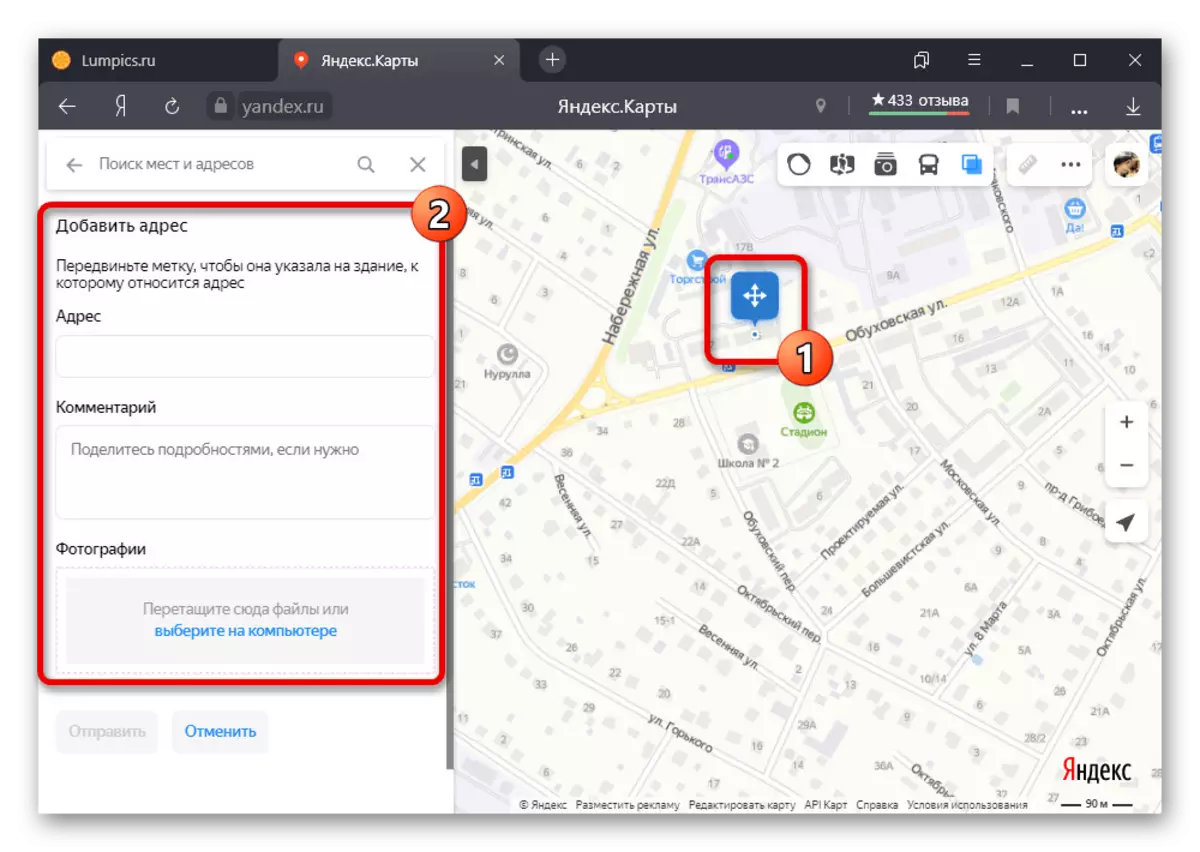
Metoda 4: Tworzenie niestandardowej karty
Jedną z głównych zalet pełnej wersji Yandex.Cart jest edytorem użytkownika, biorąc pod uwagę oryginalną kartę i umożliwia dodanie własnych tagów. Następnie każdy dodatkowy marker może być łatwo nałożony na górze głównej karty, a także w razie potrzeby, do innego użytkownika.
- Aby uzyskać dostęp do edytora, otwórz Yandex.Maps, kliknij zdjęcia profilowe w prawym górnym rogu i przez menu główne, przejdź do sekcji "Moje mapy".
- Będąc na stronie określonej usługi, kliknij zaznaczoną ikonę za pomocą podpisu "Draw Tags" na pasku narzędzi. Alternatywnie można użyć klawiszy "Alt + P", jednocześnie wykonując sposób włączenia i wyłączania żądanego trybu.
- Kliknij lewym przycisku w żądanej lokalizacji na mapie, aby utworzyć nową etykietę. Tutaj możesz zmienić nazwę, dodać opis i wybierz jeden z kilku kolorów.
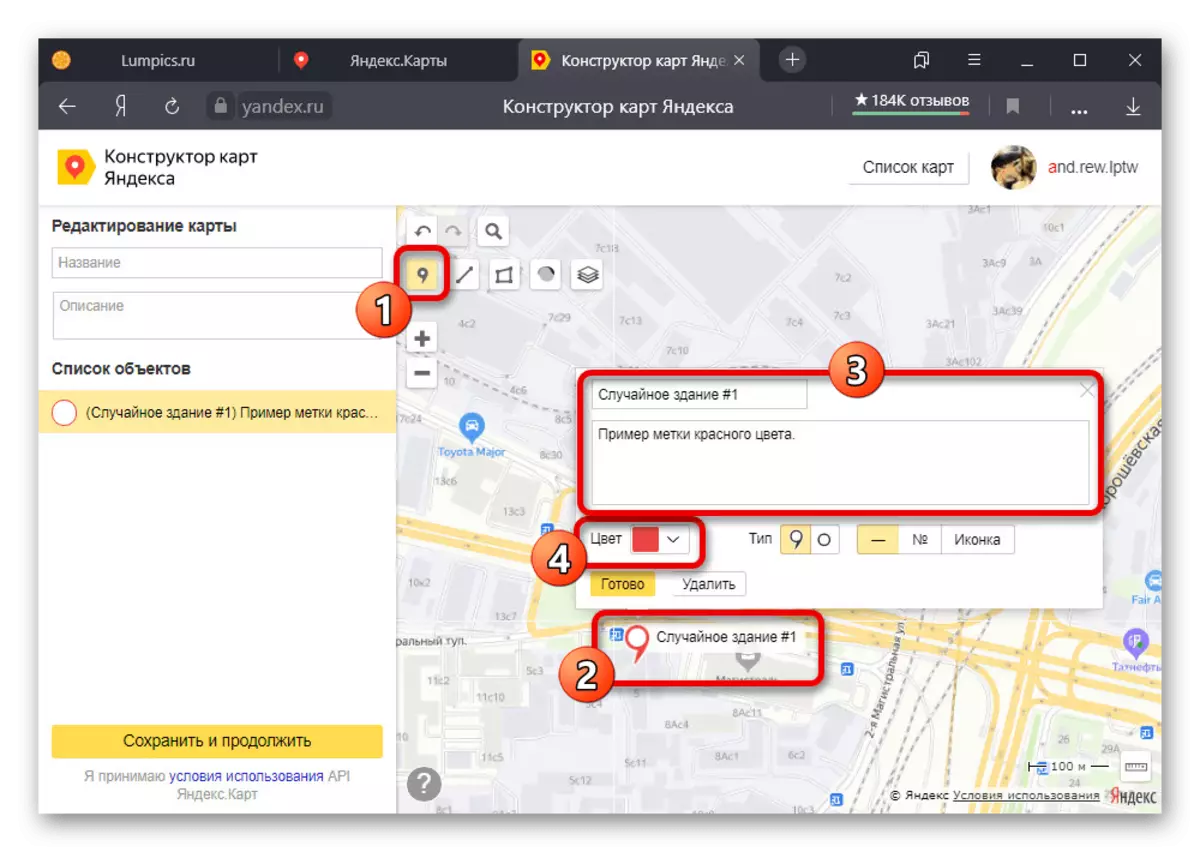
W razie potrzeby można zmienić formę znacznika w podsekcji "Typ" i zawierać automatyczne numery wiązania. Zapisywanie zmian jest wykonane przy użyciu przycisku "Zakończ".
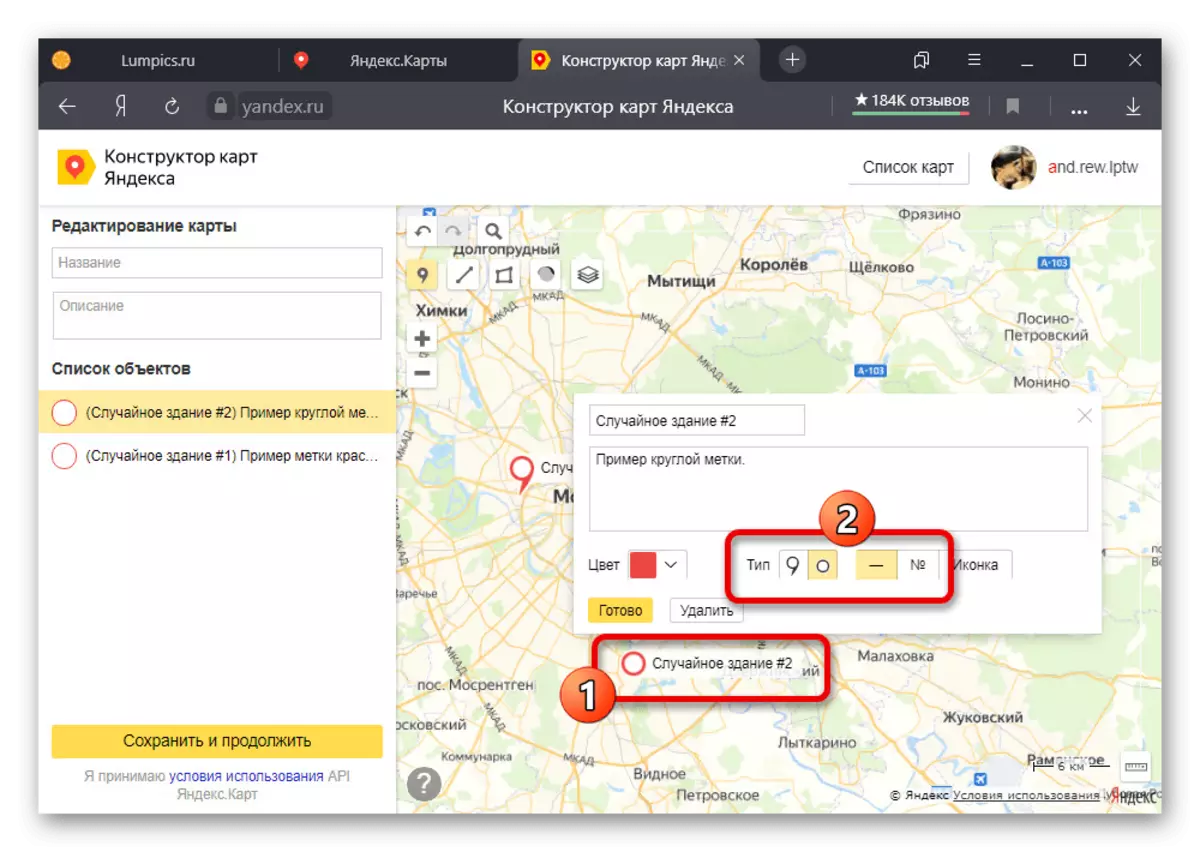
Jako kolejna możliwość dla każdego znacznika można zastosować warunkowe oznaczenie, niestety stały kolor. Aby to zrobić, kliknij "Ikona" w bloku opisującym i wybierz odpowiednią opcję.
- Po zakończeniu ustawienia znaczników w lewej kolumnie wypełnij pole "Nazwa" i na żądanie "opis". Po tym kliknięciu "Zapisz i kontynuuj" na dole strony.
- Wybór integracji mapy do witryny z możliwością wybierania rozmiarów i szybkiego wydruku. Możesz również podświetlić i skopiować zawartość ciągu "Link do mapy", aby uzyskać dostęp do etykiet na innym urządzeniu.
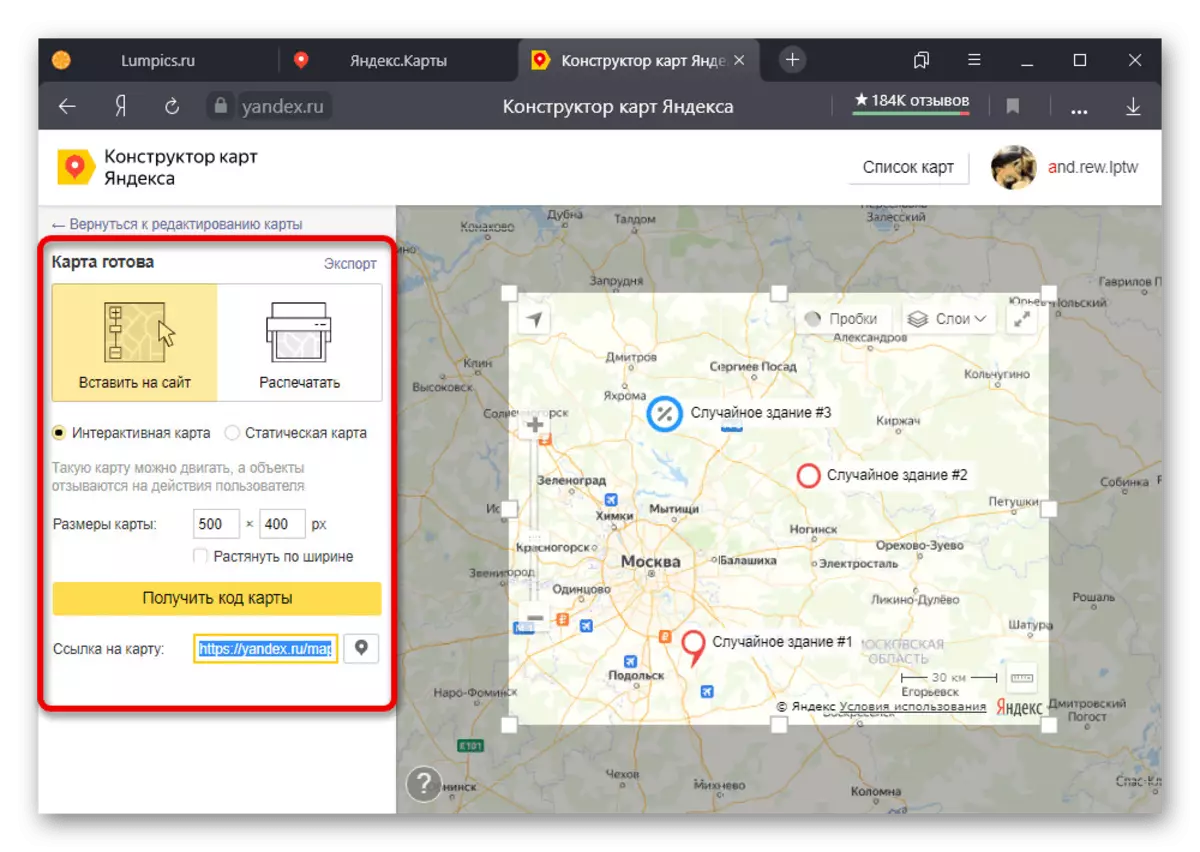
Podczas korzystania z określonego adresu URL główna usługa zostanie otwarta, ale z nałożeniem markerów.