
Uwaga: Nowe telefony Samsung mają nową funkcję połączenia z oknami, działa nieznacznie inaczej. O niej w osobnej instrukcji - jak skonfigurować i używać połączenia z oknami na smartfonie Samsung Galaxy. Ponadto, Wcześniej witryna opublikowała kilka materiałów o programach, które umożliwiają podłączenie telefonu z systemem Wi-Fi do komputera Wi-Fi w różnych zadaniach, może być przydatny: zdalny dostęp do telefonu z komputera w programach Airdroid i Airmore, wysyłając SMS Z komputera przy użyciu aplikacji Microsoft, jak przesyłać obraz z telefonu z systemem Android do komputera z możliwością sterowania Apowermerror.
Gdzie pobrać przepływ Samsung i jak skonfigurować połączenie
Aby podłączyć Samsung Galaxy i Windows 10, musisz pobrać aplikację Samsung Flow dla każdego z nich:
- Na Androida - z rekrutacyjnego sklepu aplikacji https://play.google.com/store/apps/details?id=com.samsung.Android.galaxyContItuity
- W systemie Windows 10 - Z sklepu Store HTTPS://www.microsoft.com/store/apps/9nblggh5GB0M
Po pobraniu i instalowaniu aplikacji Uruchom je na obu urządzeniach, a także upewnij się, że są one podłączone do jednej sieci lokalnej (tj. Do jednego routera Wi-Fi, komputer może być podłączony przez kabel) lub sparowany przez Bluetooth.
Dalsze etapy konfiguracji składają się z następujących kroków:
- W aplikacji na smartfonie kliknij "Start", a następnie zaakceptuj warunki umowy licencyjnej.
- Jeśli kod PIN nie jest zainstalowany na komputerze, zostaniesz poproszony o wykonanie tego w systemie Windows 10 (klikając przycisk, aby przejść do parametrów systemu, aby skonfigurować kod PIN). W przypadku podstawowej funkcjonalności nie jest konieczne, aby to zrobić, możesz kliknąć "Pomiń". Jeśli chcesz być w stanie odblokować komputer za pomocą telefonu, zainstaluj kod PIN, a po instalacji kliknij "OK" w oknie Dodaj biura, aby włączyć odblokowanie za pomocą przepływu Samsung.

- Aplikacja na komputerze będzie wyszukała urządzenia z zainstalowanym przepływem Galaxy, kliknij na urządzenie.

- Klucze do rejestracji urządzenia zostanie wygenerowane. Upewnij się, że w telefonie i komputera się zbiega, kliknij "OK" na obu urządzeniach.
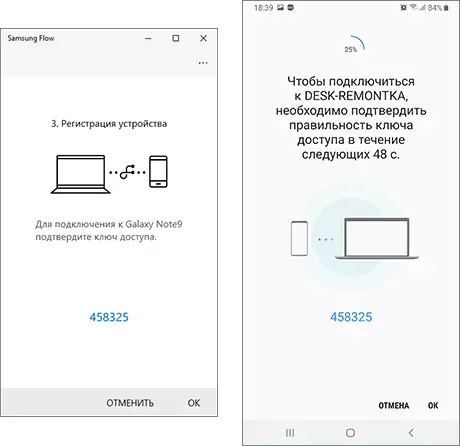
- Po krótkim czasie wszystko będzie gotowe, a w telefonie konieczne będzie dostarczenie wielu uprawnień przez aplikację.
Na tym ustawienia podstawowe są zakończone, możesz przystąpić do użycia.
Jak używać możliwości przepływu i aplikacji Samsung
Natychmiast po otwarciu aplikacji, zarówno na smartfonie, jak i komputer wygląda w przybliżeniu tego samego: wygląda jak okno czatu, w którym można przesyłać wiadomości tekstowe między urządzeniami (moim zdaniem, bezużytecznym) lub plikami (jest to przydatne).Transfer plików
Aby przenieść plik z komputera do smartfona, po prostu przeciągnij go do okna aplikacji. Aby wysłać plik z telefonu do komputera, kliknij ikonę "Klip" i wybierz żądany plik.
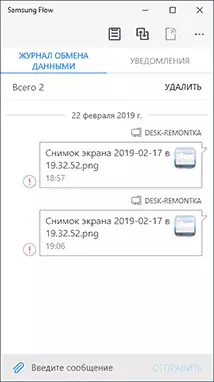
Tutaj wpadłem w problem: w moim przypadku transfer plików nie działał w żadnym kierunku, niezależnie od tego, czy skonfigurowałem kod PIN w drugim kroku, dokładnie jak połączyć (za pośrednictwem routera lub Wi-Fi Direct). Znalezienie przyczyny nie powiodło się. Być może sprawa jest w przypadku braku Bluetooth na PC, gdzie testowano aplikację.
Powiadomienia, wysyłaj SMS i wiadomości w posłańców

Powiadomienia wiadomości (wraz ze swoim tekstem), litery, połączenia i powiadomienia serwisowe Android będą przyjść do obszaru powiadomień Windows 10. W tym samym czasie, jeśli masz SMS lub wiadomość w programie Messenger, możesz wysłać odpowiedź bezpośrednio do powiadomienia .
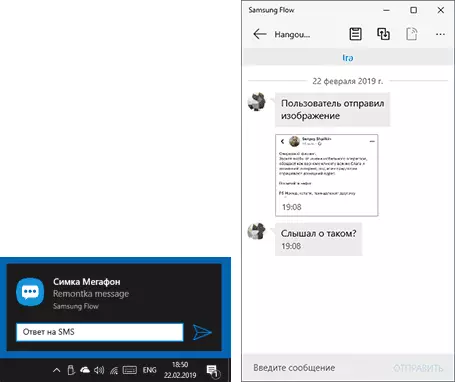
Ponadto, otwierając sekcję "Powiadomienia" w aplikacji Samsung Flow na komputerze i klikając powiadomienie z komunikatem, można otworzyć korespondencję z konkretną osobą i napisać wiadomości. Jednak nie wszyscy posłańcy mogą być wspierane. Niestety, nie można początkowo zainicjować korespondencji z komputera (wymagane jest, aby co najmniej jedna wiadomość z kontaktu) nie może być inicjowana z aplikacji Samsung Flow.
Biuro Android z komputera w Samsung Flow
Aplikacja Samsung Flow Umożliwia wyświetlanie ekranu telefonu na komputerze z możliwością sterowania ich myszą, wchodząc do klawiatury jest również obsługiwany. Aby uruchomić funkcję, kliknij ikonę "Smart View"

Jednocześnie dostępne jest utworzenie zrzutów ekranu z automatycznym zapisywaniem na komputerze, konfigurując rozdzielczość (im mniej rozdzielczość, praca będzie szybsza), lista ulubionych aplikacji do szybkiego uruchomienia.
Odblokowanie komputera za pomocą smartfona i linii papilarnej, skanowanie twarzy lub tęczy
Jeśli utworzyłeś kod PIN w kroku 2nd Setup i włączony do odblokowania komputera za pomocą Samsung Flow, a następnie można odblokować komputer za pomocą telefonu. Aby to zrobić, opcjonalnie, należy otworzyć ustawienia aplikacji Samsung Flow Ustawienia, elementu zarządzania urządzeniem, kliknij ikonę Ustawienia komputera koniugatu lub laptopa, a następnie określić metody testowe: jeśli włączysz "łatwe odblokowanie", a następnie Logowanie będzie automatycznie w warunkach, w których telefon jest w jakikolwiek sposób odblokowany. Jeśli Samsung Pass jest włączony, odblokowanie zostanie wykonane zgodnie z danymi biometrycznymi (wydrukami, Iris, twarzą).Wygląda tak: włączam komputer, wyjmuję ekran z krajobrazami, widzę ekran blokady (ten, który jest zwykle wprowadzany lub kod PIN), jeśli telefon zostanie odblokowany, komputer natychmiast występuje (i jeśli Telefon jest zablokowany - wystarczy odblokować go w jakikolwiek sposób.).
Ogólnie rzecz biorąc, działa, ale: Po włączeniu komputera aplikacja nie zawsze znajdzie połączenie z komputerem, pomimo faktu, że oba urządzenia są podłączone do sieci Wi-Fi (prawdopodobnie podczas nawierzchni Bruetooth, wszystko byłoby łatwiejsze i łatwiejsze), a następnie odpowiednio odblokowanie nie działa, pozostaje, jak zwykle wprowadzać kod PIN lub hasła.
Dodatkowe informacje
Najważniejszą rzeczą w użyciu przepływu Samsunga wydaje się odnotować. Niektóre dodatkowe punkty, które mogą być przydatne:
- Jeśli połączenie jest wykonywane przez Bluetooth, i uruchomisz mobilny punkt dostępowy (Hot Spot) na galaktyce, a następnie możliwe będzie połączenie z nim bez wprowadzania hasła, klikając przycisk w aplikacji Samsung Flow na komputerze ( Ten nie jest aktywny na moich ekranach).
- W ustawieniach aplikacji na komputerze, a telefon można określić lokalizację przesyłanych plików.
- W aplikacji na komputerze możesz aktywować ogólny schowek z urządzeniem z Androidem, naciskając lewy przycisk.
Mam nadzieję, że ktoś od właścicieli omawianych telefonów, instrukcja będzie przydatna, a transfer plików będzie działać prawidłowo.
