
W tym podręczniku jest szczegółowy sposób naprawienia błędu z kodem 0xC000025 podczas uruchamiania komputera lub laptopa i przywrócić normalne pobieranie systemu Windows, a także niektóre dodatkowe informacje, które mogą być przydatne podczas przywracania wydajności systemu. Zwykle ponowne zainstalowanie systemu Windows nie jest wymagane do rozwiązania problemu.
Uwaga: Jeśli błąd wystąpił po podłączeniu i odłączeniu dysków twardych lub po zmianie kolejności rozruchu do BIOS (UEFI), upewnij się, że żądany dysk jest ustawiony jako urządzenie pobierania (oraz systemów UEFI - Menedżer rozruchu systemu Windows w obecności takiego Przedmiot), a także liczba tego dysku nie została zmieniona (w niektórych BIOS oddzielnych od kolejności ładowania sekcji, aby zmienić kolejność dysków twardych). Powinieneś również upewnić się, że dysk z systemem jest w zasadzie "widoczny" do BIOS (w przeciwnym razie możemy porozmawiać o zawodach sprzętowych).
Jak naprawić błąd 0xC0000225 w systemie Windows 10

W większości przypadków błąd 0xC0000225 Podczas uruchamiania systemu Windows 10 jest spowodowany problemami z bootloaderem OS i jest stosunkowo prosty w celu przywrócenia prawidłowego obciążenia, jeśli chodzi o błąd dysku twardego.
- Jeśli na ekranie z komunikatem o błędzie istnieje oferta na naciśnięciu klawisza F8, aby uzyskać dostęp do parametrów pobierania, kliknij go. Jeśli znajdziesz się na ekranie, który jest pokazany w kroku 4, idź do niego. Jeśli nie, przejdź do kroku 2 (ponieważ będzie musiał użyć innego komputera).
- Utwórz rozruchowy dysk flash USB, upewnij się, że jest to taki sam, jak zainstalowany na komputerze (patrz Flash Boot Windows 10) i uruchom z tego dysku flash.
- Po pobraniu i wyborze języka na pierwszym ekranie instalatora, na następnym ekranie kliknij element "Restore System".
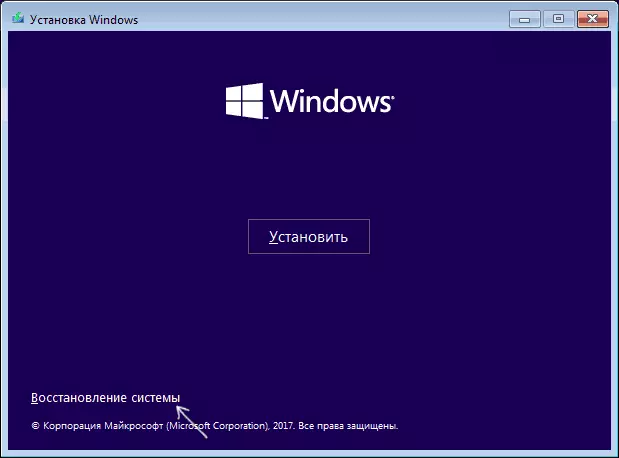
- W konsoli odzyskiwania wybierz "Rozwiązywanie problemów", a następnie "Dodatkowe parametry" (w obecności akapitu).

- Spróbuj użyć elementu "Przywracanie podczas ładowania", który jest zgodny z poważnym problemem automatycznie. Jeśli nie zadziałał, a po nim zostanie zastosowany, normalne pobieranie systemu Windows 10 nadal się nie dzieje, otwórz element "wiersz polecenia", w którym używasz następujących poleceń w kolejności (naciśnij Enter po każdym).
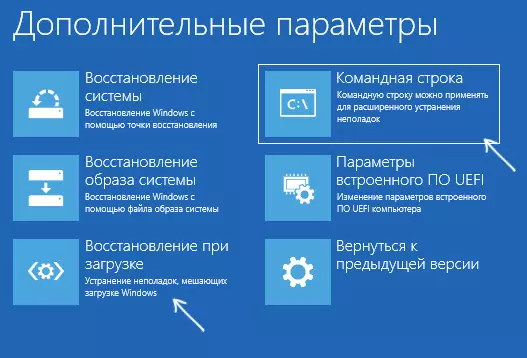
- DiskPart.
- Lista objętość (W wyniku wykonywania tego polecenia zobaczysz listę woluminów. Zwróć uwagę na numer wolumenu 100-500 MB w systemie plików FAT32, jeśli istnieje. Jeśli nie ma, przejdź do kroku 10 . Spójrz również na system partycji systemu dysku z oknami, ponieważ może się różnić od C).
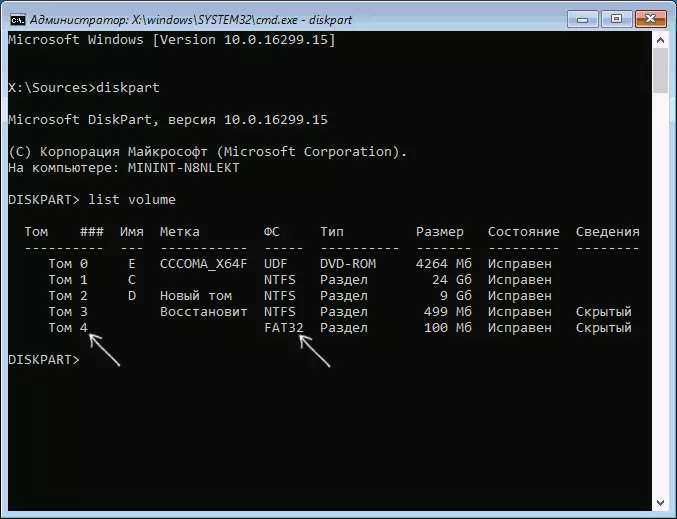
- Wybierz objętość n (gdzie n jest numerem głośności w FAT32).
- Przypisz list = z
- WYJŚCIE
- Jeśli ten FAT32 był obecny i masz system EFI na dysku GPT, użyj polecenia (w razie potrzeby, przez zmianę litery C - partycja systemu dysku): BCDBoot C: Windows / S Z: / F UEFI
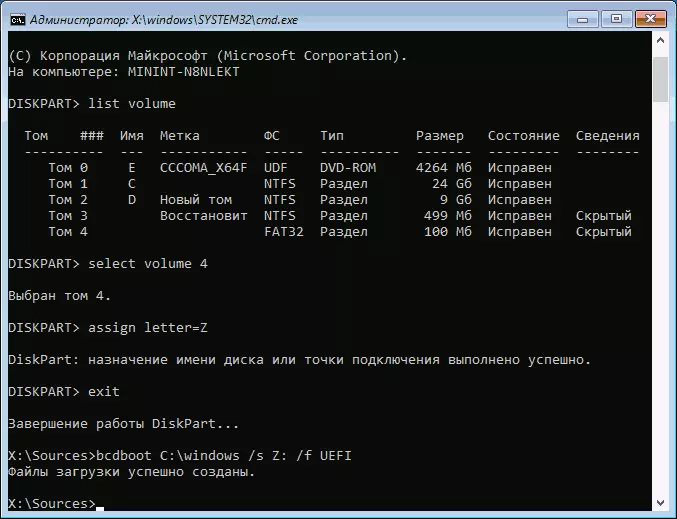
- Jeśli ten FAT32 był nieobecny, użyj polecenia BCDBoot C:
- Jeśli poprzednie polecenie zostało wykonane za pomocą błędów, spróbuj użyć polecenia BootRec.exe / Rebuildbcd
- Jeśli proponowane metody nie pomogły, spróbuj również sposoby opisane w tej instrukcji.
Na końcu tych działań zamknij wiersz polecenia i uruchom ponownie komputer, ustawiając dysk twardy Pobieranie lub zainstalowanie systemu Windows Boot Manager jako pierwszego punktu rozruchowego w UEFI.
Przeczytaj więcej na ten temat: Odzyskiwanie bootlin Windows 10.
Poprawki błędów w systemie Windows 7
W celu skorygowania błędu 0xC0000225 w systemie Windows 7, w rzeczywistości należy użyć tej samej metody, z wyjątkiem tego, że komputery 7 KA i laptopy nie są zainstalowane w trybie UEFI.
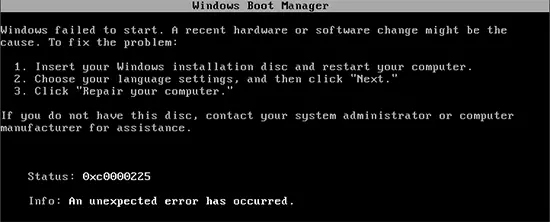
Szczegółowe instrukcje odzyskiwania ładowania - Windows 7 Boot Recovery, używając bootrec.exe, aby przywrócić pobieranie.
Dodatkowe informacje
Niektóre dodatkowe informacje, które mogą być przydatne w kontekście korektowania rozważanego błędu:
- W rzadkich przypadkach przyczyną problemu może być awaria dysku twardego, zobacz Jak sprawdzić dysk twardy na błędy.
- Czasami powód jest niezależnymi działaniami do zmiany struktury partycji przy użyciu programów innych firm, takich jak Acronis, Aomei, Asystent partycji i innych. W tej sytuacji wyraźna rada (z wyjątkiem ponownej instalacji) nie będzie możliwa: ważne jest, aby wiedzieć, co dokładnie zrobiono z sekcjami.
- Niektórzy zgłaszają, że odzyskiwanie rejestru pomaga w tym problemie (chociaż ta opcja, z tym błędem, to osobiście wydaje się wątpliwe), jednak przywrócenie rejestru systemu Windows 10 (przez 8 i 7 kroków będzie taki sam). Ponadto, uruchamiając z dysku Boot Flash lub dysk z oknami i uruchomienie odzyskiwania systemu, jak opisano na początku instrukcji, możesz użyć punktów odzyskiwania, jeśli są dostępne. Między innymi, przywracanie i rejestr.
