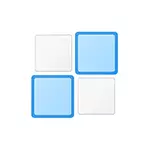
Ogólnie rzecz biorąc, ta funkcja jest wygodna, jeśli pracujesz z dokumentami na szerokim ekranie, jednak w niektórych przypadkach, gdy nie jest to wymagane, użytkownik może chcesz wyłączyć przyczepność systemu Windows 10 (lub zmienić jego ustawienia), które zostaną omówione Krótka instrukcja.. Materiały mogą być przydatne dla podobnego tematu: Jak wyłączyć osi czasu Windows 10, Windows 10 Virtual Desktops.
Wyłączenie i konfigurowanie systemu Windows
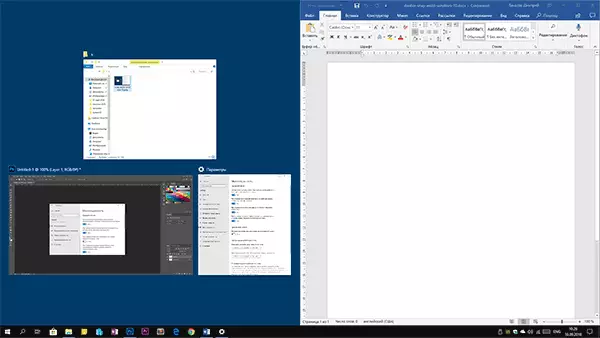
Zmień opcje dołączenia (przyklejanie) okien do krawędzi ekranu w parametrach Windows 10.
- Otwórz parametry (Start - ikona "Gears" lub Win + I Keys).
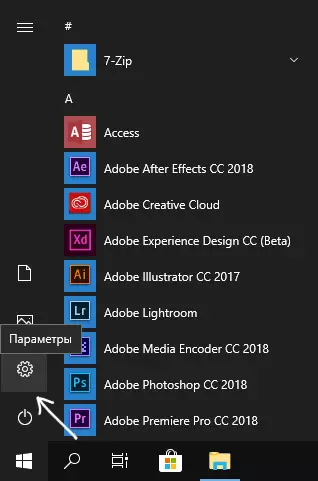
- Przejdź do sekcji Parametry systemu - MultiTasking.
- Jest tutaj, że możesz wyłączyć lub skonfigurować zachowanie przyklejania okien. Aby go wyłączyć, wystarczy wyłączyć górną pozycję - "Automatycznie zorganizuj okna, przeciągając je na boki lub w rogach ekranu".
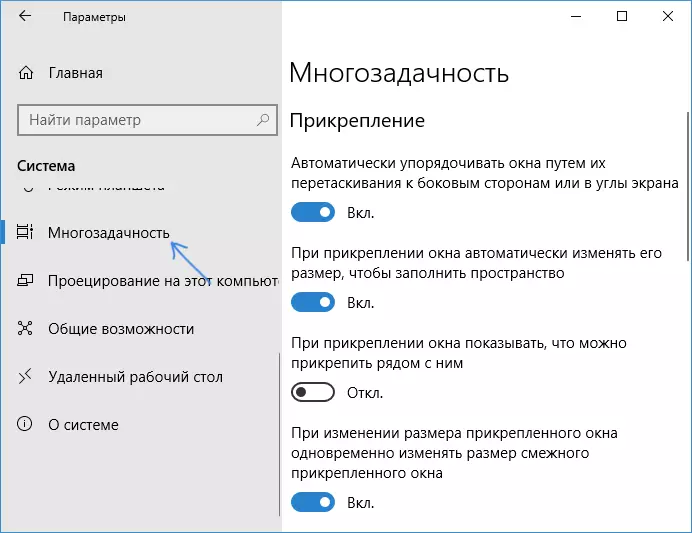
Jeśli nie musisz całkowicie wyłączyć funkcji, ale nie lubisz tylko żadnych aspektów pracy, tutaj można je skonfigurować:
- Wyłącz automatyczną zmianę rozmiaru okna,
- Wyłącz wyświetlanie wszystkich innych okien, które można umieścić w obszarze wyzwolonym,
- Wyłącz zmianę rozmiaru kilku podłączonych okien jednocześnie, gdy rozmiar jednego z nich zostanie zmieniony.
Osobiście, w mojej pracy, jestem zadowolony z użycia "załącznika okien" w mojej pracy, chyba że wyłączono parametr "Po podłączeniu okna, aby pokazać, że możesz dołączyć obok niego" - ta opcja nie zawsze jest wygodna ja.
