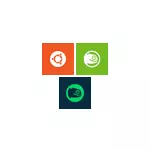
W tym podręczniku, jak zainstalować serwer Enterprise Ubuntu, OpenSUSE lub SUSE Linux w systemie Windows 10, a niektóre przykłady użytkowania na końcu artykułu. Należy również ponierzać, że istnieją pewne ograniczenia przy użyciu bash w systemie Windows: Na przykład nie można uruchomić aplikacji GUI (jednak zgodnie z ścieżkami obejściowymi za pomocą serwera X). Ponadto polecenia Bash nie można uruchomić programów Windows, pomimo dostępności pełnego dostępu do systemu plików OS.
Instalowanie Ubuntu, openSUSE lub SUSE Linux Enterprise Server w systemie Windows 10
Począwszy od wersji Windows 10 Upadłych twórców aktualizacji (wersja 1709) Instalowanie podsystemu Linuksa dla systemu Windows zmieniło się nieco w porównaniu z tym, co było w poprzednich wersjach (dla poprzednich wersji, począwszy od 1607, gdy funkcja została przedstawiona w wersji beta, instrukcja w drugiej części tego artykułu). Należy również pamiętać, że w systemie Windows 10 2004 możesz zainstalować KALI Linux z interfejsem graficznym.
Teraz wyglądają niezbędne kroki:
- Przede wszystkim należy włączyć "Podsystem Windows dla Linux" w panelu sterowania - "Programy i komponenty" - "Włącz i wyłącz komponenty systemu Windows".
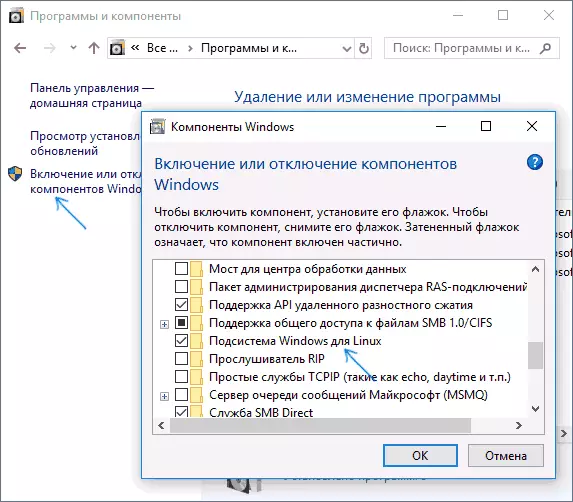
- Po zainstalowaniu komponentów i uruchom ponownie komputer, przejdź do sklepu z aplikacjami Windows 10 i pobierz Ubuntu, OpenSUSE lub SUSE Linux ES (YES, teraz dostępne są trzy dystrybucje). Podczas ładowania niektóre niuanse są możliwe, co dalej w notatkach.
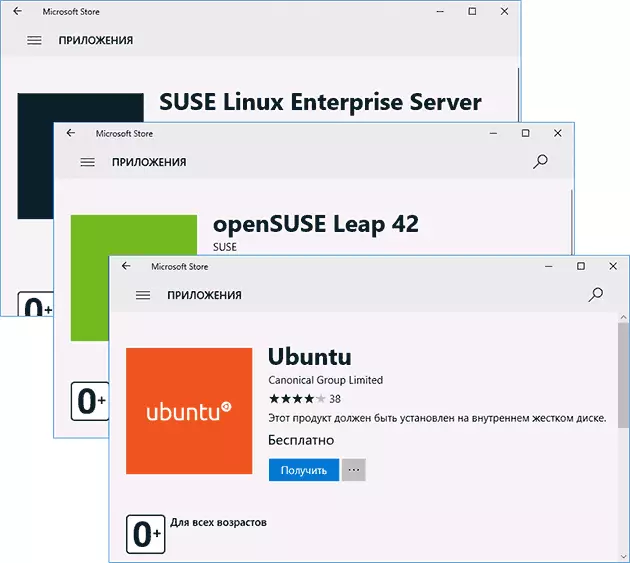
- Uruchom pobrany zestaw dystrybucyjny jako zwykłą aplikację Windows 10 i postępuj zgodnie z ustawieniem początkowych (nazwa użytkownika i hasło).
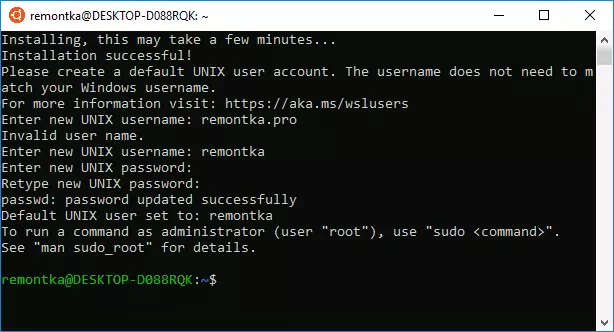
Aby włączyć podsystem Windows dla Linuksa (pierwszy krok), możesz użyć polecenia PowerShell:
Włącz-windowsOptionalEfeature -nline -Featurename Microsoft-Windows-Subsystem-LinuxTeraz kilka notatek, które mogą być przydatne podczas instalacji:
- Możesz ustawić kilka dystrybucji Linuksa na raz.
- Podczas pobierania rozkładów Ubuntu, openSUSE i SUSE Linux Enterprise Server Dystrybucje w sklepie języka rosyjskiego, Windows 10 zauważył następujący NUANCE: Jeśli po prostu wprowadź nazwę i naciśnij ENTER, to żądane wyniki nie okazują się w wyszukiwaniu, Ale jeśli zaczniesz wprowadzać, a następnie kliknij przycisk Pojawiający się, automatycznie obejdziesz żądaną stronę. Wystarczy w przypadku bezpośrednich linków do dystrybucji w sklepie: Ubuntu, OpenSuse, Suse Les.
- Możesz uruchomić Linuksa z linii poleceń (nie tylko z płytki w menu Start): Ubuntu, Opensuse-42 lub Sles-12
Instalacja bash w systemie Windows 10 1607 i 1703
Aby zainstalować powłokę bash, wykonaj te proste działania.
- Przejdź do Windows 10 Ustawienia - aktualizacja i bezpieczeństwo - dla programistów. Włącz tryb dewelopera (Internet musi być podłączony do pobrania wymaganych składników).
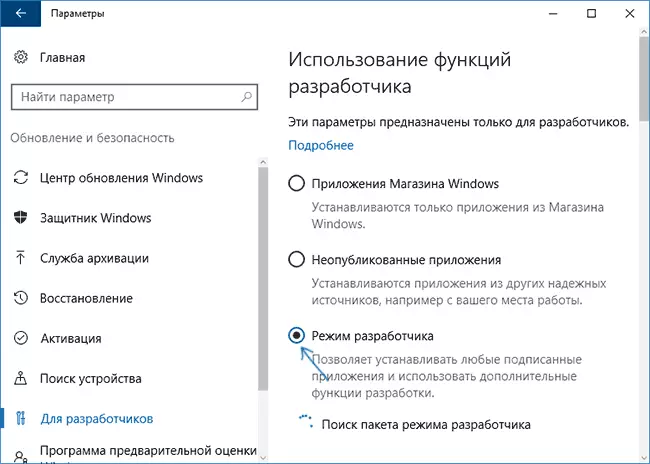
- Przejdź do panelu sterowania - programy i komponenty - Włącz lub wyłącz komponenty systemu Windows, sprawdź podsystem Windows dla Linuksa.
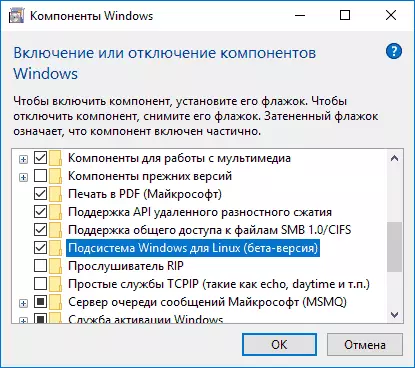
- Po zainstalowaniu komponentów wprowadź wyszukiwanie systemu Windows 10 "Bash", uruchom proponowaną opcję aplikacji i zainstaluj. Możesz ustawić nazwę użytkownika i hasło do bash lub użyć użytkownika korzenia bez hasła.
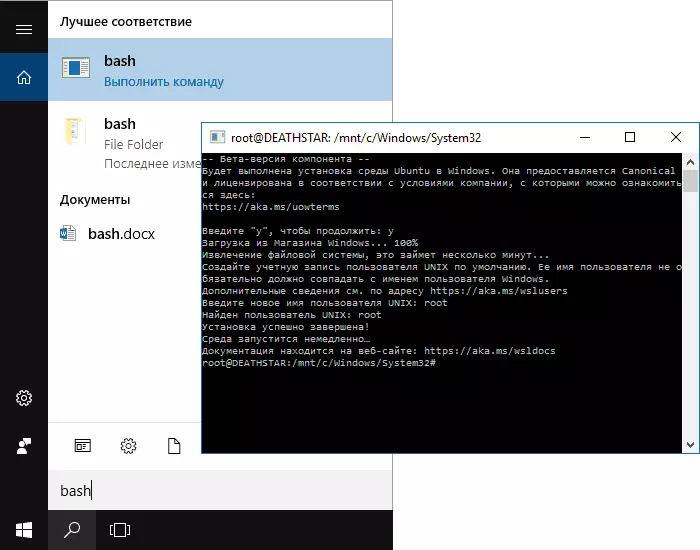
Po zakończeniu instalacji możesz uruchomić Ubuntu Bash na Windows 10 poprzez wyszukiwanie lub tworzenie etykiety dla powłoki, w której potrzebujesz.
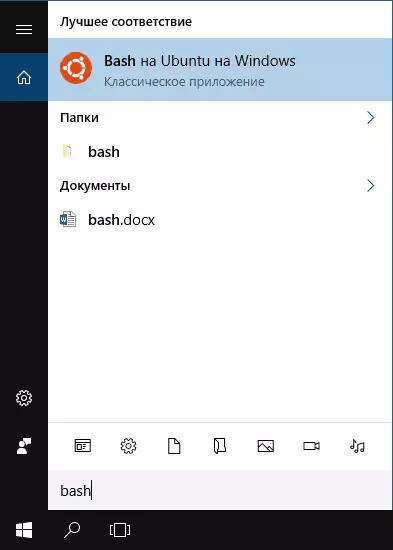
Przykłady przy użyciu powłoki Ubuntu w systemie Windows
Zacząć, pamiętam, że autor nie jest specjalistą w bash, Linuksie i rozwoju, a przykłady poniżej są tylko demonstracją, że w systemie Windows 10 Bash współpracuje z oczekiwanymi wynikami dla tych, którzy to rozumieją.Aplikacje Linux.
Aplikacje w systemie Windows 10 Bash można zainstalować, usunąć i zaktualizować za pomocą apt-pobierz (sudo apt-get) z repozytorium Ubuntu.

Korzystanie z aplikacji z interfejsem tekstowym nie różni się na przykład od Ubuntu, na przykład można zainstalować Git w Bash i użyć go w zwykły sposób.
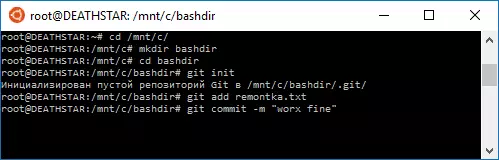
Skrypty Bash.
Możesz uruchomić skrypty bash w systemie Windows 10, możesz je utworzyć w edytorze tekstu Nano w powłoce.
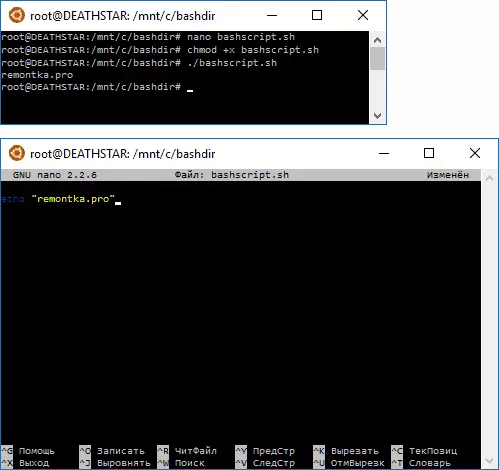
Skrypty Bash nie mogą powodować programów i poleceń systemu Windows, ale możliwe jest uruchomienie skryptów i poleceń bash z plików BAT i skryptów PowerShell:
Bash -c "Team"Możesz także spróbować uruchomić aplikacje z interfejsem graficznym w skorupce Ubuntu w systemie Windows 10, nie ma żadnego konta w Internecie, nie ma żadnej instrukcji, a esencja metody sprowadza się do korzystania z serwera XMing X, aby wyświetlić aplikację GUI . Chociaż możliwość pracy z takimi aplikacjami Microsoft nie jest twierdzona.
Jak napisano powyżej, nie jestem osobą, która może w pełni docenić wartość i funkcjonalność innowacji, ale widzę przynajmniej jedną aplikację dla siebie: różne kursy Udaństwo, EDX i inne związane z rozwojem będą znacznie łatwiejsze Niezbędne narzędzia bezpośrednio w Bash (w tych kursach praca jest zwykle wykazywana w terminalu MacOS i Linux Bash).
