
Ważny! Średnia maksymalna dopuszczalna temperatura dla większości kart wideo waha się w ciągu 80-90 ° C, czasami nieco wyższa (szczegółowe informacje przedstawiono w następujących wyrobach poniżej i / lub można znaleźć na stronie internetowej producenta urządzenia). Jeśli podczas testowania Wartość zbliżyła się do tego wskaźnika (najlepiej minimalny), proces jest lepiej przerywać niezależnie, bez oczekiwania na automatyczne zakończenie.
Czytaj więcej:
Temperatury robocze karty wideo różnych producentów
Monitorowanie temperatury adaptera graficznego
Opcja 1: Test naprężenia
Jeśli musisz przetestować kartę wideo w ekstremalnych warunkach, które symulują maksymalne obciążenie procesora graficznego, a kontroler pamięci powinien być uciekany do testu naprężeń dostępnych w furmark. Rozpocząć i przechodząc, wykonaj następujące czynności:
- W oknie głównym, wybierz rozdzielczość ekranu (parametr "rozdzielczość") odpowiadający temu na komputerze, jeśli chcesz, aktywować tryb pełnoekranowy, instalując pole wyboru w polu wyboru "Fullscreen".
- Uruchom kartę karty wideo w ekstremalnych warunkach, klikając przycisk "Test naprężenia GPU".
- Sprawdź Furmark Ostrzeżenie, że testowanie ma dość duży ładunek na adapterze graficznym i jesteś wykonywany wyłącznie dla własnego strachu i ryzyka. Zgadzam się na to, klikając "Idź!".
- Okno zostanie otwarte bezpośrednio z samego ciasta i monitorowania, głównego i najbardziej zainteresowanego nas, w którym temperatura jest - wskazana jest na dole ekranu i stopniowo rośnie. Dodatkowe cechy są wyświetlane w górnym obszarze, oznaczamy je bardziej szczegółowo w następnej części artykułu.
- Podczas prowadzenia testów naprężeń, wskaźniki temperatury powinny zostać usunięte, gdy skala na wykresie przestanie wzrastać i stanie się niemal bezpośrednio. Dozwolone są małe skoki w ciągu 1 ° C w dużej lub mniejszej stronie.



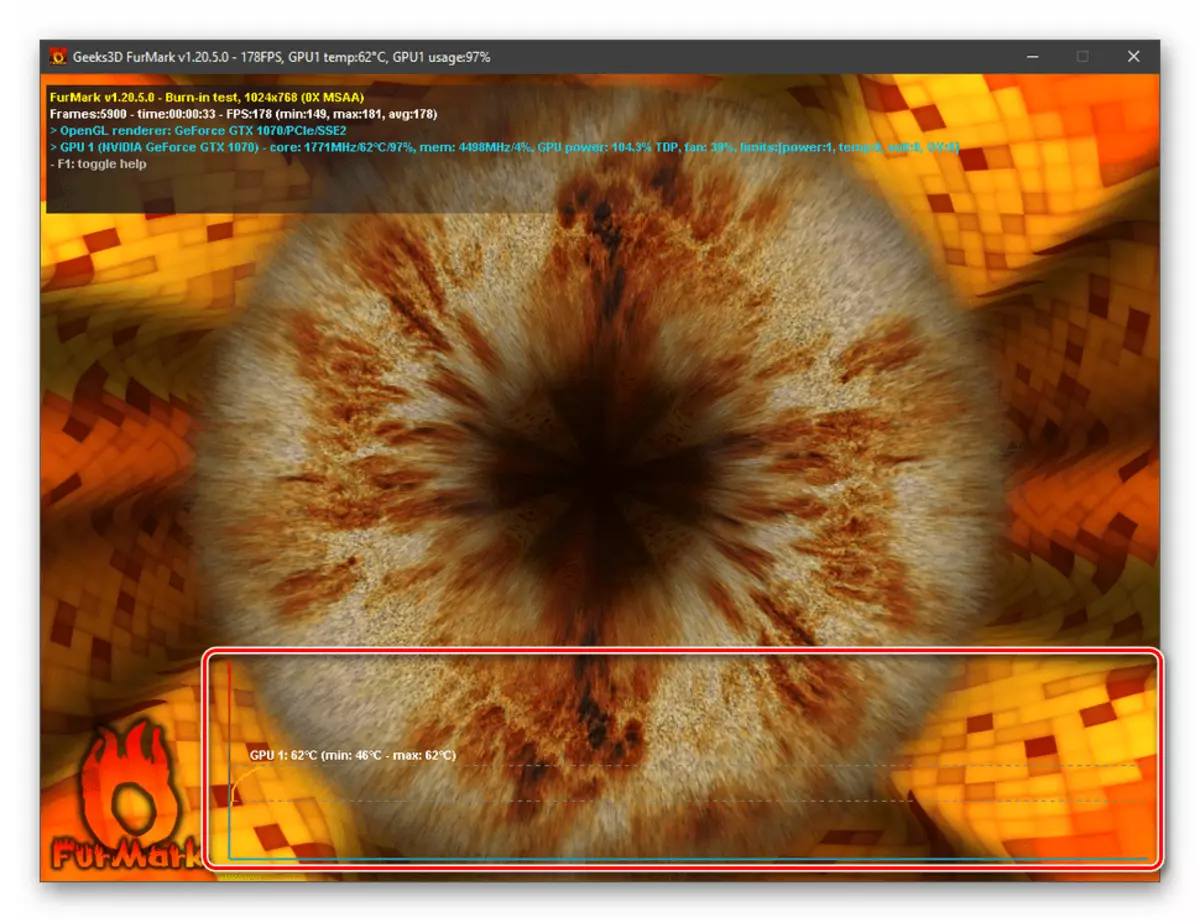

Powyższe zdjęcie odnotowano temperaturę 70 ° C, ale jej definicja nie jest jedynym celem testu naprężeń. Należy również przeprowadzić po przecięciu adaptera graficznego w celu określenia obecności możliwych błędów w bieżących ustawieniach. Rozważ główny z nich.
- Jeśli obraz na ekranie jest wyświetlany podczas testu z artefaktami (paski, kwadraty, trójkąty itp.) Konieczne jest zmniejszenie częstotliwości pamięci graficznej lub procesora, w zależności od tego, co wzrosły.
Opcja 2: Testowanie standardowe
Jeśli celem weryfikacji jest temperatura i inne cechy karty graficznej przy najwyższym możliwym obciążeniu oraz uzyskanie ogólnej idei jego zachowania w pewnych warunkach, konieczne jest użycie jednego z benchmarków szablonów.
- Wybierz jedną z czterech opcji testowych dostępnych w futerku wskazanym na poniższym obrazku, ustawiając się na rozdzielczości ekranu określonej w ich nazwach.
- Sprawdź ostrzeżenie i kliknij "Idź!".
- Oczekiwać, aż czek zostanie zakończony. Możliwe jest obserwowanie jego skoku na procentowej skali napełniania znajdujące się w górnym obszarze ekranu. W nim określono dodatkowe informacje - parametry testowe i jego bieżący czas trwania, szybkość klatek na sekundę (prąd, maksymalna, minimalna), załadunek adaptera wideo, grafiki i chłodnicy oraz bieżącej temperatury. Zmiany w ostatnim wskaźniku, jak w powyższym przypadku są wyświetlane w dolnej części okna.
- Po zakończeniu czeku okno otworzy się z wynikami, gdzie określono cechy karty graficznej, oprogramowania (wersji systemu operacyjnego i sterownika) oraz sprzęt (procesor, RAM) komputera (procesor RAM).
- Jeśli chcesz wyników testu, możesz porównać z takimi innymi użytkownikami - są one prezentowane na stronie internetowej Developer Furmark, przejdź do którego można wyświetlić link "Porównaj swój wynik" z okna pokazanego powyżej.



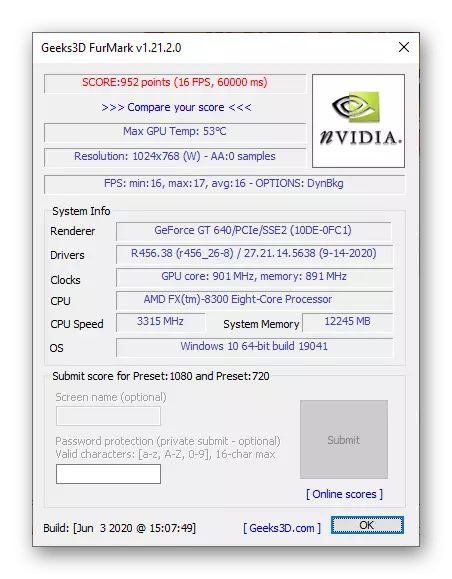

Opcja 3: Testowanie własnych parametrów
Oprócz stresującego i testowania "Szablon", rozważany program umożliwia określenie własnych parametrów do sprawdzania karty graficznej, prawda jest taka, że nieco dostępna.
- W oknie głównym Furmark wybierz żądaną rozdzielczość ekranu.
- Podobnie określ parametry wygładzające.
- Naciśnij przycisk "Ustawienia" w dolnym interfejsie i ustaw parametry testowe 3D.

Określ temperaturę szczytową; Jeśli istnieje taka potrzeba, zaznacz pole wyboru "Alarm temperatury GPU", aby dowiedzieć się, kiedy osiągnięta wartość szczytowa; Określić czas trwania benchmarku; Jeśli chcesz zapisać wynikowe dane w formie dziennika, sprawdź element "Data Log GPU". Kliknij OK, aby zapisać i zamknąć okno.
- Użyj niestandardowego przycisku ustawionego, aby rozpocząć sprawdzenie określonych parametrów.
- W oknie alarmu Programu Load kliknij "Idź!".
- Oczekiwać podczas zakończenia testów.
- Zapoznaj się z wynikami w otwartym oknie automatycznie.



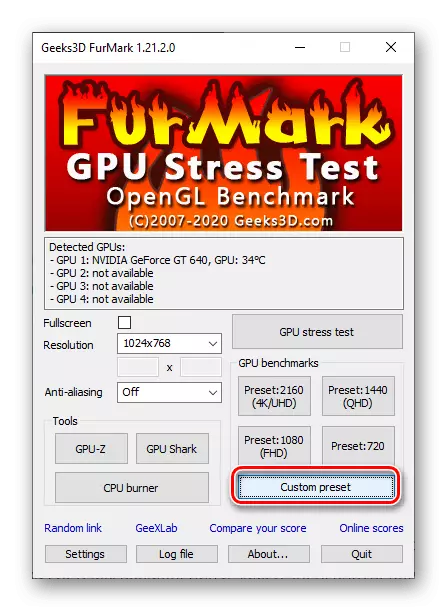



Każda z omawianych powyżej metodach porównawczych znajduje jego zastosowanie w jednym z trzech przypadków - po podkręceniu, kupując używaną kartę wideo lub ze względu na banalne pragnienie, aby uzyskać ogólne informacje na temat działania adaptera w pewnych warunkach. Jeśli informacje dostarczone przez Furmark nie wystarczy, zalecamy przeczytanie oddzielnego artykułu na naszej stronie internetowej.
Czytaj więcej: Jak sprawdzić wydajność karty wideo
