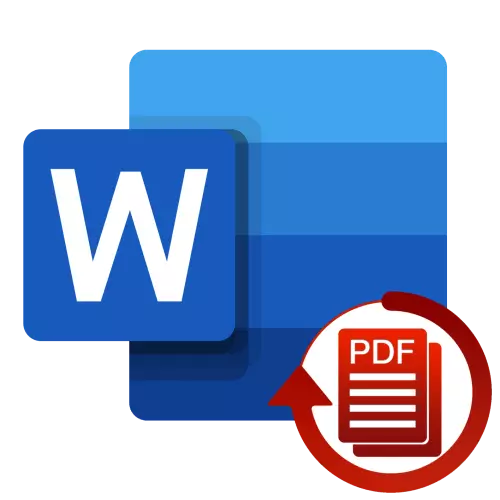
Metoda 1: Microsoft Word
Niewielu ludzi wie, że aktualne wersje programu Microsoft Word są w stanie niezależnie otworzyć PDF do przeglądania, a następnie zapisywania w edycji i głównym formatu Edytora tekstowego DocX. Rozważmy, jak się skończy.
- Przejdź do dokumentu folderu PDF, który chcesz przekonwertować i kliknąć prawą myszą. W menu kontekstowym udźwij kursor do elementu "Otwórz USAT" i użyj opcji "Wybierz inną aplikację".
- Przewiń w dół w dół okna dialogowego i kliknij "Więcej aplikacji".
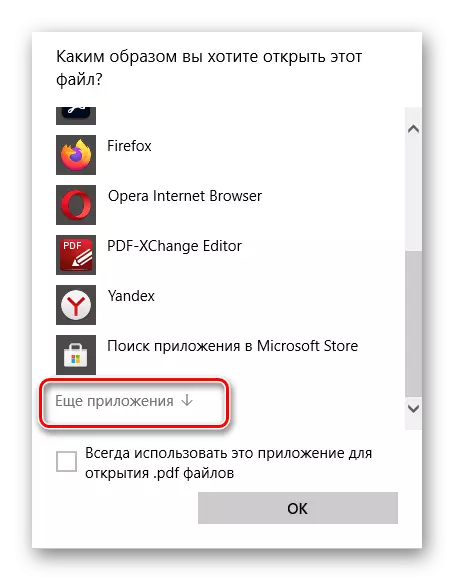
Na liście opcjonalnej znajdź "Word", zaznacz go i kliknij przycisk "OK".
- Sprawdź ostrzeżenie, które pojawi się na ekranie, a następnie kliknij OK. Procedura konwersji plików może zająć trochę czasu, zwłaszcza jeśli jest dość duża i zawiera wiele elementów graficznych.
- W rezultacie PDF zostanie otwarty w programie Word, ale do tej pory w trybie bezpiecznego widoku. Aby go usunąć, użyj przycisku "Zezwalaj na edycję" znajduje się w okolicy.
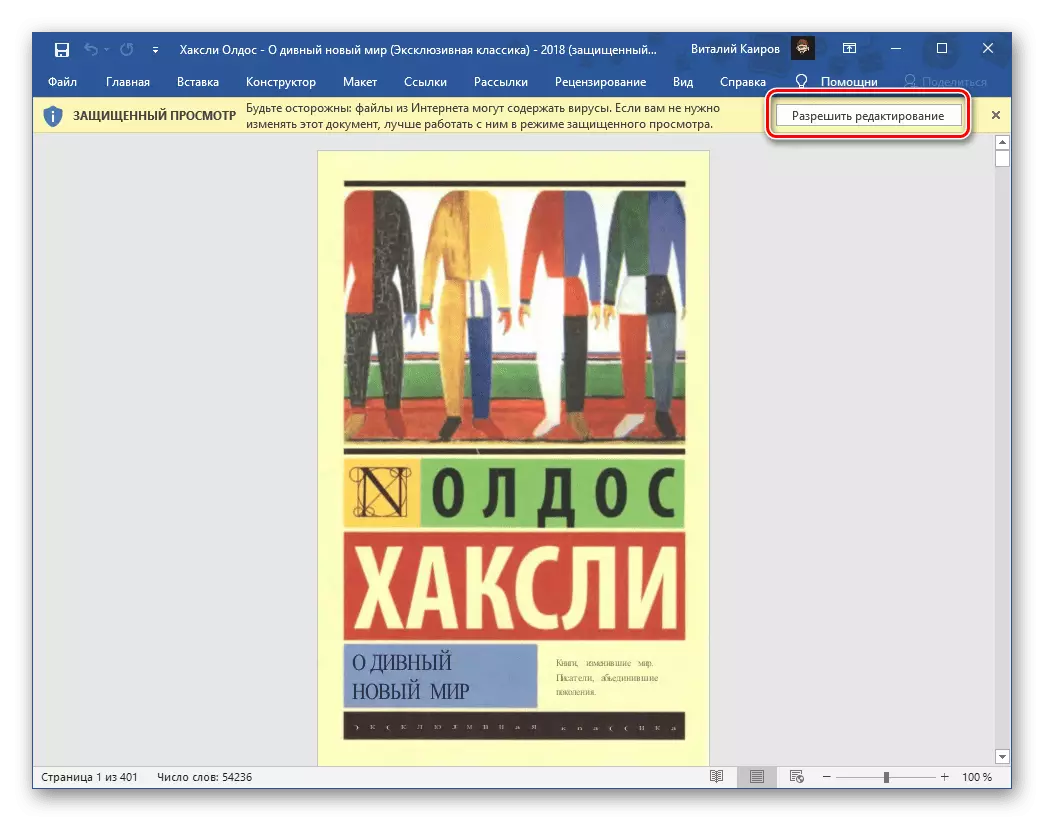
Przeczytaj również: Jak usunąć zakaz edycji w słowie
- Kolejne ostrzeżenie wydaje się podobne do tego w instrukcji trzecich kroków. Powinien również nacisnąć "OK", po czym będzie musiał trochę poczekać.

Za postępem samej procedury można zaobserwować na skali napełniania na dolnym panelu programu.
- W rezultacie dokument PDF zostanie ostatecznie przekształcony w format słowa, ale jest otwarty w trybie tylko do odczytu. Aby usunąć to ograniczenie, musisz go zapisać.
- Zadzwoń do menu "Plik" edytora tekstu, kliknij "Zapisz jako", a następnie "Przegląd".
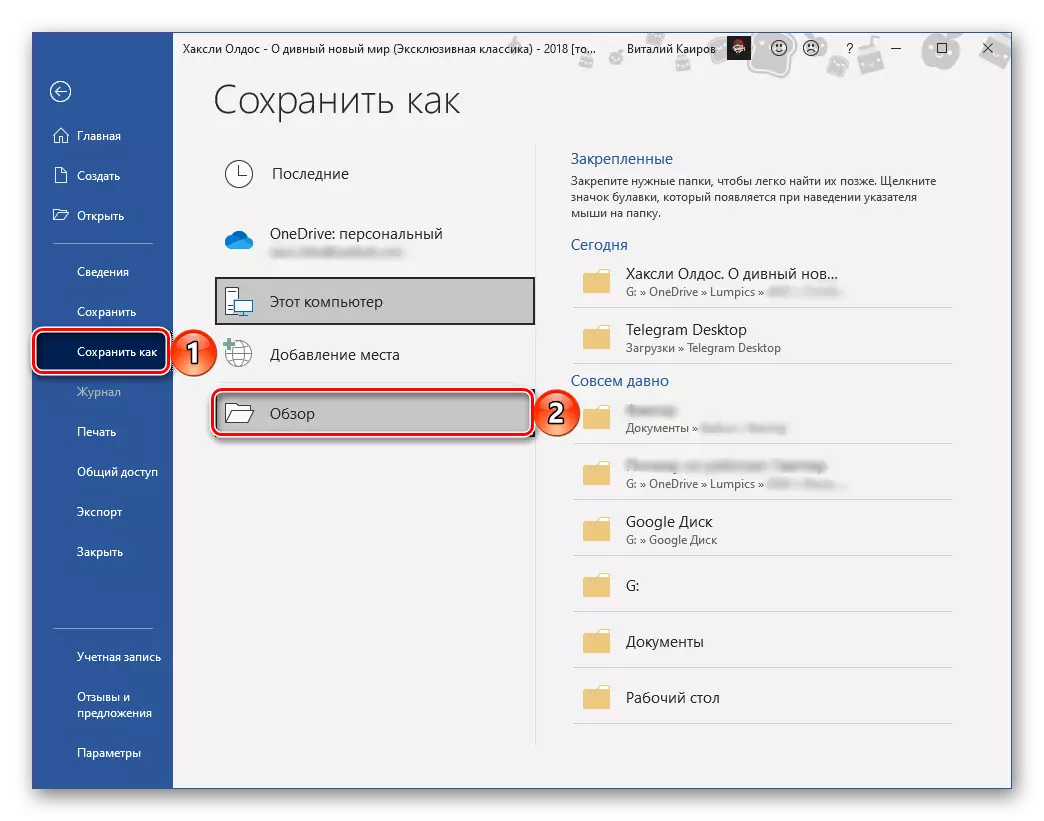
W oknie "Eksplorator" określ folder, aby zapisać, w razie potrzeby zmień nazwę pliku, upewnij się, że pole "Typ pliku" pokazuje dokument Word, a następnie użyj przycisku "Zapisz".
- Uruchom program i przejdź do swojego interfejsu do karty Narzędzia.
- Rozwiń listę rozwijaną w przycisku "Eksportuj PDF" i wybierz Otwórz.
- W następnym oknie ustaw marker naprzeciwko elementu dokumentu Word, a następnie kliknij ikonę przekładni znajdującej się po prawej stronie.
- Ustaw żądane parametry Zapisz, gdy chcesz włączyć lub z wyłączeniem dokumentu obrazu. Pamiętaj, aby zaznaczyć pole naprzeciwko "Rozpoznaj tekst, jeśli to konieczne" i kliknij "Wybierz język".
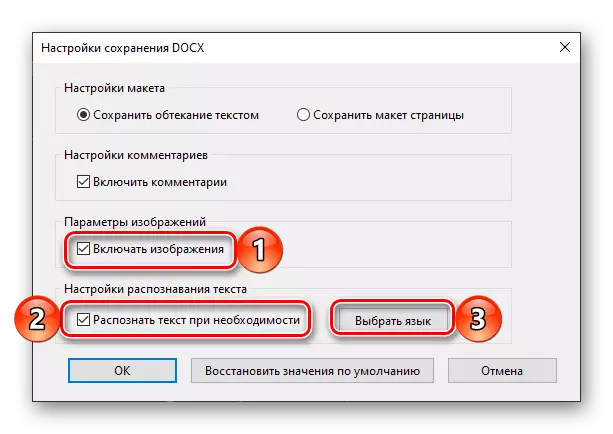
Ustaw "język dokumentu" na liście rozwijanej, która jest używana w pliku kabrioletu, a następnie kliknij "OK", aby potwierdzić i zapisać ustawienia.
- Następnie kliknij przycisk "Wybierz plik".
- Korzystanie z "Eksploratora", przejdź do lokalizacji PDF, który jest wymagany do konwersji do formatu Word, zaznacz go i kliknij "Otwórz".
- Użyj przycisku Eksportuj.
- W następnym kroku, jeśli chcesz, sprawdź element "Otwórz plik po eksporcie", a następnie określ ścieżkę, aby go zapisać. Domyślnie zostanie wskazana lokalizacja oryginalnego PDF, ale możesz "wybrać inny folder",
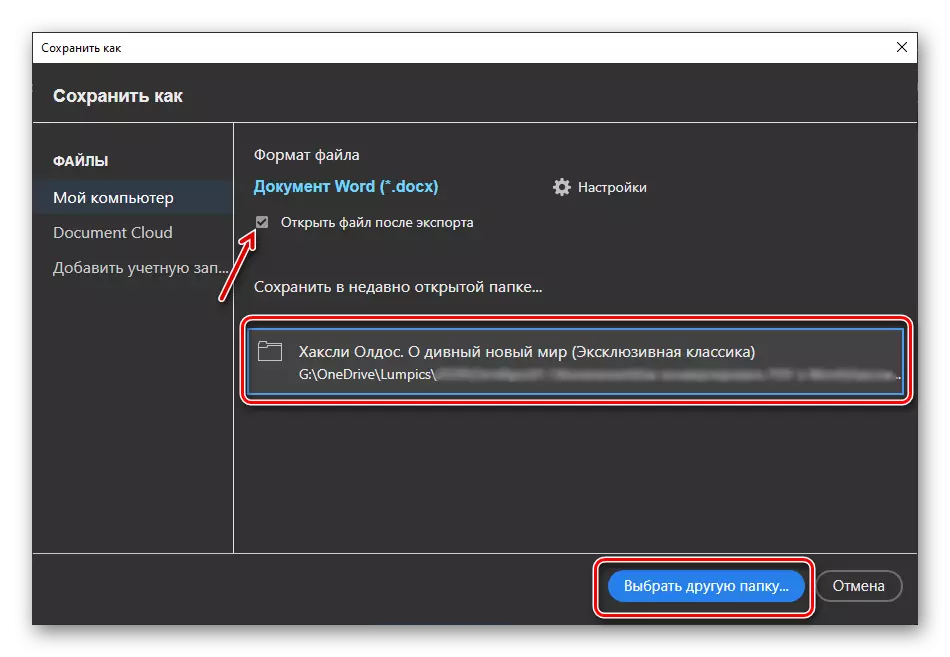
Idź do tego od "Eksploratora" i kliknij "Zapisz". Istnieje również możliwość zmiany nazwy pliku docelowego.
- Po wykonaniu opisanych powyżej działań procedura konwersji zostanie uruchomiona,

płynąca na kilka etapów.
- Po zakończeniu, w zależności od parametrów określonych w kroku 8, transformowany dokument zostanie otwarty w programie Automatycznie lub konieczne będzie to zrobić samodzielnie. W obu przypadkach tryb ograniczonej funkcjonalności będzie aktywny.
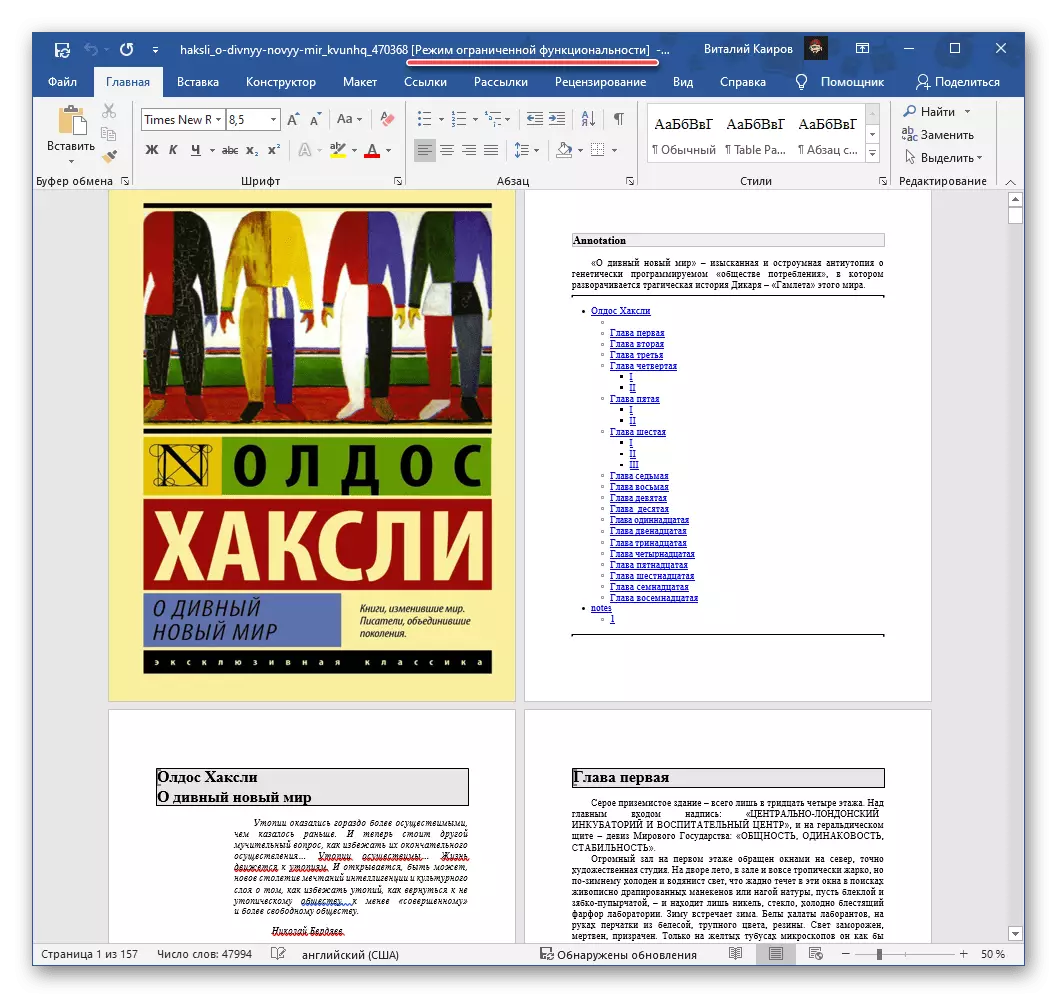
Sprawdź jego zawartość, a następnie zapisz,

Korzystając z odpowiedniej części programu

I potwierdzenie intencji w oknie Ostrzeżenia.

Przeczytaj również: Jak usunąć ograniczoną funkcjonalność w programie Word
- Uruchom program, wywołaj go "Plik" menu, wybierz Otwórz, a następnie kliknij "Przegląd".
- Przejdź do lokalizacji pliku PDF, który chcesz przekonwertować na format Word, wybierz go i kliknij Otwórz.
- Po otwarciu dokumentu należy go przeczytać, jeśli chcesz

Patrz ponownie w menu "Plik", ale tym razem używasz elementów "Zapisz jako" - "Review".

Następnie przejdź do folderu, do którego chcesz umieścić ostateczny dokument, a jeśli chcesz, zmień jego nazwę. W polu "Zapisz jako typ" wybierz "Dokument MS Word (* DOCX)", a następnie kliknij przycisk "Zapisz".
- Oczekiwać, podczas gdy konwersja zostanie zakończona. Czas trwania tej procedury zależy od wielkości dokumentu i jego zawartości.
- Po zakończeniu, przejdź do katalogu określonego w trzecim kroku i otwórz wynikowy plik słowa.
- W dialogu z ofertą do wprowadzenia hasła kliknij przycisk "Tylko do odczytu".
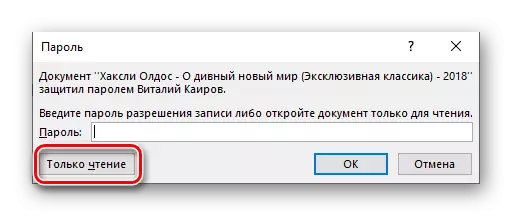
Zobacz także: Jak usunąć ochronę z dokumentu tekstu tekstowego Word
- Dokument zostanie otwarty w ograniczonej funkcjonalności, czyli bez edycji. Ponadto, jeśli używana jest darmowa wersja edytora PDF-XChange, na wszystkich stronach z tekstem będzie znak wodny programu. Oba problemy mogą być skorygowane.
- Najpierw zapisz plik tekstowy,

Po znanym już poprzednich instrukcjach

I zgadzając się z aktualizacją formatu.
- Zaznacz zawartość dokumentu, naciskając klawisze "Ctrl + a", a następnie skopiuj go za pomocą menu kontekstowego, kombinację "Ctrl + C" lub przycisku na pasku narzędzi.
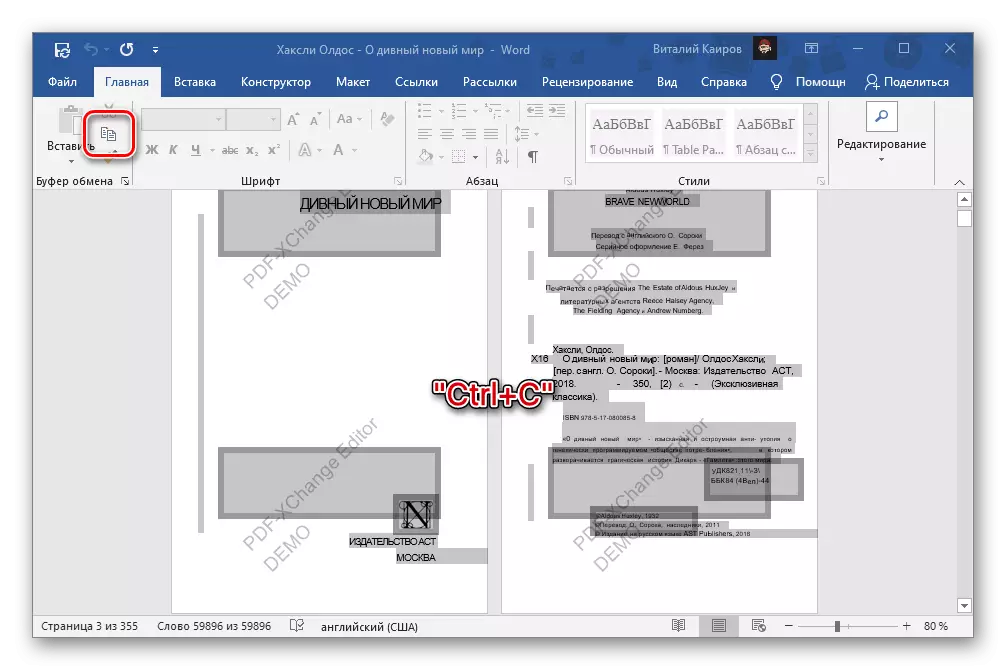
Zobacz też:
Jak podświetlić cały tekst w słowie
Jak podświetlić całą stronę w słowie
Skróty klawiaturowe do wygodnej pracy w słowie
- Utwórz nowy dokument Word, na karcie Home, kliknij przycisk "Wstaw" i wybierz "Tylko tekst" w menu rozwijanym.
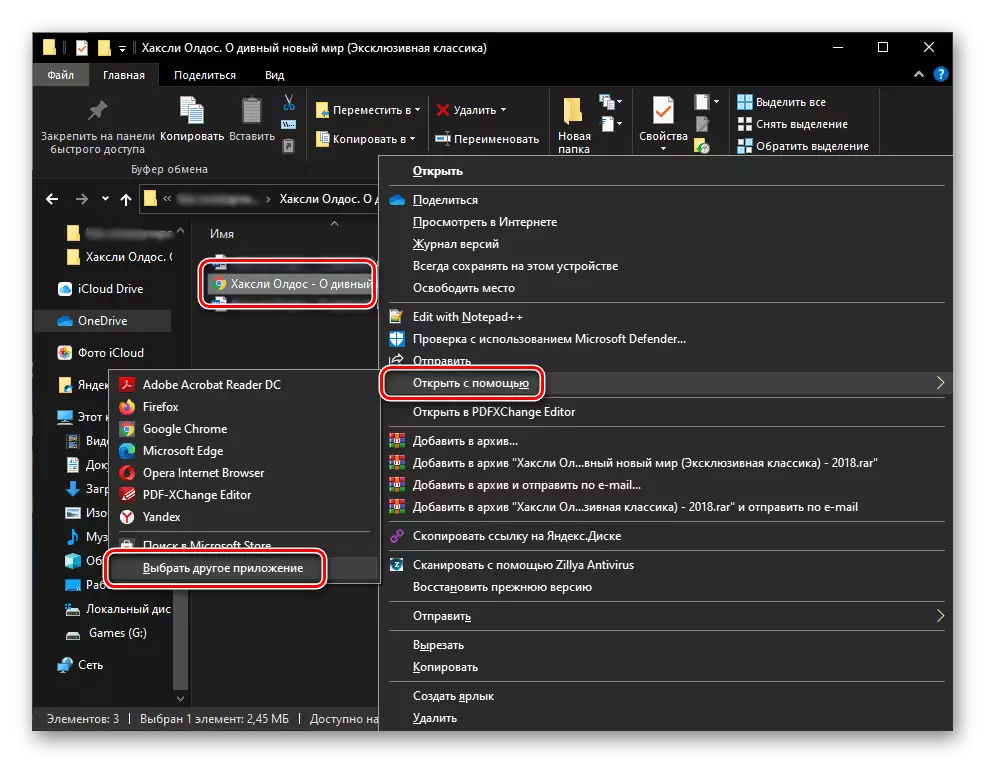
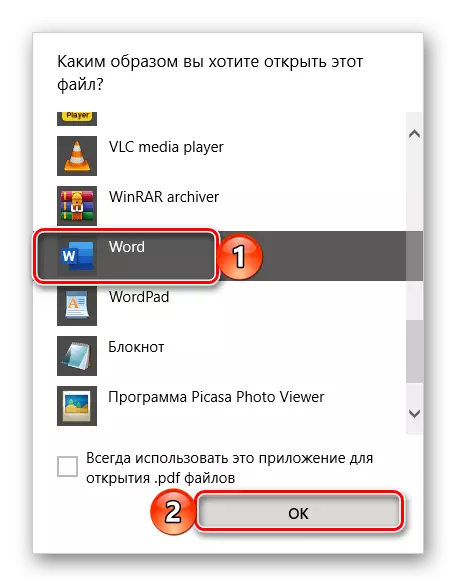

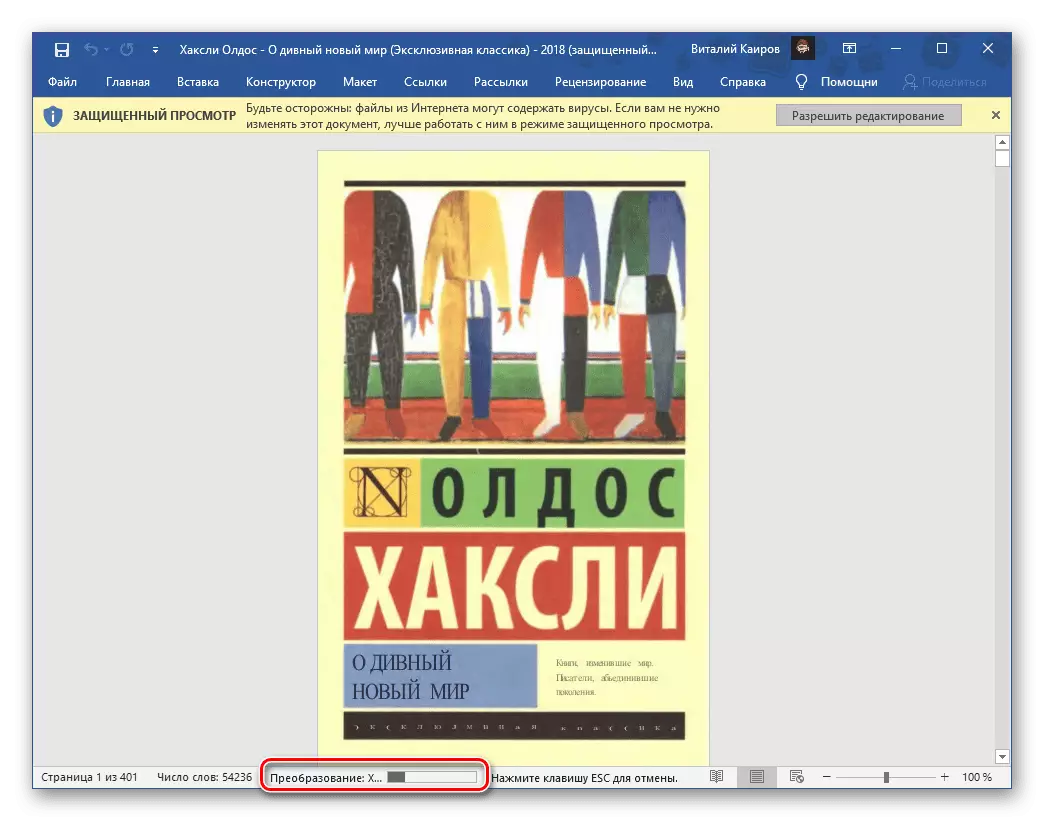


Notatka! Ze względu na fakt, że PDF jest chronionym formatem i jest krzyżowym obrazem a tekstem, pierwotnie nieodpowiednią do edycji, jego konwersja w DOCX nie zawsze jest poprawna. Więc niektóre słowa można uznać za błędy, niepotrzebne lub przeciwnie, brakujące przestrzenie nie są również rzadkie. Wszystko to można poprawić tylko ręcznie.

Zobacz także: Jak sprawdzić tekst tekstu w dokumencie Word
Opcjonalnie można również zmienić czcionkę i ogólne formatowanie tekstu w dokumencie za pomocą naszych instrukcji. Początkowo domyślne parametry są zainstalowane dla przekonwertowanego pliku.
Metoda 2: Adobe Acrobat
Jak wiesz, format PDF jest rozwój Adobe i jest to oprogramowanie, które zapewnia najszersze możliwości pracy z plikami tego typu. Jednym z nich jest konwersja w DOCX. To prawda, że jest on dostępny wyłącznie w wersji Pro Program, ale ma 7-dniowy okres próbny.


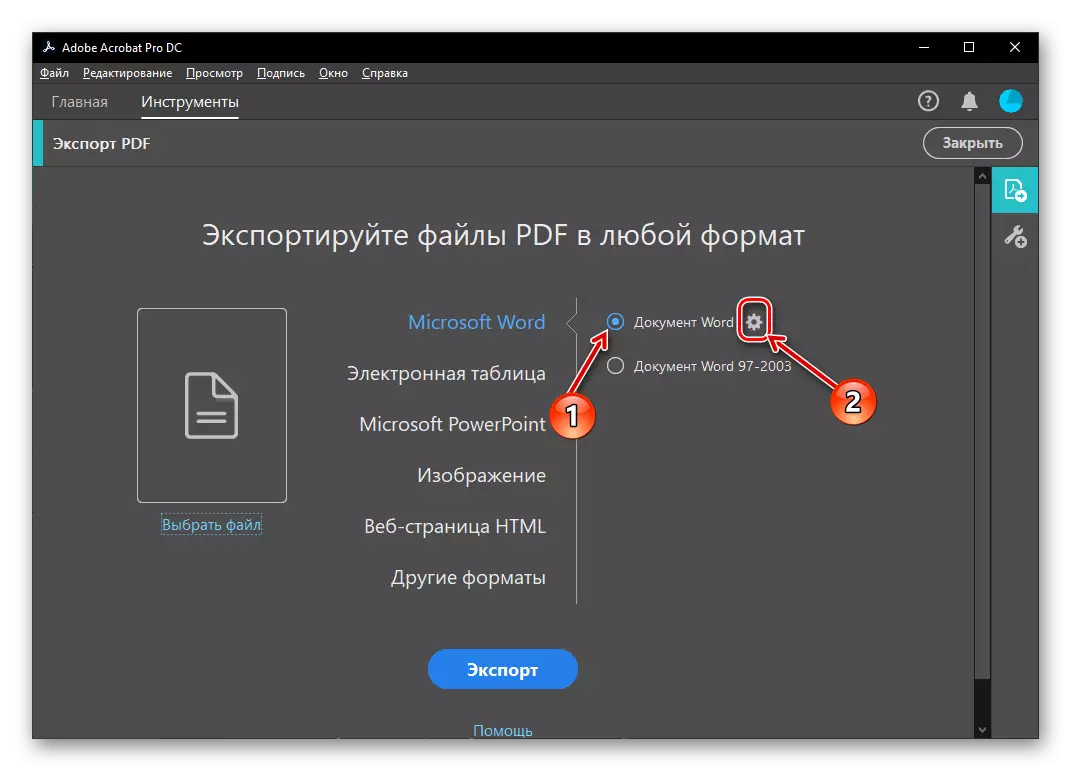
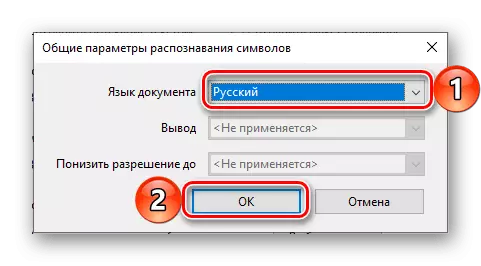
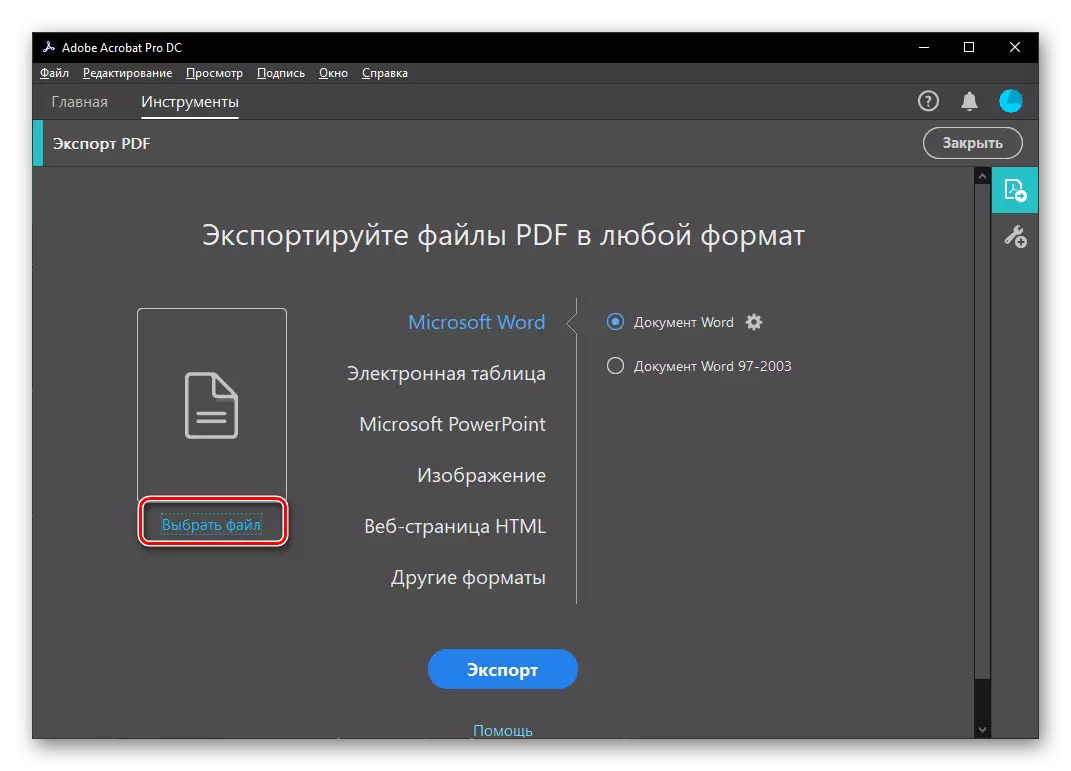

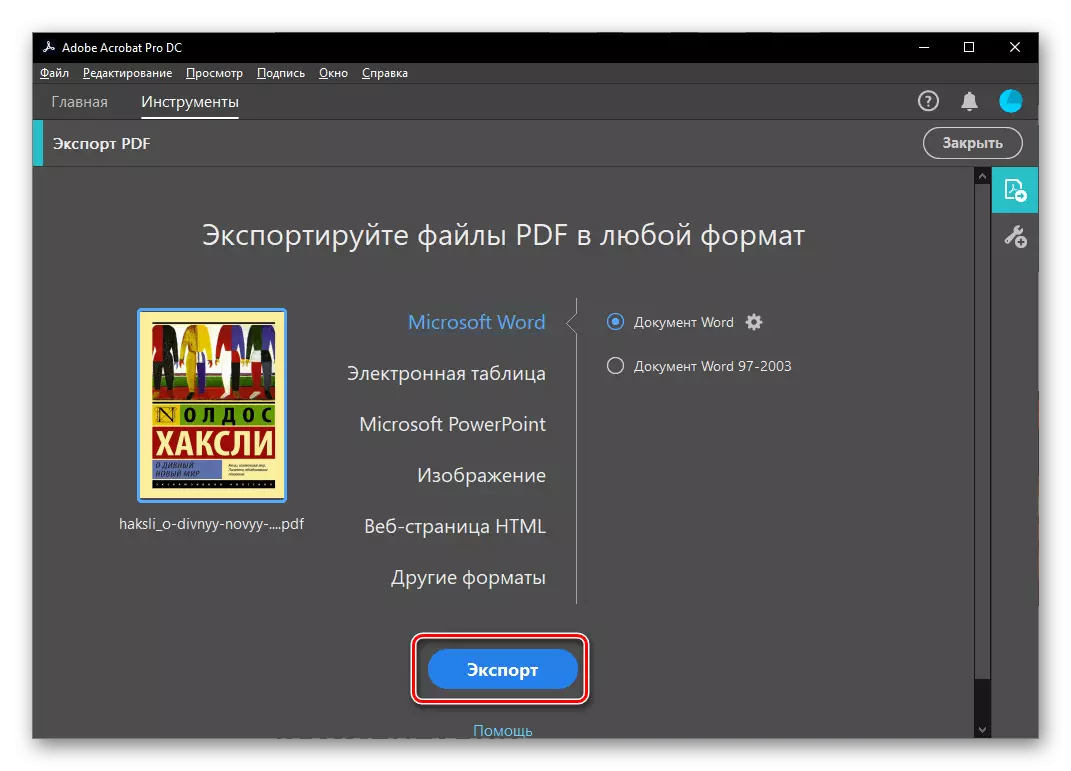
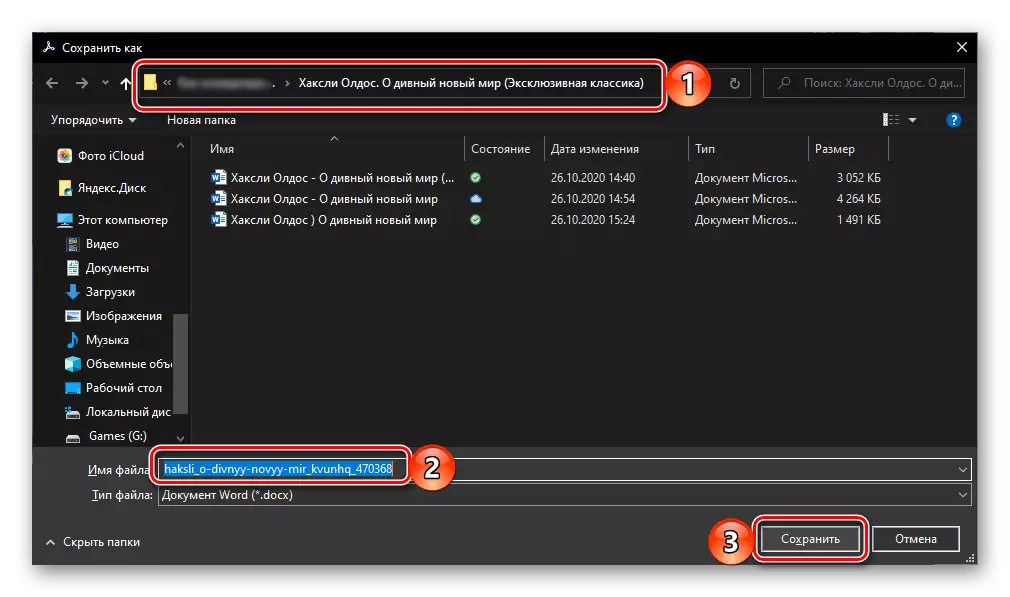

Jak widać z ekranami powyżej i poniżej, Adobe Acrobat lepiej radzi sobie z konwersją PDF w DOCX, niż to, czy słowo robi: nie tylko tekst, ale także elementy graficzne, treści i inne elementy projektu są przechowywane w dokumencie. PRAWDA, czcionki i inne parametry formatowania są resetowane do standardowych wartości.

Błędy w formie nieprawidłowo rozpoznanych słów, niepotrzebnych lub nieodebranych spacji. Nie mniej istotną wadą jest to, że już zidentyfikowaliśmy na początku tej metody: Program jest płatny i stosowany przez subskrypcję, ale nie zapominaj, że pakiet Microsoft Office jest dostarczany na tej samej podstawie.
Metoda 3: Edytor PDF-Xchange
W końcu rozważ inną metodę rozwiązywania problemu z nagłówka artykułu, co oznacza wykorzystanie programu trzecich. Dzięki nim możesz łatwo konwertować PDF do DOCX, po czym niestety będziesz musiał ręcznie pozbyć się ograniczeń nałożonych przez darmową wersję.
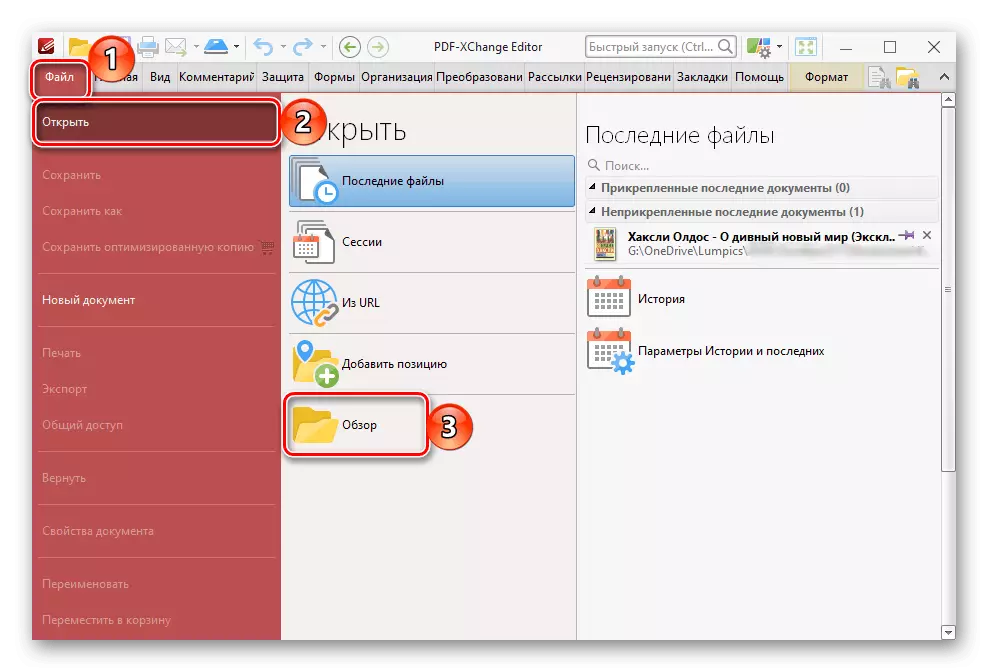
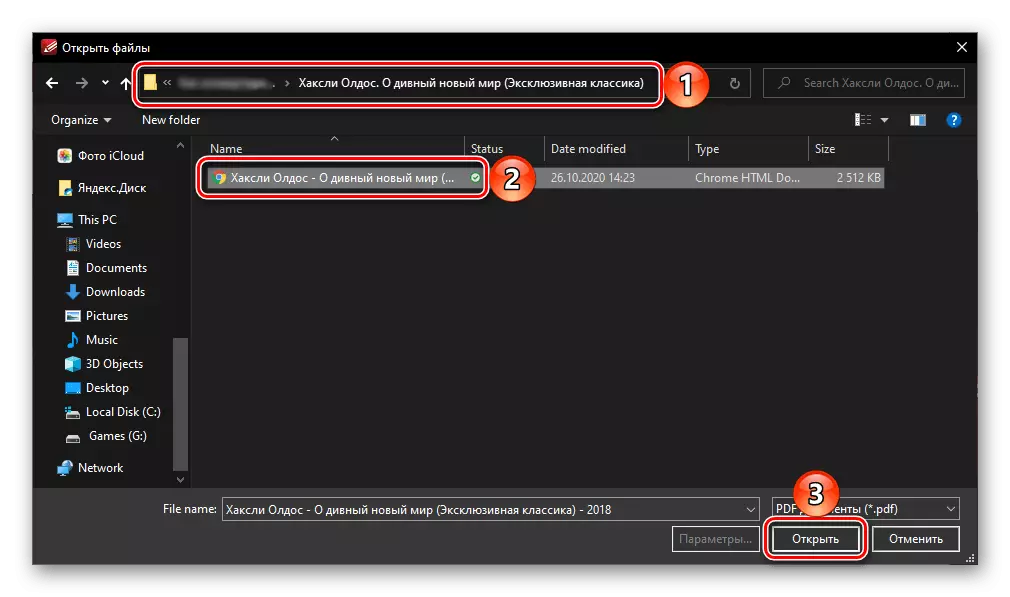


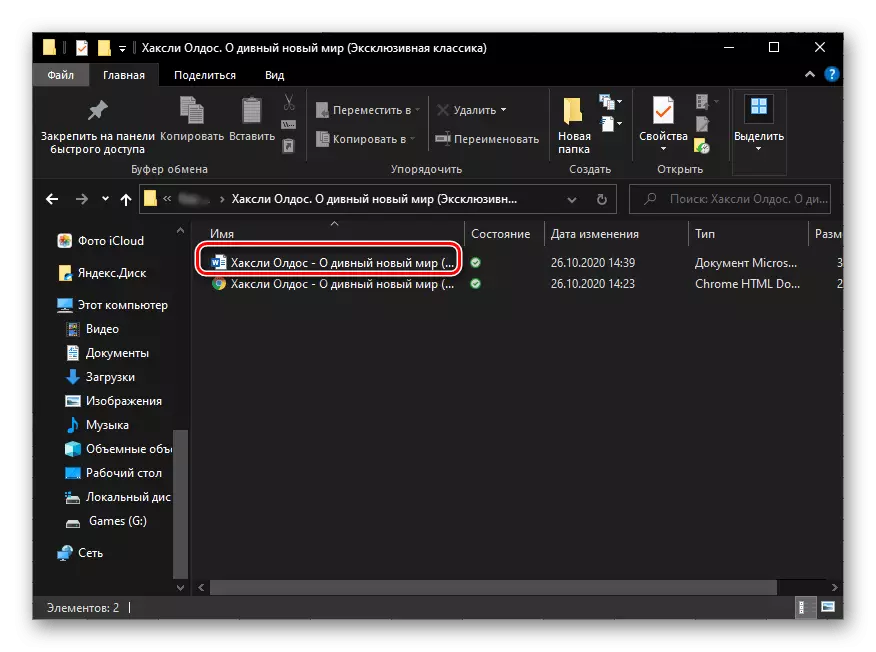
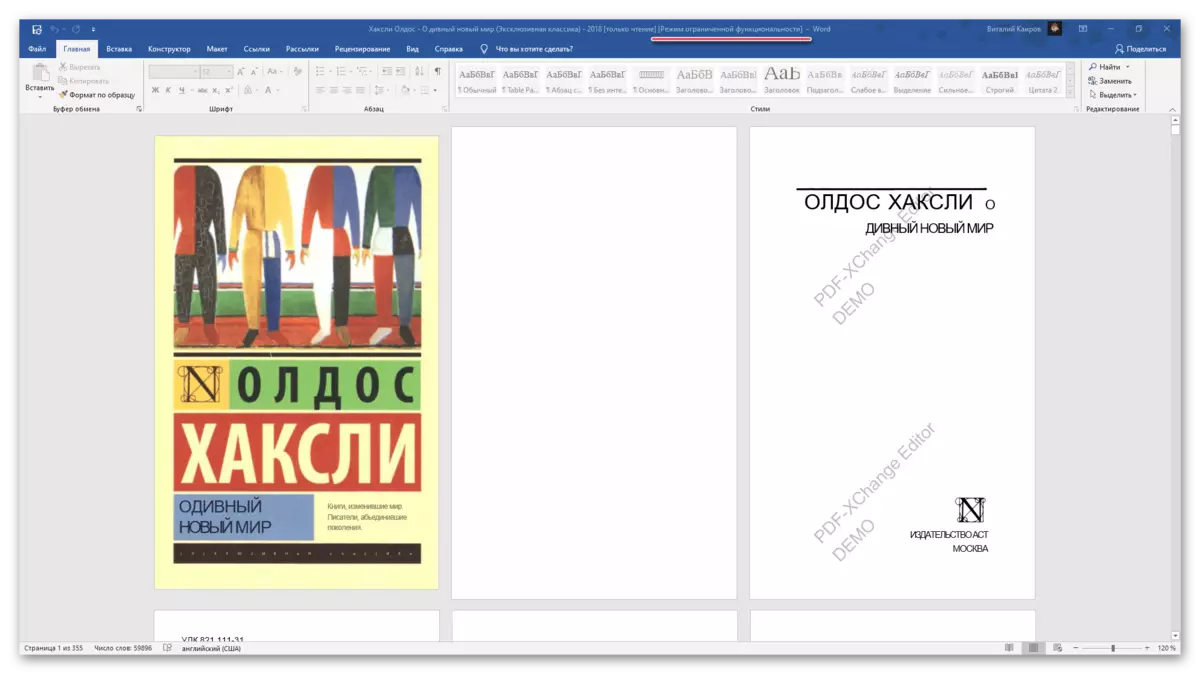

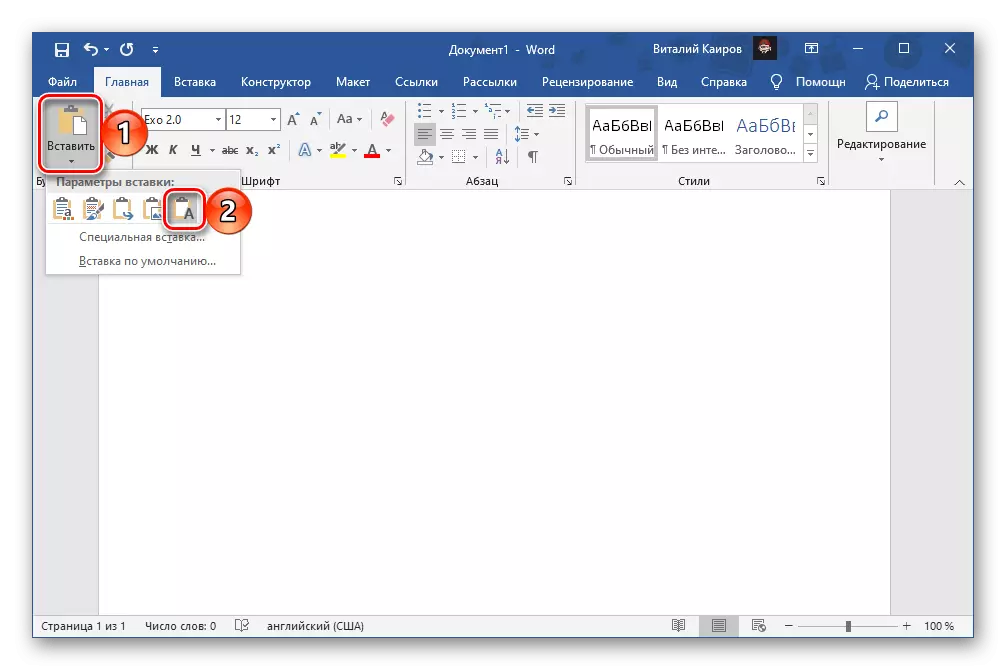
Zapisz plik ponownie - teraz nadaje się do edycji i nie zawiera znaków wodnych.

Niestety, błędy charakterystyczne dla omawianych powyżej metod nie idą nigdzie.

Zobacz także: Jak usunąć znak wodny w słowie
Możesz rozwiązać zadanie wyrażone w tytule tytułu nie tylko przy pomocy programu Microsoft Word i / lub programów do pracy z formatem PDF, ale także poprzez wyspecjalizowane usługi internetowe. Wcześniej powiedzieliśmy o nich w osobnej instrukcji.
Czytaj więcej:
Jak konwertować plik PDF do Doc Online
Jak konwertować PDF do DOCX online
