
Metoda 1: Wstaw narzędzie w zwykłej reprezentacji
Prawie wszystkie operacje edycji treści w programie Excel są produkowane w zwykłym widoku, a rozszerzone parametry nie są konieczne do wstawiania stopek, dzięki czemu można dodać te elementy w bieżącym trybie, wykonując kilka prostych działań.
- Na pracy roboczej otwórz kartę "Wstaw" i rozszerz menu rozwijane "Tekst".
- Zostanie wyświetlone wiele narzędzi, wśród których są zablokowane i wybierz "CHROSTY".
- Będzie automatyczne przejście do trybu marka strony, więc nie zapomnij wydostać się z niej po zakończeniu pracy.
- Zacznij wchodzić do górnej stopki, podnosząc tę odpowiednią lokalizację.
- Przewiń do końca arkusza, aby dodać Footpuld.
- Rozważ, że można łatwo wskazać lokalizację tekstu w środku, w lewo lub w prawo.
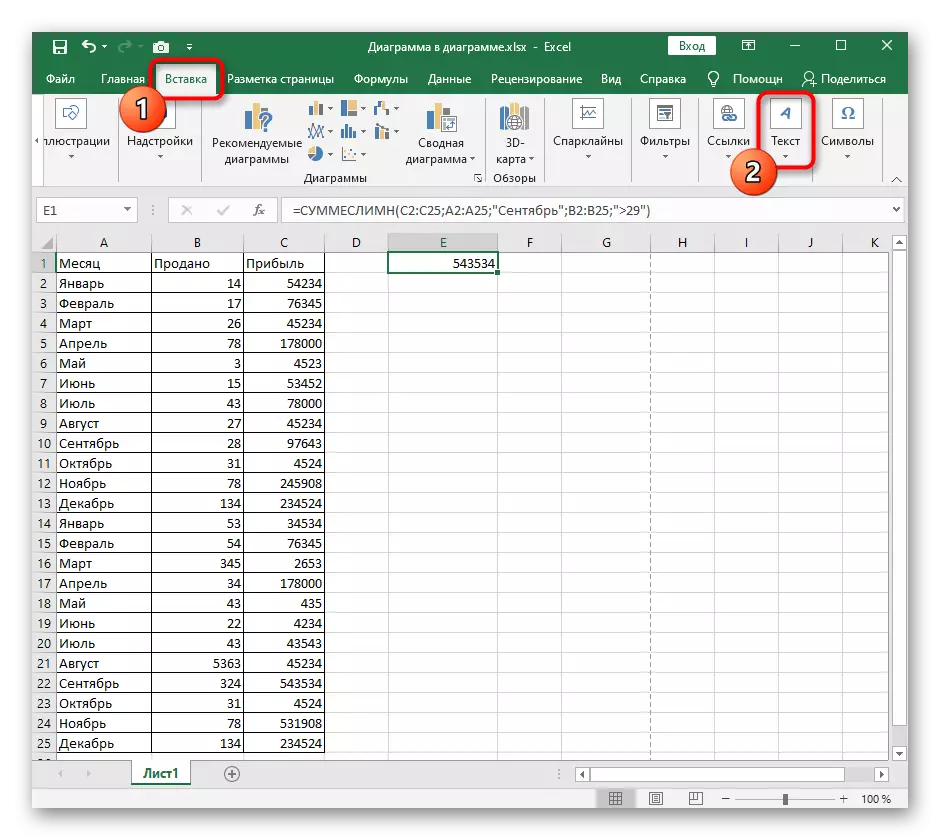




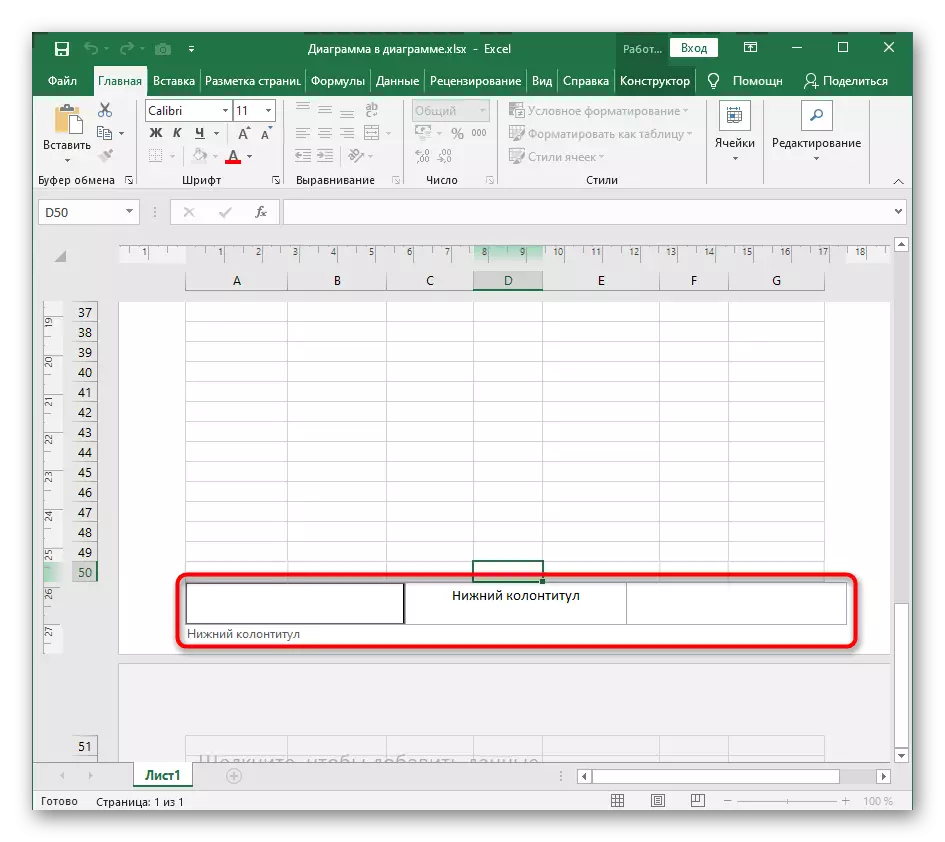
Był to standardowy przykład dodawania nagłówka w normalnym widoku bez dodatkowych edycji i osadzania elementów tabeli, co jest istotne dla użytkowników, którzy nie muszą być drobno strojeniowym tego komponentu. Weź pod uwagę, że w trybie "Normalny" Viewer, dodane kolumny nie są wyświetlane.
Metoda 2: Menu "Ustawienia strony"
Druga opcja jest również odpowiednia dla użytkowników, którzy po prostu nie muszą przenosić się do księgowania strony, aby utworzyć stopki, ale konieczne jest ustalenie parametrów i określenia treści. Szczególnie w tym istnieje oddzielne narzędzie w menu "Ustawienia strony".
- Będąc w zwykłym widoku, przełącz na kartę "Markup".
- Naprzeciwko strony "Ustawienia strony" kliknij ikonę za pomocą strzałki rozwijanej, aby ujawnić to menu w nowym oknie.
- Przejdź do zakładki "Handy" i sprawdź przedstawione ustawienia. Na dole wyświetlane są kilka parametrów, które mogą być aktywowane lub wyłączane przez instalację lub usuwanie kleszcza.
- Po kliknięciu przycisku "Utwórz górny Hounder" lub "Utwórz stopkę", pojawi się nowe okno, gdzie wybrać lokalizację i zawartość urządzenia. Zwróć uwagę na obecne przyciski: umożliwiają dodawanie numeru strony, daty, godziny i innych danych do tego bloku.
- Przejdź do widoku "Markup", aby spojrzeć na wynik utworzonej stopki.
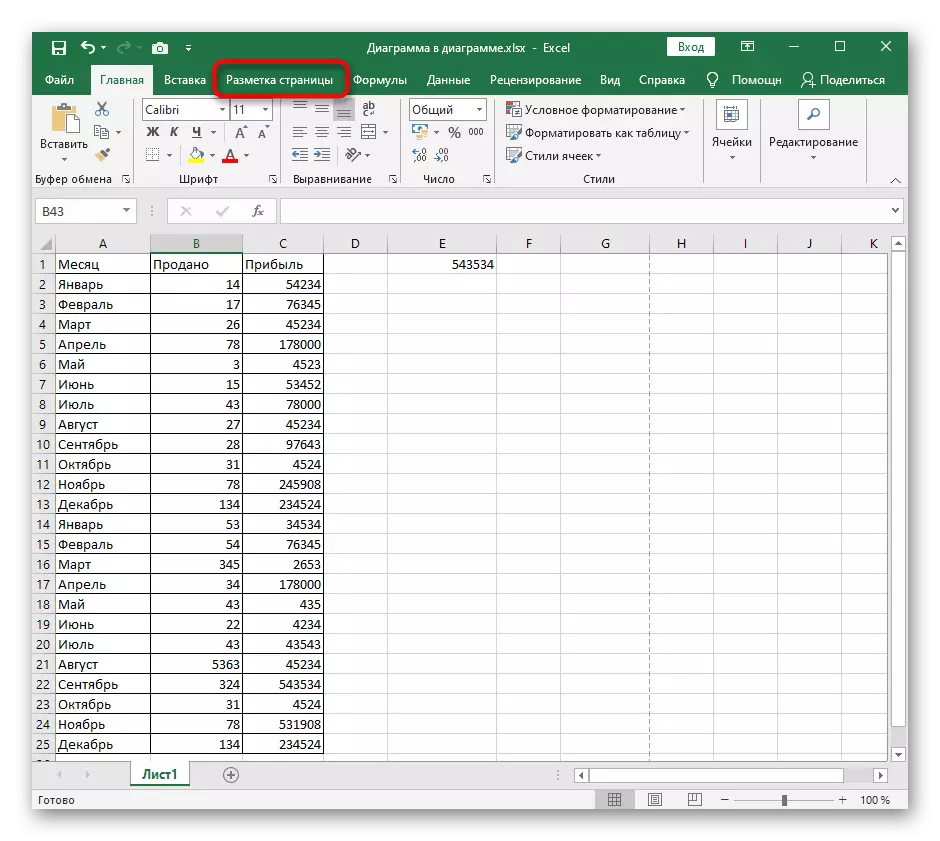
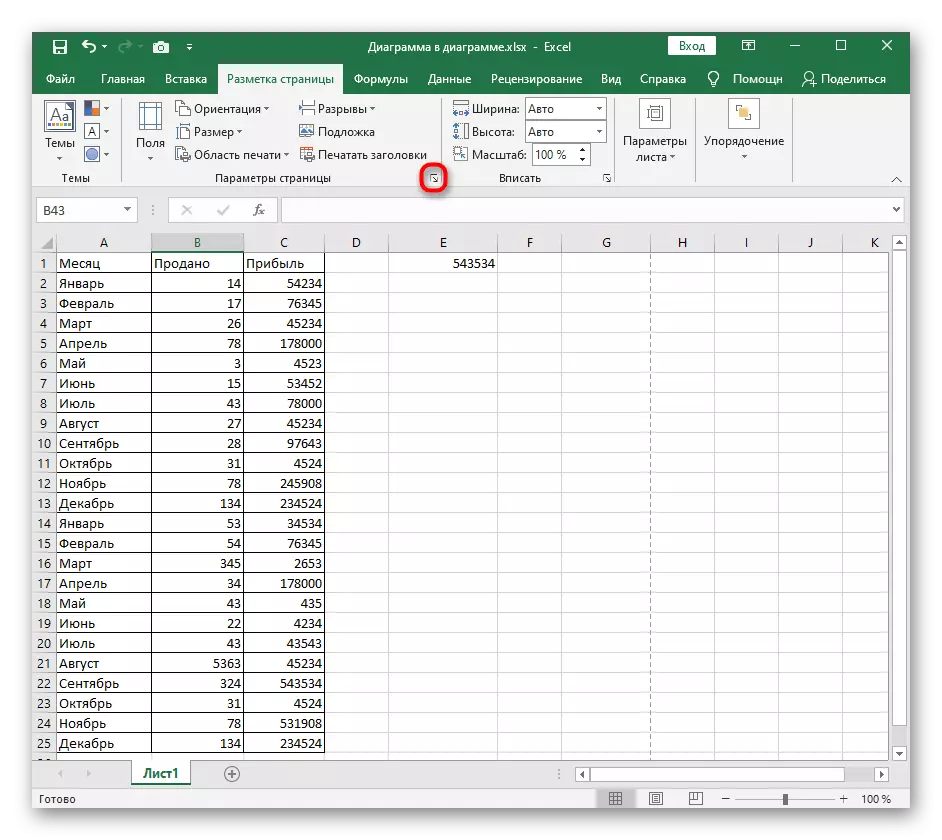

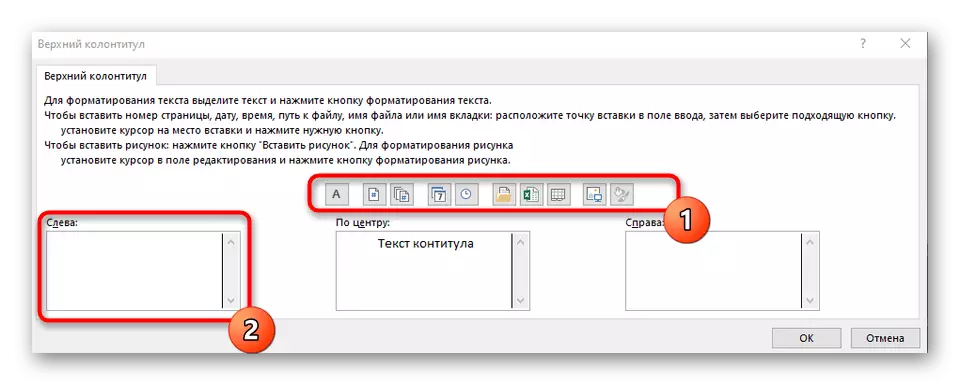
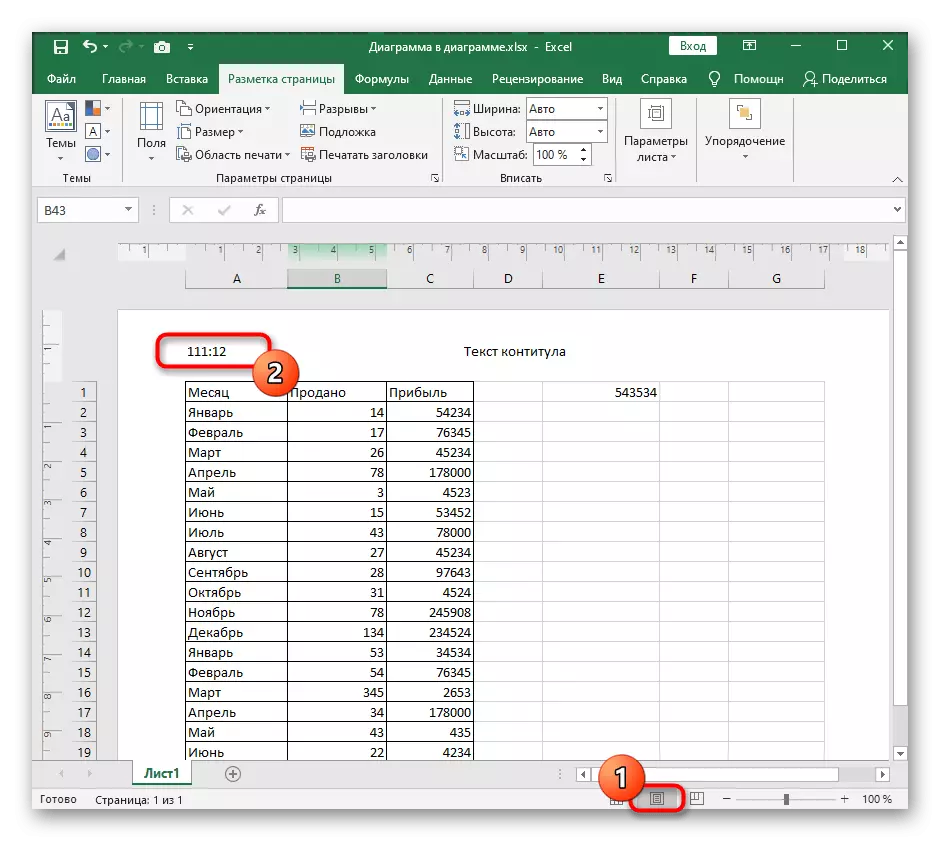
Ta metoda jest dobra, ponieważ umożliwia, bez żadnych trudności i ręcznego wejścia, dodaj automatyczne elementy do stóp, zmiennej dynamicznie jako praca z dokumentem.
Metoda 3: Wstaw narzędzie w reprezentacji znacznika strony
Ostatnia opcja praktycznie nie różni się od pierwszego, jednak istotna jest, gdy trzeba tworzyć stopki z już przygotowanych wzorów. Wszystkie działania w tym przypadku występują w reprezentacji "Markup".
- Natychmiast zadzwoń do wspomnianego widoku przez przycisk na dole okna programu.
- Na karcie Wstaw, rozwiń zaznajomiony blok "Tekst".
- Wybierz dodanie "stopki".
- Na górnym panelu w bloku "Footer" rozszedł opcję, którą chcesz skonfigurować.
- Wybierz jedną ze standardowych opcji, przeglądając reprezentację szablonu. Możesz więc określić numer strony, lokalizację dokumentu, jego nazwę, autor, datę i inne dane.



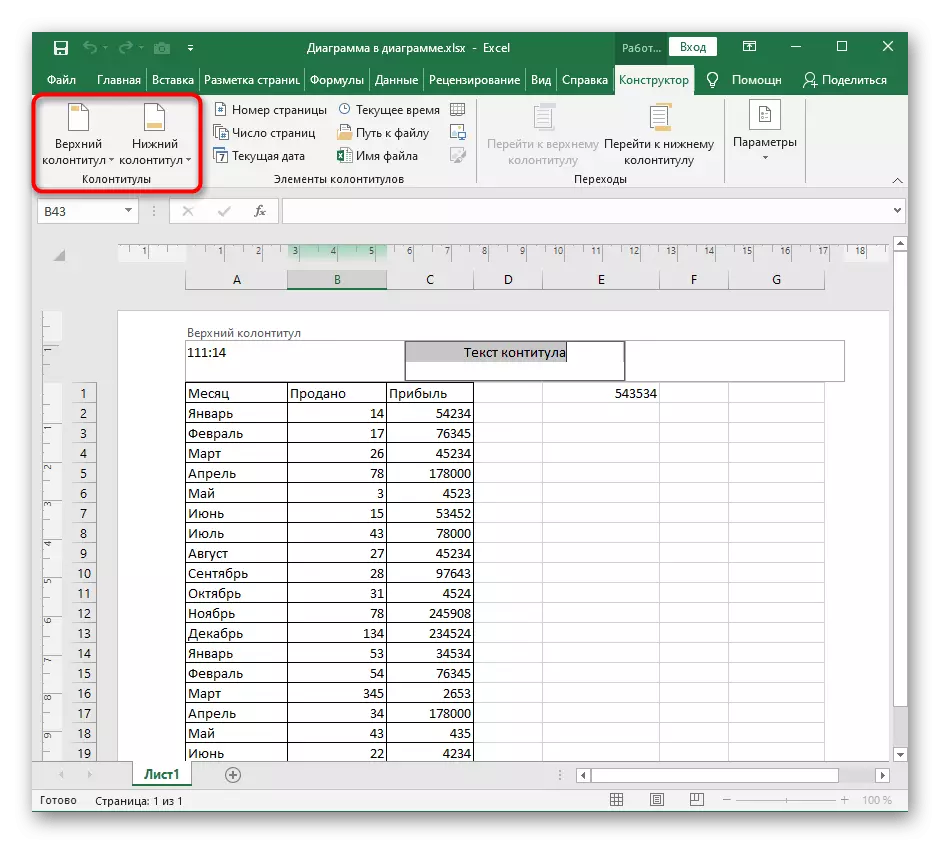

Po zakończeniu edycji przejdź do zapisywania, druku lub innych działań za pomocą gotowej tabeli. Zauważ, że usunięcie stopki, jeśli nie są już wymagane, będziesz musiał wykonać inne działania zapisane w formularzu szczegółowym w innym materiale na naszej stronie poniżej.
Czytaj więcej: Usuwanie Stopki w Microsoft Excel
