
W tym podręczniku dla początkujących krok po kroku, jak podać prawa administratora do tworzenia użytkowników na kilka sposobów, a także jak stać się administratorem systemu Windows 10, jeśli nie masz dostępu do konta administratora, a wideo, w którym cały proces jest pokazany wizualny. Zobacz także: Jak utworzyć konta administratora użytkownika systemu Windows 10 w systemie Windows 10.
Jak włączyć uprawnienia administratora dla użytkownika w parametrach Windows 10
W systemie Windows 10 pojawił się nowy interfejs do zarządzania kontami użytkownika - w odpowiedniej sekcji "Parametry".
Aby administratorowi użytkownika w parametrach, wystarczy wykonać następujące proste kroki (działania te muszą być wykonywane z konta, które ma już prawa administratora)
- Przejdź do parametrów (Klawisze Win + I) - konta - rodzina i inni ludzie.
- W sekcji "Inne osoby" kliknij na koncie użytkownika, który chcesz dokonać administratora, i kliknij przycisk "Zmień typ konta".
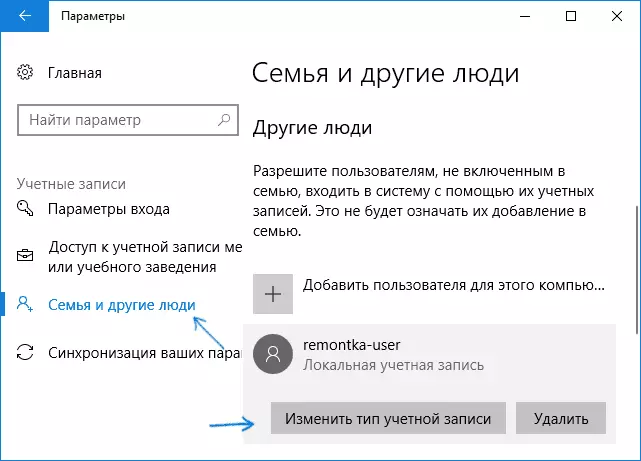
- W następnym oknie w polu "Typ konta" wybierz Administrator i kliknij "OK".
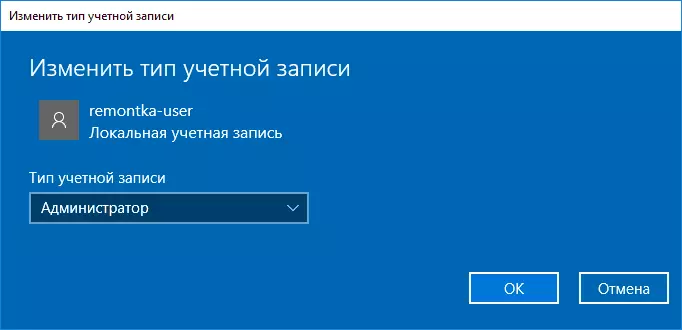
Zakończ, teraz użytkownik będzie potrzebował praw niezbędnych do posiadania praw niezbędnych.
Korzystanie z panelu sterowania
Aby zmienić prawa do konta z prostego użytkownika na administrator w panelu sterowania, wykonaj następujące kroki:- Otwórz panel sterowania (dla tego możesz użyć wyszukiwania na pasku zadań).
- Otwórz element konta użytkownika.
- Kliknij "Zarządzaj innym kontem".
- Wybierz użytkownika, którego prawa do zmiany i kliknięcia "Zmiana typu konta".
- Wybierz "Administrator" i kliknij przycisk "Zmiana konta".
Gotowy, teraz użytkownik jest administratorem systemu Windows 10.
Używanie narzędzia "Użytkownicy lokalnych i grupowych"
Innym sposobem, aby użytkownikowi przez administratora jest użycie wbudowanego narzędzia "lokalnych użytkowników i grup":
- Naciśnij klawisze Win + R na klawiaturze, wprowadź LUSRMGR.MSC i naciśnij ENTER.
- W oknie otwiera się, otwórz folder Użytkownicy, a następnie kliknij dwukrotnie użytkownik, który chcesz uczynić administratora.

- Na karcie "Członkostwo grupy" kliknij przycisk Dodaj.
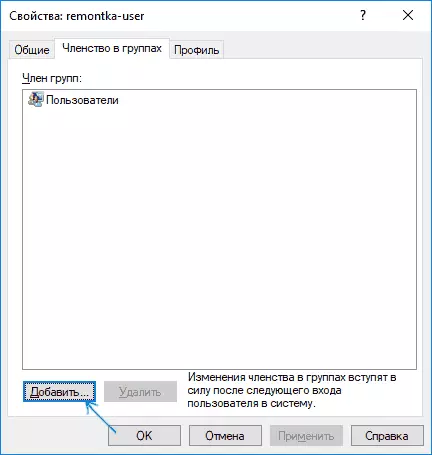
- Wpisz "Administratorzy" (bez cytatów) i kliknij OK.
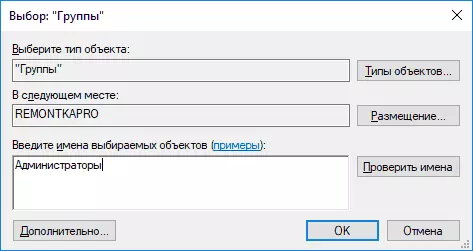
- Na liście grup wybierz "Użytkownicy" i kliknij "Usuń".
- Kliknij OK.
Przy następnym logowaniu się do systemu dodanego do grupy Administratorzy będzie miał odpowiednie prawa w systemie Windows 10.
Jak nawiązać administrator użytkownika za pomocą wiersza poleceń
Istnieje sposób, aby podać prawo administratora użytkownikowi za pomocą wiersza poleceń. Procedura będzie następująca.
- Uruchom wiersz polecenia w imieniu administratora (zobacz, jak uruchomić wiersz poleceń w systemie Windows 10).
- Wprowadź polecenie Użytkownicy netto i naciśnij ENTER. W rezultacie zobaczysz listę kont użytkowników i kont systemu. Pamiętaj o dokładnej nazwie konta, którego prawa muszą zostać zmienione.
- Wprowadź administratorów komend LocalGroup Net Name / Dodaj i naciśnij ENTER.
- Wprowadź nazwę użytkownika Net LocalGroup Użytkownicy / Usuń nazwę użytkownika i naciśnij Enter.
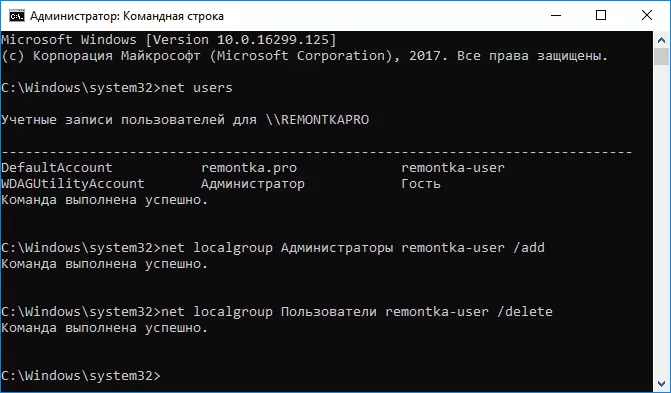
- Użytkownik zostanie dodany do listy administratorów systemu i usunięto z listy zwykłych użytkowników.
Uwagi dotyczące poleceń: W niektórych systemach utworzonych na podstawie wersji języka angielskiego Windows 10 należy używać "Administratorzy" zamiast "Administratorzy" i "Użytkownicy" zamiast "Użytkownicy". Ponadto, jeśli nazwa użytkownika składa się z kilku słów, weź go w cytatach.
Jak uczynić swojego administratora użytkownika, nie ma dostępu do rachunków z prawami administratora
Cóż, ostatni możliwy skrypt: Chcesz dać sobie prawa administratora, podczas gdy nie ma dostępu do już dostępnego konta z tymi prawami, z których można było wykonać opisane powyżej działania.Nawet w tej sytuacji istnieją pewne możliwości. Jednym z najprostszych podejść będzie taki:
- Użyj pierwszych kroków w instrukcjach, jak zresetować hasło systemu Windows 10, aż wiersz polecenia działa na ekranie blokady (po prostu otwiera się z odpowiednimi prawami), upuść wszelkie hasło nie będzie potrzebne.
- Użyj metody "Za pomocą wiersza polecenia" w tym dowódcy opisanym powyżej, aby uczynić się administratorem.
Instrukcja wideo
Na tym uzupełniam instrukcje, jestem pewien, że odniesie sukces. Jeśli pytania pozostaną - pytaj w komentarze, a ja spróbuję odpowiedzieć.
