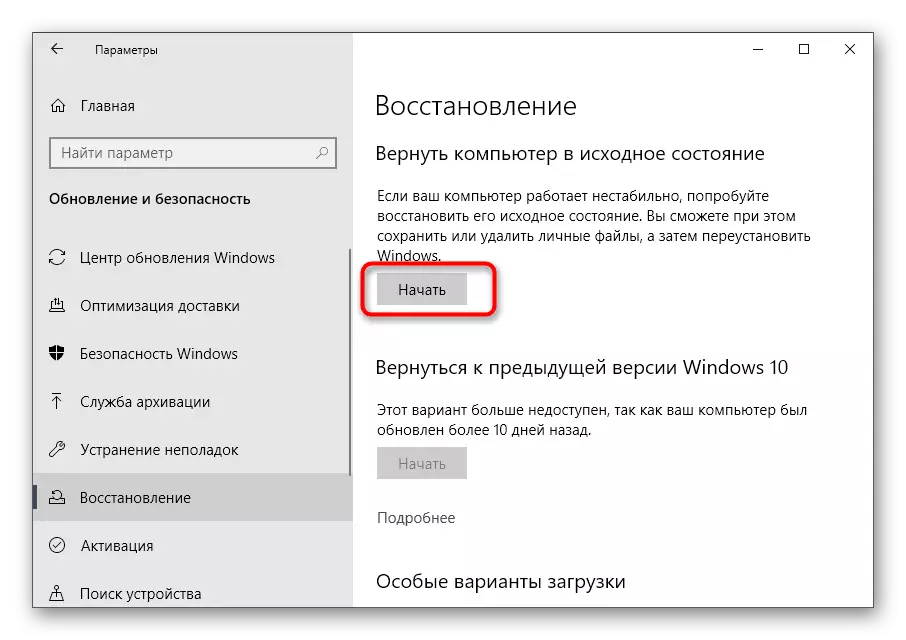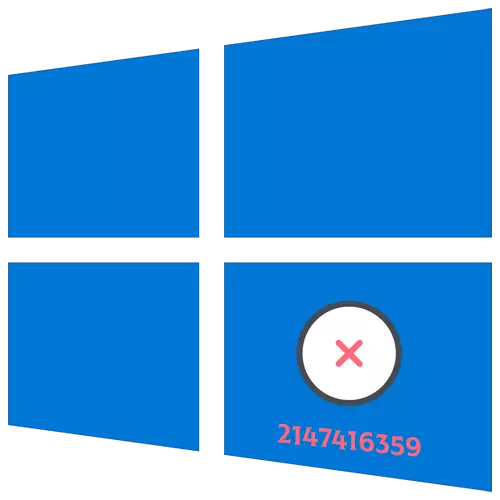
Metoda 1: Weryfikacja usługi Menedżera licencji Windows
Najłatwiejszy i prosty sposób na poprawienie błędu systemu plików z kodem 2147416359, który najczęściej pojawia się, gdy próbujesz otworzyć obraz - sprawdzanie stanu usługi Menedżera licencji Windows, która może być dosłownie kilka kliknięć.
- Otwórz menu Start, znajdź tam aplikację "Usługi" i uruchom go.
- Na liście znajdź wspomnianą usługę i kliknij dwukrotnie linię, aby otworzyć okno z właściwościami.
- Ustaw automatyczny typ uruchamiania i aktywuj usługę, jeśli jest w stanie odłączony.
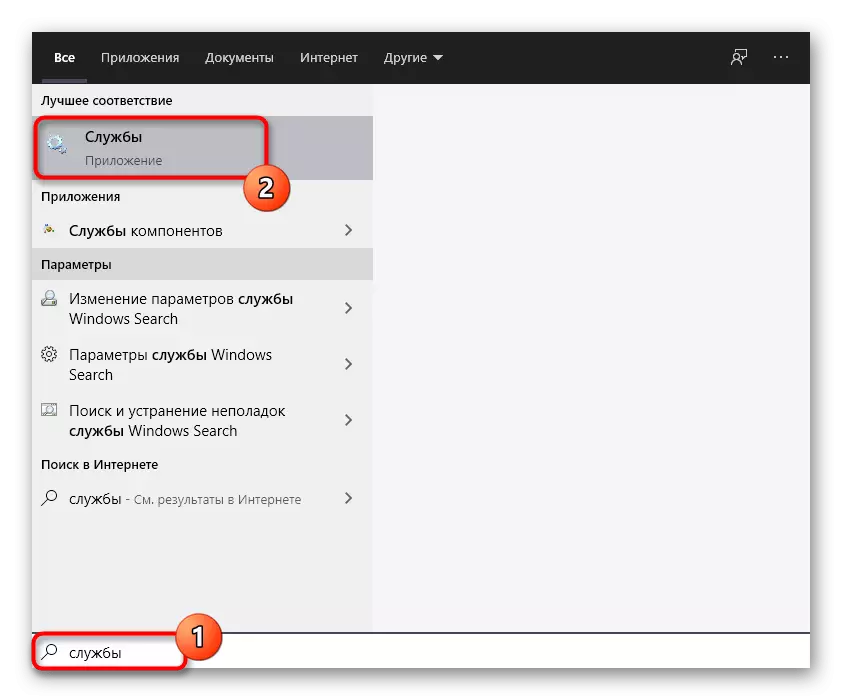
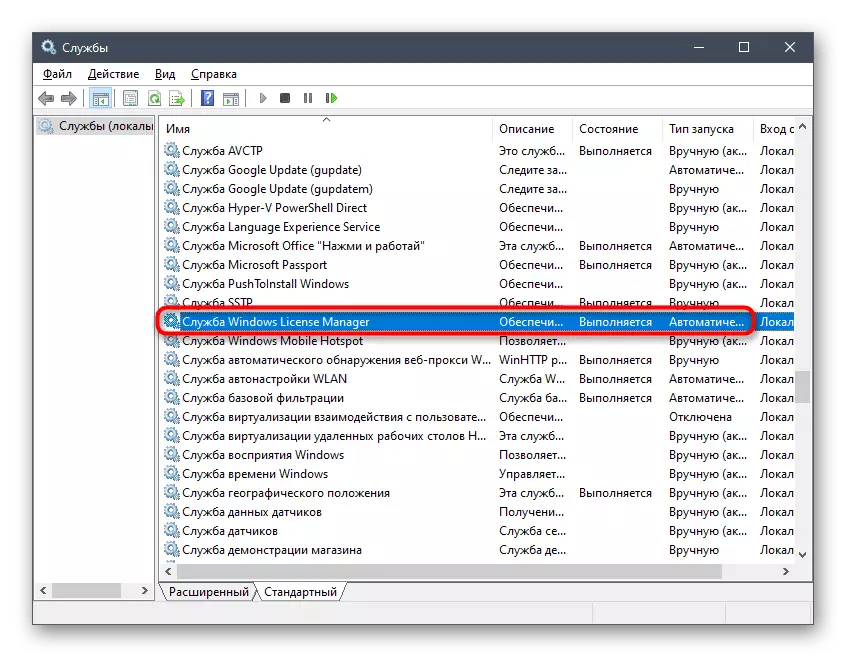
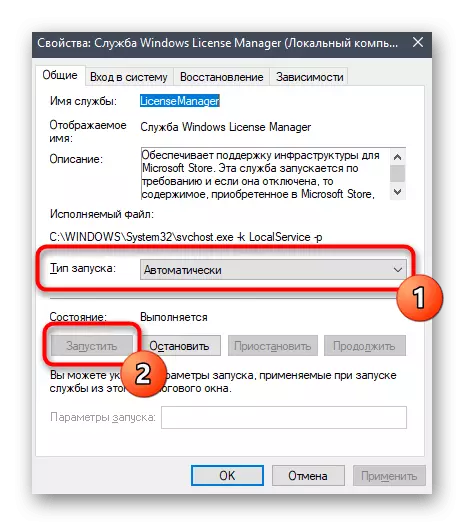
Wskazane jest wysyłanie komputera do ponownego uruchomienia, aby po uruchomieniu nowej sesji wszystkie obowiązują wszystkie ustawienia i możesz w pełni przetestować zmiany.
Metoda 2: Zresetuj ustawienia aplikacji "Zdjęcia"
Metoda ta jest bardziej odpowiednia dla użytkowników za pomocą standardowej aplikacji do przeglądania obrazów na komputerze, jednak zaleca się również posiadaczy osób trzecich, aby spełnić go do wyeliminowania możliwych błędów. Sama metoda jest powiązana z resetowaniem ustawień programu "Zdjęcia", który zdarza się automatycznie natychmiast po uruchomieniu funkcji.
- Przez menu "Start" przejdź do aplikacji "Parametry", wybierając go na lewym okienku.
- Kliknij aplikacje "Płytki".
- Źródło do końca listy, gdzie zlokalizuje linię "Zdjęcia (Microsoft)" i kliknij go raz.
- Pojawi się lista działań, gdzie wybrać "zaawansowane parametry".
- Najpierw użyj funkcji "Fix", sprawdzając błąd z 2147416359.
- Jeśli nie pomoże, kliknij "Zresetuj" i poczekaj na odzysk ustawień.
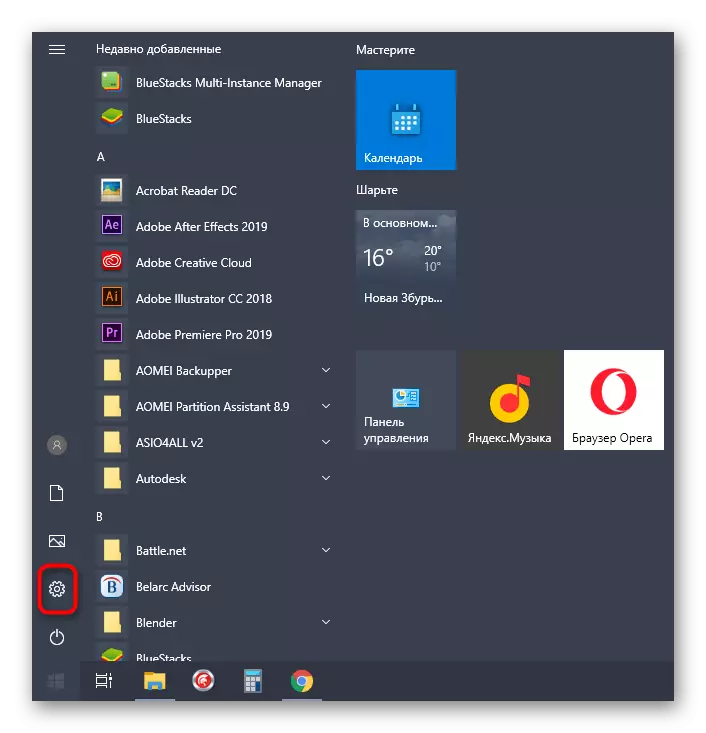
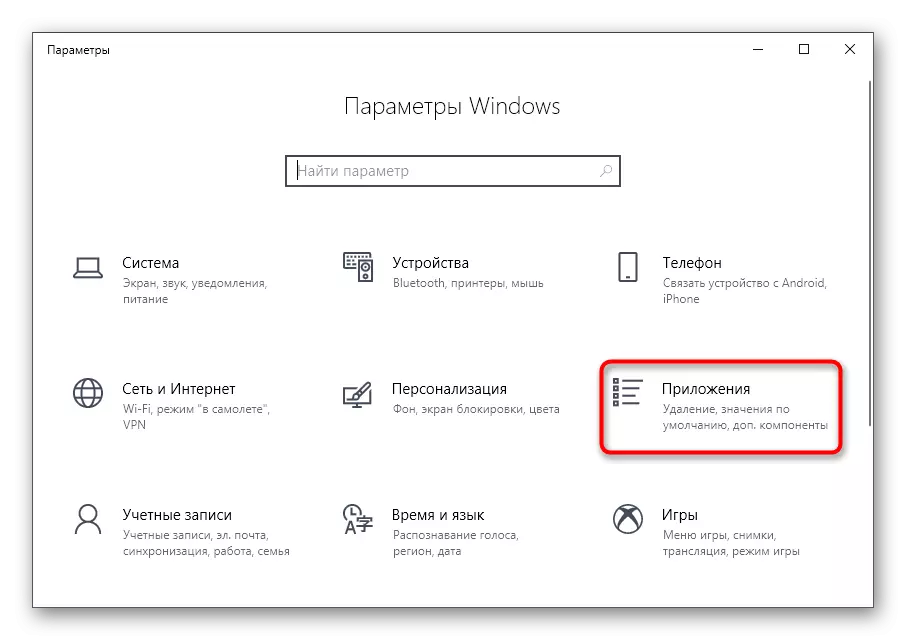
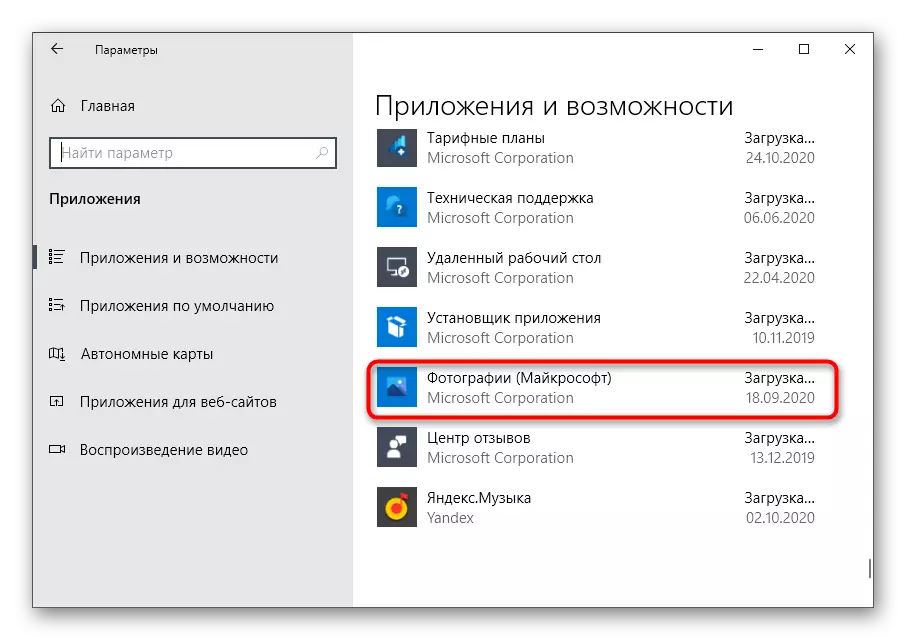
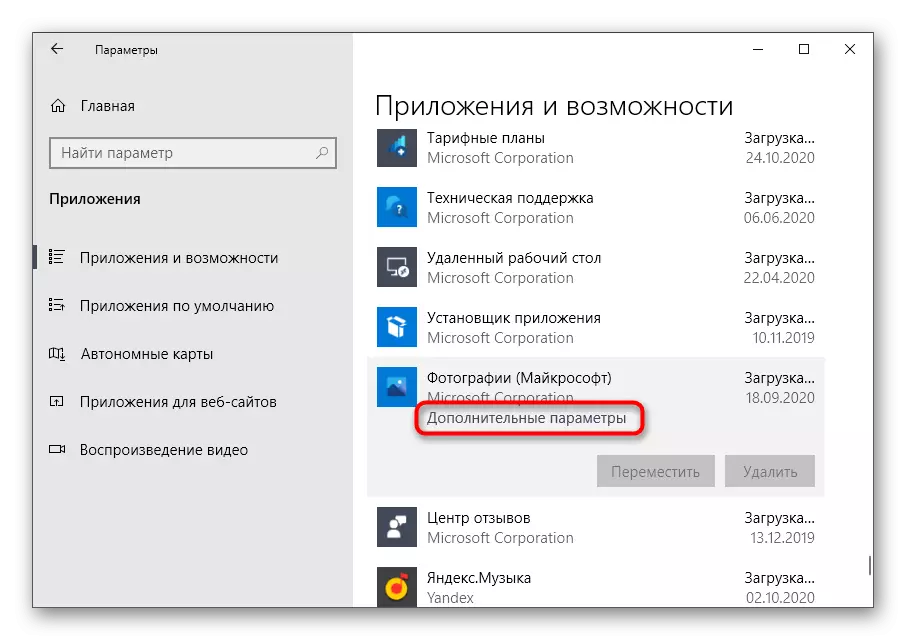
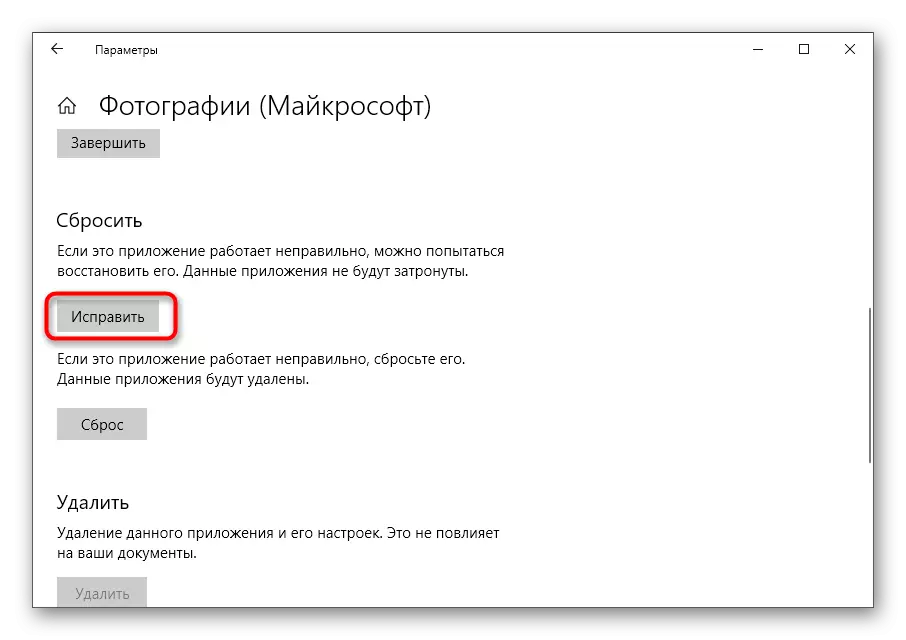
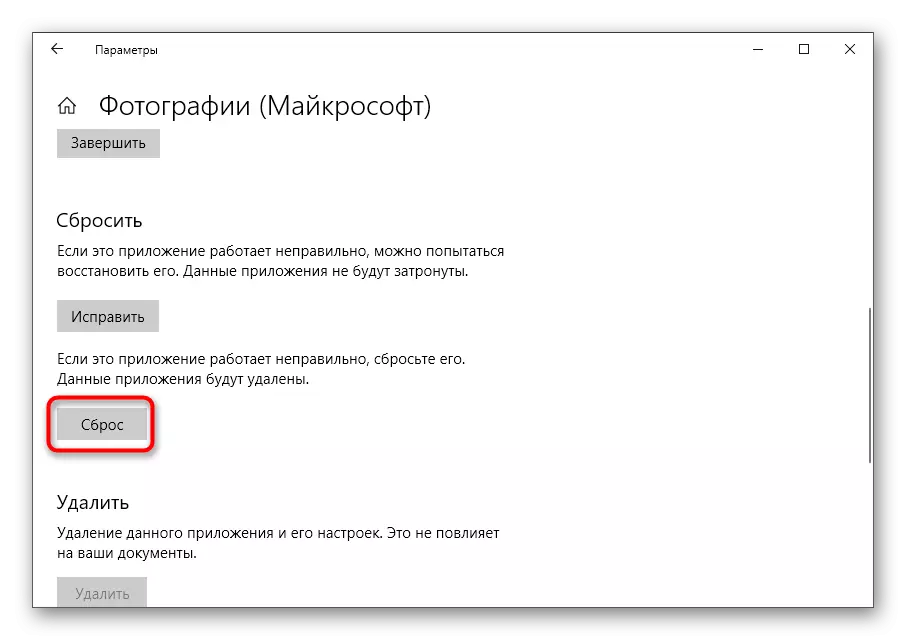
Metoda 3: Korzystanie z rozwiązywania problemów
Problem rozważany dzisiaj jest związany nie tylko z przeglądarką obrazu, ale także sklepem Microsoft Store. Po pierwsze, radzimy korzystać z wbudowanego narzędzia do rozwiązywania problemów, które pomoże automatycznie naprawić niewielkie błędy.
- W aplikacji "Parametry" jesteś zainteresowany ostatnią sekcją - "aktualizacja i bezpieczeństwo".
- Przez panel po lewej stronie otwórz "Rozwiązywanie problemów".
- Uruchom narzędzie aplikacji z sklepu Windows.
- Poczekaj na koniec skanowania, co zajmie dosłownie minutę.
- Sprawdź, czy informacje otrzymane i popraw problemy, jeśli zostaną znalezione.
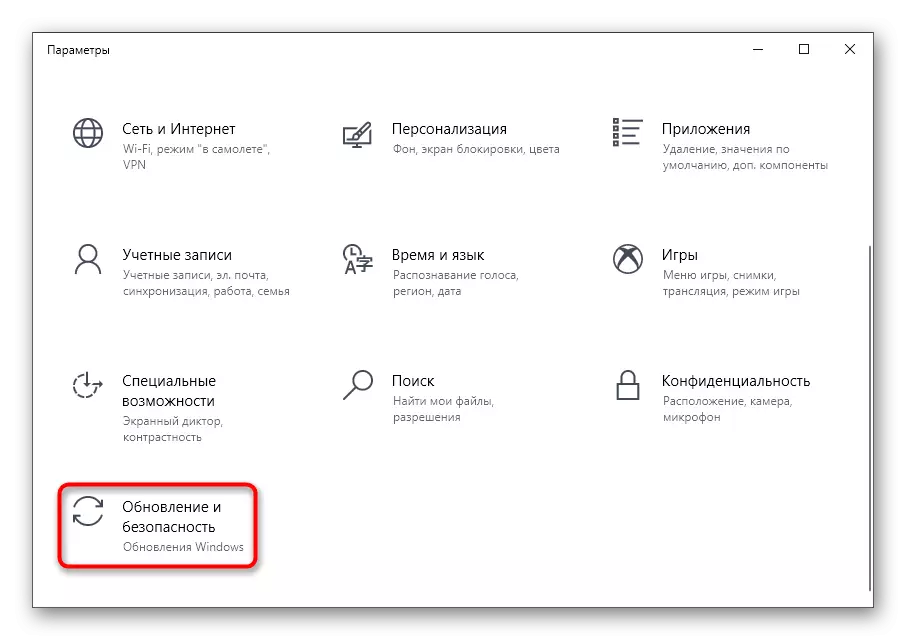
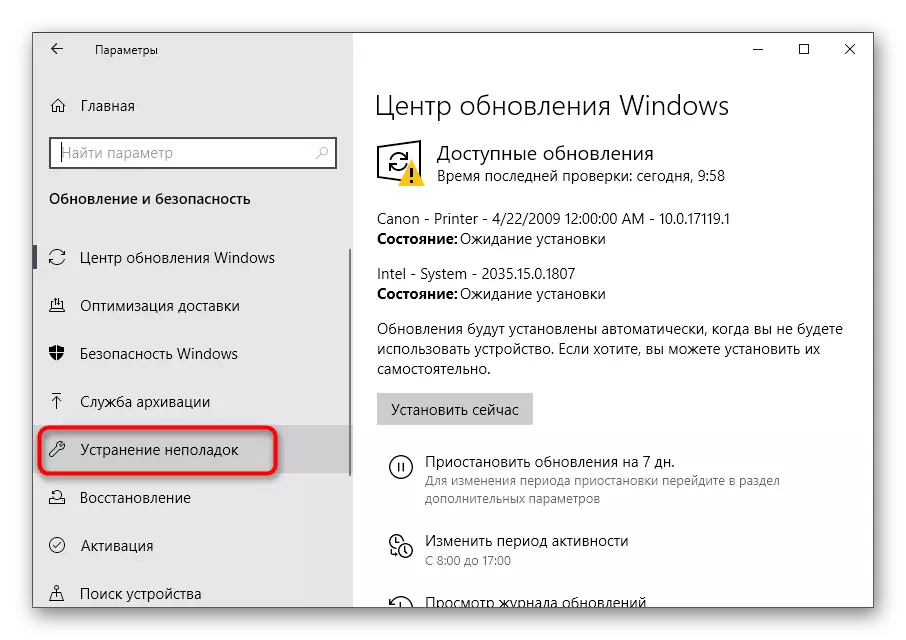
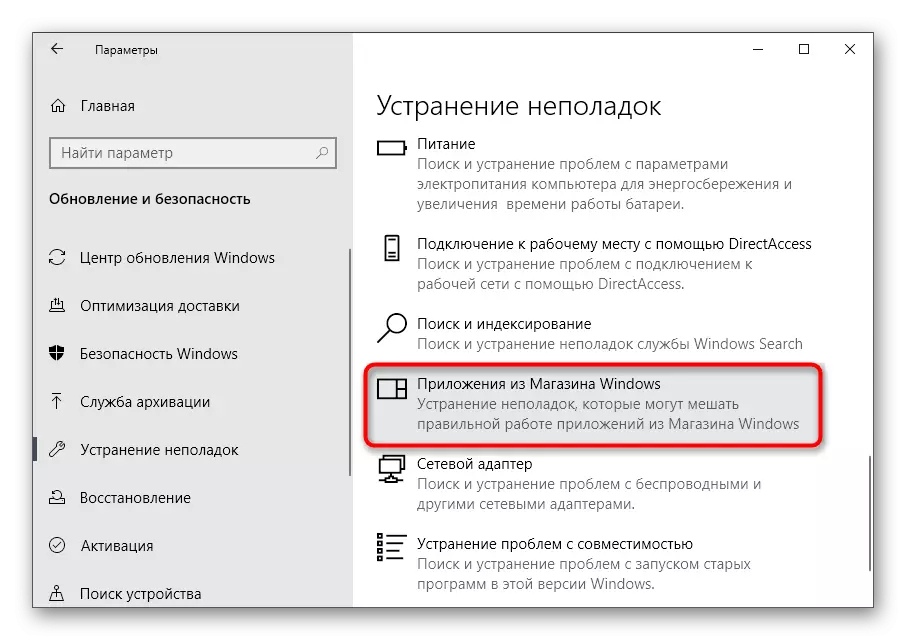
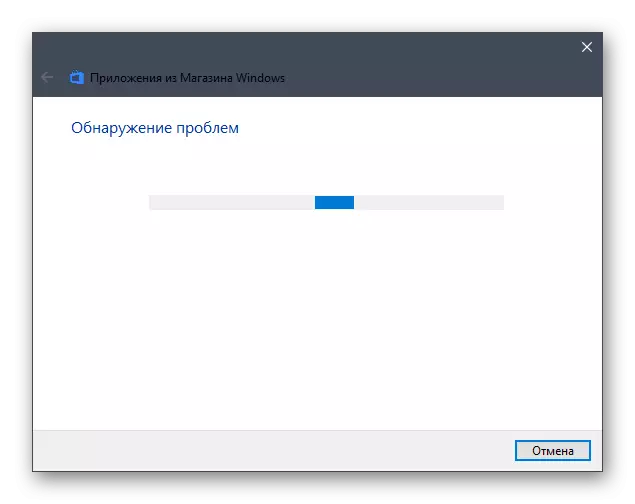
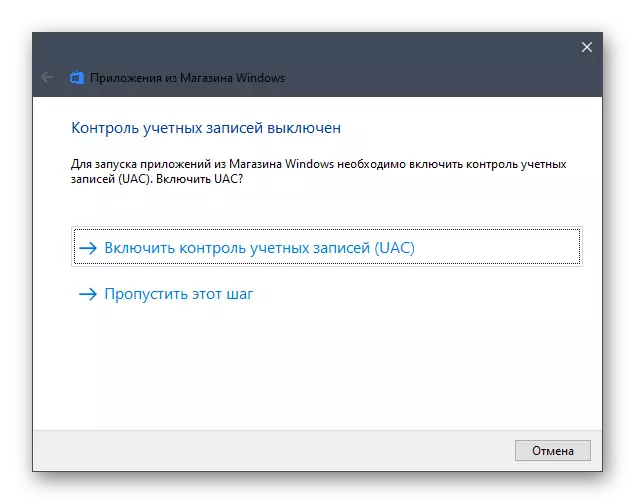
Jeśli okaże się, że w używanym montażu Windows Standard Store nie jest dostępny w ogóle lub usunięto go, natychmiast przejdź do metody 5 tego artykułu. Najprawdopodobniej pomoże szybko poprawić błąd systemu plików.
Metoda 4: Sprawdzanie dysku twardego
Niestabilna obsługa dysku twardego - kolejny powód wyglądu problemu z kodem 2147416359 podczas próby przeglądania obrazów. Najprostszym sposobem wiedzieć o statusie mediów jest sprawdzenie zasobów regularnych lub osób trzecich w systemie operacyjnym. Wszystkie niezbędne informacje na temat tego procesu można znaleźć w oddzielnym materiale na naszej stronie przez odniesienie poniżej.
Czytaj więcej: Wykonaj diagnostykę dysku twardego w systemie Windows 10
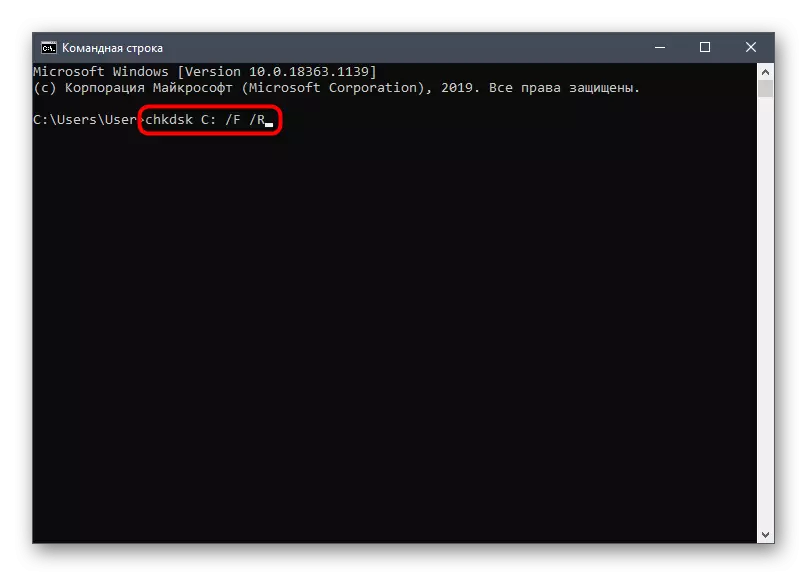
Metoda 5: Instalacja Microsoft Store
Opcja jest odpowiednia dla użytkowników, którzy niezależnie usunąli oficjalny sklep lub odkrył jego nieobecność w systemie Windows 10. Istnieje kilka dostępnych metod instalacji Microsoft Store, który dowiesz się od specjalistycznego przywództwa z innego autora dalej.
Czytaj więcej: Instalowanie Microsoft Store in Windows 10
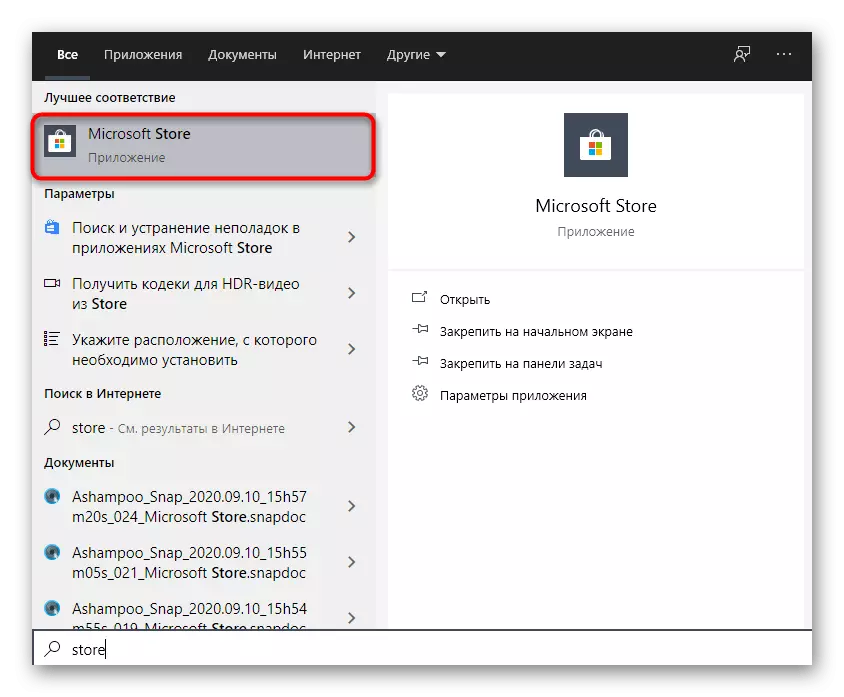
Metoda 6: Zmiana właściciela folderu "WindowsApps"
Ta metoda znajduje się prawie na samym końcu listy, ponieważ rzadko okazuje się skuteczne, mimo to opinie niektórych użytkowników na forach wskazują jego występ w wyjątkowych sytuacjach. W tym względzie proponujemy sobie z tym poradzić, jeśli nic z powyższych pomogło.
- Przejdź do katalogu "Programy programu", gdzie znajdziesz "WindowsApps" i kliknij kliknij prawym przyciskiem myszy katalog. Jeśli jesteś ukryty foldery systemowe, użyj poniższych instrukcji odniesienia, aby je było widoczne.
- W menu kontekstowym kliknij ostatni element "Właściwości".
- Kliknij kartę Zabezpieczenia i kliknij "Zaawansowane".
- Będzie to informacja, że nie jest możliwe wyświetlanie bieżącego właściciela. Po prawej stronie tego napisu kliknij "Edytuj".
- Wpisz swoją lokalizację w ostatnim polu, umieść luz zasilający (") i dodaj swoją nazwę użytkownika, aby uzyskać wynik jako następny zrzut ekranu.
- Kliknij przycisk "Sprawdź nazwy", aby upewnić się, że poprawność wpisu.
- Wróć do poprzedniego menu i aktywuj "Wymień właściciel subspeTenerów i obiektów", a następnie zastosuj zmiany.
- Rozpocznie się proces zmiany właściciela, który zajmie około minuty. Nie zamykaj okna, aż pojawi się następne powiadomienie.
- Zrób powiadomienie i powróć do menu bezpieczeństwa.
- Znajdź uprawnienia dla administratorów lub zwykłych użytkowników, w których chcesz przypisać temat, i kliknij "Dodaj".
- Upewnij się, że obecny użytkownik jest wybrany jako temat i zapewnić mu pełny dostęp.
- Proces instalacji zasad bezpieczeństwa pojawi się ponownie, a po zakończeniu uruchom ponownie komputer i przejdź do sprawdzenia zdjęć.
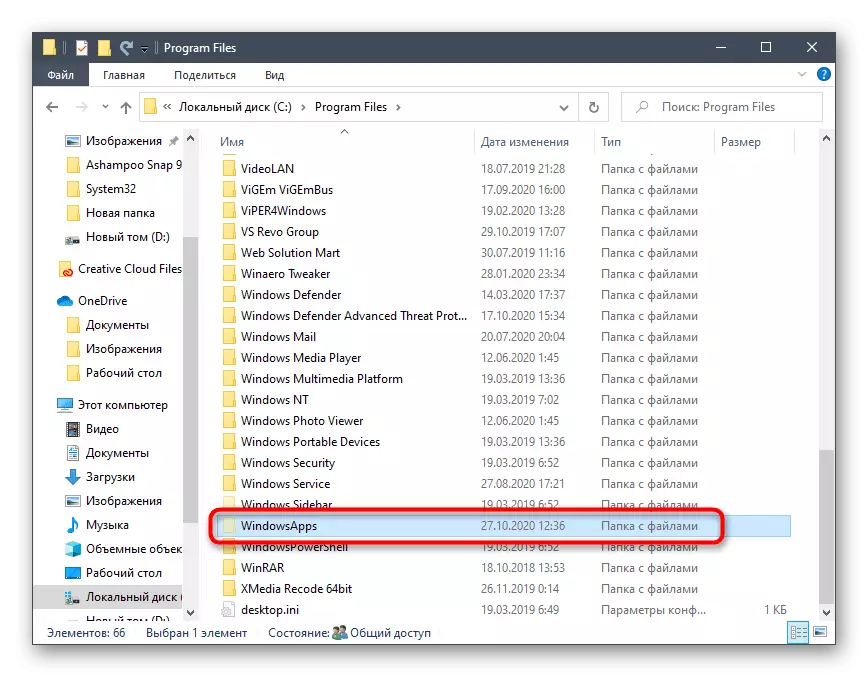
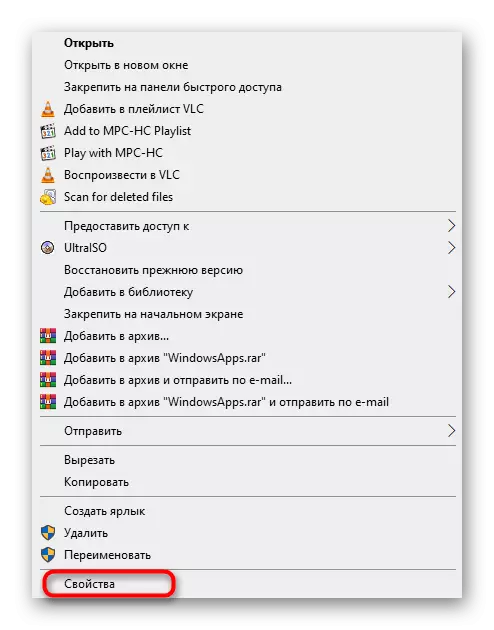
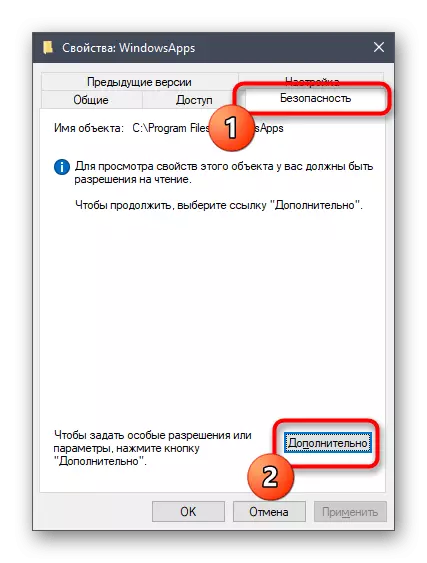
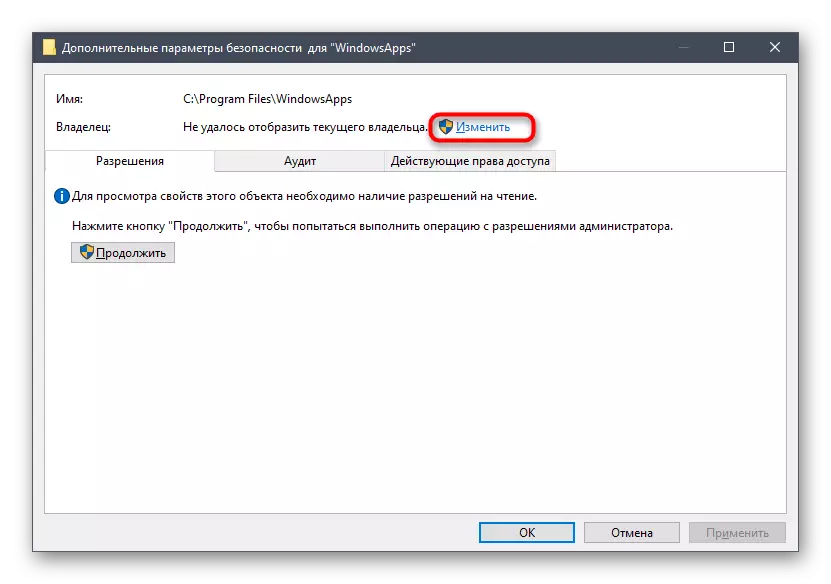
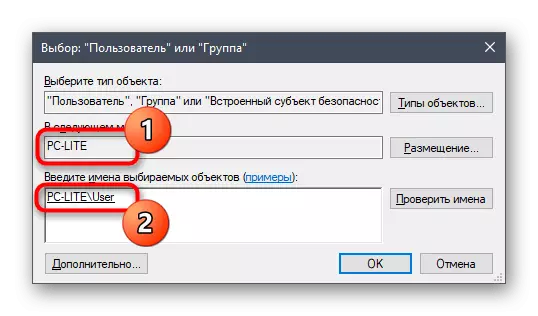
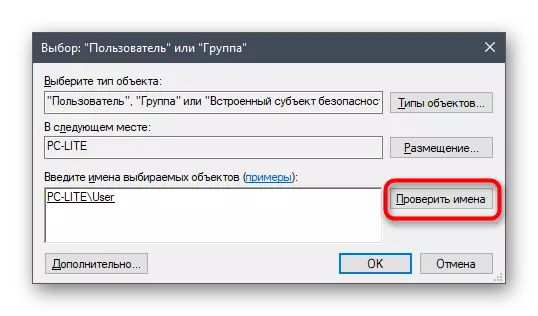
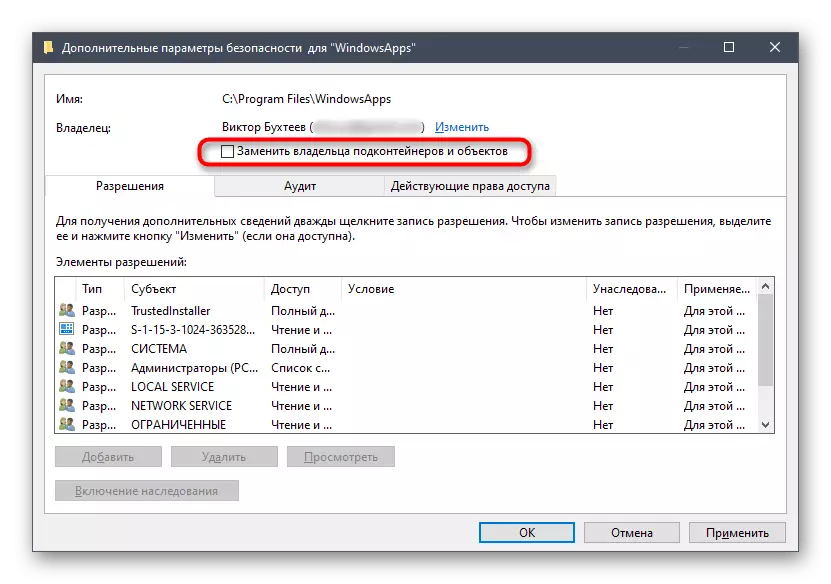
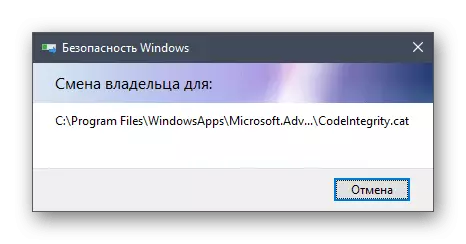
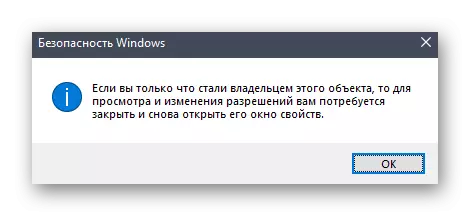
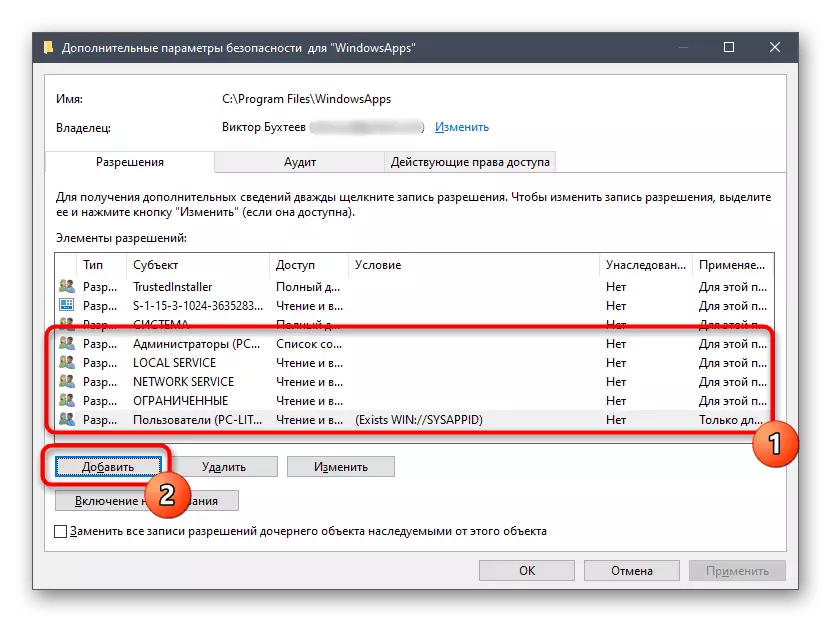
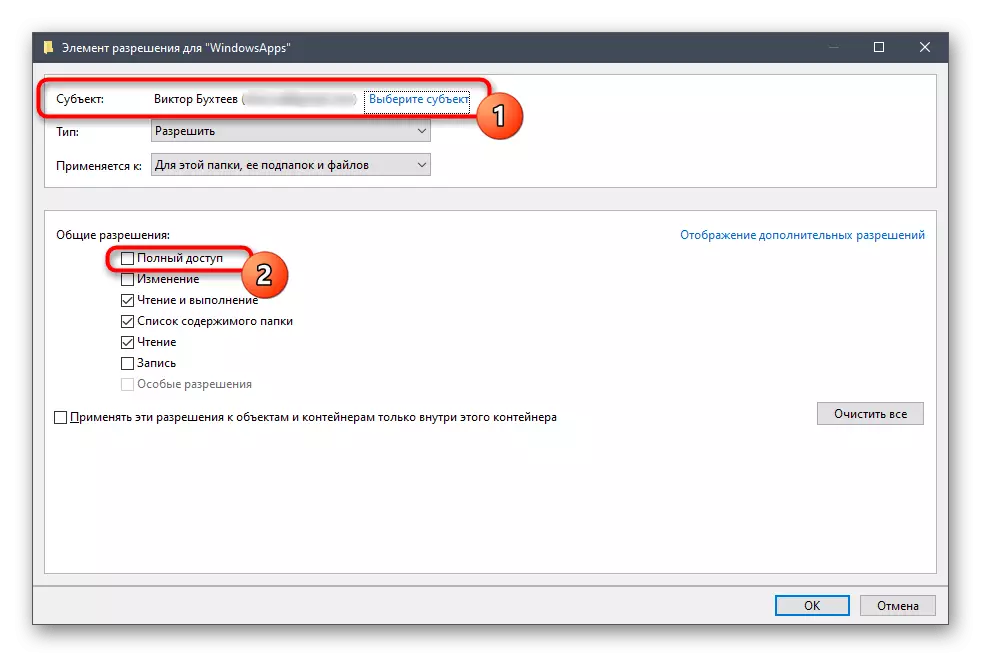
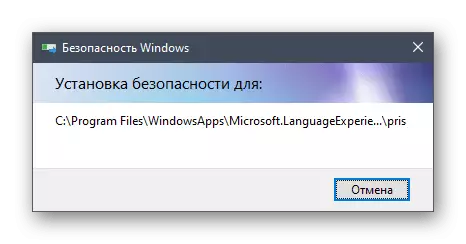
Metoda 7: Przywróć system Windows
Jeśli żadna z wymienionych metod zbliżyła się do Ciebie, najwyraźniej pojawił się błąd z powodu zmian systemu dokonanych przez programy ręcznie lub zainstalowane. Możesz rozwiązać tę sytuację, aby przywrócić Windows 10 do pierwotnego stanu lub wycofywać do ostatniego zapisanego punktu. Wszystkie instrukcje dotyczące tego szukają w innym artykule, klikając następujący nagłówek.
Czytaj więcej: Przywracamy Windows 10 do stanu pierwotnego