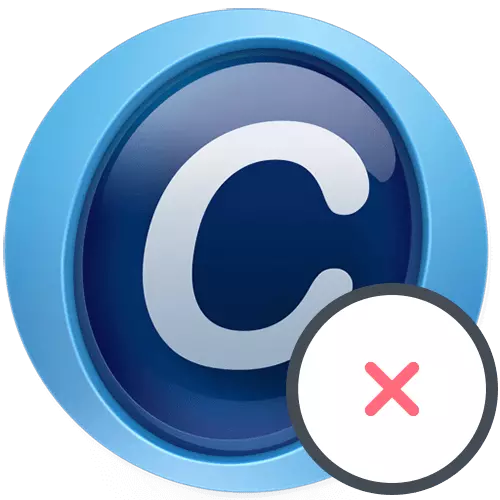
Metoda 1: Wbudowane okna
Wszystkie te, których komputery uruchamiają uruchomione system Windows 10, będą odpowiadać dowolnym z metod, aby usunąć program, ale użytkownicy starszych systemów operacyjnych są ograniczone w wyborze. Jednocześnie, w jego skuteczności, wszystkie te metody są równoważne.Opcja 1: Windows 10 Narzędzia
Właściciele systemu operacyjnego Windows 10 mają możliwość pozbycia się zaawansowanej SystemCare w osobnym menu aplikacji "Parametry" lub bezpośrednio przez wyszukiwanie w "Start". Zasada odinstalowywania oprogramowania w tym przypadku jest niezwykle prosta i składa się z kilku kroków.
- Otwórz menu Start i kliknij ikonę przekładni, aby przejść do określonej aplikacji.
- Tam jesteś zainteresowany płytką "Dodatek", zgodnie z którym chcesz kliknąć.
- Na liście znajdź element za pomocą zaawansowanej SystemCare. Wykonaj kliknięcie LKM, aby wyświetlić przyciski akcji.
- Aktywuj przycisk Usuń.
- Pojawi się oznakowany okno programu, w którym kliknij "Usuń".
- Zaznacz wszystkie pliki użytkownika, aby się ich pozbyć, a następnie kontynuować odinstalowywanie.
- Spodziewaj się końca tego procesu, zajmując się około minuty. Na ekranie pojawi się powiadomienie o udanym usunięciu, co oznacza, że można przystąpić do czyszczenia resztkowych plików. Zostanie to omówione trochę później.
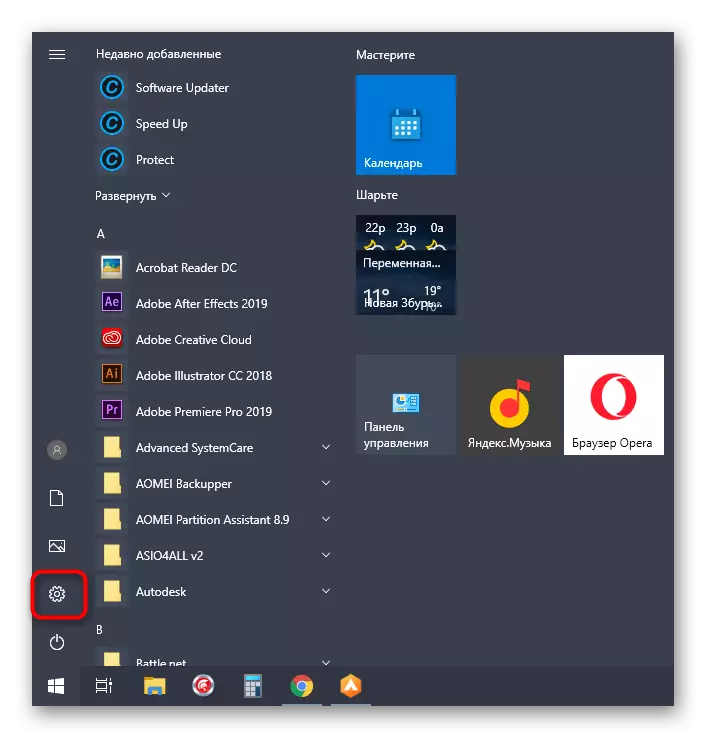
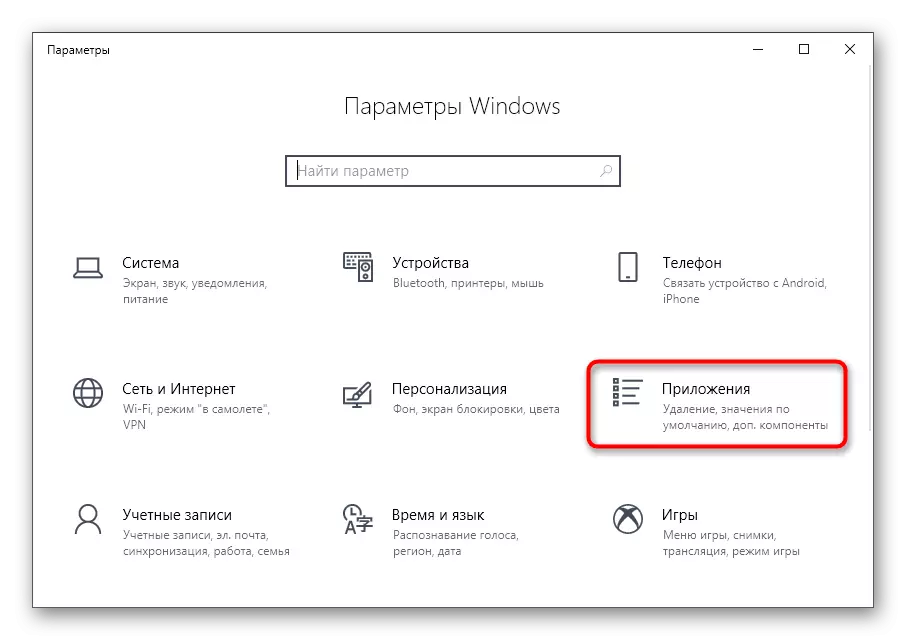
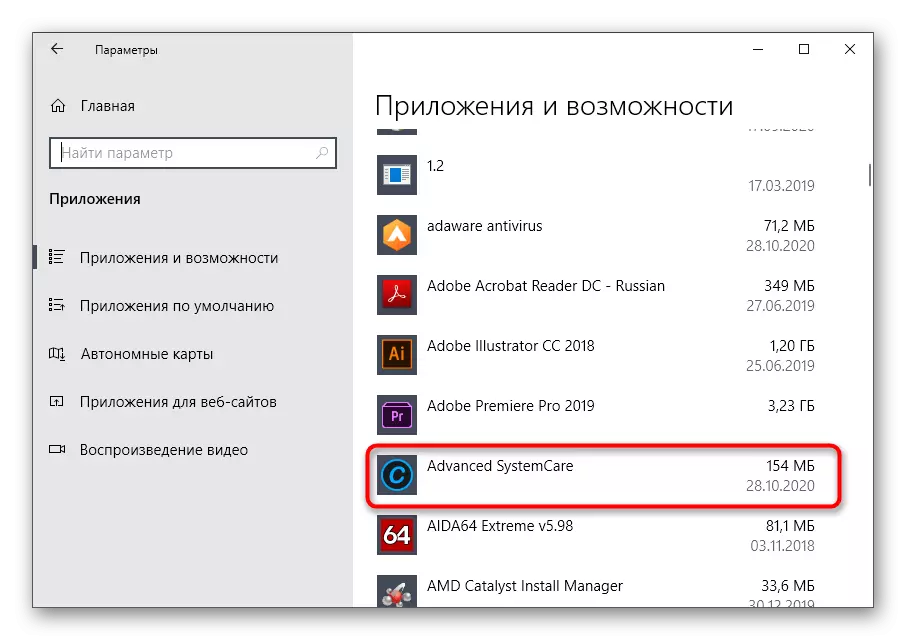
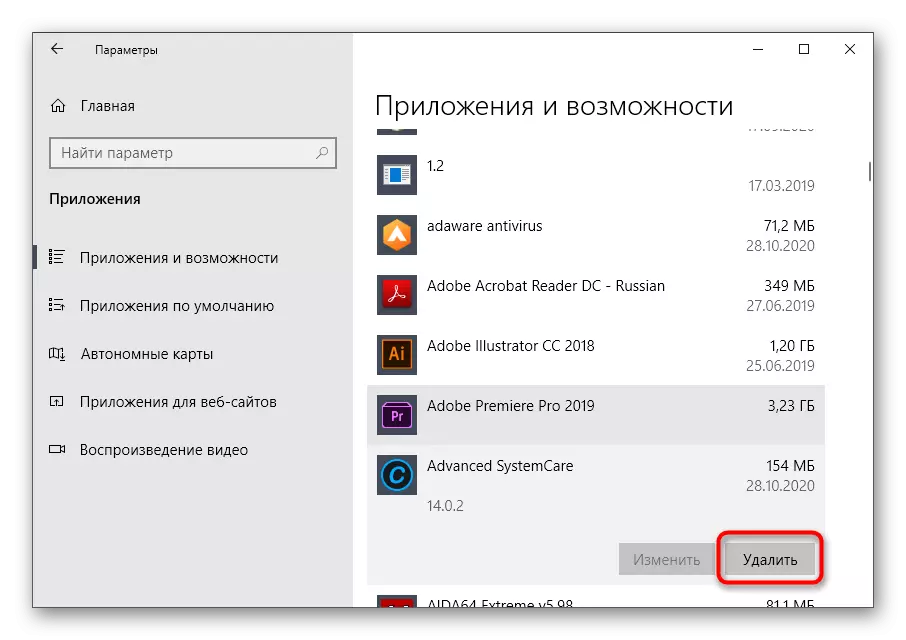
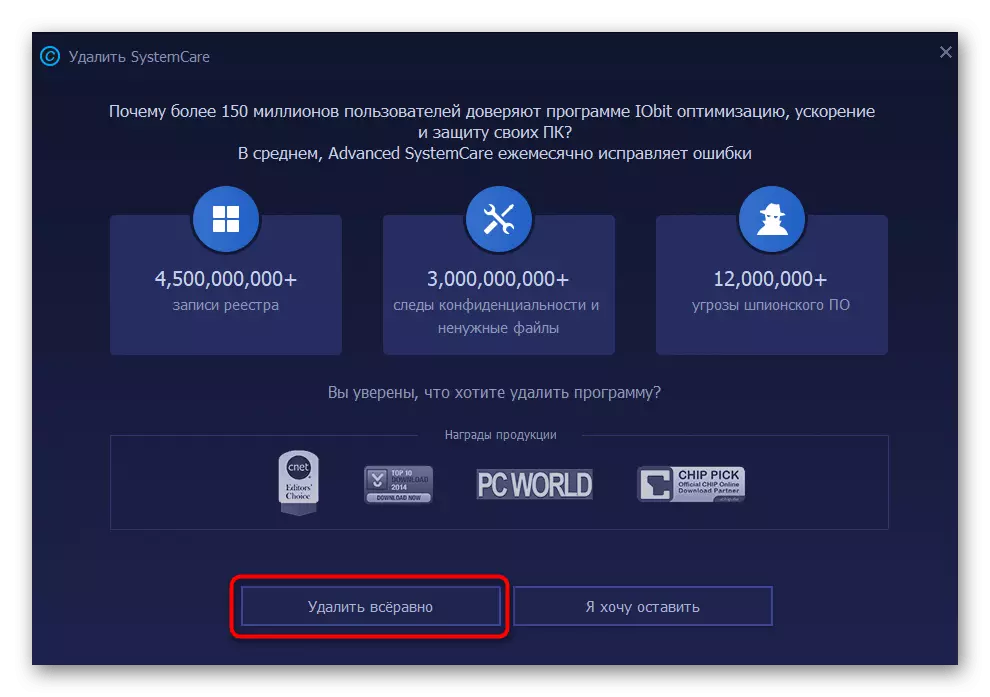
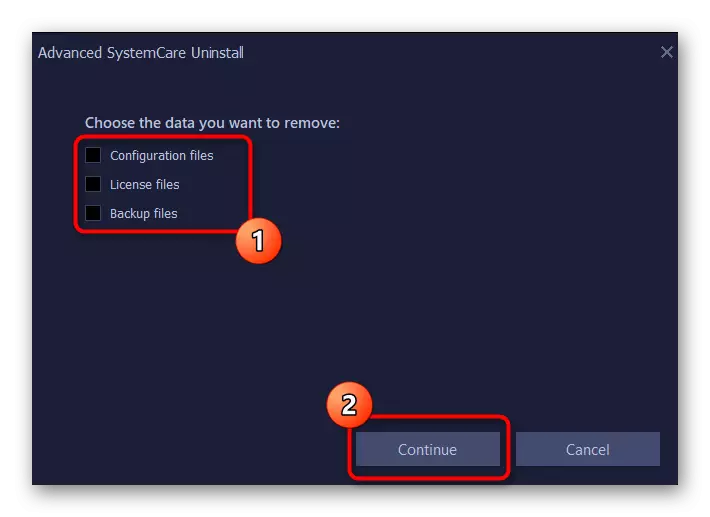
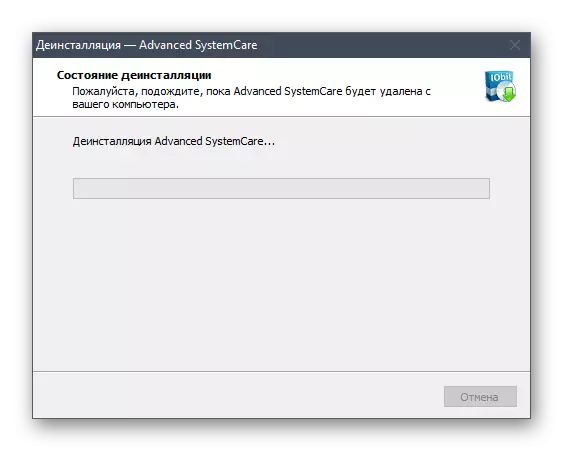
W przypadku komputerów z najnowszą wersją systemu operacyjnego Microsoft znajduje się kolejna zaawansowana metoda usuwania SystemCare, która oznacza użycie menu kontekstowego w "Start".
- Aby to zrobić, otwórz "Start", znajdź samą oprogramowanie na liście alfabetu i zadzwoń do menu kontekstowego.
- Jeśli to nie zrobi to, zacznij pisać nazwę, aby znaleźć zgodność przez aplikacje, a przez menu po prawej stronie kliknij "Usuń".
- Będzie przejście do "programów i komponentów" - porozmawiamy o interakcji z tym oknem w następnej metodzie uniwersalnej (etap 3).
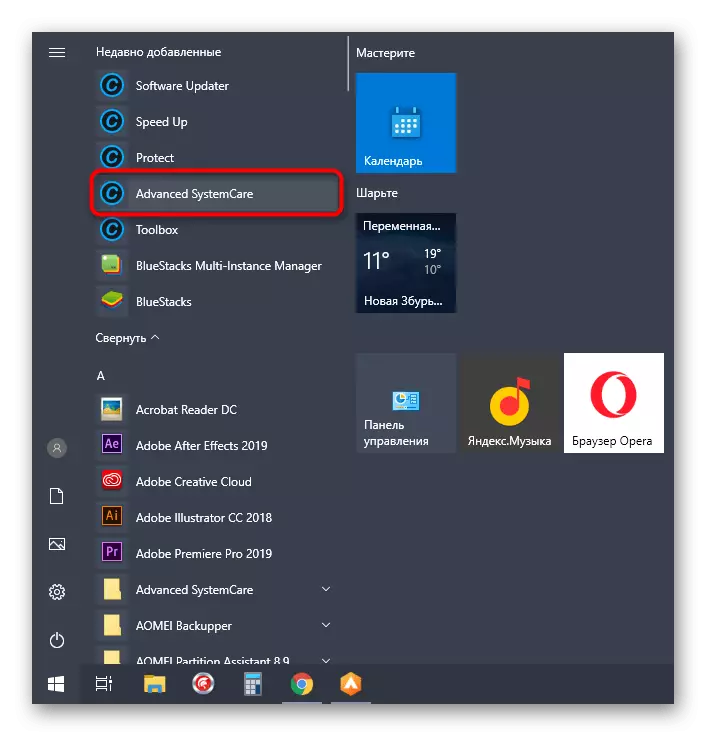
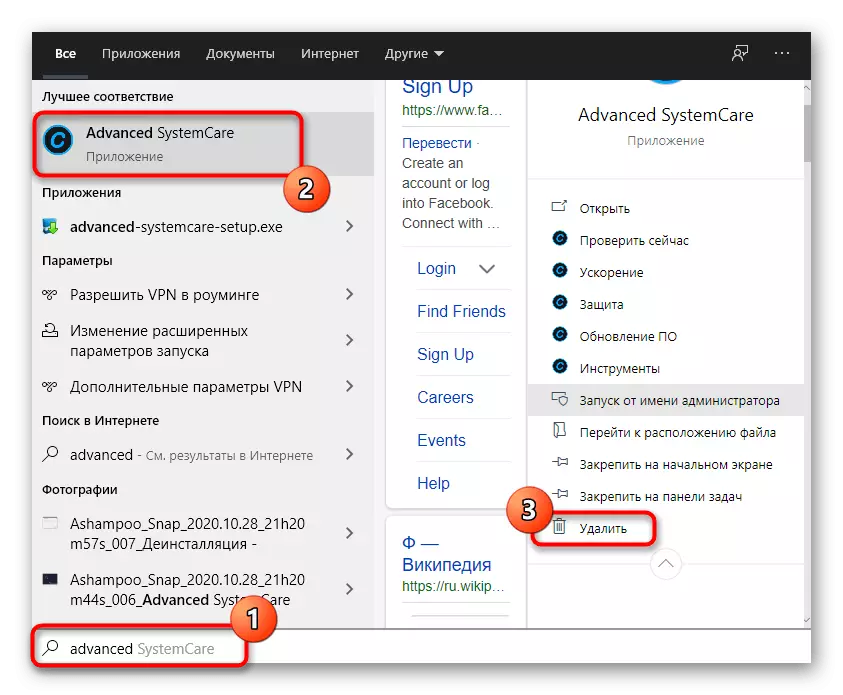
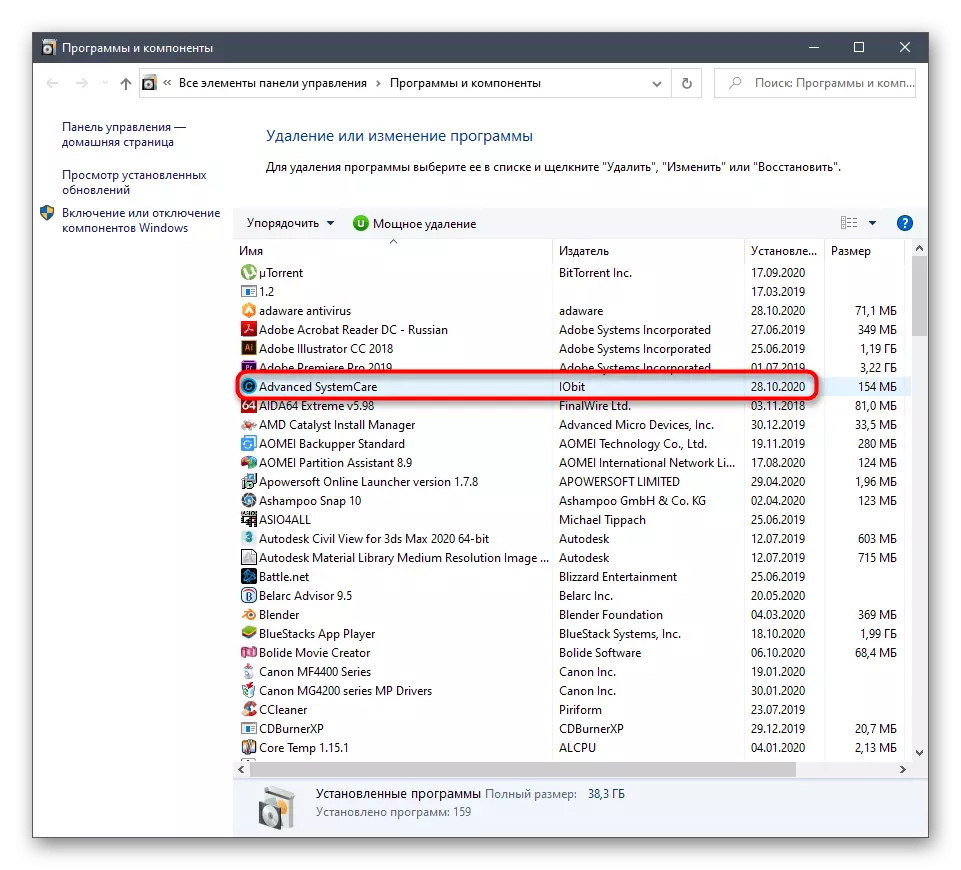
Opcja 2: Menu "Programy i komponenty" (uniwersalne)
Nie wszyscy użytkownicy są instalowane na zainstalowaniu komputera Windows 10, więc sugerujemy zapoznanie się z uniwersalnym sposobem, który pomoże szybko pozbyć się zaawansowanej SystemCare. Aby to zrobić, musisz użyć aplikacji panelu sterowania.
- W systemie Windows 7 i poniżej możesz przejść do niego, klikając przycisk "Panel sterowania" na panelu tego menu po prawej stronie. W "Siedem" w tym celu można również użyć wyszukiwania "Uruchom".
- Wybierz sekcję "Programy i komponenty".
- Znajdź program na liście i kliknij dwukrotnie go z LKM.
- Potwierdź usunięcie i wykonaj dokładnie te same działania wymienione powyżej, aby zakończyć odinstalowywanie.
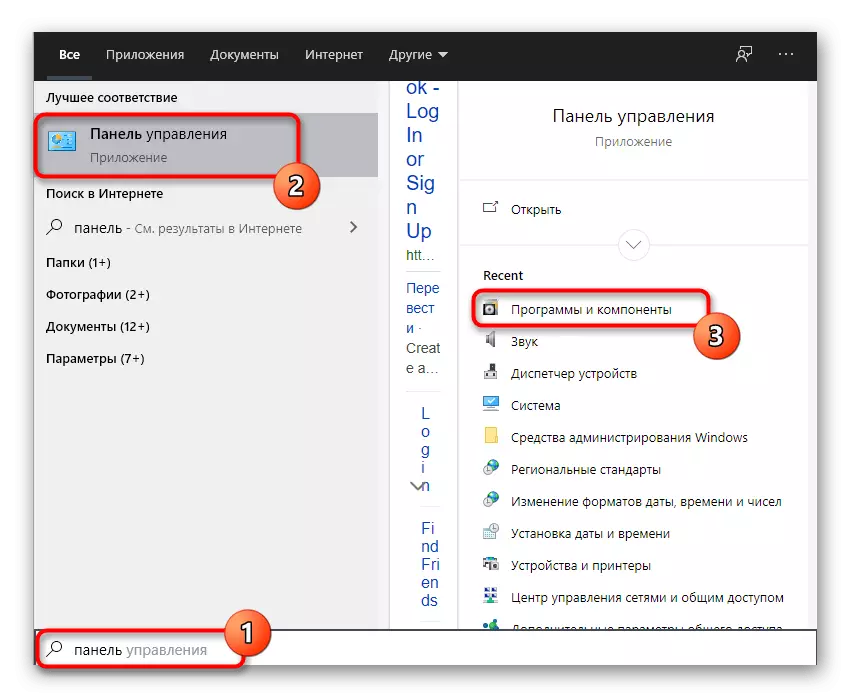
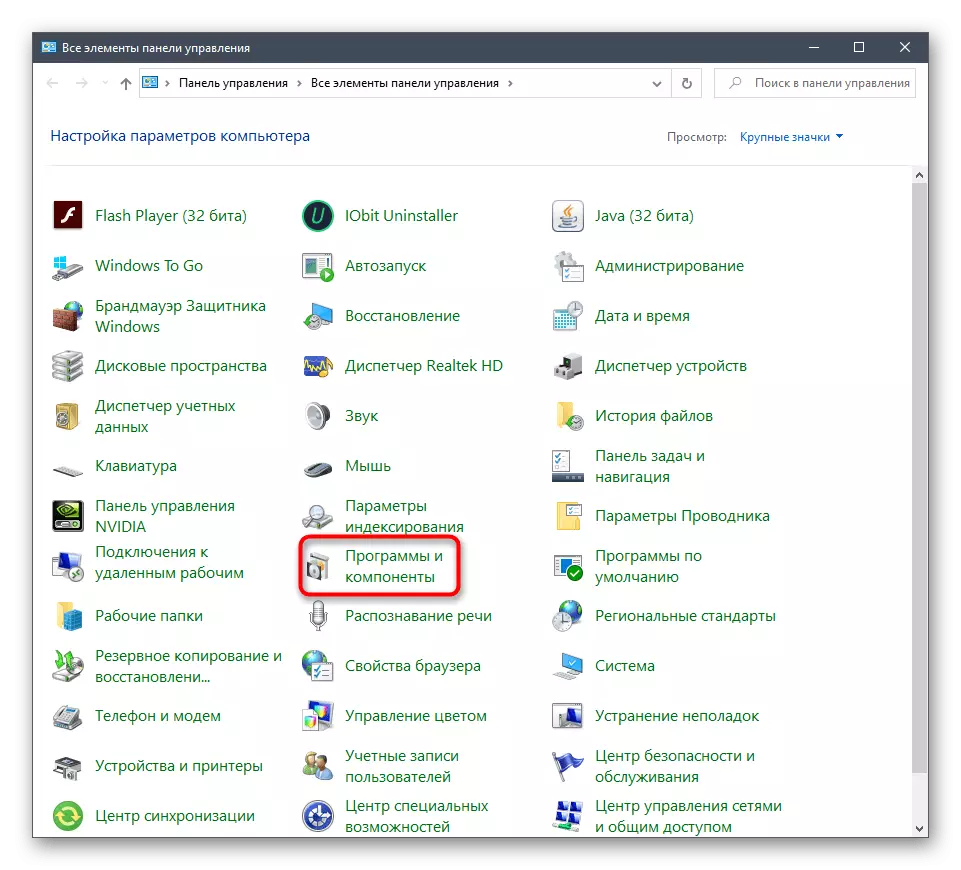
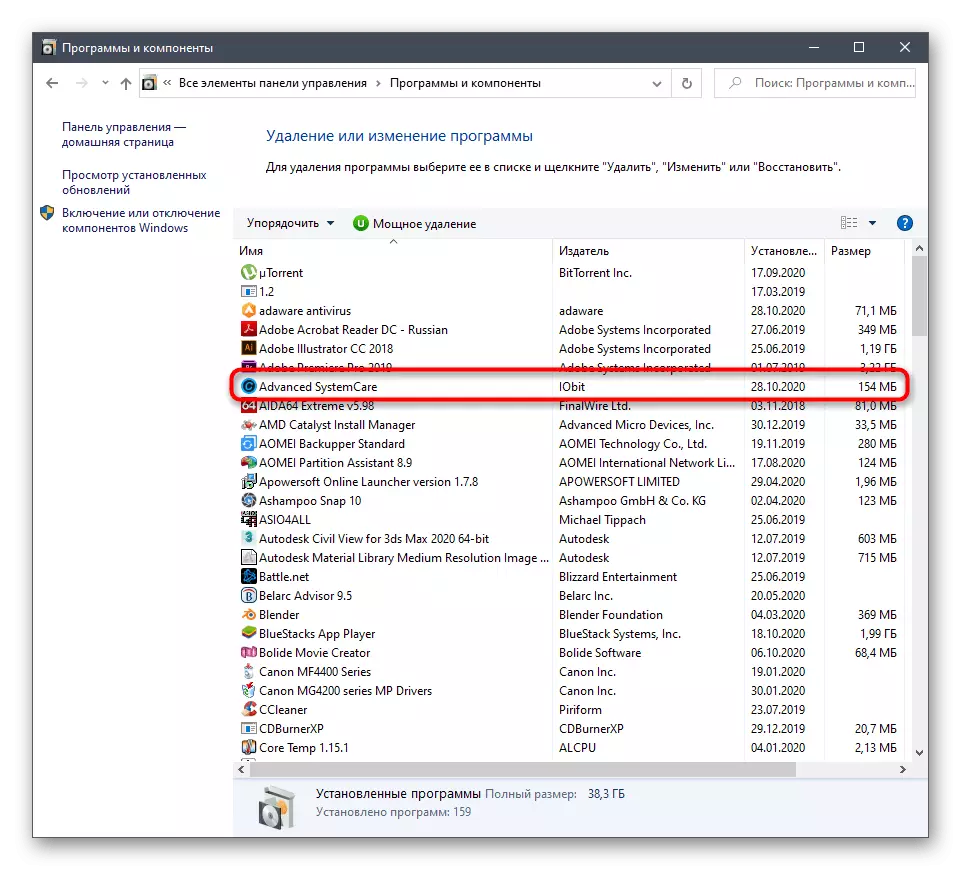
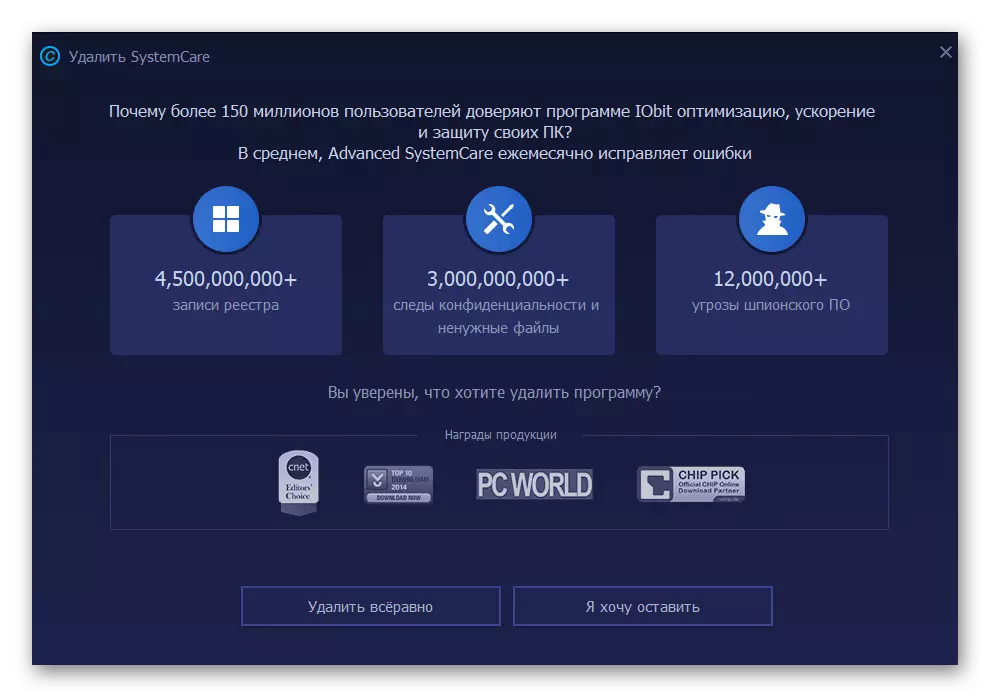
Czyszczenie resztkowych plików
Na końcu opisanych powyżej metod, porozmawiajmy o czyszczeniu resztkowych plików, które mogą być wymagane, na przykład, gdy istnieje pragnienie ponownego zainstalowania zaawansowanej SystemCare lub po prostu nie chcesz opuścić śmieci w systemie.
- Pierwszym etapem jest wyszukiwanie powiązanych plików za pośrednictwem "Eksploratora", dla którego używają wbudowanej funkcji.
- Znajdź wszystkie foldery i pliki związane z tym oprogramowaniem, kliknij je PCM i wybierz Usuń element w menu kontekstowym.
- Natychmiast otwórz narzędzie "Uruchom" za pomocą standardowej kombinacji kluczy Win + R, wprowadź pole Regedit i naciśnij klawisz Enter.
- Użyj menu rozwijanego "Edytuj", a funkcja "Znajdź", którą można wywołać, a kombinacja klawisza Ctrl + F.
- W ciągu wyszukiwania napisz nazwę aplikacji i wyszukaj obciążenia.
- Usuń wszystkie znalezione klucze i wyślij komputer, aby ponownie uruchomić, aby zastosować zmiany.
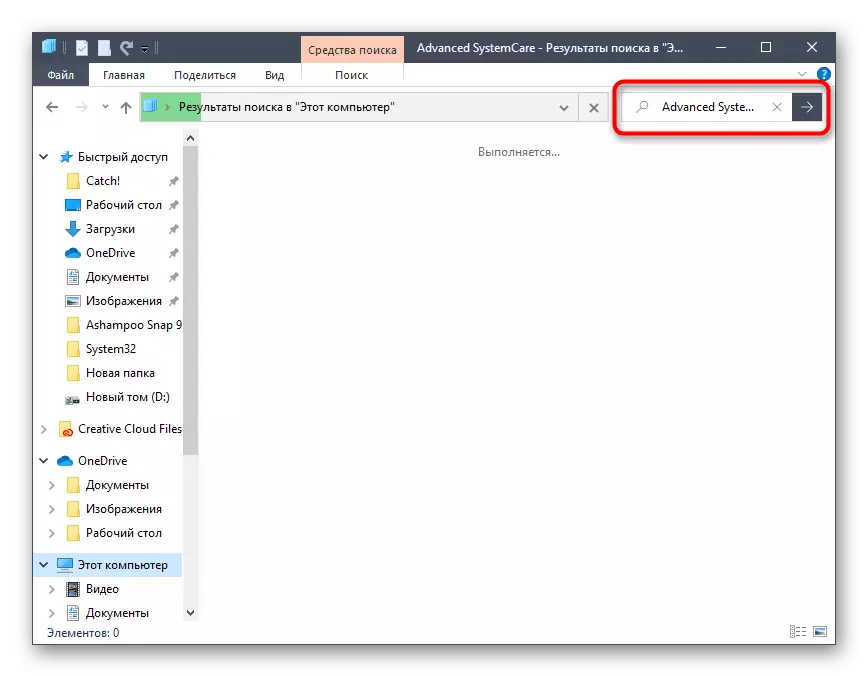
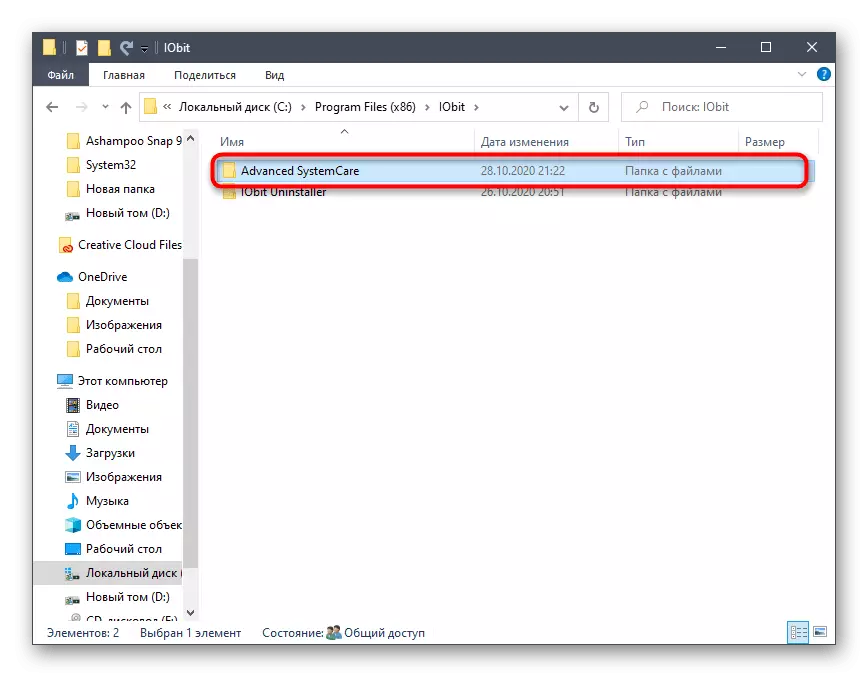
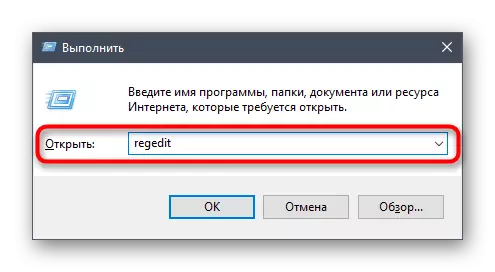
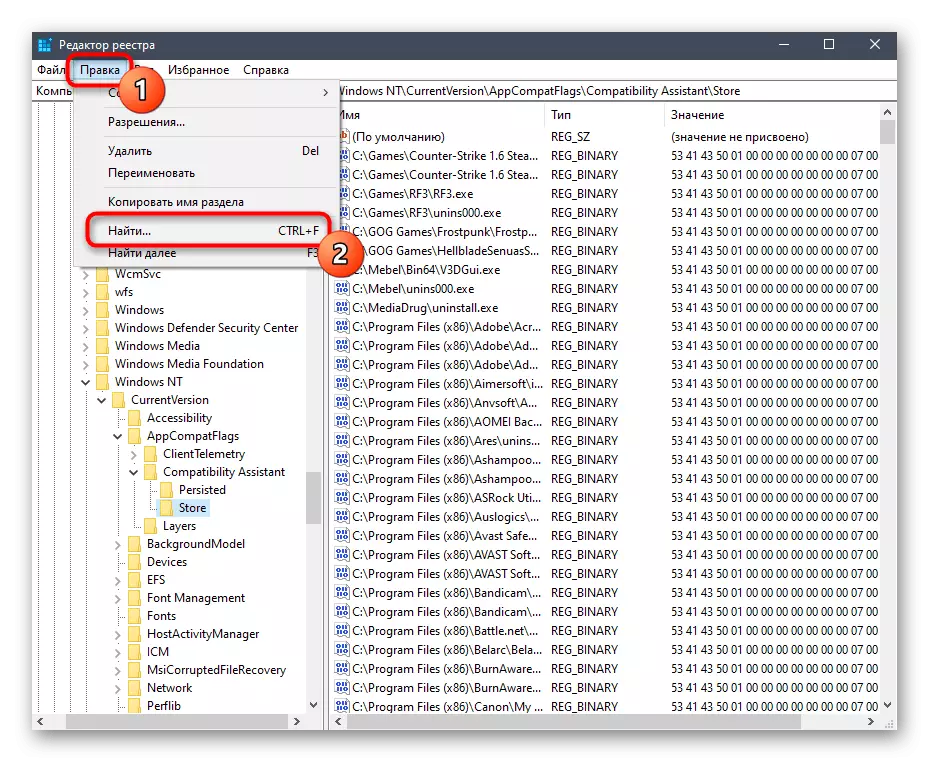
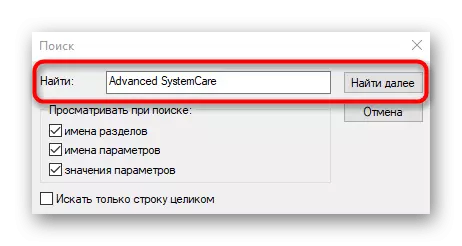
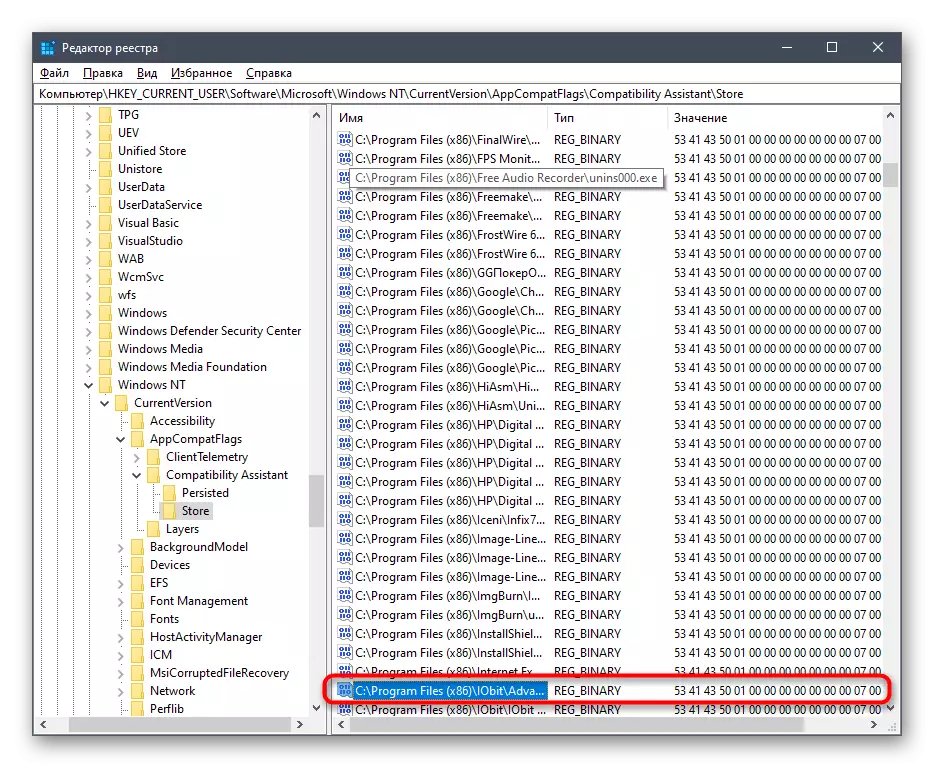
Metoda 2: Korzystanie z narzędzi osób trzecich
Istnieją programy innych firm przeznaczonych do usuwania innych aplikacji na komputerze. Czasami użytkownicy łatwiej je wykorzystać, a nie narzędzia systemowe, zwłaszcza jeśli chodzi o czyszczenie resztek. W przykładzie dwóch opcji uważamy, w jaki sposób dzieje się interakcja z takimi rozwiązaniami.Opcja 1: CCleaner
Ccleaner jest jednym z najpopularniejszych programów pomocniczych dla systemu Windows, których funkcjonalność koncentruje się na czyszczeniu śmieci, korygującego rejestru i inne działania z systemu operacyjnego. Posiada oddzielne narzędzie, które umożliwia odinstalowywanie oprogramowania, a zarządzanie ich dzieje się tak:
- Uruchom CCleaner, a następnie przez menu po lewej stronie Przejdź do "Narzędzia".
- W menu pióra "Usuń programy" znajdź dane aplikacji i wybierz go za pomocą lewego przycisku myszy.
- Przycisk "Odinstaluj" zapala niebieski, dla którego chcesz rozpocząć ten proces.
- W nowej zaawansowanej oknie odinstalowywania SystemCare, wykonaj wszystkie te same działania, o których rozmawialiśmy w poprzednich instrukcjach.
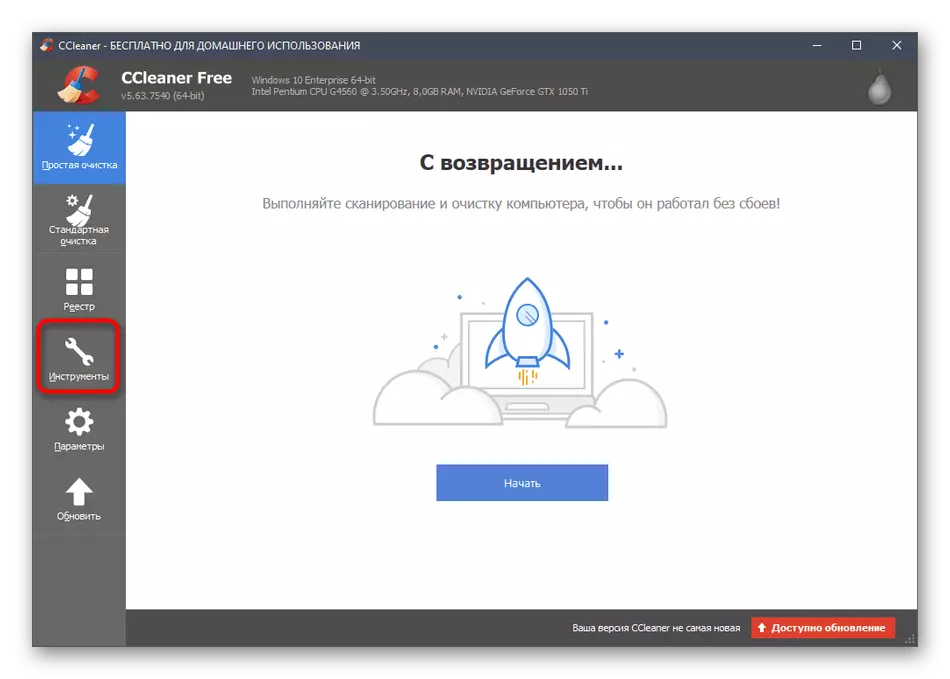
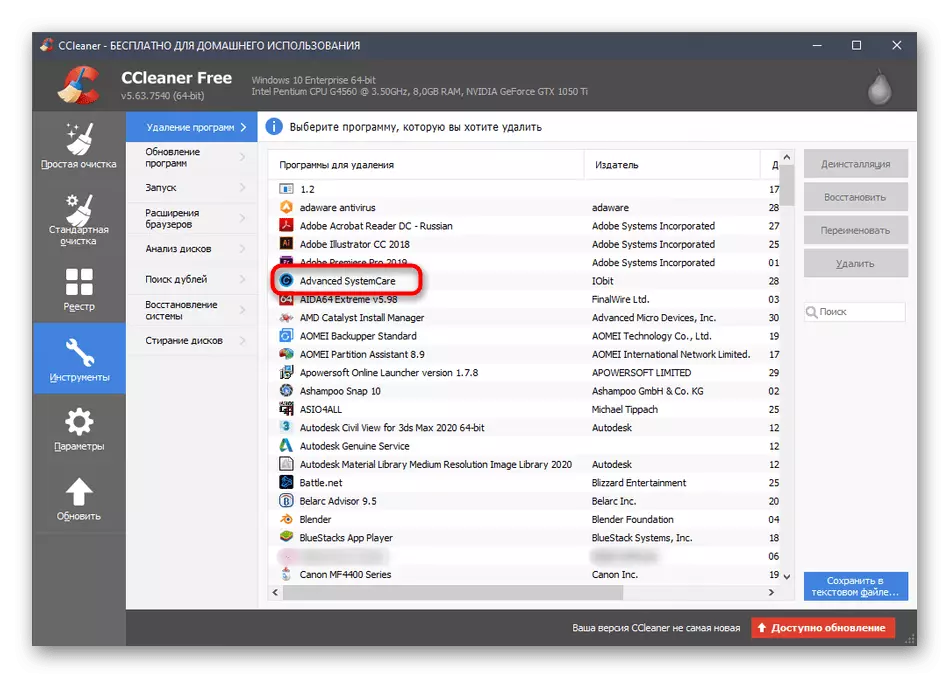
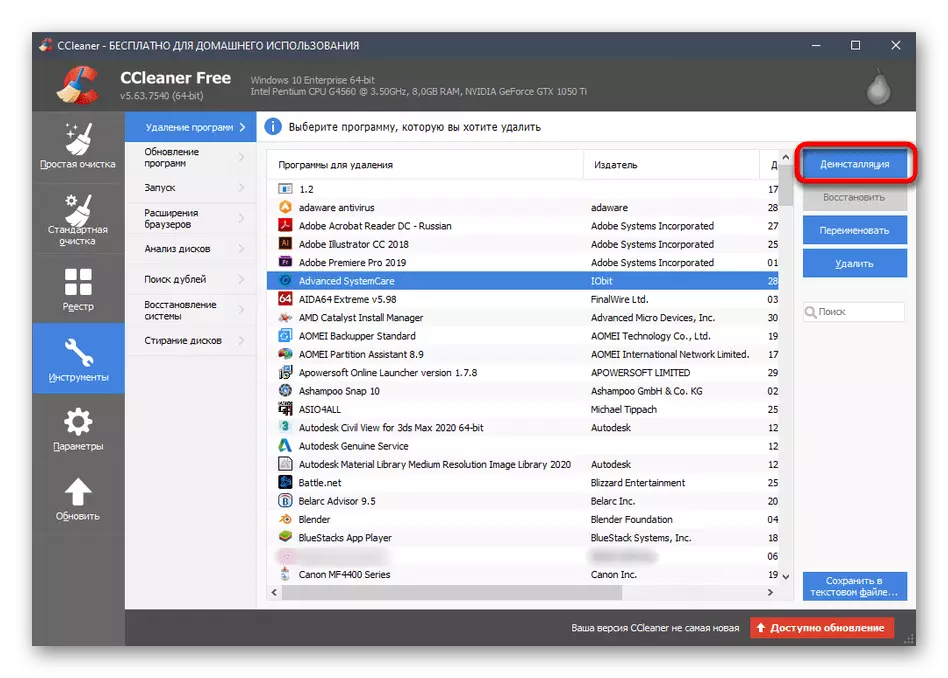
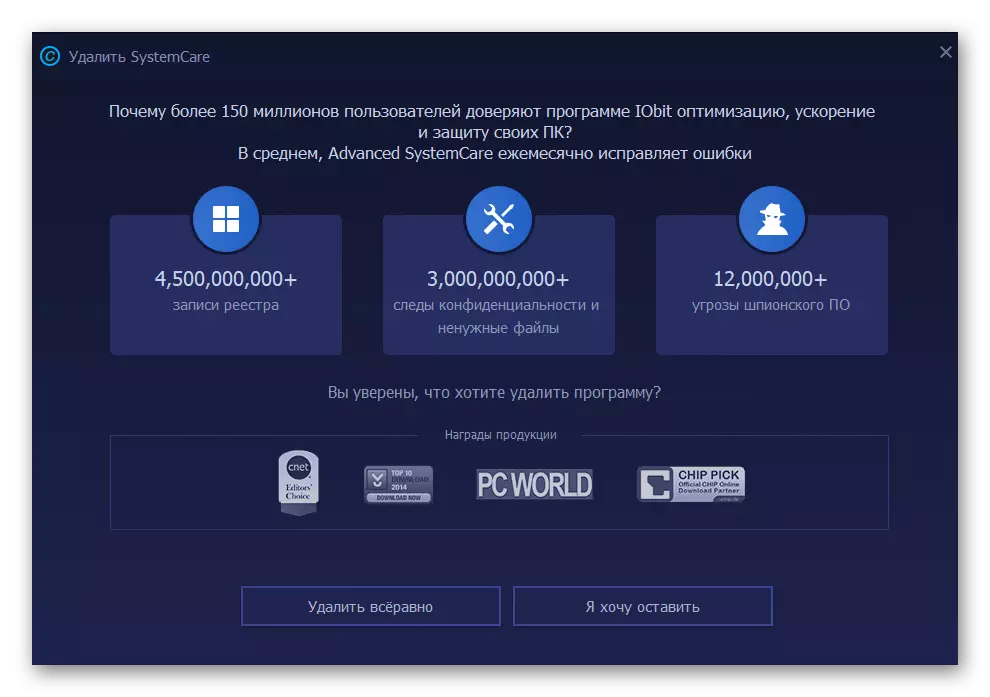
Opcja 2: Iobit Uninstaller
IBIT DEINSTALLER i zaawansowane programy SystemCare stworzyły tego samego dewelopera, ale rozwiązanie do usuwania oprogramowania jest bardziej popularne ze względu na obecność wbudowanej opcji, aby szybko wyczyścić resztkowe pliki. Po prostu wspominamy o tym dalej, poświęcając odinstalowywanie SystemCare.
- Po uruchomieniu Uninstaller IOBit natychmiast znajdziesz w żądanym menu, w którym klikniesz przycisk w formie kosza naprzeciwnego żądanego programu.
- Zaznacz automatyczne usuwanie resztkowych plików i uruchom deinstalacji.
- Oczekiwać rozpoczęcia tego procesu.
- Gdy powiadomienia pojawiają się z pytaniem usuwania, potwierdź swoje intencje.
- W IOBIT DEINSTALLER należy śledzić, w jaki sposób pojawią się usunięcie kluczy rejestru i innych elementów oprogramowania.
- Po zakończeniu otrzymasz wiadomość o pomyślnej wykonaniu operacji.
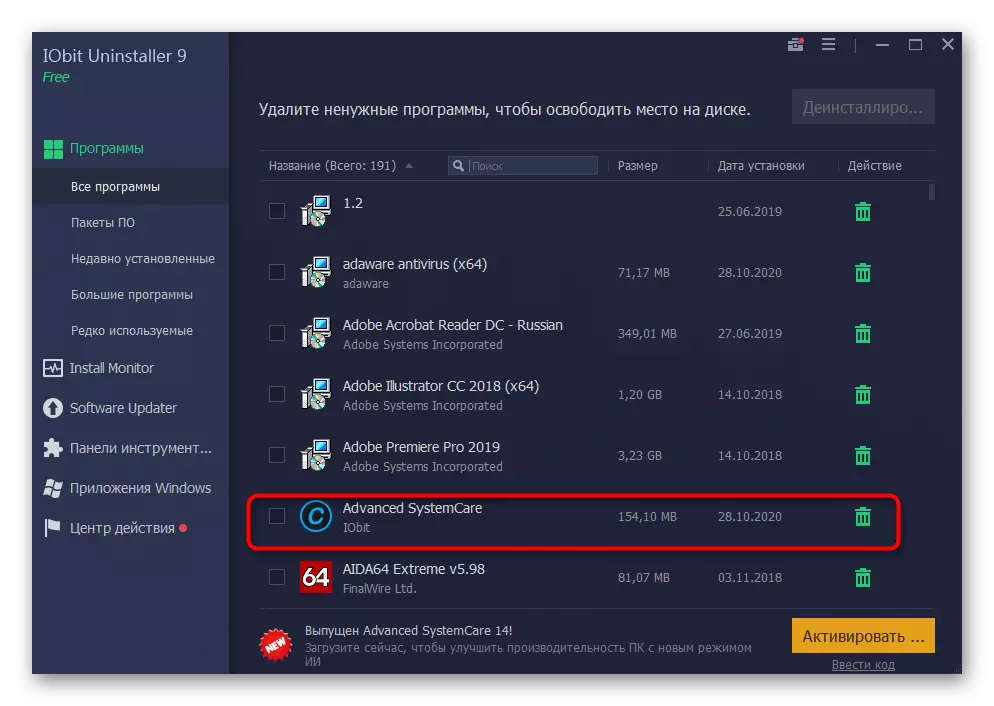
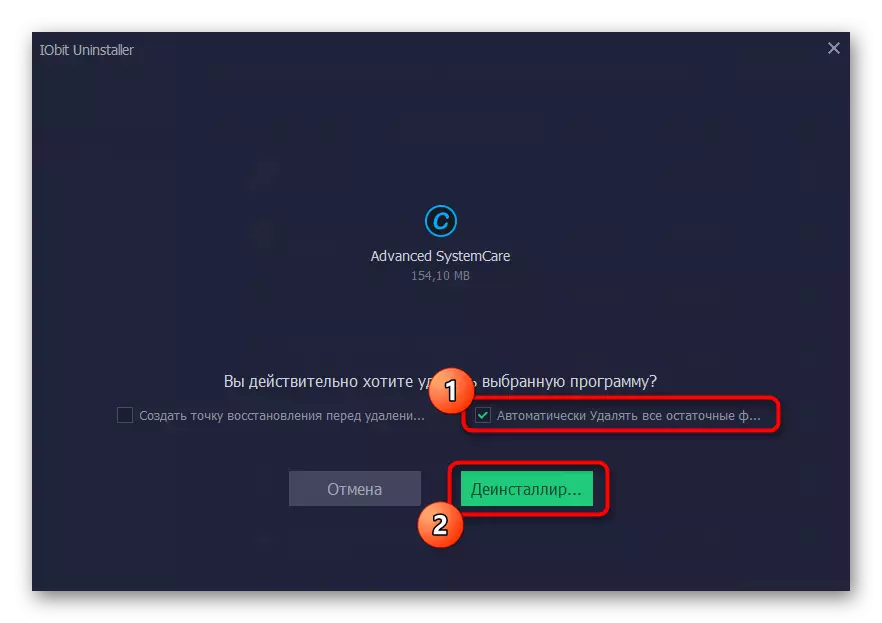
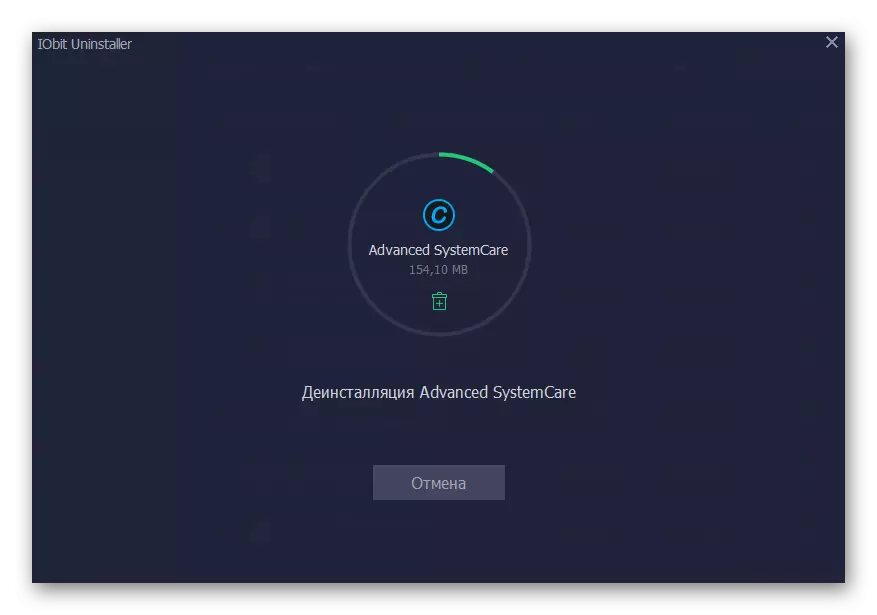
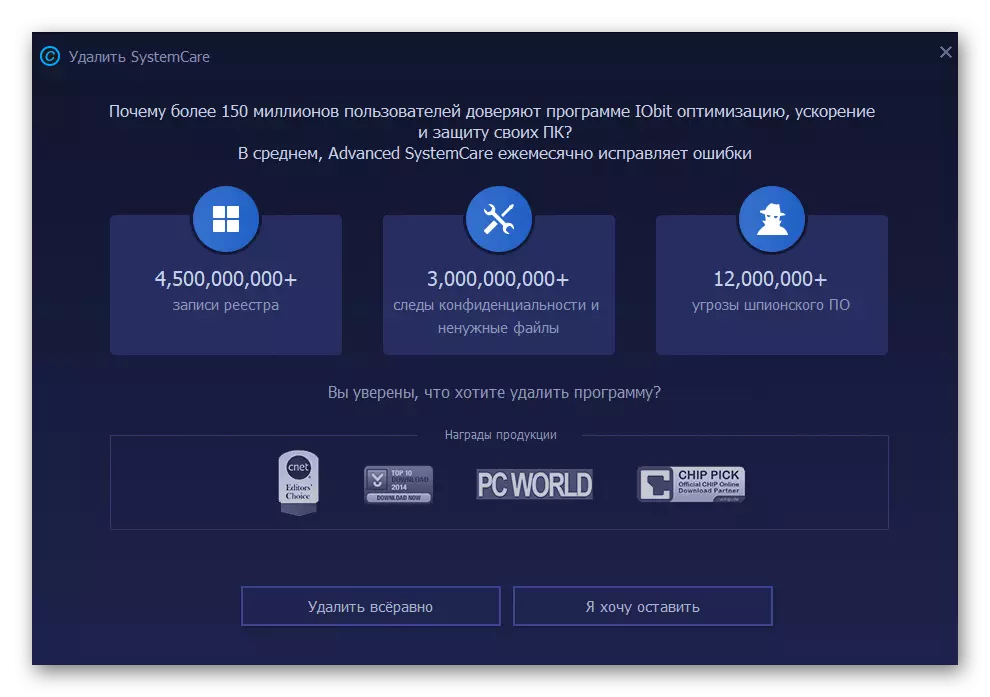
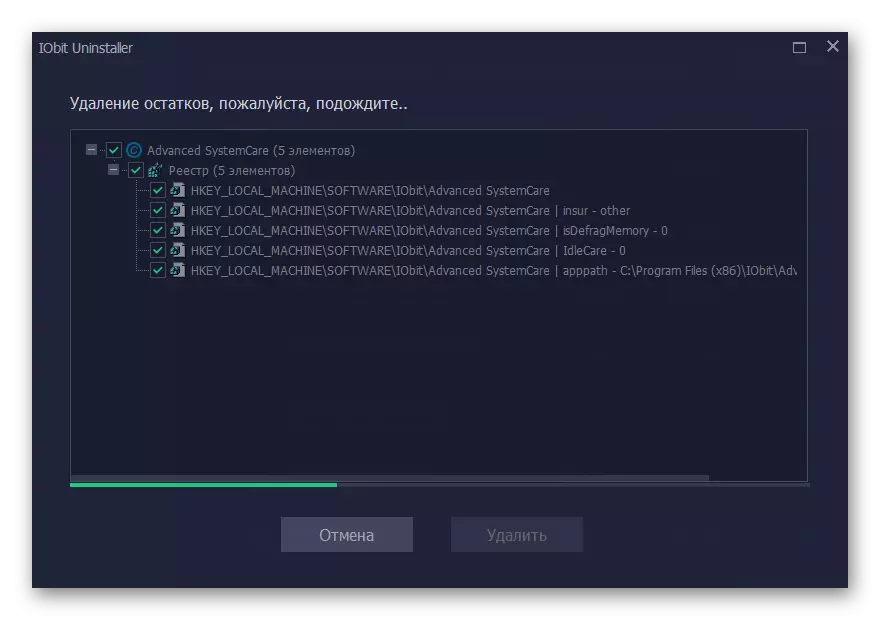
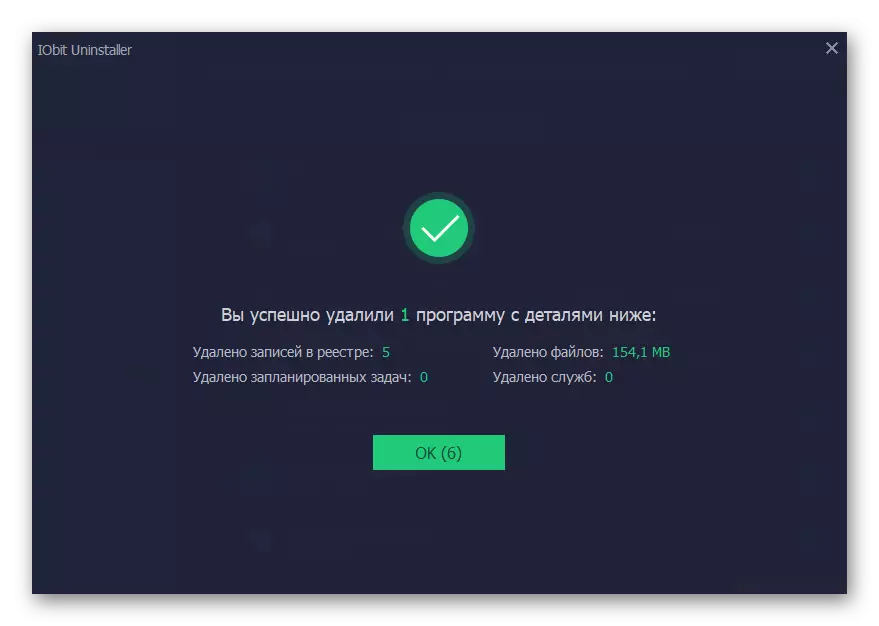
Opcja 3: Inne programy
Opisaliśmy tylko dwa programy mające na celu usunięcie innego oprogramowania. Istnieje znaczna ilość ich analogów, a wśród nich istnieje zarówno udane rozwiązania, jak i niezbyt. Zapoznanie się z listą najlepszych z nich i wybrać alternatywę, jeśli poprzednie okazały się niewłaściwe, możesz w oddzielnej opinii na naszej stronie internetowej. Zasada odinstalowywania pozostaje w przybliżeniu taka sama jak opisano powyżej.
Czytaj więcej: Programy do usuwania programów
