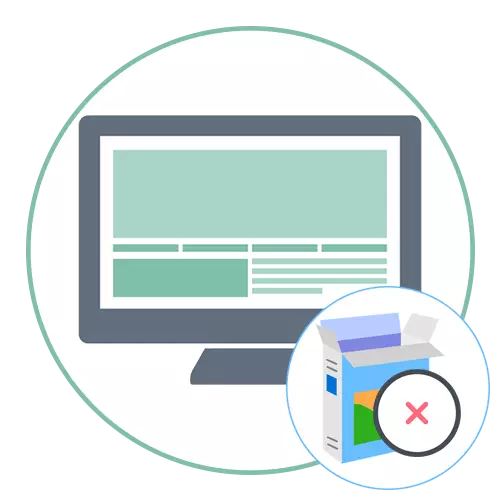
Metoda 1: Edycja zasad grupy lokalnej
Wyjaśniamy, że "Lokalny edytor zasad grupy" jest dostępny tylko w wersji Professional Windows Professional i Corporate. Jeśli wykonałeś polecenie z następującej instrukcji i okazało się, że brakuje tego narzędzia, przejdź do metody 2, gdzie praktycznie te same działania są wykonane przy użyciu Edytora rejestru.
- Posiadanie wymienionych zespołów będą musiały otworzyć narzędzie "Uruchom" za pomocą klawiszy Win + R, wprowadź pole GPEDIT.MSC i kliknij Enter, aby potwierdzić polecenie.
- W oknie "Lokalne Edytor zasad grupy" otwórz sekcję "Konfiguracja komputera", wybierz katalog "Szablony administracyjne" i przejdź do podfolderu komponentu Windows.
- Rozwiń katalog instalatora systemu Windows.
- Upewnij się, że absolutnie wszystkie parametry są w stanie "nie określonym".
- Jeśli tak nie jest, kliknij żądaną linię dwukrotnie iw oknie Ustawienia zaznacz odpowiedni element. Przed wyjazdem nie zapomnij zastosować zmian.



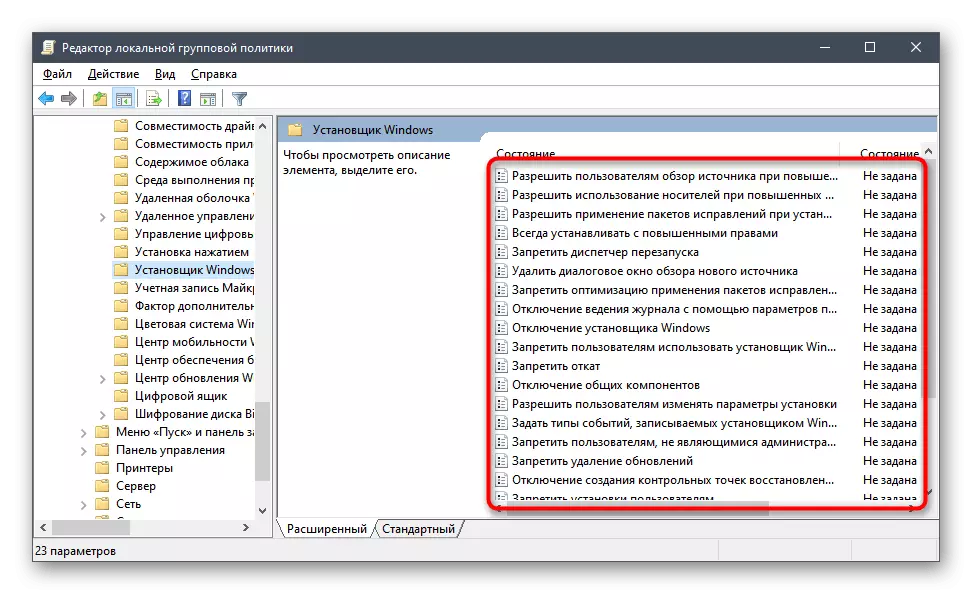
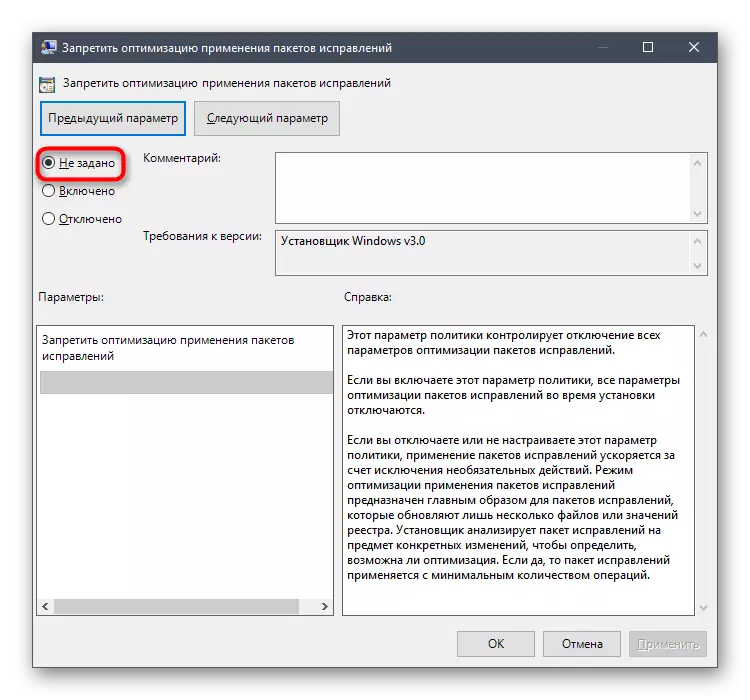
Lepiej jest uruchomić komputer, aby nowe ustawienia weszły w życie. Po uruchomieniu nowej sesji sprawdź, czy błąd "To ustawienie jest zabronione przez zasadę ustaloną przez administratora systemu został naprawiony. Jeśli pojawi się ponownie podczas próby zainstalowania oprogramowania, przejdź do następujących metod.
Metoda 2: Sprawdź katalog "Installer" za pomocą Edytora rejestru
Problem rozważany jest bezpośrednio związany z obecnością folderu "Installer" w rejestrze systemowym. Jego eliminacja może pomóc zarówno edytować parametry tego katalogu, jak i usunięcie go całkowicie.Opcja 1: Zmiana zawartości sekcji "Installer"
Ta metoda polega na ustawieniu kluczy w niej, prowadząc je do stanu, w którym polityka odchylająca usunięcie oprogramowania po prostu nie będzie działać.
- Za pomocą tego samego narzędzia "Uruchom" (Win + R) przejdź do Edytora rejestru, na polecenie Regedit w polu i aktywując go, naciskając Enter.
- Włóż oprogramowanie HKEY_LOCAL_MACHINE Polityki Microsoft Windows Windows do paska adresu i przejdź przez nią.
- Po lewej stronie znajdź rozważany folder, aw przypadku jego nieobecności - tworzenie.
- W głównym katalogu kliknij PCM, przesuń kursor na "Utwórz" i dodaj trzy parametry DWORD.
- Każda wyłączona nazwa "Disablemsi", "Disablemsiing" i "DisablePatch", odpowiednio.
- Kliknij dwukrotnie każdy wiersz i sprawdź, czy wartość była "0".

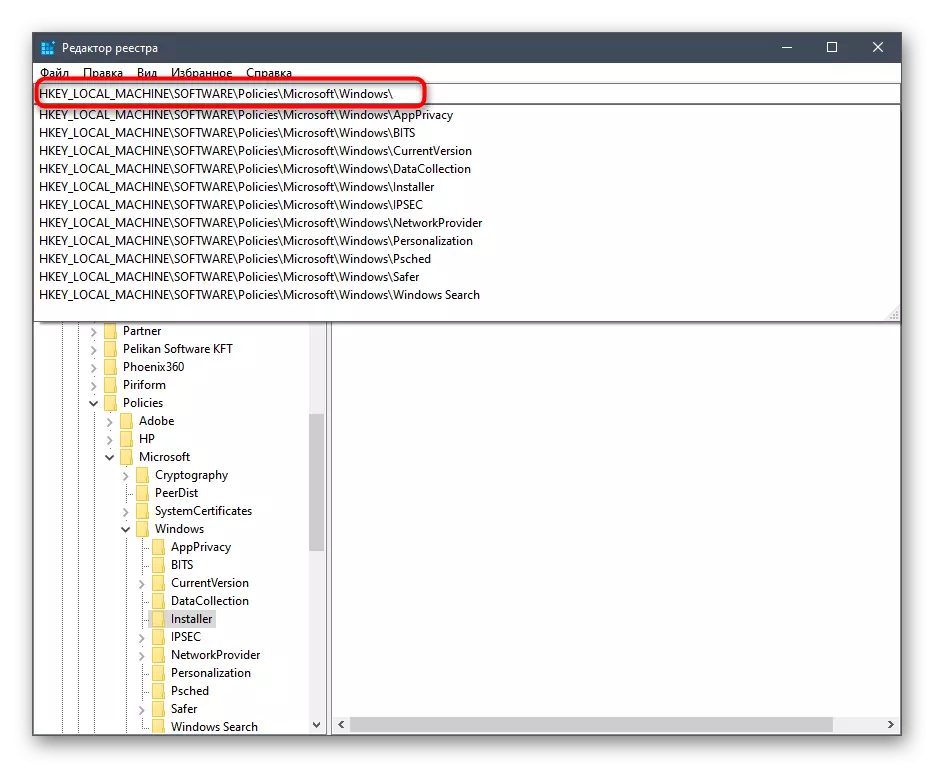

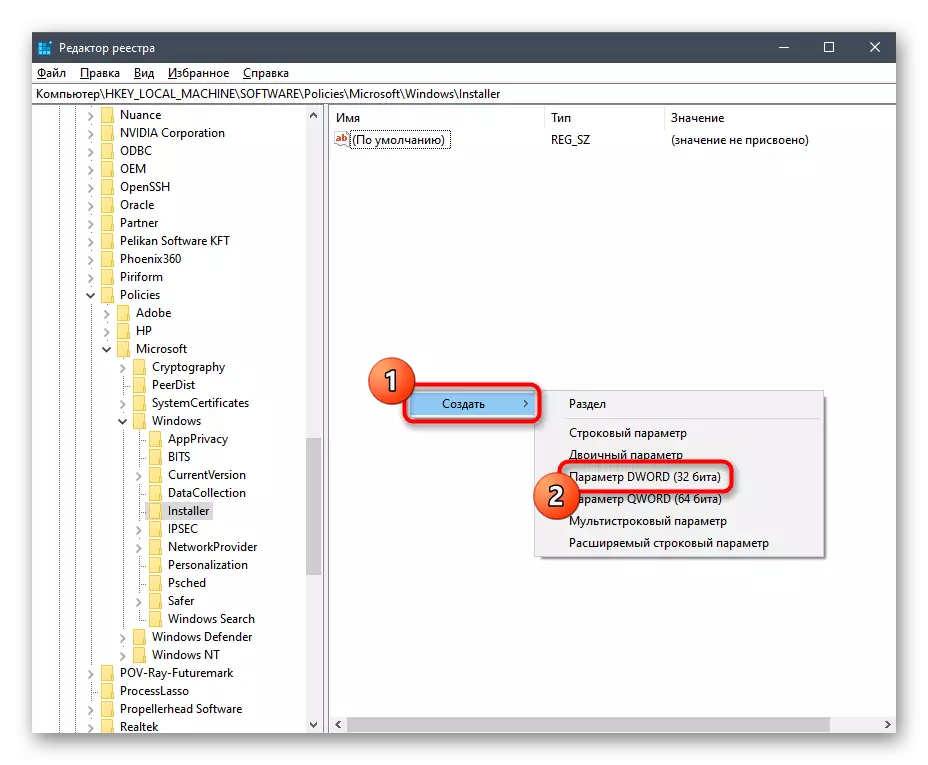


Już tradycyjnie wykonaj komputer PC i przejdź do instalacji problematycznych oprogramowania.
Opcja 2: Usuwanie sekcji "Installer"
Polityka może odpowiedzieć na parametry w rejestrze, prowokując błąd występujący podczas instalacji niektórych programów. Najlepszym sposobem sprawdzenia jest znalezienie katalogu i, w przypadku jego obecności, usuń.
- Przejdź do pierwszej ścieżki HKEY_LOCAL_MACHINE Oprogramowanie Polityki Microsoft Windows, wkładając ten adres do ciąg adresu.
- Po lewej stronie znajdź folder "Installer", a jeśli brakuje, sprawdź drugą ścieżkę (patrz krok 5).
- Jeśli masz katalog, kliknij IT PCM iw menu kontekstowym wybierz "Usuń".
- Druga ścieżka - HKEY_Current_user oprogramowanie Polityki Microsoft Windows. Musi znaleźć i usunąć ten sam katalog.

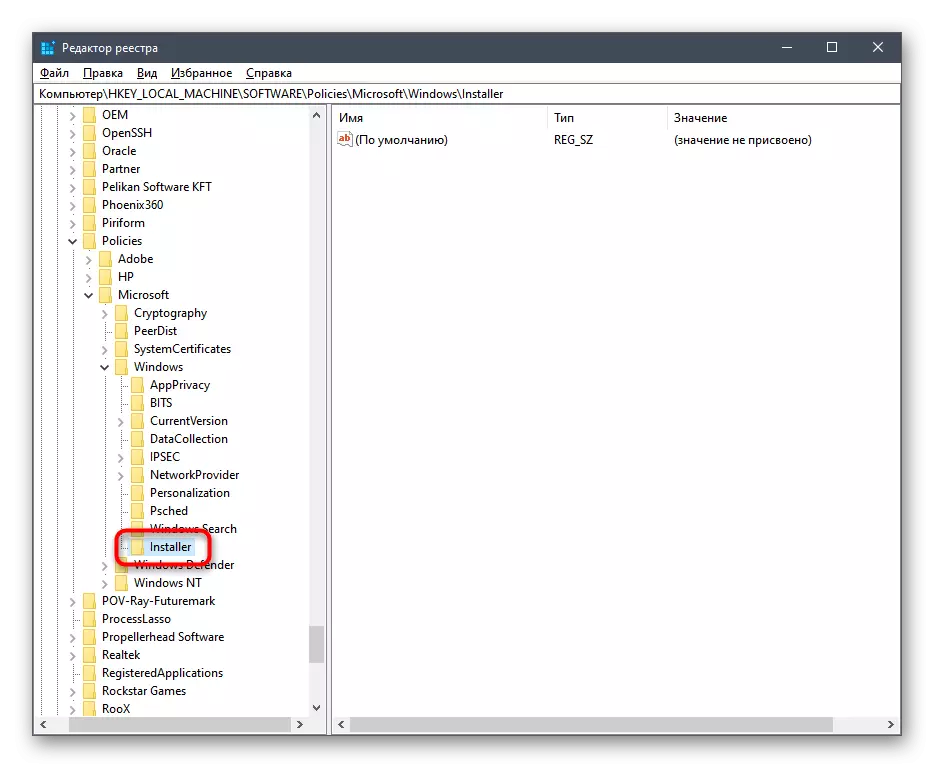


Wiadomo, że zmiany wprowadzone do rejestru są używane głównie po ponownym uruchomieniu komputera, więc ponownie wykonaj tę czynność, a następnie uruchom ponownie zainstalowanie programu problemowego.
Metoda 3: Sprawdź "lokalną politykę bezpieczeństwa"
Aplikacja "Lokalna polityka bezpieczeństwa" ma kilka parametrów wpływających na instalację oprogramowania. Jeśli ich ustawienia spadły, zmienione przez środki zewnętrzne lub administratora, możliwe jest problem rozważany w tym artykule. Aby sprawdzić parametry, wykonaj następujące kroki:
- W menu Start przez wyszukiwanie znajdź aplikację Narzędzia administracyjne systemu Windows.
- Pojawi się menu administracyjne, w którym możesz dwukrotnie kliknąć na "lokalną zasadę bezpieczeństwa".
- W oknie sterowania wybierz "Politykę ograniczoną do użytku". Jeśli istnieje powiadomienie, że zasady nie są zdefiniowane, kliknij folder PCM i wybierz "Utwórz ograniczoną politykę wykorzystania programu".
- Teraz do katalogu można dodać wiele obiektów, wśród których należy znaleźć "Aplikacja" i wykonaj dwukrotnie kliknięcie LKM.
- Zastosuj zasadę "wszystkich użytkowników, z wyjątkiem lokalnych administratorów" i zapisz to ustawienie.
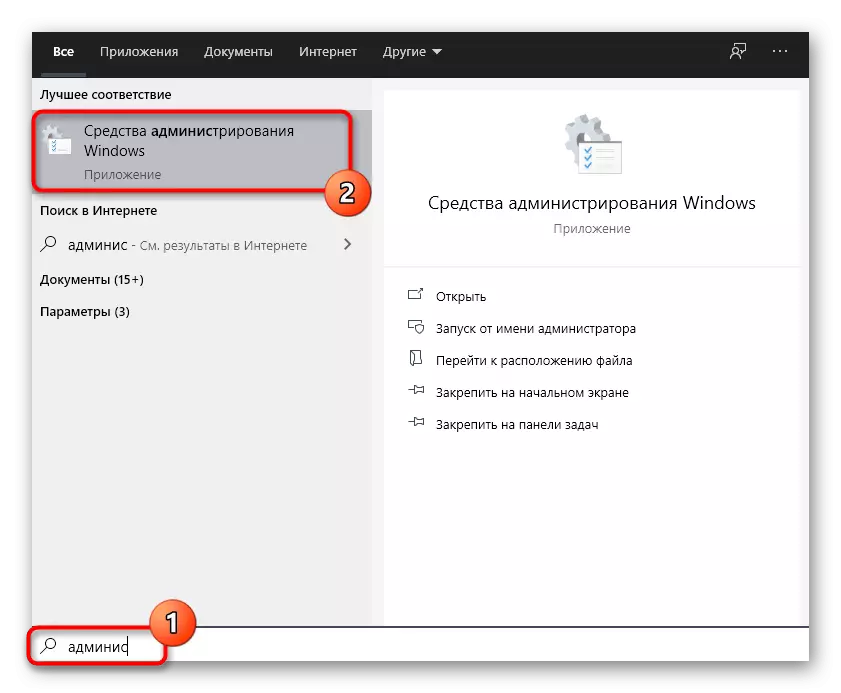



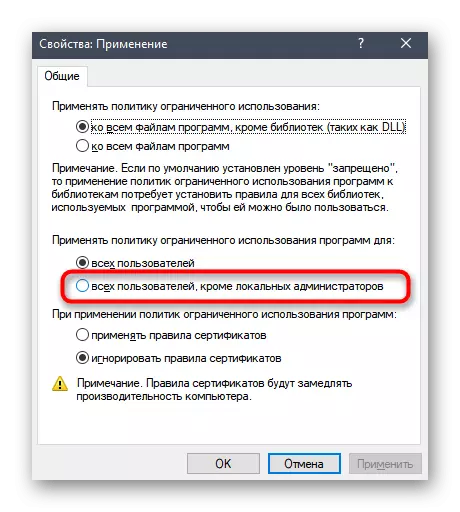
Teraz nie możesz ponownie uruchomić systemu operacyjnego, ale natychmiast przystąpić do sprawdzenia skuteczności przeprowadzonych instrukcji. Nie zmieniaj ustawienia, nawet jeśli wynik nadal okazuje się niezadowalający.
Metoda 4: Zmiana ustawień kontroli konta
Metoda ta jest bardzo rzadko skuteczna, ale musi być próbowany do wdrożenia, jeśli którykolwiek z powyższych nie pomógł. Istotą metody jest zmiana ustawień kontroli konta, rozwiążą tym samym instalację aplikacji bez wysyłania powiadomień do administratora.
- Otwórz menu Start, gdzie znaleźć to menu, wprowadzając jego nazwę.
- Po otwarciu przesuń suwak do stanu "nigdy nie powiadomić".
- Pamiętaj, aby kliknąć "OK", aby zastosować nowe parametry.


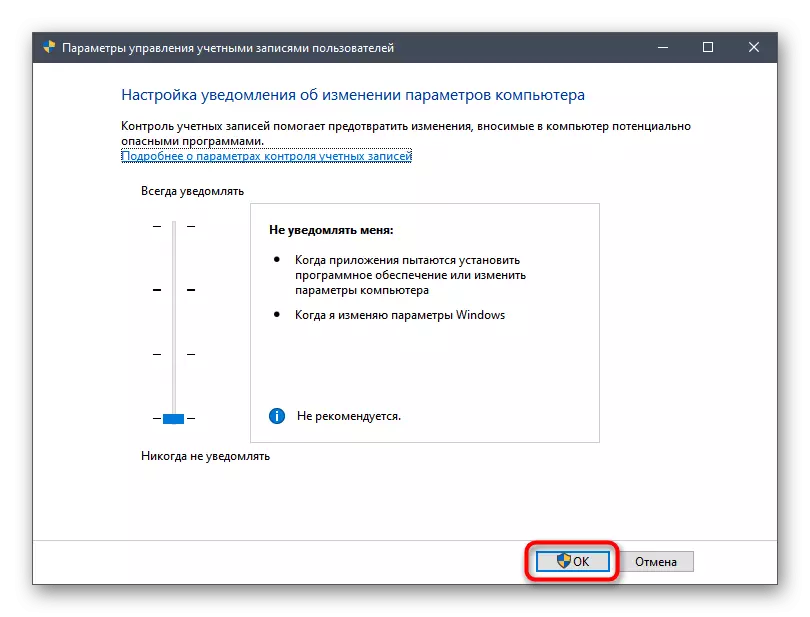
Teraz administrator systemu nie otrzyma powiadomień o żadnych zmianach dokonanych w systemie operacyjnym, dzięki czemu można bezpiecznie przejść do instalacji oprogramowania, sprawdzając, jak wpłynęły na ten proces.
