
Instalowanie komponentów Hyper V
Domyślnie komponenty do pracy z wirtualnymi maszynami w systemie Windows 8 są wyłączone. Aby je zainstalować, powinieneś przejść do panelu sterowania - programy i komponenty - otwórz okno okna "Włącz lub wyłącz okno Składniki Windows" i umieść pudełko naprzeciwko Hyper-V. Następnie zostanie poproszony o ponowne uruchomienie komputera.
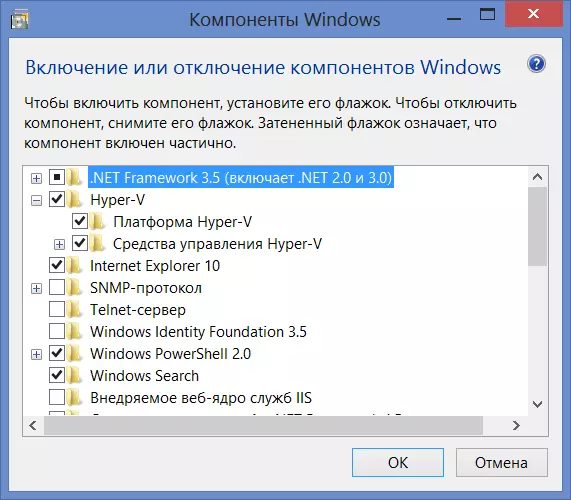
Instalowanie Hyper-V w systemie Windows 8 Pro
Jeden komentarz: Kiedy zrobiłem tę operację po raz pierwszy, natychmiast nie uruchomiłem komputera. Zakończyła pracę i ukończyła. W rezultacie z jakiegoś powodu nie pojawił się hiper-v. W programach i komponentach został zainstalowany, że zainstalowano tylko jeden z dwóch komponentów, ustawienie kleszcza naprzeciwko niezidentyfikowanego nie można go zainstalować, znacznik wyboru zniknął po naciśnięciu OK. Spojrzał przez długi czas, ostatecznie usunięto Hyper-V, ponownie umieścić, ale tym razem ponowne uruchomiono laptopa na pierwszym wymogu. W rezultacie wszystko jest w doskonałym porządku.
Po ponownym uruchomieniu będziesz mieć dwa nowe programy - "Menedżera Hyper-V" i "Podłączanie do maszyny wirtualnej Hyper-V".
Konfigurowanie maszyny wirtualnej w systemie Windows 8
Przede wszystkim uruchom dyspozytor Hyper-V i przed utworzeniem maszyny wirtualnej, utwórz "przełącznik wirtualny", innymi słowy, karta sieciowa, która będzie działać w swojej maszynie wirtualnej, zapewniając dostęp do Internetu.
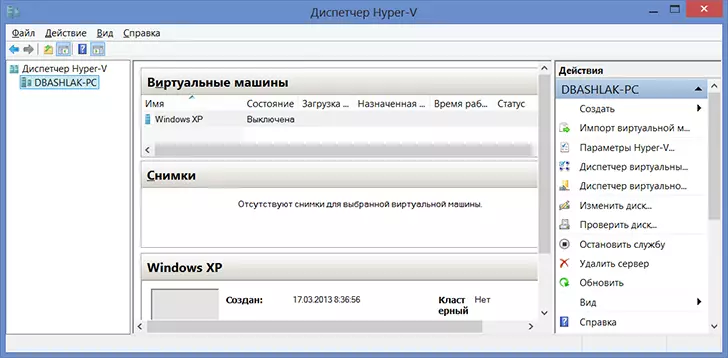
W menu wybierz "Akcja" - "Virtual Switcher Manager" i dodaj nowy, określ, które połączenie sieciowe zostanie użyte, podaj przełącznik nazw i kliknij "OK". Faktem jest, że aby dokonać tej akcji na etapie tworzenia wirtualnej maszyny w systemie Windows 8 nie będzie działać - będzie tylko wybór z już utworzonych. Jednocześnie można utworzyć wirtualny dysk twardy bezpośrednio podczas instalowania systemu operacyjnego do maszyny wirtualnej.
A teraz, w rzeczywistości, tworząc maszynę wirtualną, która nie reprezentuje nawet konta bez trudności:
- W menu kliknij "Akcja" - "Utwórz" - "maszyna wirtualna" i zobacz kreatora, który będzie przechowywać użytkownika przez cały proces. Kliknij Następny".

- Niech nazwę nowej maszyny wirtualnej i określa, gdzie zostaną zapisane jego pliki. Lub pozostaw miejsce przechowywania bez zmian.
- Na następnej stronie określa, ile pamięci zostanie przydzielone dla tej maszyny wirtualnej. Postępuj z całkowitej liczby pamięci RAM na komputerze i wymaganiach systemu operacyjnego gościa. Możesz także ustawić dynamiczną alokację pamięci, ale nie zrobiłem tego.
- Na stronie "Ustawienia sieci" określić, który wirtualny adapter sieciowy zostanie użyty do podłączenia maszyny wirtualnej do sieci.
- Następnym krokiem jest utworzenie wirtualnego dysku twardego lub wyboru już utworzonych. Tutaj możesz określić rozmiar dysku twardego dla nowo utworzonej maszyny wirtualnej.
- Ostatnim jest wybór parametrów instalacji systemu operacyjnego gościa. Możesz uruchomić automatyczną instalację systemu operacyjnego na maszynie wirtualnej po utworzeniu obrazu ISO z płyty OS, CD i DVD CD. Na przykład możesz wybrać inne opcje, nie instaluj systemu operacyjnego na tym etapie. Bez tańca z tamburynowym, Windows XP i Ubuntu 12 wstali. Nie wiem o innych, ale myślę, że inny system operacyjny pod X86 powinien pracować.

Klikamy "Zakończ", czekając na zakończenie procesu tworzenia i uruchomić maszynę wirtualną w głównym oknie dyspozytora Hyper-V. Ponadto - mianowicie proces instalacji systemu operacyjnego, który rozpocznie się automatycznie przy odpowiednich ustawieniach, myślę, że nie potrzebuje wyjaśnień. W każdym razie moja witryna ma oddzielne artykuły na ten temat.

Instalowanie systemu Windows XP w systemie Windows 8
Instalowanie sterowników na maszynie wirtualnej z oknami
Po zakończeniu instalacji systemu operacyjnego Gościa w systemie Windows 8 otrzymasz w pełni uruchomiony system. Jedyne w nim będzie brakujące sterowniki karty wideo i karty sieciowej. Aby automatycznie zainstalować wszystkie niezbędne sterowniki w maszynie wirtualnej, kliknij "Akcja" i wybierz "Włóż dysk instalacyjny integracji". W rezultacie odpowiednia dysk zostanie włożony do napędu DVD-ROM, automatycznie instalując wszystkie niezbędne sterowniki.
To wszystko. Od siebie powiem, że potrzebowałeś systemu Windows XP, który wyróżniłem 1 GB pamięci RAM, działa idealnie na moim obecnym ultrabook z rdzeniem I5 i 6 GB pamięci RAM (Windows 8 Pro). Niektóre hamulce zostały zauważone tylko z intensywną pracą z dysku twardym (instalacja programów) w systemie gościa - w tym samym czasie, Windows 8 zaczęła powoli spowolnić.
