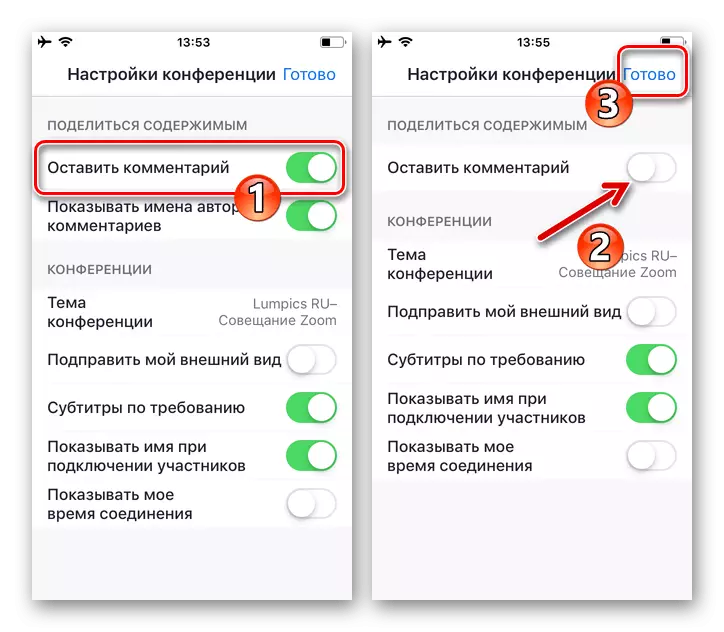Artykuł będzie rozważny bezpośrednio do narzędzi zoomu, aby utworzyć proste rysunki na podstawie przesyłanych informacji przez usługę. Jeśli stoisz przed zadaniami tworzenia złożonego obrazu i demonstrując ten proces innym użytkownikom w czasie rzeczywistym, bardziej wydajnym rozwiązaniem będzie korzystanie z wyspecjalizowanego oprogramowania do rysowania i powiększenia - jako sposób na wyświetlanie tego procesu na konferencji online , Korzystanie z funkcji "Demonstracja ekranu".
Czytaj więcej:
Redaktorzy graficznych dla Windows / Android / IOS
Jak włączyć wyświetlanie ekranu urządzenia w kolorze zoomu
Opcja 1: Windows
Narysuj na różnych obiektach, aby zwiększyć poziom skuteczności informacji informacji przez uczestników konferencji online w powiększeniu, najłatwiejszy sposób za pośrednictwem aplikacji Usługi dla PCS. Tutaj, aby utworzyć obraz semantyczny i demonstrację innym użytkownikom systemu w czasie rzeczywistym, można użyć dwóch podejść.Metoda 1: Tablica wiadomości
Aby utworzyć rysunek na "czystym arkuszu" i demonstruje ten proces, w ramach konferencji online, może być używany moduł "tablica wiadomości".
- Wprowadź już utworzoną konferencję lub zainicjować tworzenie nowej sesji komunikacji w zoomie.
- Poniżej znajdują się podwójnie i zależą od swojej roli w procesie wymiany informacji:
- Jeśli chcesz zainicjować otwarcie własnej płyty kreślarskiej, kliknij przycisk "Demonstracja ekranu" na pasku narzędzi na dole okna Dodatku / ekranu.

Następnie na karcie "Base" otworzy się okno klikając mysz, aby wybrać obszar "Board", a następnie kliknij przycisk "Udostępnianie".
- W razie potrzeby narysuj coś na desce utworzonej przez innego uczestnika,
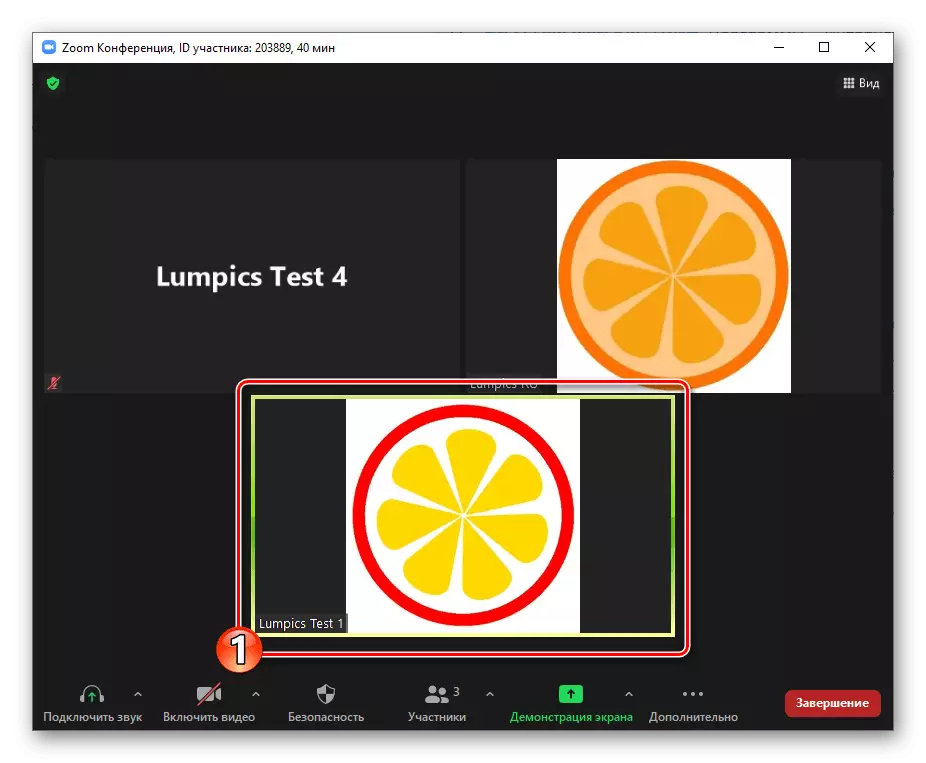
Po wyświetleniu, kliknij "Wyświetl ustawienia" w panelu sterowania udostępnionym dostępem,

Wybierz "Komentarz" w otwartym menu.
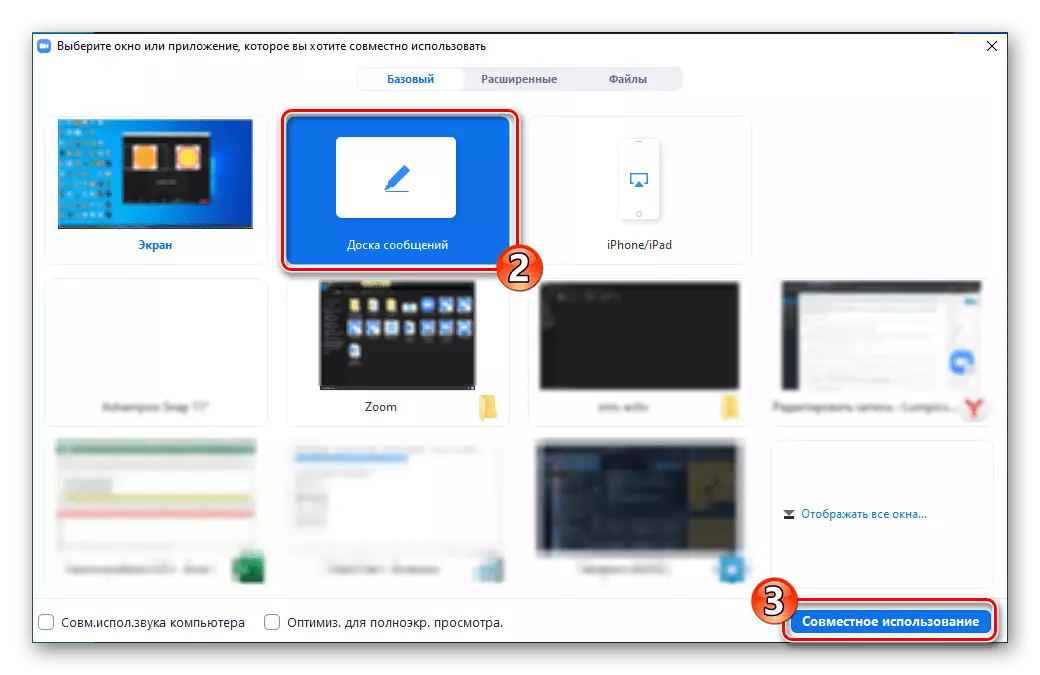

- Jeśli chcesz zainicjować otwarcie własnej płyty kreślarskiej, kliknij przycisk "Demonstracja ekranu" na pasku narzędzi na dole okna Dodatku / ekranu.
- Tworzenie obrazu na przystępnym podłożu przeprowadza się przy użyciu środków rysunku przemieszczenia panelu:
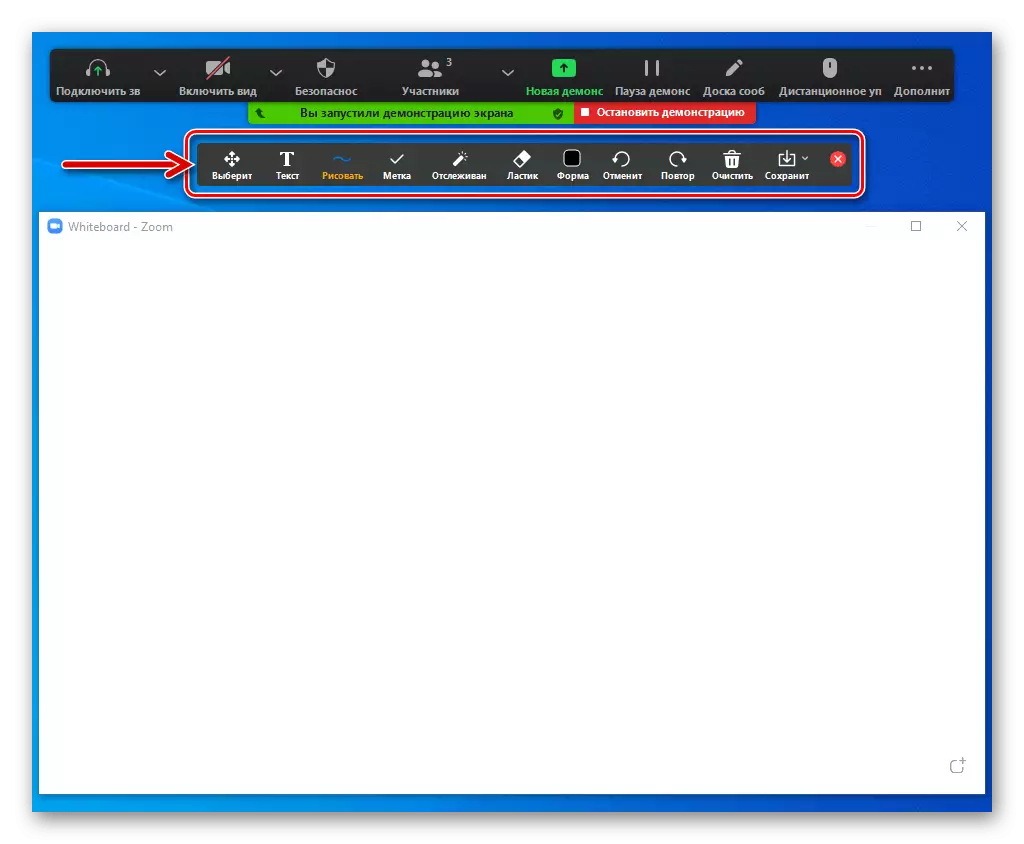
- "Formularz" - otwiera dostęp do menu definicji kolorów, a grubość linii obiektu są narysowane poniżej, a także umożliwia wybranie rozmiaru i wpisanie czcionki dodanych napisów. Musisz wybrać określone parametry przed użyciem opisanych opisanych narzędzi obrazu.
- "Tekst" - używany do dodawania wydruków do rysowania. Kliknij przycisk Połączenia narzędzia, napisz tekst

A następnie, jeśli to konieczne, przesuń wynikowy napis w pożądanym miejscu zarządu, przeciągając mysz.
- "Rysunek" - wywołuje panel wyboru obiektu, który ma być przedstawiony na płycie. Oto trzy typy linii; zwykłe i dwukierunkowe strzałki; przezroczyste, półprzezroczyste, zalane prostokąty i koła (eliptyczne figury); jak również środek tworzenia konturów diamentowych.
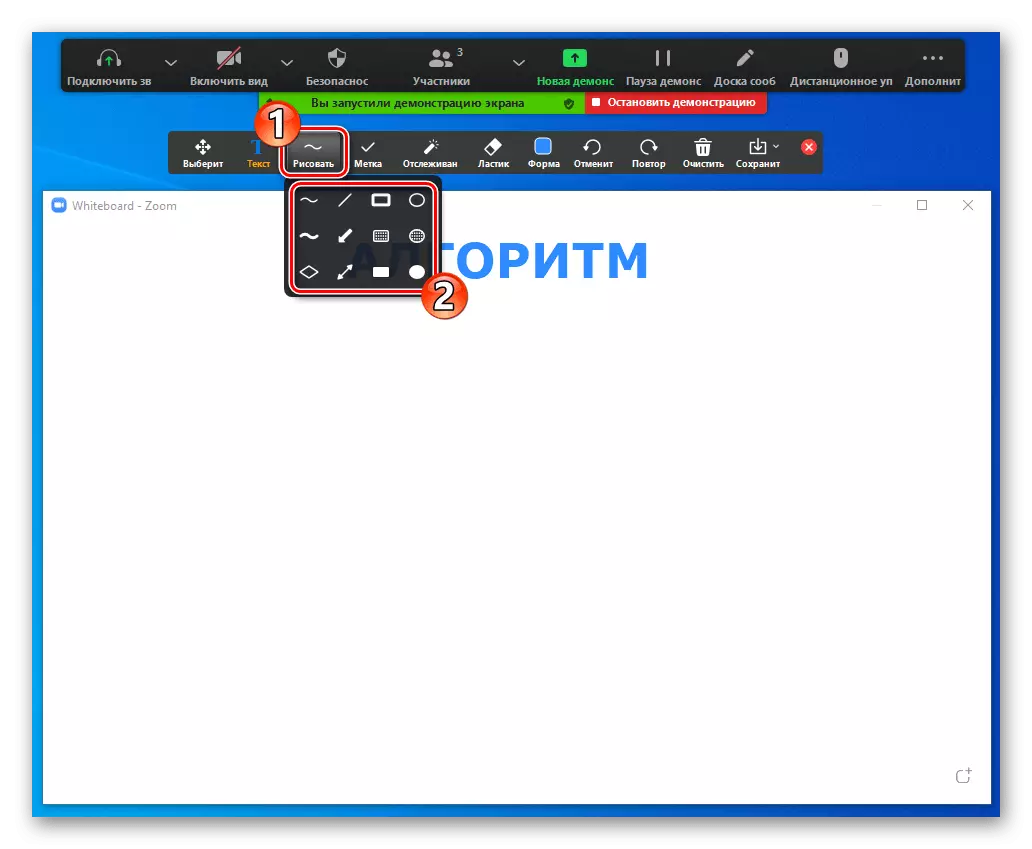
Kliknij ikonę żądanego narzędzia w menu Wybór, naciśnij i przytrzymaj lewy przycisk myszy na płycie, w którym pojawi się nowy obiekt. Przenoszenie manipulatora, formuj część wzoru, a następnie zatrzymaj wpływ na przycisk.
- "Tag" - służy do wyboru i stosowania do obrazu (klikając mysz w miejscu, w którym jest ustanowiony) jeden lub więcej

Najczęściej wyraża emocje mini-zdjęć.
- "Wybierz" - aktywowany, jeśli każdy obiekt na obrazie musi zostać zmieniony lub uzupełnienie. Kliknij ten przycisk, a następnie kliknij obraz, aby wybrać obraz.
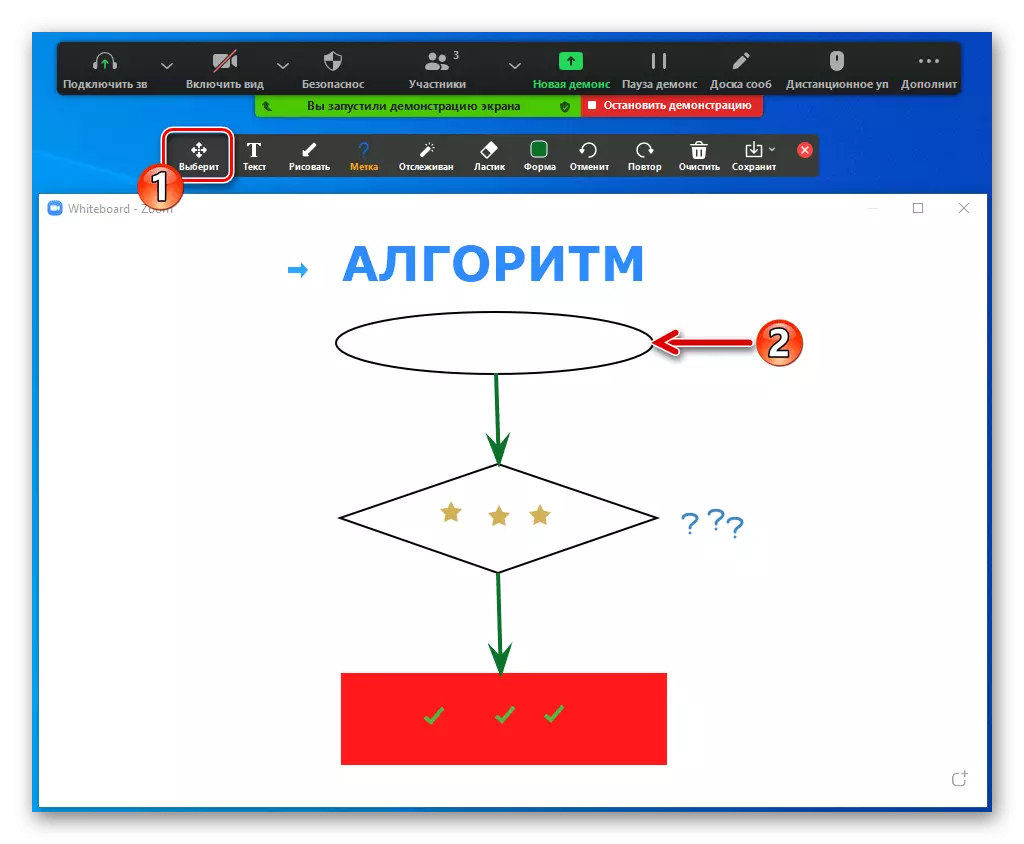
Możliwość edycji go i / lub ruchu.
- "Eraser" - dotyczy usuwania narysowanych obiektów. Wybierz to narzędzie, a następnie kliknij oddzielną część wzoru,
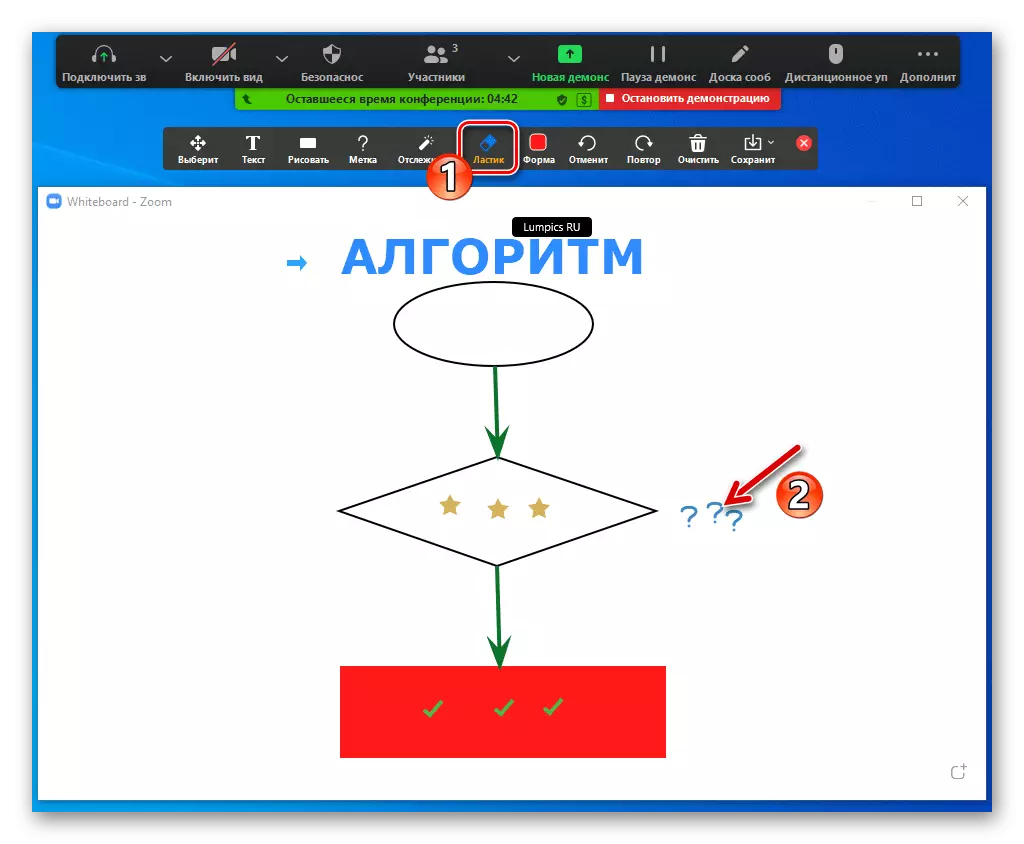
W rezultacie zniknie.
- Jeśli podczas tworzenia postaci pojawi się potrzeba powrotu do powrotu do powrotu lub anulowania takiego rozwiązania, użyj odpowiednio przycisków "Anuluj" i "powtarzanie".
- "Śledzenie" - służy do określenia części obrazu, które należy zwrócić uwagę obserwatorów. W wyniku wyboru narzędzia wszyscy uczestnicy konferencji zobaczą wskaźnik do czerwonego kręgu manipulatora na blackboard pokazany przez niego.
- Aby usunąć wszystkie obiekty utworzone przez personel i / lub obserwatorów z tablicy kreślarskiej, użyj przycisku Wyczyść i wybierz odpowiednią pracę w menu, które otwiera się.
- Ostatni przycisku w rozważanym panelu pozwoli Ci zapisać obraz utworzony podczas konferencji jako plik PNG lub PDF. Najpierw zadzwoń do menu przycisku i wybierz format,

Następnie kliknij "Zapisz".


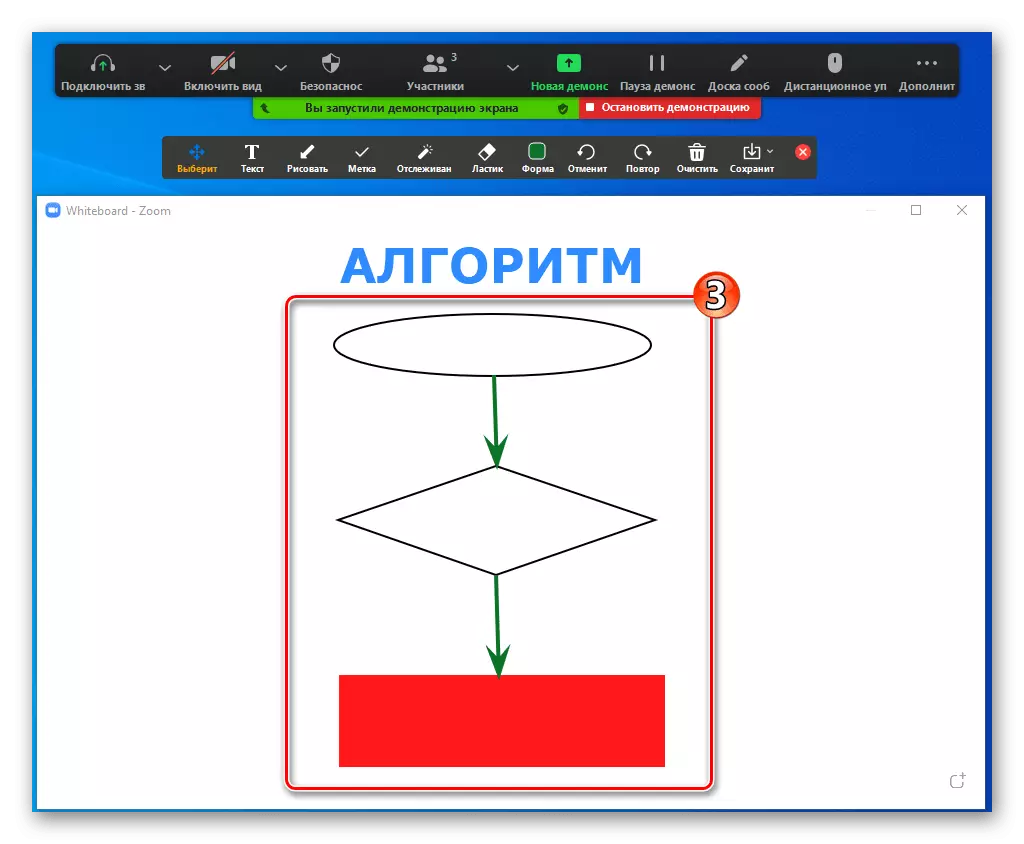
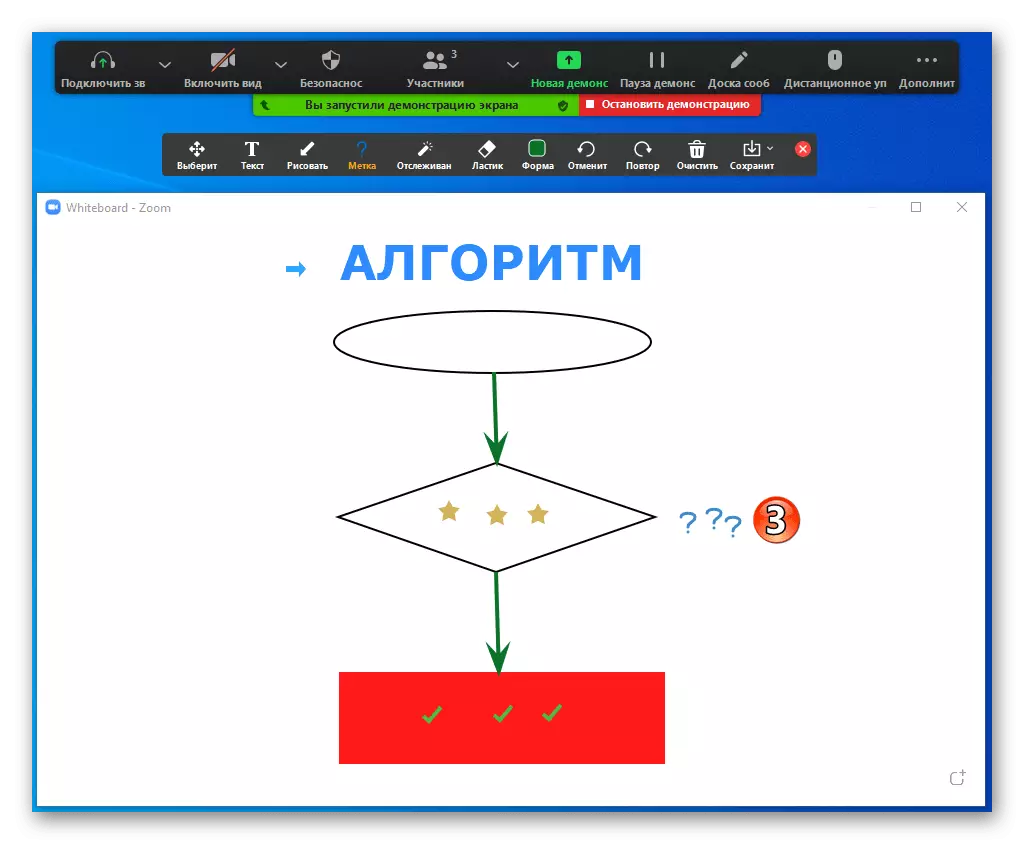

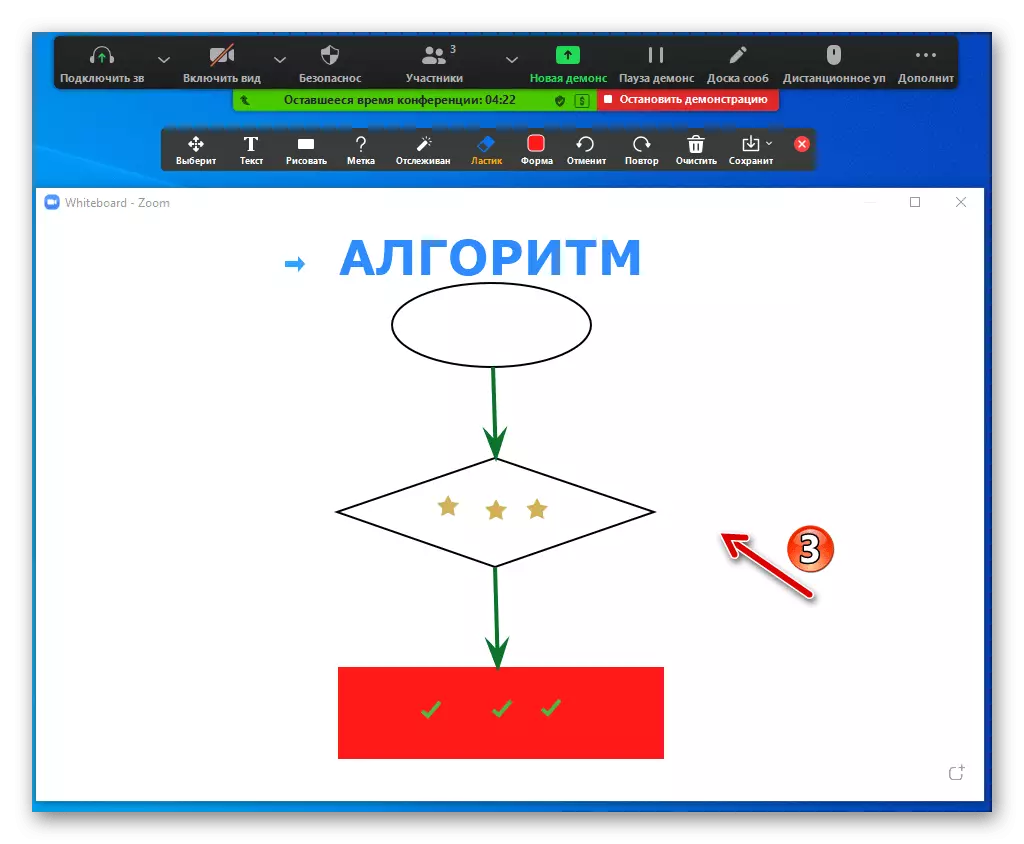




- Aby zawiesić demonstrację płyty akcji, kliknij przycisk "Pauza" w panelu sterowania konferencji,
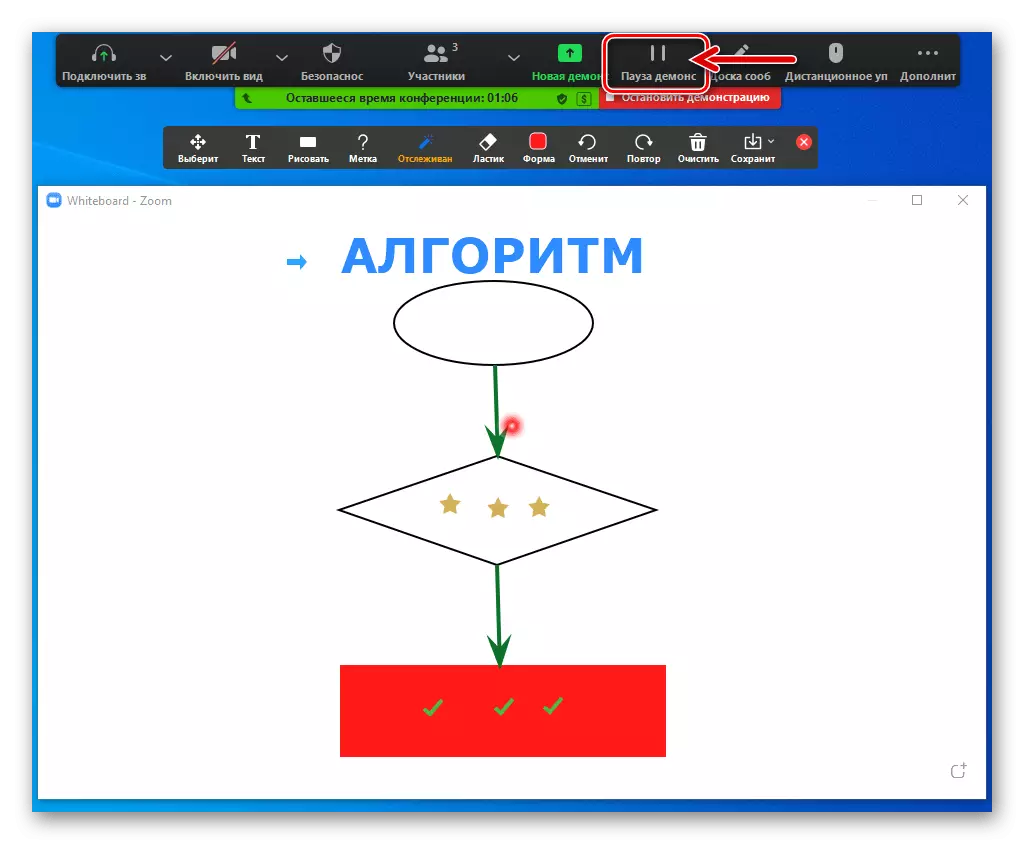
Wznowienie nadawania - "Kontynuuj".
- Aby zakończyć proces rysowania i jednocześnie pracować z rozważanym modułem programu, kliknij na krzyż w WhiteBood - Nagłówek okna Zoom.
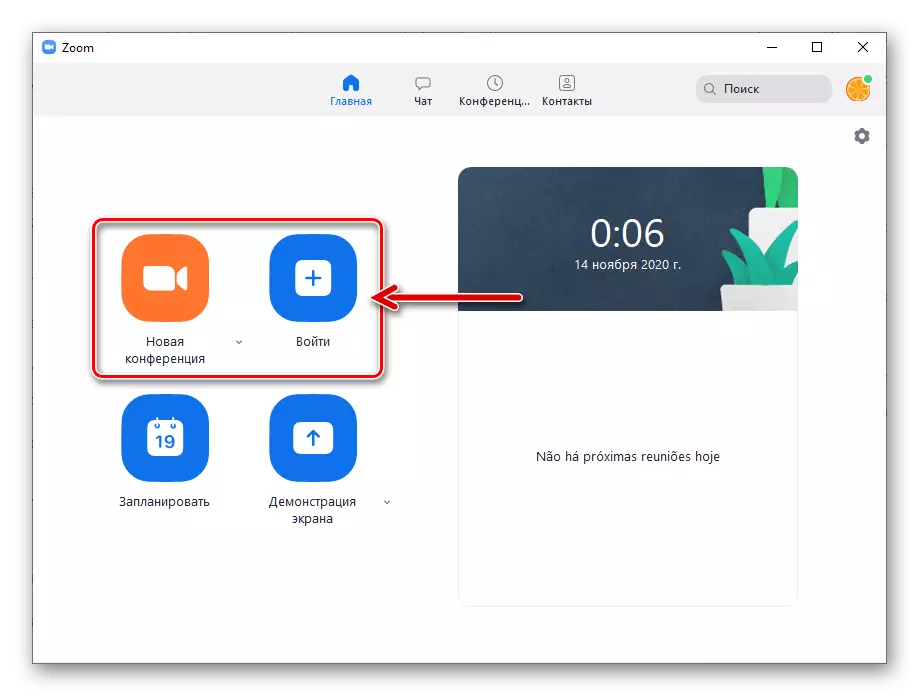


Metoda 2: Wykazany ekran
Oprócz "tablicy komunikatów", jako podłoże utworzone w rysunku w czasie rzeczywistym w powiększeniu, możesz użyć obrazu (części) ekranu PC / laptopa lub okna dowolnego uruchomionego programu wyświetlanego przez innych użytkowników.
- Łącząc istniejącą sesję komunikacyjną do powiększenia lub tworzenie nowej konferencji, uruchom "demonstrację ekranu" dowolnego typu.
Czytaj więcej: Włącz demonstrację ekranu w Zoom for Windows
- W panelu Narzędzia do zarządzania konferencją kliknij "Komentarz".
- W rezultacie pojawi się prawie ten sam panel rysunku, jak po otwarciu wyżej opisanej "tablicy wiadomości", ale z dodatkowym przyciskiem "mam". Ten element służy od tworzenia obrazu na górze ekranu wyświetlanego na konferencji, aby zarządzać tym, co dzieje się na komputerze. Reszta nie ma różnicy w procesach rysowania na "tablicy wiadomości" i podłożu w postaci obrazu z ekranu komputera - postępuj zgodnie z instrukcjami oferowanymi w ust. 3 poprzedniej instrukcji z tych zaleceń materiałowych.
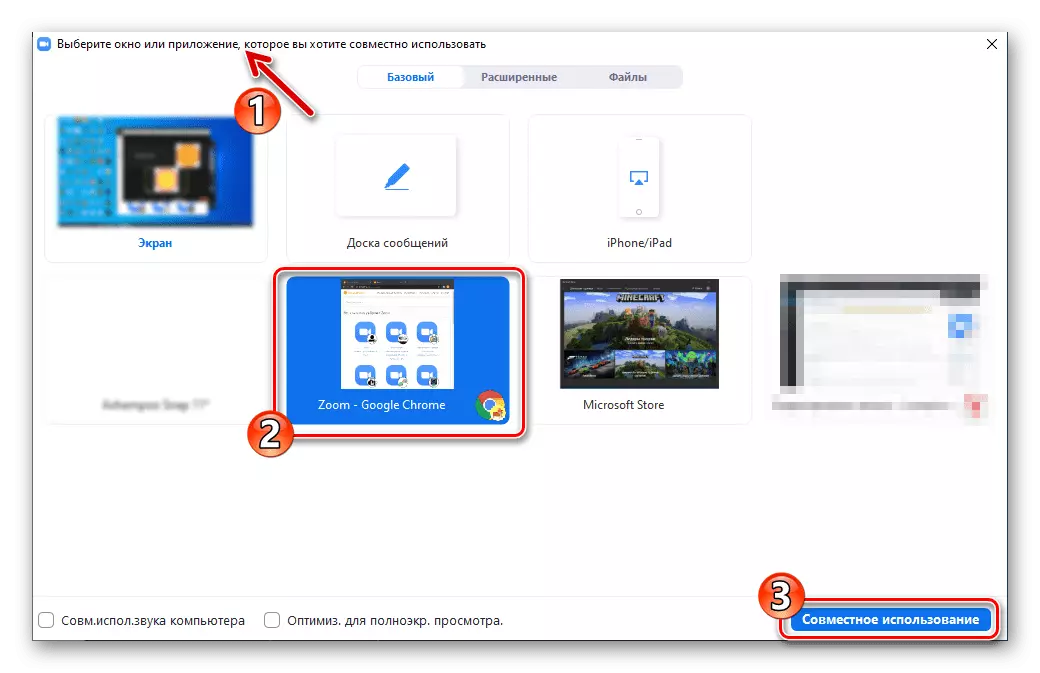
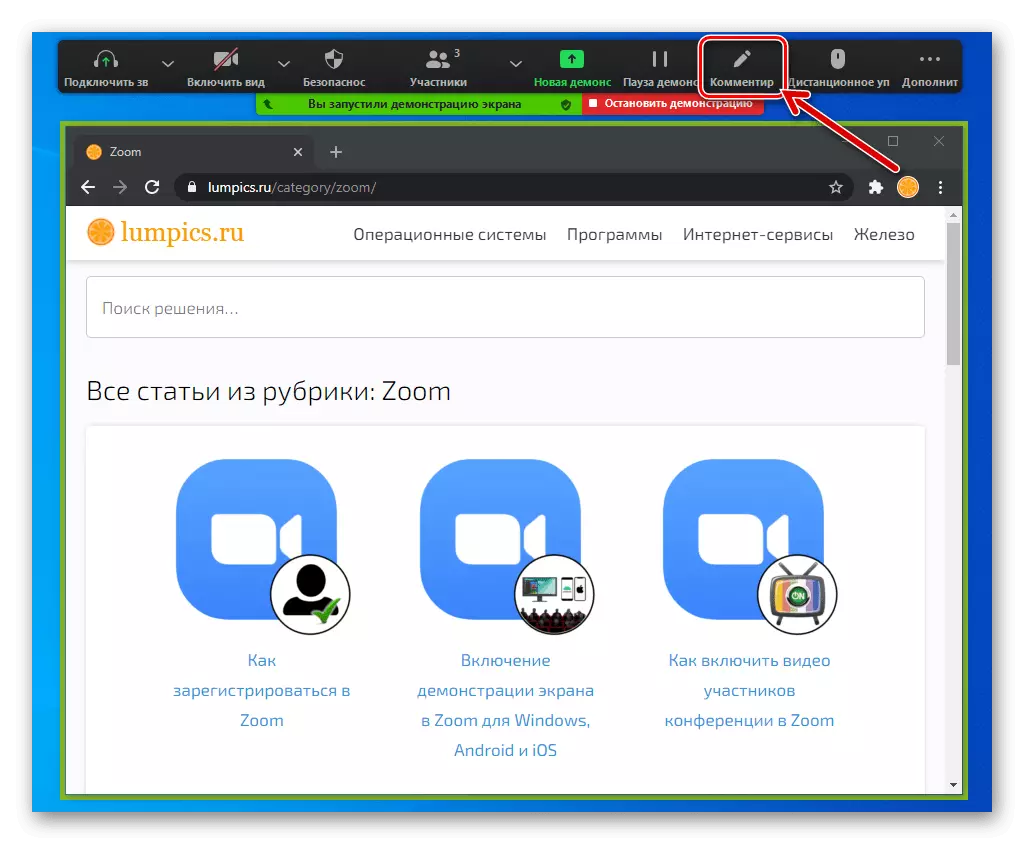

Dostosuj dostęp
Domyślnie możliwość rysowania na tablicy komunikatowej utworzonej przez Ciebie w Zoom i "Demonstracja ekranu" jest otwarta dla wszystkich uczestników konferencji, ale taki dostęp może być kontrolowany:
- Po rozpoczęciu transmisji tego, co dzieje się na "tablicy wiadomości" w oddzielnej aplikacji lub komputera jako całości, kliknij przycisk "Zaawansowane" w panelu narzędzi zarządzania konferencją. Kliknij "Wyłącz komentarze uczestników" w menu, które otwiera się, aby stworzyć sytuację, w której można rysować tylko.
- Aby aktywować możliwość wytwarzania dodatków i zmian w rysunku przez innych użytkowników zoom, powtarzaj powyższe, ale w menu wybierz "Pozwól uczestnikom komentować".

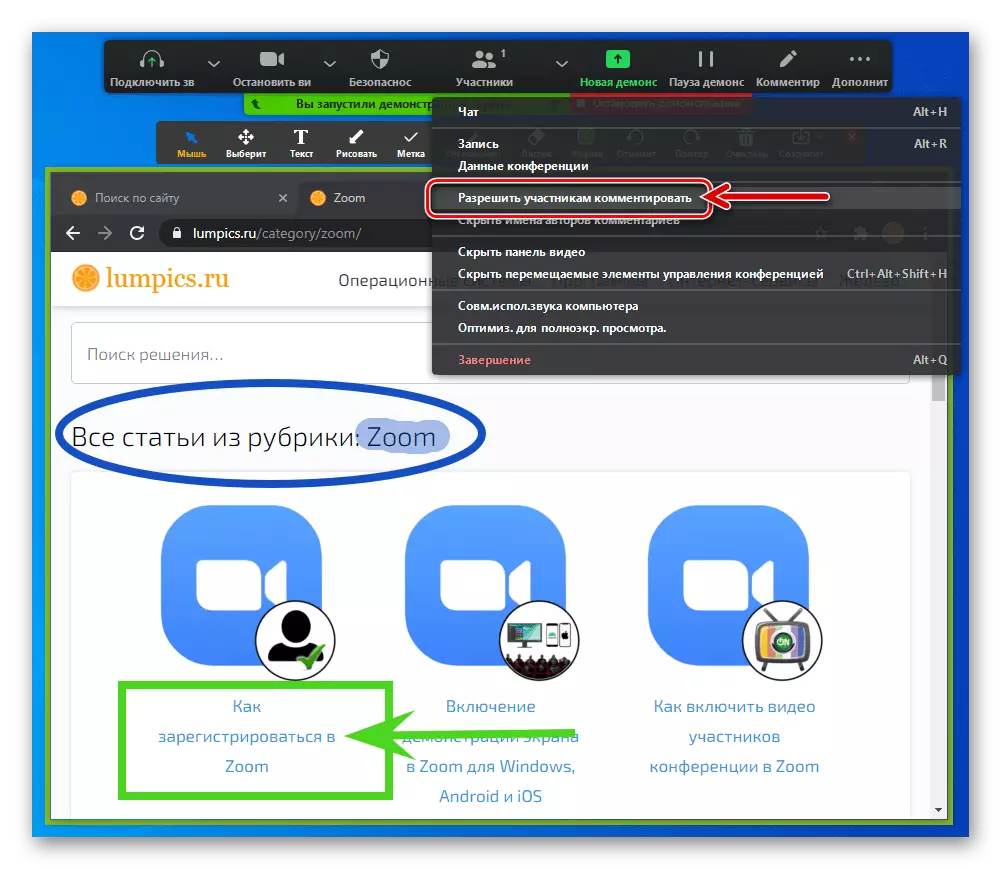
Opcja 2: Android
Funkcja obrazu tworzenia obrazu w zoomu dla Androida jest zasadniczo wdrażana w taki sam sposób jak w programie serwisowym Windows, ale w mobilnym zastosowaniu zdolności użytkownika i skuteczności procesu rozważanego w porównaniu z wersją pulpitu programu jest nieco ograniczony.Metoda 1: Tablica wiadomości
Jeśli ostateczny cel rysowania do zoomu jest szybkim tworzeniem i demonstracją uczestników konferencji szkicu graficznego, prosty schemat itp. Moduł "Wiadomość zarządu" jest używana:
- Z ekranu konferencji treści do otwarcia płyt przyszłych rysunków istnieją dwa sposoby:
- Tworzenie własnej tablicy wiadomości. Kliknij przycisk Udostępniania na pasku narzędzi na dole ekranu, a następnie wybierz "Udostępnij tablicę wiadomości" w menu, które otwiera się.
- Aby dodać obraz utworzony przez innych uczestników do "tablicy wiadomości", musisz tylko zadzwonić do panelu rysunkowego, dotykając przycisku "ołówek" pod obszarem transmisji po lewej stronie. Jeśli brakuje określonego przycisku, dostęp do wpływu na aktualnie pokazaną płytę jest zamknięty przez inicjatora jego utworzenia.

- Narzędzia do tworzenia obrazu na "tablicy wiadomości" w zoomu dla Androida są połączone przez "ołówek" przycisku ołówkiem, a prace z nimi są przeprowadzane w ten sposób:
- Po pierwsze, zaleca się aktywowanie "rozpoznawania intelektualnego" - umożliwi to tworzenie nawet linii i wyczyść kształty geometryczne bez większej trudności. Dotknij trzech punktów na dole ekranu po prawej stronie, aktywuj odpowiedni przełącznik do określonej opcji w menu.
- Wybierz kolor przyszłych linii rysunkowych, nakreślając na elemencie w postaci okręgu z listy narzędzi na dole ekranu.
- Określ grubość linii - czwarty przycisk na pasku narzędzi.
- Dotknięcie, "Podświetl" Ikona "ołówek". Następnie utwórz rysunek, przesuwając palcem na ekranie urządzenia.
- Aby wyeliminować obiekty błędu, które wystąpiły podczas tworzenia obiektów graficznych, użyj przycisków w formie zakrzywionych strzałek na górze ekranu - "Anuluj" i "powtórzyć".
- Jeśli chcesz usunąć jeden lub inny narysowany i nie powiązany z innym obiektem, dotknij "Eraser", a następnie stuknij zniszczoną część obrazu.
- Aby w pełni wyczyścić "Wiadomość" od swoich, obcych lub wszystkich rysunków, kliknij "Koszyk", a następnie wybierz odpowiednie działanie w menu, które otwiera się.
- Obraz utworzony podczas konferencji można zapisać w pamięci urządzenia. Aby to zrobić, stuknij trzy punkty w lewym dolnym rogu ekranu, w wyświetlonym menu wybierz "Zapisz album".
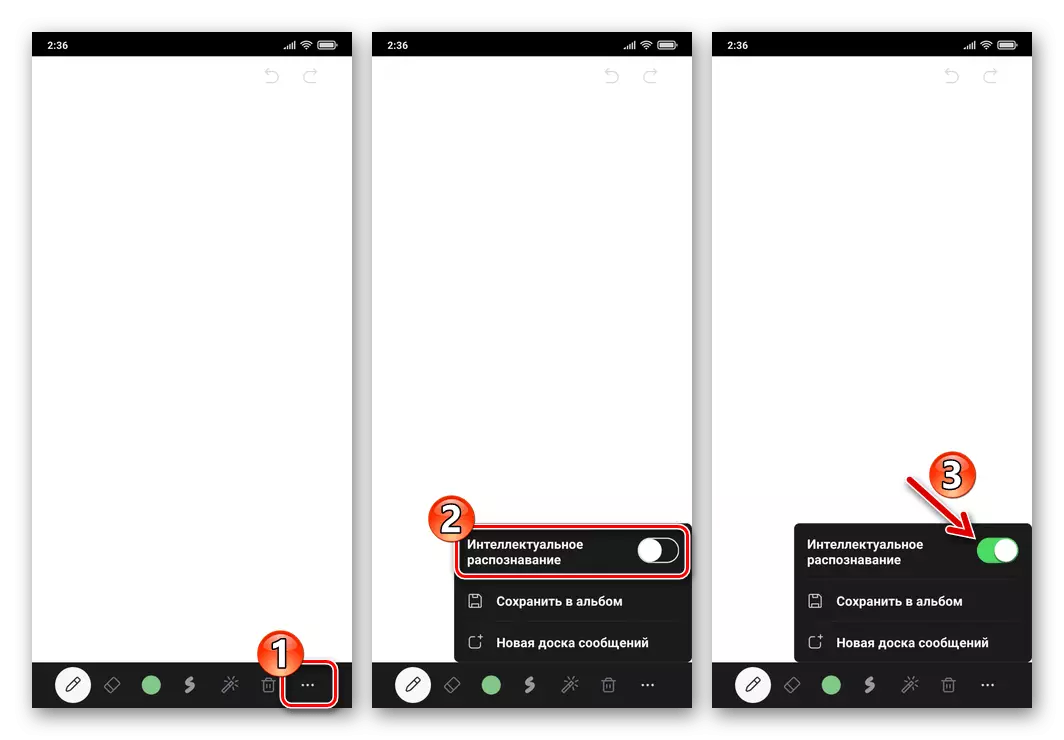

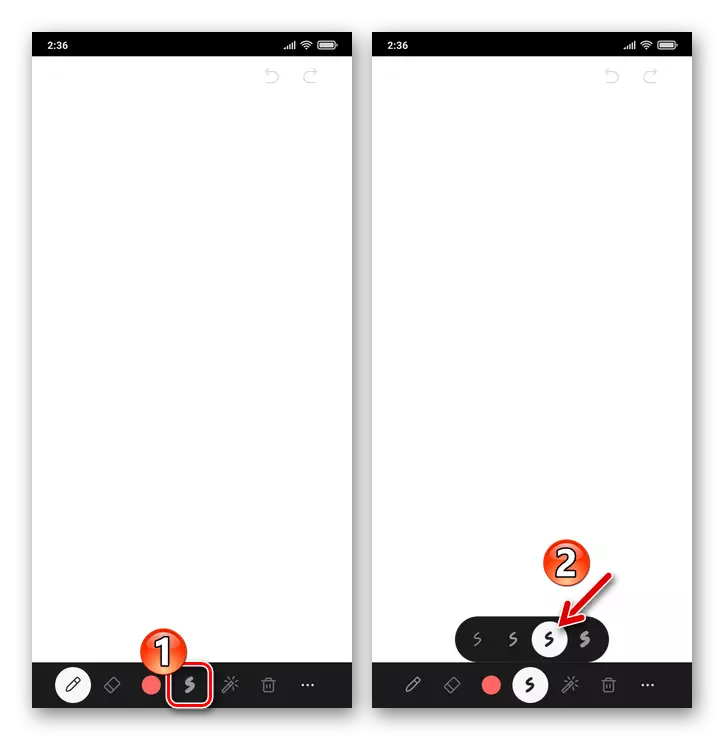
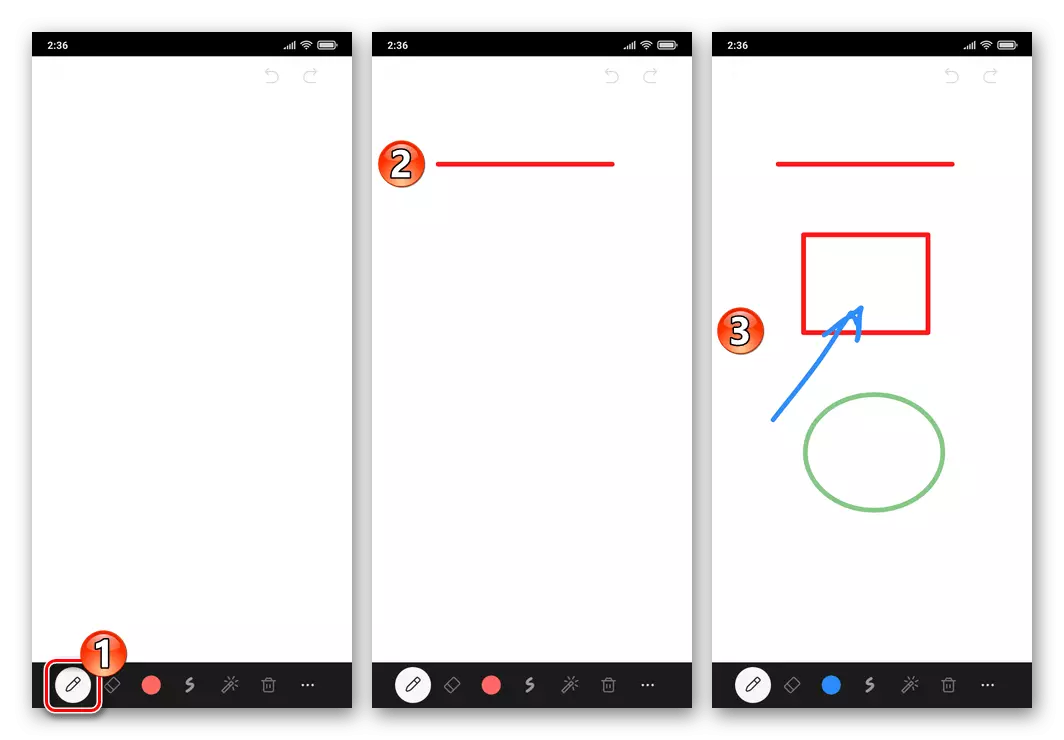




- Aby zakończyć pracę za pomocą "tablicy" i zamykając ją, kliknij "Back" w menu systemowym Android-Device Menu lub użyj sterowania gestem, która pasuje do tego elementu. Następnie dotknij czerwonego przycisku za pomocą krzyża "Rozpocznij nadawanie połączenia" na dole ekranu powiększenia.
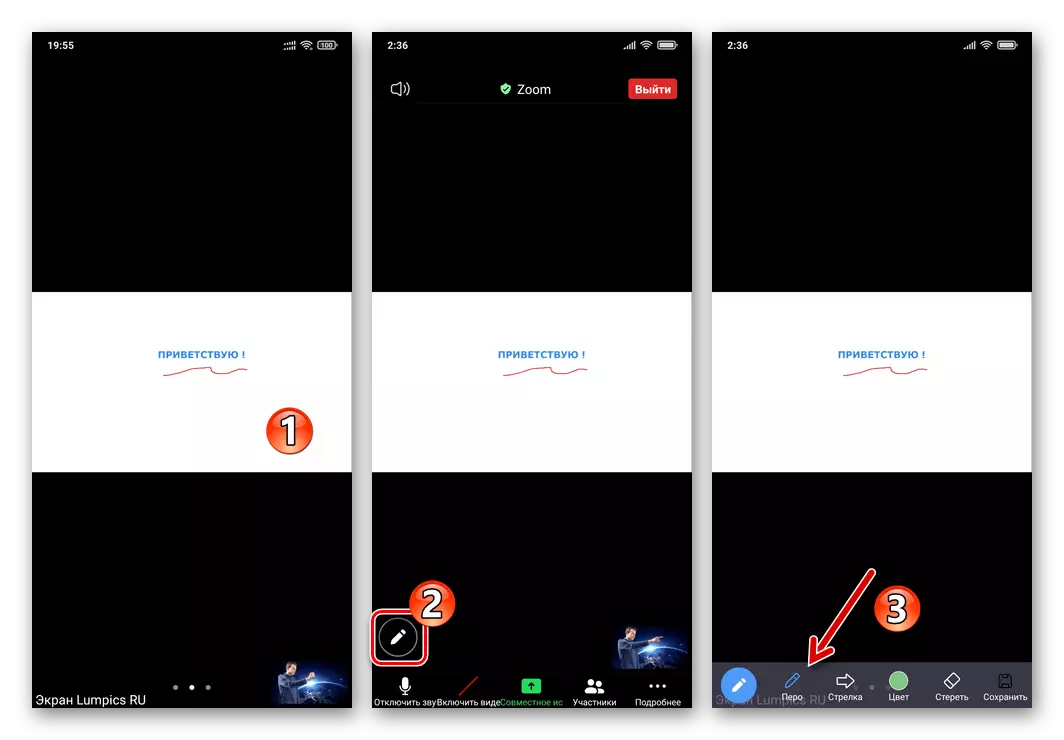

Metoda 2: Demonstracja ekranu
Oprócz wyżej opisanego utworzenia obrazu na "czystym arkuszu", przy użyciu zoomu na Androida, możliwe jest rysowanie, ponieważ było na górze wyświetlania tego lub innego zastosowania ekranu własnego urządzenia i jednocześnie nadawane wynikowy obraz na konferencję.
- Uruchom wyświetlanie tego, co dzieje się na urządzeniu mobilnym innym użytkownikom za pomocą funkcji powiększenia o nazwie "Demonstracja ekranu".
Czytaj więcej: Demonstracja ekranu urządzenia w Zoom na Androida
- Po osiągnięciu zdjęcia na ekranie urządzenia, na której można rysować, zadzwoń do panelu sterowania demonstracyjnego i dotknij go "komentarz".
- W rezultacie blok na dole ekranu wyświetli blok za pomocą środków do rozwiązania problemu rozważanego:
- Wybierz cień i grubość przyszłych linii wzorów w nazwie menu, klikając przycisk "Kolor".
- W celu bezpośredniego rysunku na górze ekranu jest dostępny tylko dwa narzędzia: "Pióro" - tworzone są linie wybranego koloru i grubości,

A "Podświetlenie" - stosowane są przezroczyste uderzenia.
- Aby usunąć ostatnie obiekty utworzone przez "Pen" lub "Podświetlenie" obiektów z obrazu, kliknij "Anuluj" i zwróć wymazane do miejsca - "Powtórz".
- Aby usunąć wszystkie narysowane nadawane na elementach urządzenia, dotknij "Clear".


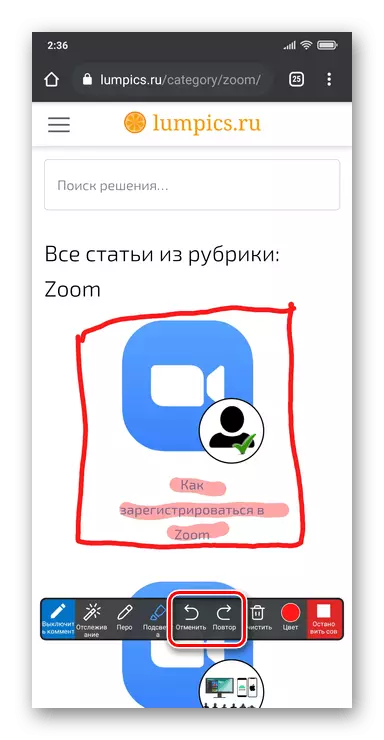
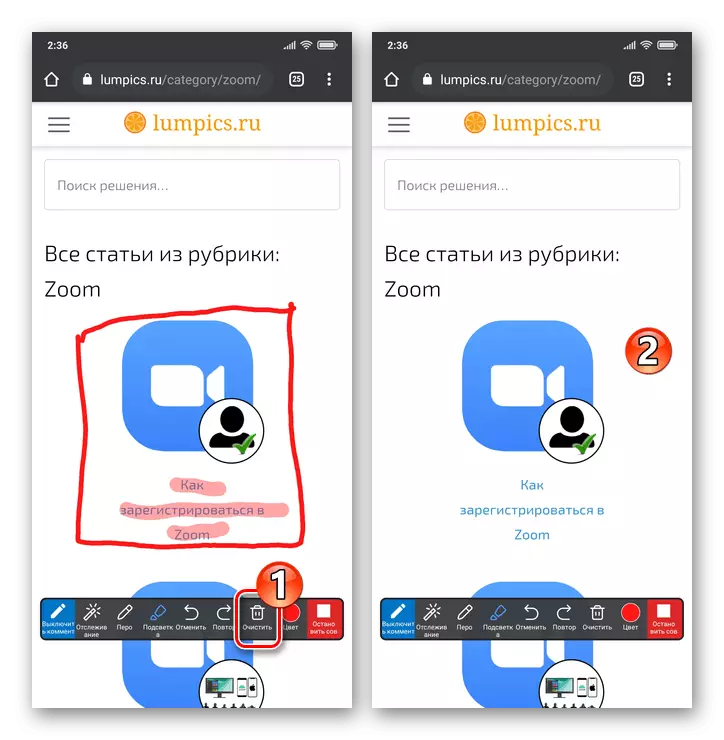
- Aby zakończyć procedurę rysowania i wywołanie panelu sterowania demonstracją ekranu, dotknij "Wyłącz komentarz" i zatrzymaj transmisję tego, co dzieje się na urządzeniu - "Przestań udostępnianie".


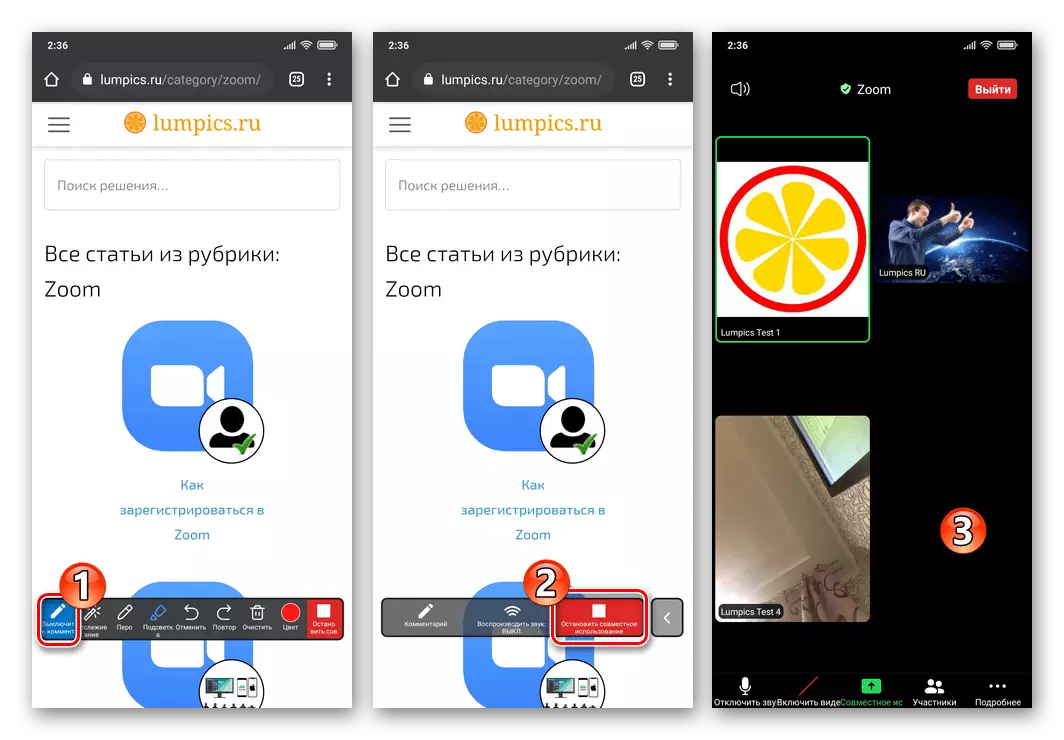
Metoda 3: Zdjęcie, dokumenty, strony internetowe
Oprócz powyższego, jako "substrat" dla obrazu pokazanego w zoomu, możesz użyć dowolnego obrazu i dokumentów PDF dostępnych z urządzenia mobilnego, a także zawartość stron internetowych.
- Kliknij "Udostępnianie" w panelu nadawczym na konferencji.
- Następnie z menu wyświetlanych w zależności od rodzaju pobierania informacji do aplikacji:
- Otwórz plik. Aby to zrobić, kliknij element menu "Photo" w przypadku obrazów lub "Dokument", jeśli planujesz pokazać PDF. Przejdź do repozytorium i na ścieżce, w której plik jest zawarty dla demonstracji, kliknij jej nazwę.
- Aby przejść do wyświetlania zawartości witryn internetowych w powiększeniu, a następnie narysuj polewę na górze "URL witryny". Wprowadź adres zasobu internetowego w polu okna otwierania, kliknij "Udostępnianie".

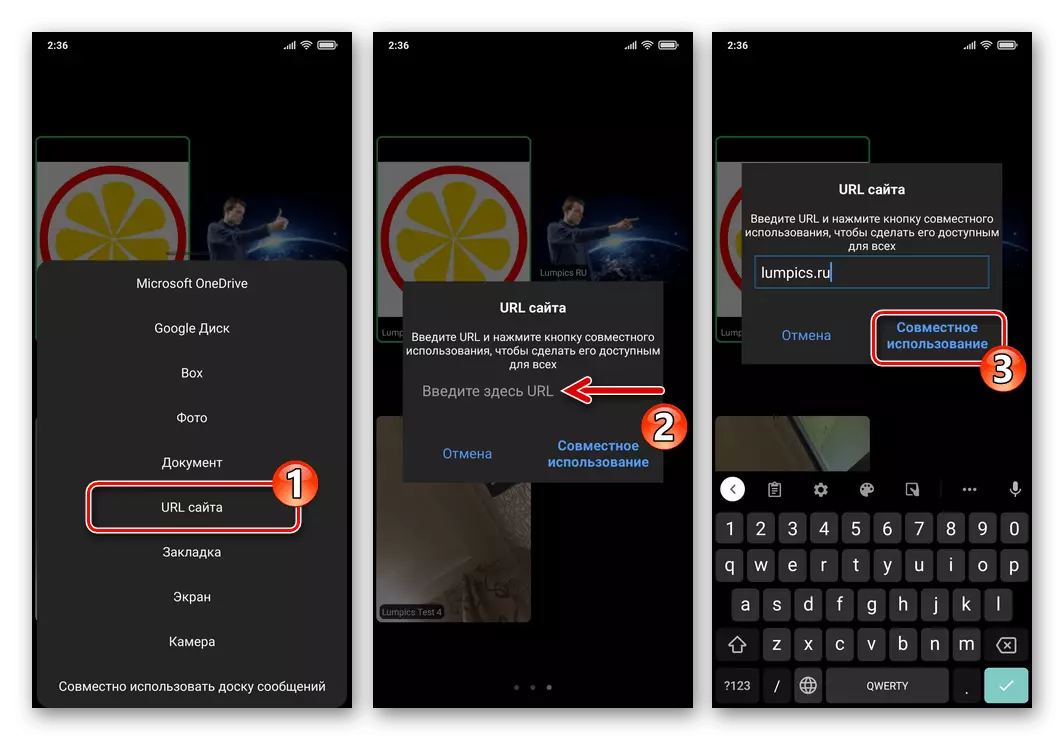
- Przygotowując fundament obrazu, dotknij okrągłego przycisku "ołówek" w lewym dolnym rogu. W rezultacie Dostępny panel z narzędziami będzie dostępny, z którym rysunek jest dostępny na górze pokazanego obiektu na konferencji.
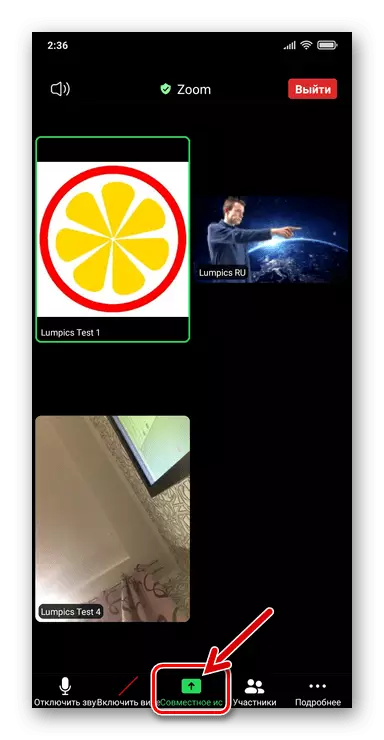

Dostosuj dostęp
W niektórych sytuacjach wymaga zakazu dostępu uczestników konferencji do rysowania twoich "tablic wiadomości" lub innych zdjęć na sesji. Jest to następujące:
- Dzięki uruchomieniu transmisji, w której możesz rysować, kliknij "Więcej szczegółów" na pasku narzędzi na dole, wybierz "Ustawienia konferencji" w menu, które otwiera się.
- Dezaktywuj opcję "Pozostaw komentarz" na liście, która się otwiera, a następnie powrócić do transmisji, dotknięcie "Zamknij" na górze po lewej stronie.

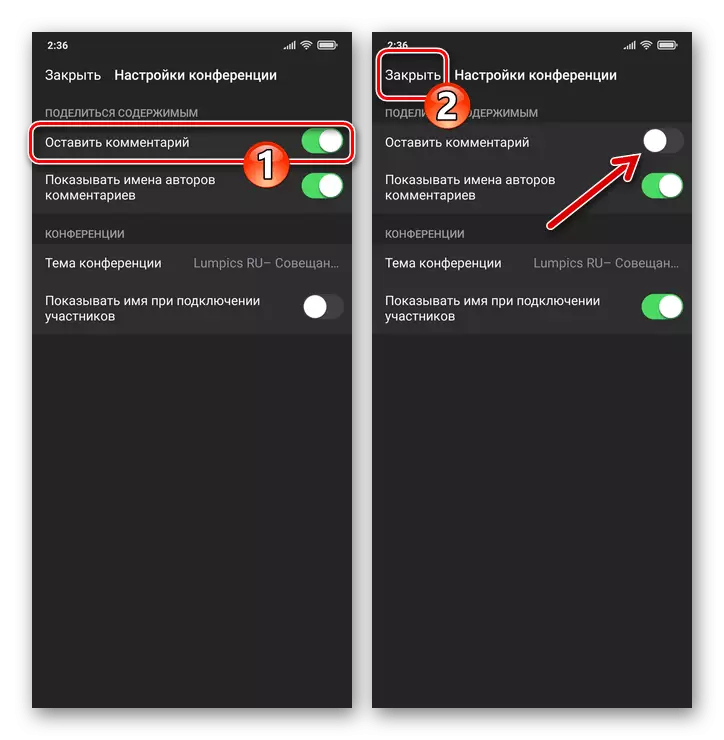
Opcja 3: IOS
Jako wystające podłoże utworzone przy użyciu powiększenia iPhone'a i wyświetlane od innych uczestników konferencji, rysunki mogą służyć jako "inni ludzie" tablice wiadomości i urządzenia wyświetlane przez innych użytkowników; Zdjęcia i dokumenty PDF z pamięci urządzenia i przechowywania w chmurze; Zawartość strony internetowej.Metoda 1: Zdjęcie, dokumenty, strony internetowe
Funkcja "Udostępnij" w powiększeniu do IOS w innych opcjach klienta) umożliwia pobieranie plików różnych typów do programu i otwierać w nim strony internetowe, a następnie używać określonego jako podstawy do zdjęć wyświetlanych przez innych użytkowników.
- Wprowadź istniejącą konferencję lub zainicjować utworzenie nowej sesji komunikacyjnej. Kliknij "Udostępnij" na dole ekranu panelu.
- W wyświetlonym menu, w zależności od typu powiększania danych pobranych do programu:
- Aby pobrać obraz do zoomu, kliknij "Zdjęcia". Następnie znajdź miniaturę obrazu docelowego w "Galerii" iPhone'a, dotknij Ustaw znak w obszarze, który zajmował i kliknij "Zakończ" w prawym dolnym rogu.
- W celu wykorzystania PDF z góry określony w chmurze chmury PDF otwórz jedną z usuniętych urządzeń magazynowych, przejdź wzdłuż ścieżki lokalizacji plików i dotknij go.
- Aby rozpocząć demonstrację na konferencji dowolnego zasobu internetowego, a następnie rysowanie jej zawartości, naciśnij "URL witryny". Następnie wprowadź adres strony w otwartym polu okna, dotknij "Udostępnianie".
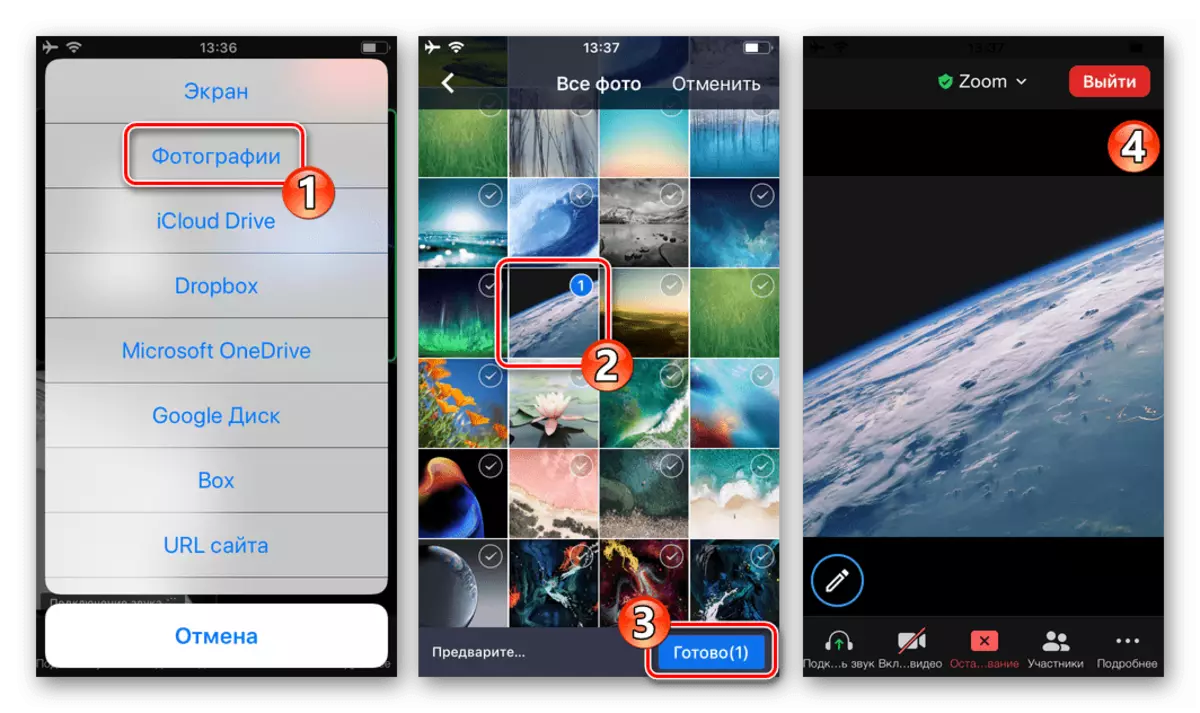
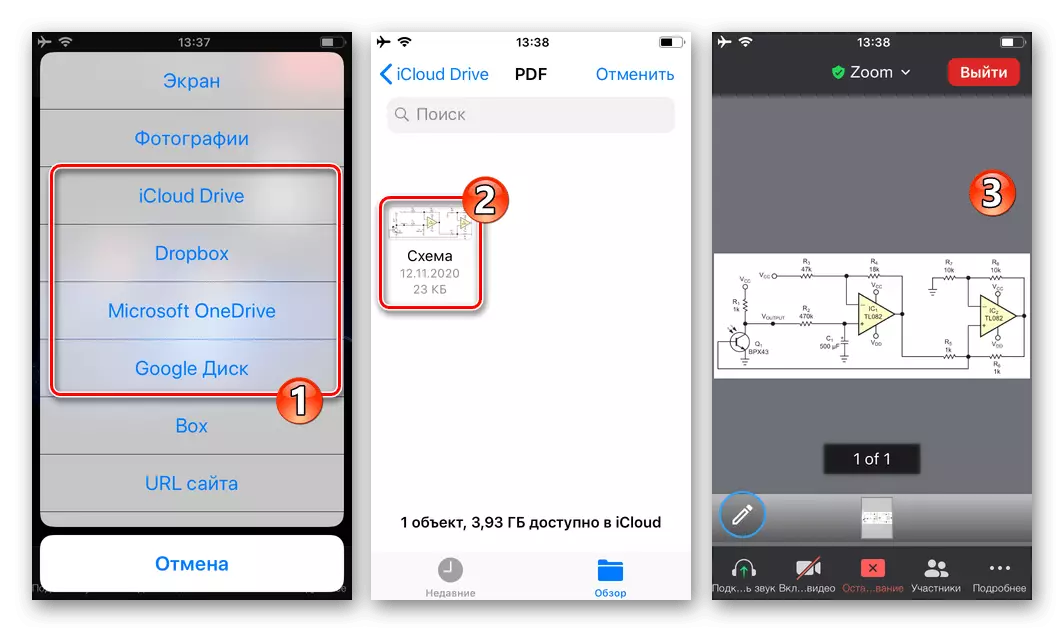
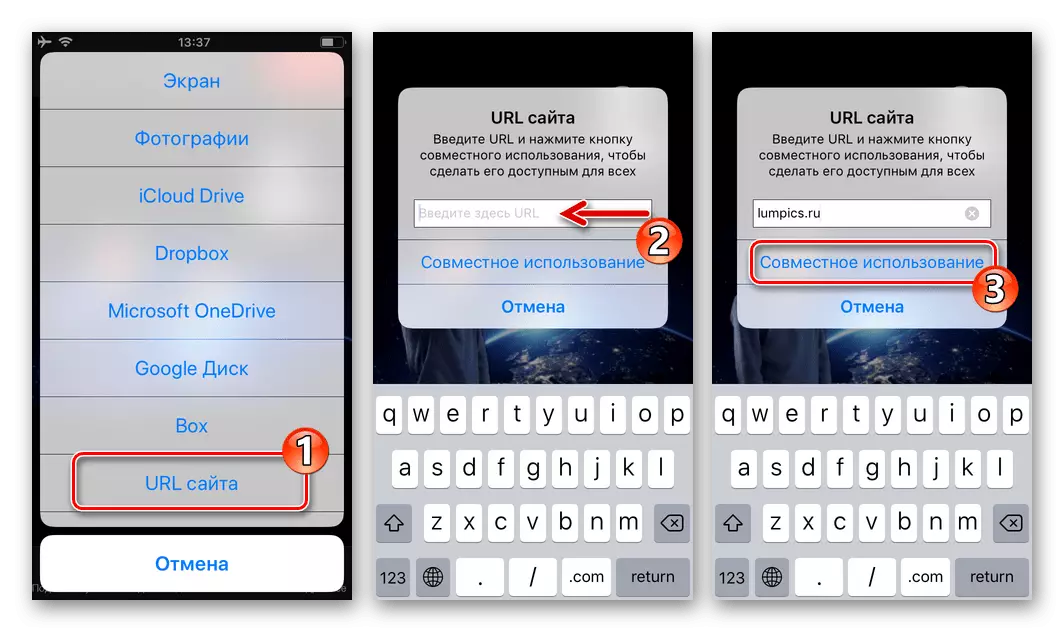
- Po wyświetleniu podłoża i gotowy do utworzenia obrazu na nim naciśnij okrągły przycisk "Parady" poniżej.
- Korzystanie z wyświetlanego panelu rysunkowego:
- Otwarcie, klikając przycisk "Kolor", określ grubość i kolor linii utworzonych poniżej.
- Dotknij Wybierz "Pióro", aby narysować regularne linie,
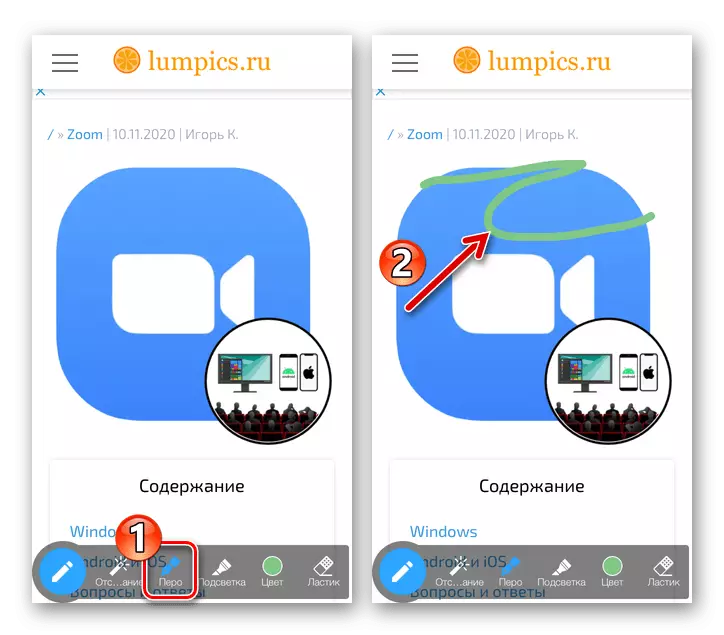
lub "podświetlenie" - przezroczyste.
- Uformuj obraz, przesuwając palcem na ekranie iPhone'a w strefie odwracania obrazu. Aby usunąć jeden lub inny obiekt, "Podświetl" Dotknij "Eraser", a następnie dotknij usuniętej części wzoru.
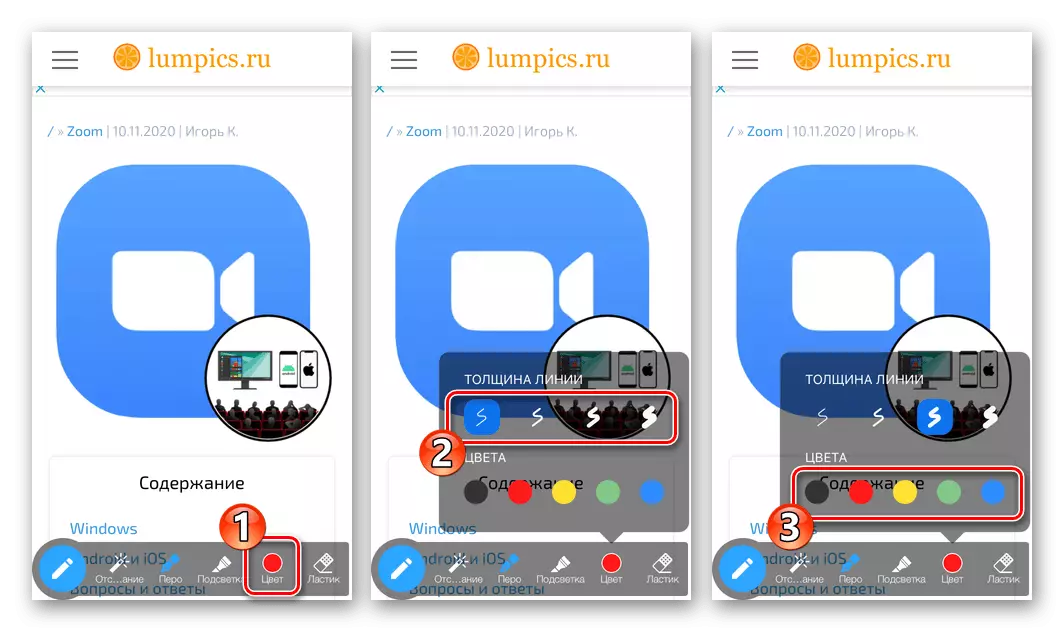

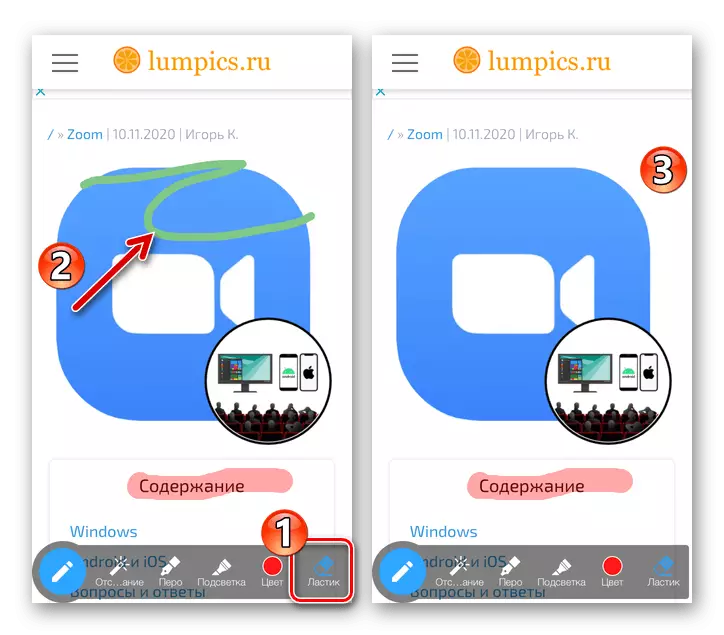
- Aby zamknąć panel do rysowania, naciśnij przycisk "Ołówek" po lewej stronie. Aby zatrzymać demonstrację obiektu pokazanego w programie, stuknij czerwony przycisk z krzyżem w dolnym doku narzędzi do zarządzania konferencjami.

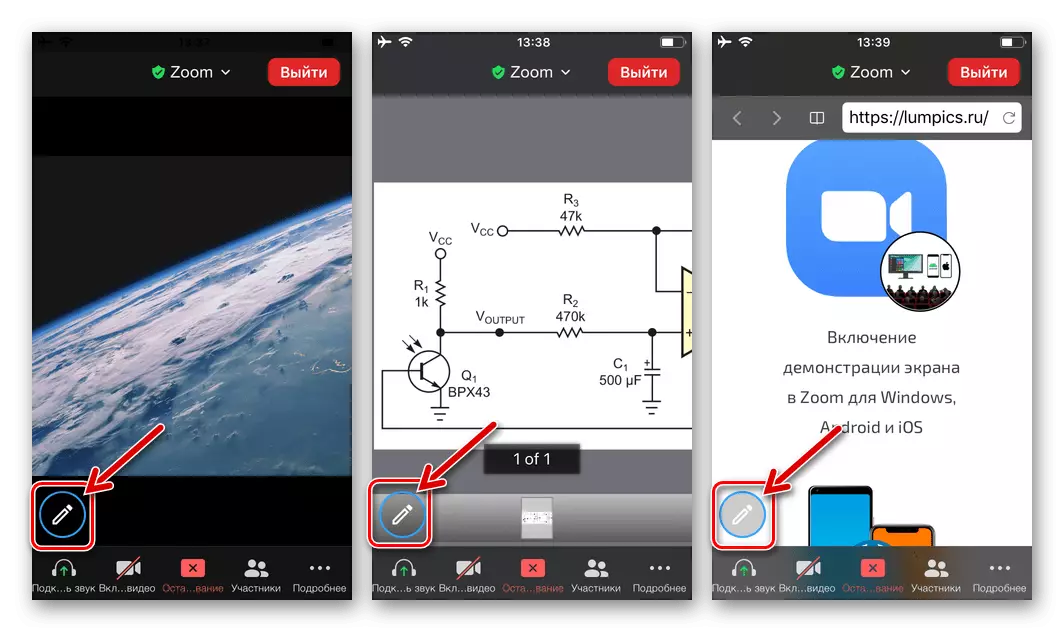
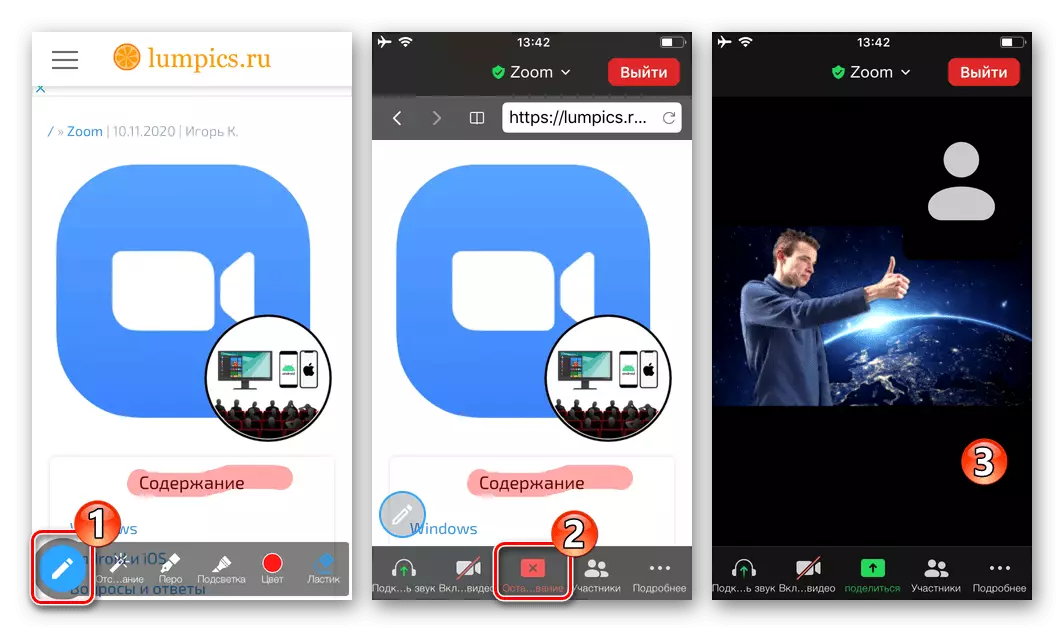
Metoda 2: Płyty i ekrany urządzeń
Z pewnych powodów, wywołanie własnej "tablicy wiadomości", a także możliwość rysowania w wersji IOS w programie wyświetlanym w wersji IOS ekranu Zoom swojej wersji IOS w programie. Jednocześnie można tworzyć obrazy do obiektów określonego typu pokazanego przez innych uczestników konferencji.
- Gdy konferencja wyświetla "tablicę wiadomości" lub wyświetlany przez innego członka sesji komunikacji, dotknij obszaru za pomocą tego obrazu. Aby przejść do rysowania, kliknij przycisk okrągły "ołówek" poniżej płyty lub ekranu po lewej stronie.
- W rezultacie otworzy się panel do rysowania, użyj narzędzi przedstawionych w nim opisanych w ust. 4 z poprzednich instrukcji w tym artykule metodami.
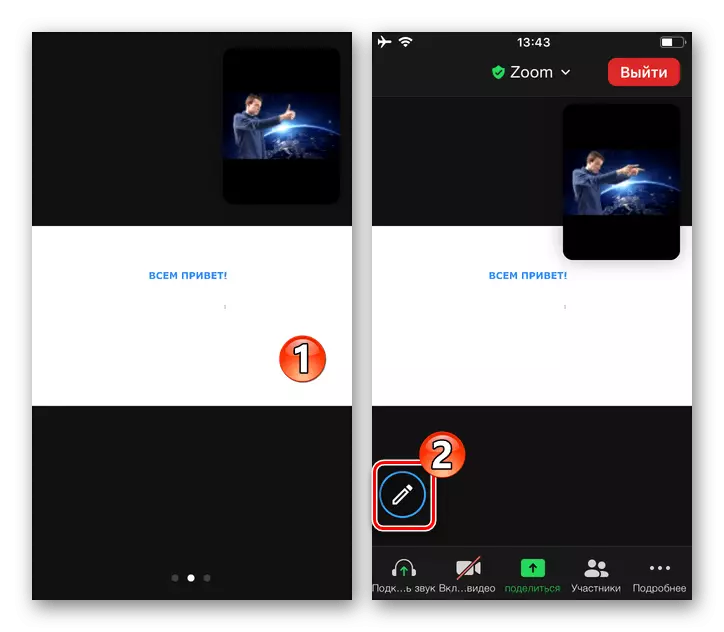
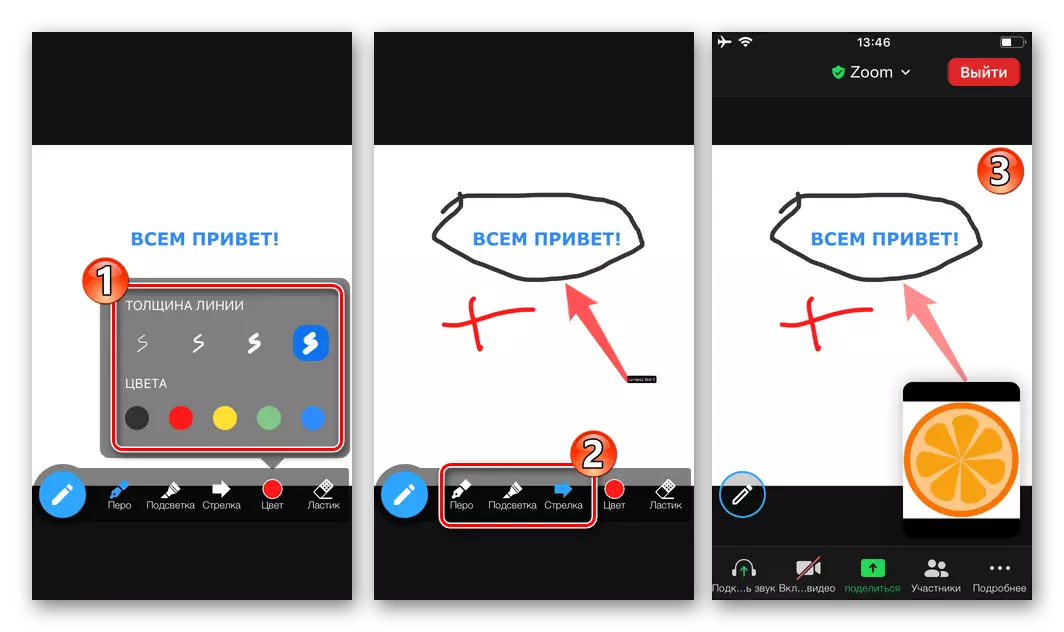
Dostosuj dostęp
Aby zabronić lub umożliwić innym uczestnikom komentować zoom do obiektów iOS, rysując na nich, wykonaj następujące czynności:
- Uruchom transmisję dowolnego obiektu. Ukryj panel rysunku, jeśli zostanie wyświetlony. Kliknij "więcej" poniżej w prawo, wybierz "Ustawienia konferencji" w menu, które się otwierają.
- Dotknięcie opcji "Pozostaw komentarz" na wyświetlanej listy, ustaw odpowiedni przełącznik do odpowiedniej pozycji: "Off" - Można rysować tylko "włączone" - Dodaj grafikę wszystkich użytkowników. Aby powrócić do konferencji, dotknij "Ready" na górze po prawej stronie.