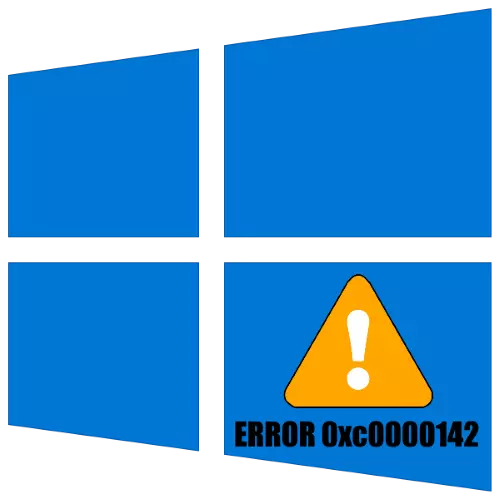
Metoda 1: Ponownie zainstalowanie w folderze bez cyrylicy
Najczęstszym powodem pojawienia się problemu rozważanego jest instalacja gry w drodze, która zawiera litery cyrylicy. Faktem jest, że niektóre opcje instalatorów nie działają dobrze z takimi symbolami, które nie mogą dokonać poprawnych wartości w rejestrze systemowym. Optymalne rozwiązanie w takiej sytuacji będzie usuwanie problematycznych oprogramowania i instalacji do katalogów, które nie zawierają w tytule liter: na przykład, path D: // gry są poprawne, podczas gdy D: // gry - Nie .Metoda 2: Tworzenie nowego konta
Czasami poprzednia wersja nie pomaga - problem leży głębiej, a program rozpoczyna się uruchamia nazwę użytkownika napisany przez Cyrylica: Różnorodne nowoczesne oprogramowanie zawiera pliki konfiguracyjne w katalogu "Dokumenty" folderu użytkownika, którego po prostu nie może uzyskać dostępu Ze względu na rosyjską nazwę. Zmień nazwę konta lokalnego jest dość trudne, ale można ominąć te trudności, tworząc nowe konto, które powinny być nazywane angielskim literami.
Czytaj więcej: Jak utworzyć nowe konto w systemie Windows 10
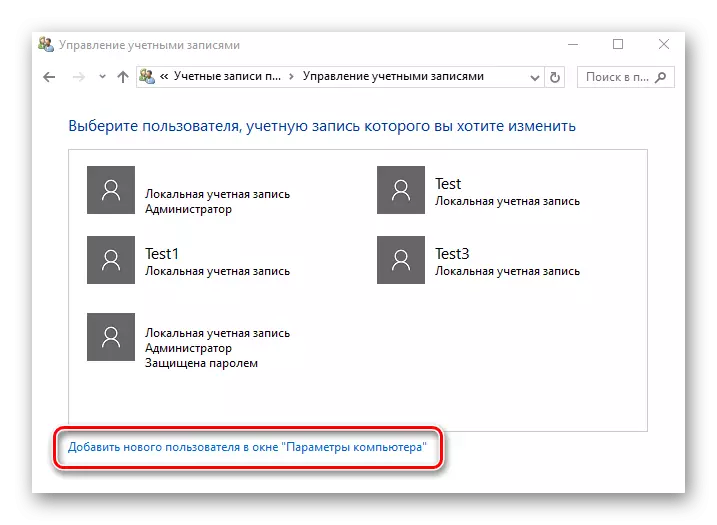
Metoda 3: Instalacja z antywirusem
W niektórych sytuacjach błąd z kodem 0xC0000142 występuje ze względu na problemy podczas procesu instalacji: antywirus rozpoznał niektóre pliki w instalatorze jako złośliwego, dlatego nie może być normalnie uruchomić. Dlatego nie usuwa oprogramowania, tymczasowego wyłączania antywirusowego i ponownego instalacji.Czytaj więcej:
Usuwanie gier w systemie Windows 10
Jak tymczasowo wyłączyć antywirus
Metoda 4: Rozpocznij w trybie zgodności
W celu rozwiązania tego problemu, otwarcie gry w trybie zgodności może pomóc w szczególności z systemem Windows 7, zwłaszcza jeśli oprogramowanie docelowe jest opracowane na długo przed pojawieniem się "dziesiątki" na rynku.
- Zlokalizuj etykietę na "Desktop", kliknij go za pomocą prawego przycisku myszy i wybierz "Właściwości".
- Tutaj przejdź do karty zgodności. Przede wszystkim zlokalizuj blok "Tryb zgodności", gdzie sprawdzić odpowiednią opcję, a następnie wybierz odpowiednią opcję w menu rozwijanym, na przykład "Windows 7".
- Zaleca się również użycie elementu "Uruchamianie w trybie administratora", po czym sekwencyjnie klikają "Zastosuj" i "OK".

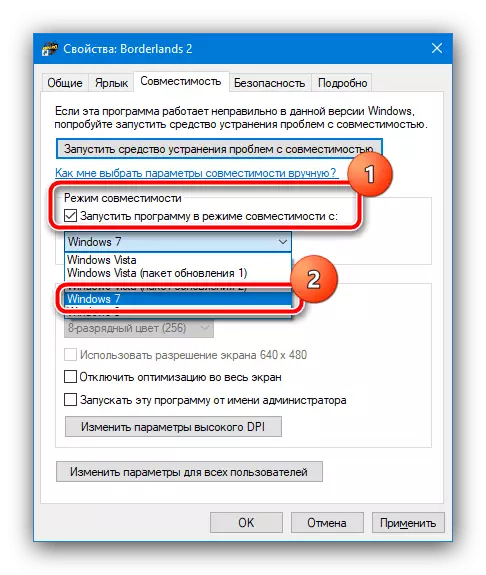
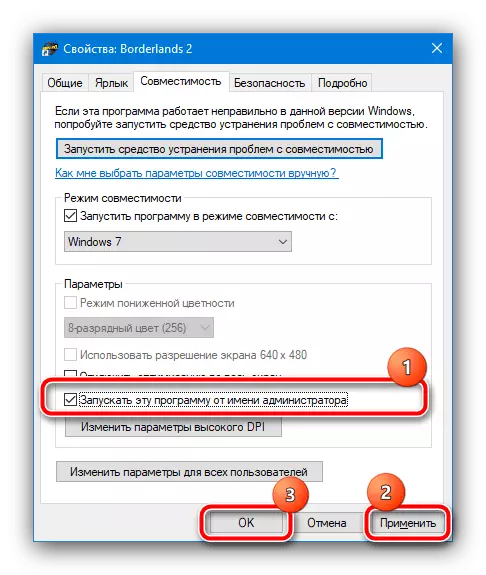
Spróbuj uruchomić grę problemową - jeśli wszystko jest zrobione poprawnie, należy zacząć normalnie.
Metoda 5: Zmiana rejestru
W rzadkich przypadkach występuje błąd 0xC0000142 z powodu nieprawidłowej wartości w jednej z sekcji rejestru systemowego. Aby rozwiązać ten problem, prawidłowy parametr musi być wprowadzony ręcznie.
- Uruchom Edytor rejestru: Użyj kombinacji klucza Win + R, a następnie wprowadź zapytanie Regedit i kliknij OK.
- Przejdź do następnej gałęzi rejestru:
HKEY_LOCAL_MACHINE Oprogramowanie Microsoft Windows NT CurrentVersion Windows
Spójrz na nią parametr o nazwie "LoadAppinit_dlls".
- Jeśli jest to obecne, sprawdź jego wartość - jeśli jest wskazana jako "1", kliknij dwukrotnie wpis, wprowadź tam "0" i potwierdź zmiany.
- Zamknij narzędzie Edytuj i uruchom ponownie komputer.
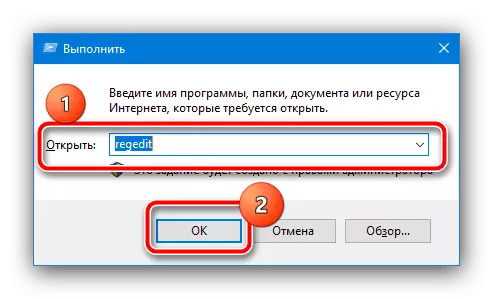
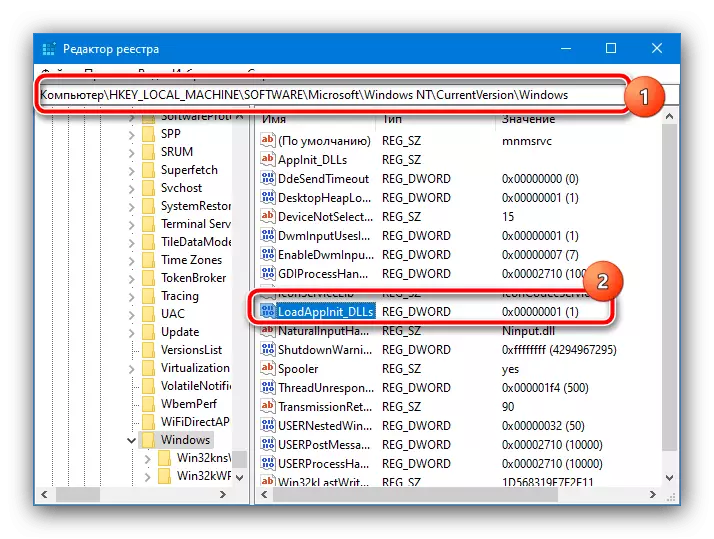
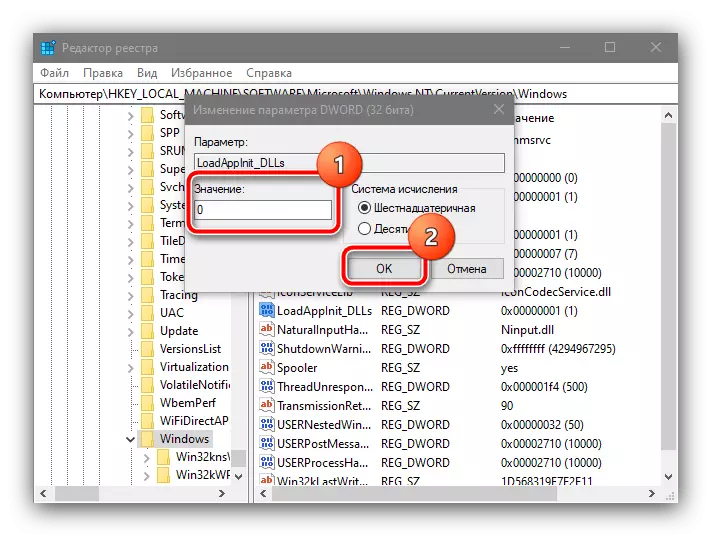
Ta metoda pokazuje swoją skuteczność ze starymi grach, które zostały wydane więcej na Windows XP.
