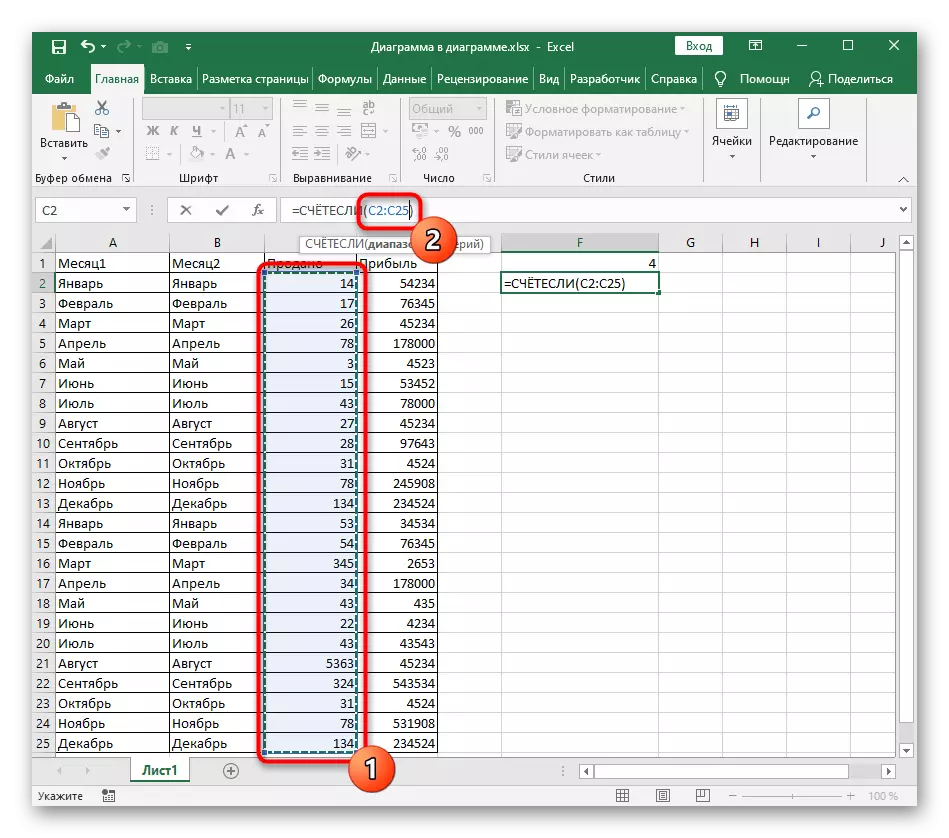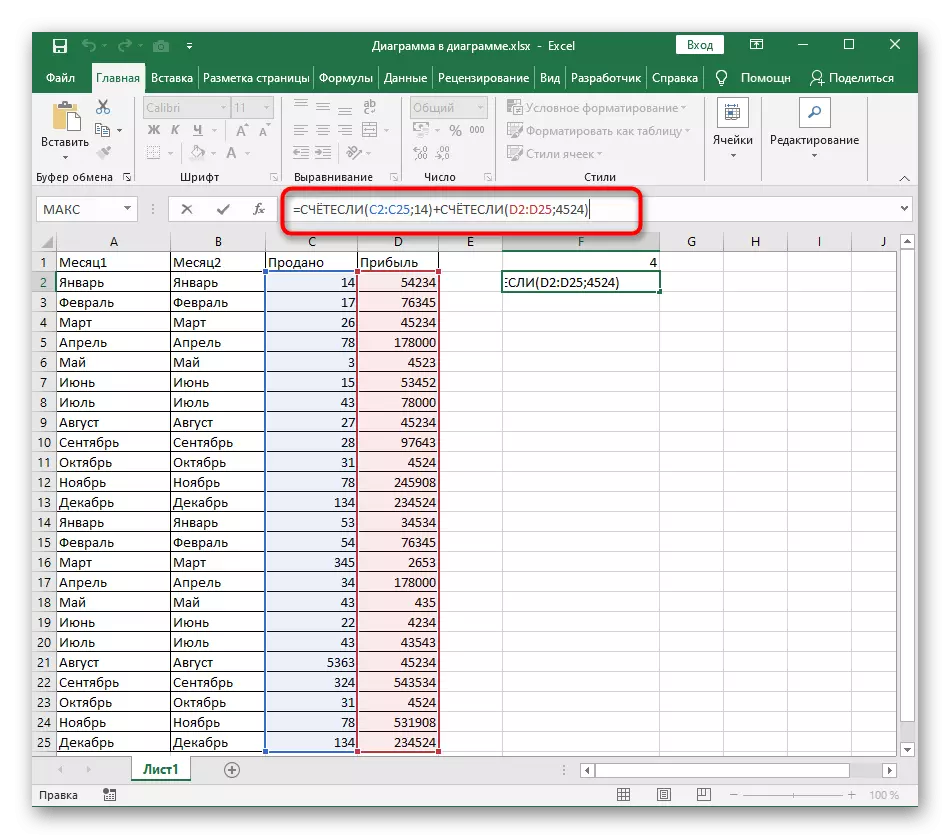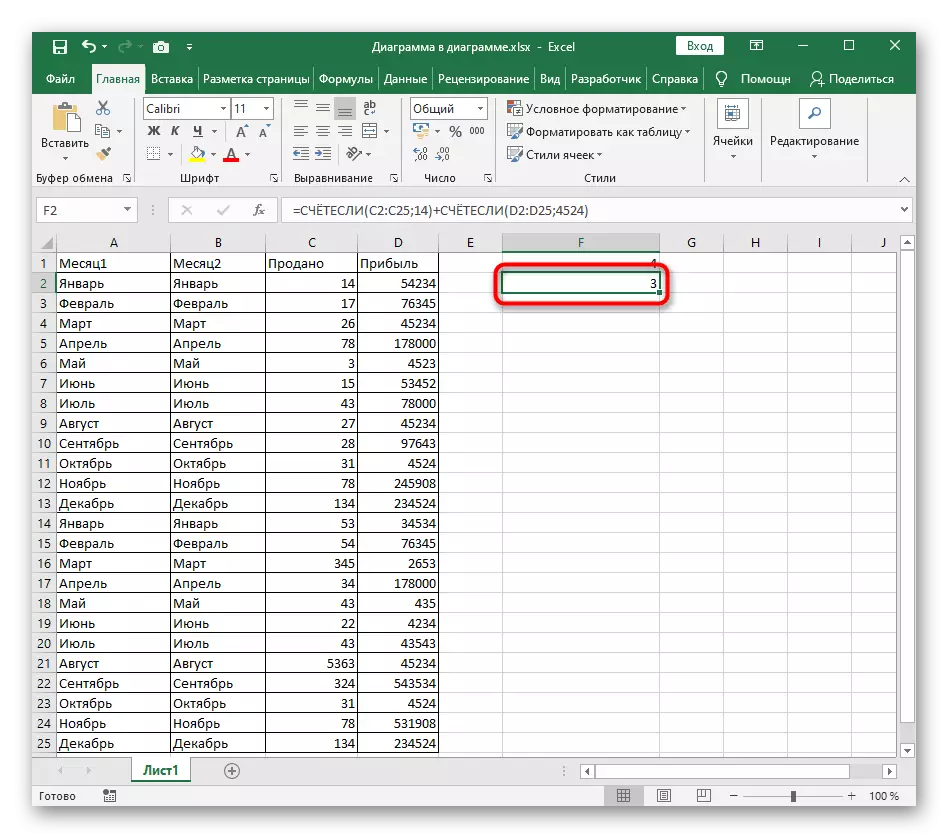Funkcja "Rady", często stosowana w Excel, należy do kryteriów. Jeśli nadal nie masz podstawowych koncepcji dotyczących funkcji związanych z tą grupą, zapoznaj się z ich opisem w poniższych instrukcjach odniesienia.
Na dole pól wynik jest widoczny, który już wskazuje prawidłowe tworzenie funkcji. Teraz niemożliwe jest dodanie innego stanu, więc formuła będzie musiała rozszerzyć to, co zostanie omówione w następujących dwóch opcjach.
Opcja 1: Warunki tekstowe
Przeanalizujemy sytuację, gdy istnieją dwie kolumny z pewnymi wartościami, które w naszym przypadku są. Konieczne jest wykonanie ich próbki tak, że wynik jest wartością liczby komórek odpowiadających danym stanie. Dwa warunki są łączone z jedną prostą formułą.
- Utwórz pierwszą część funkcji "Rady", określając pierwszą kolumnę jako zakres. Sam funkcja ma standardowy wygląd: = liczony (A2: A25; "kryterium").
- Dodaj znak dodatkowy ("+"), który będzie służyć jako łączenie dwóch warunków.
- Natychmiast po nim wprowadź drugą część - = liczony (b2: b25; "kryterium") - i naciśnij klawisz wejściowy.
- W razie potrzeby dodaj dowolną liczbę zalet, dodając zespoły i kryteria na pewno w ten sam sposób.
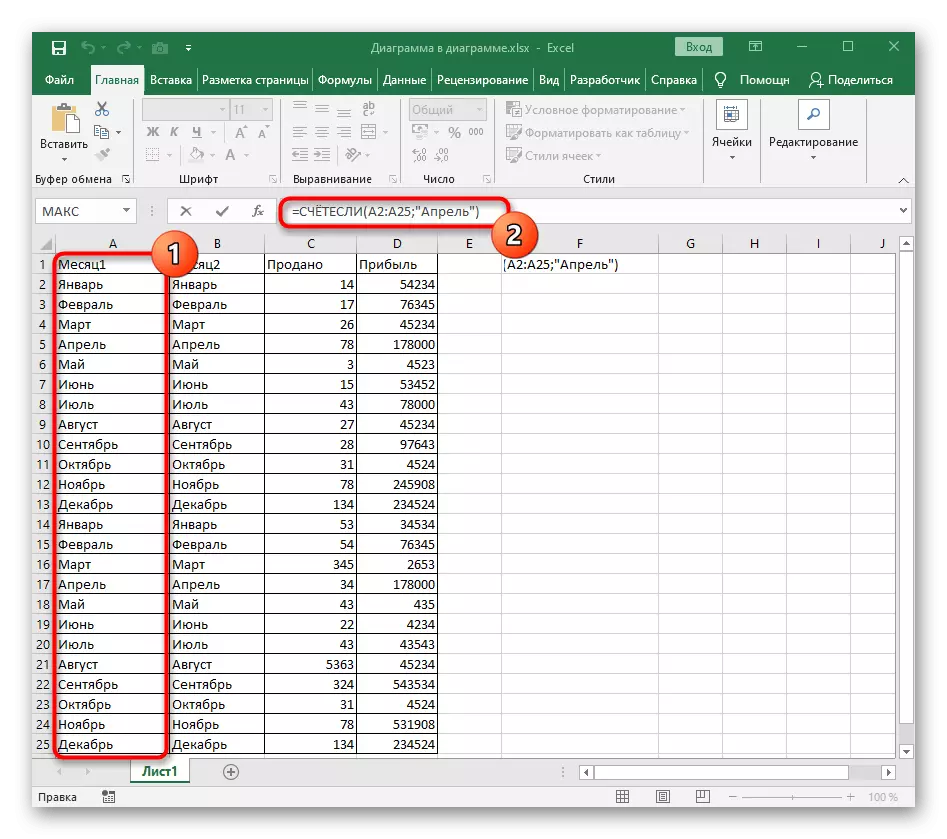
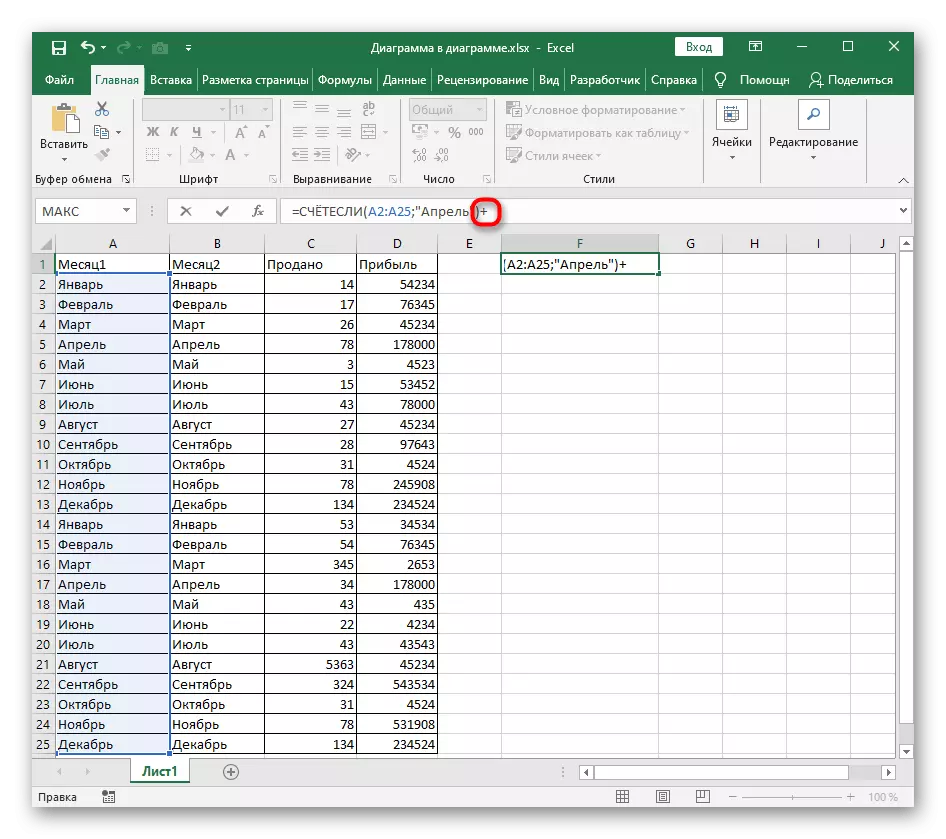
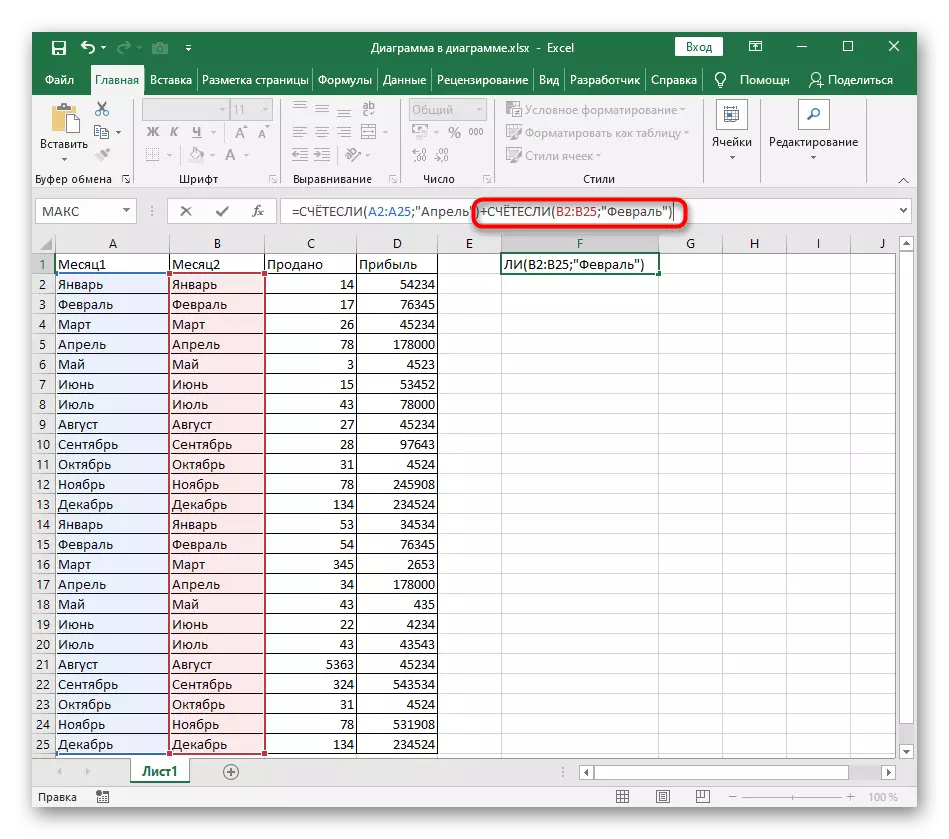

Sprawdź wynik wyświetlany w danej komórce. Jeśli wystąpił błąd, upewnij się, że prawidłowo wykonałeś składnię funkcji, a komórki w zakresie mają odpowiedni format.
Opcja 2: Warunki numeryczne
Z warunkami numerycznymi jest w ten sam sposób, ale tym razem rozważmy bardziej szczegółowy przykład ręcznej kompilacji funkcji, biorąc pod uwagę każdy szczegół.
- Po ogłoszeniu "Invisi" w nawiasach, ustaw zakres liczb "A1: A25", gdzie zamiast określonych komórek, zastępować niezbędne.
- Natychmiast przez zakres bez miejsca, dodaj znak ";", który ogłasza jego zamknięcie.
- Po tym, wpisz liczbę, którą chcesz liczyć.
- Umieść znak "+" i dodaj drugą część formuły w ten sam sposób.
- Gdy tylko naciśniesz klawisz Enter, numer jest wyświetlany w komórce, która będzie wynikiem działania matematycznego z dwoma określonymi kryteriami.