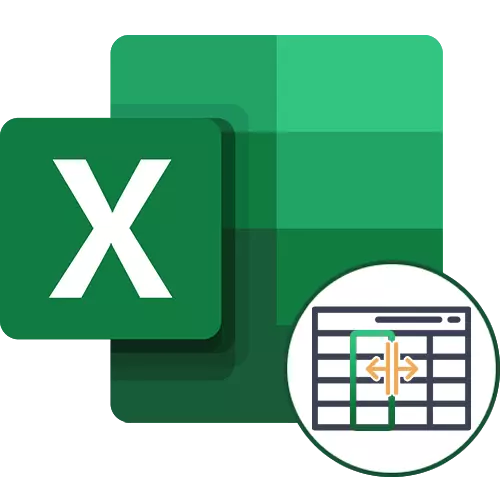
Opcja 1: Separacja kolumn z liczbami
Zacznijmy od najprostszego przykładu wykonania kolumn w programie Excel, których wartości zawierają określone numery. W naszym przypadku są to tysiące i setki, oddzielone przecinkiem - jest to widoczne w następnym zrzucie ekranu.
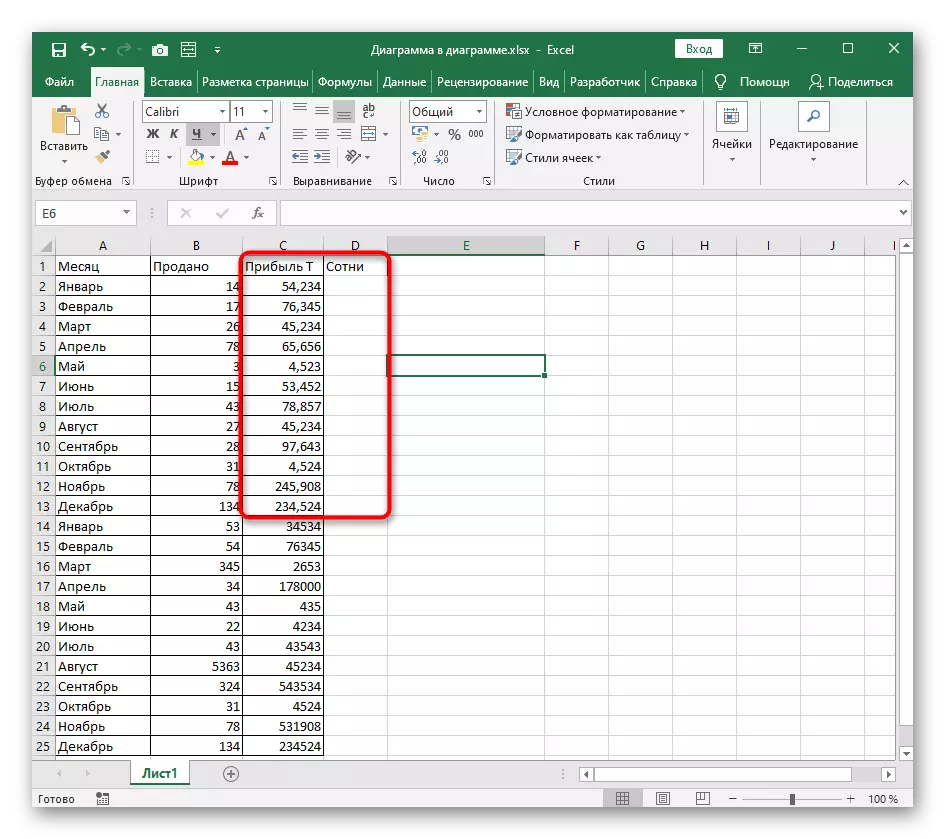
Zadaniem jest dzielenie tysięcy i setek do różnych kolumn, które mogą być potrzebne z dalszymi obliczeniami tych kwot. Tutaj możesz dość zrobić bez tworzenia sprytnych formuł, skontaktowanie się z narzędziem wbudowanym w program.
- Wybierz kolumnę, którą chcesz podzielić, a następnie przejdź do karty Data.
- Kliknij przycisk "Tekst kolumny". Tak, mimo że narzędzie jest związane z tekstem, nie przeszkadza niczym użyć go do sum pieniędzy, dat lub innych liczb.
- Zostanie wyświetlona okno "Kreawki dystrybucji tekstu kolumn", w którym wybrałeś opcję "z separatory" i przejdź do następnego kroku.
- Jako symbol separatora określ ten znak używany w kolumnie. Jeśli nie można zaznaczyć go znakiem wyboru, aktywuj opcję "Inne" i niezależnie umieść ten symbol.
- W bloku próbki próbki danych zobacz, jak wyglądają kolumny po separacji.
- Format danych pozostaw suma lub ustaw datę, jeśli przychodzi do niego.
- Domyślnie nowa kolumna jest umieszczona w sąsiedztwie, ale można samodzielnie wybrać pozycję.
- Ręcznie napisz ten obszar lub zaznacz go na stole.
- Po zakończeniu działań dystrybucyjnych kliknij "Zakończ", aby zastosować nowe ustawienia.
- Wracając do stołu, zobaczysz, że wszystko jest wykonane poprawnie. Pozostanie pozostanie do drobnych regulacji - na przykład, kontynuuj separację lub formułowanie formuł dla tabeli.
- Określamy, że w formacie komórkowym nie ma różnic, a od Ciebie podczas wykonywania tej opcji należy poprawnie wskazać symbol separatora i obszar, w którym chcesz umieścić nową kolumnę. Wszystkie inne działania są przeprowadzane automatycznie.
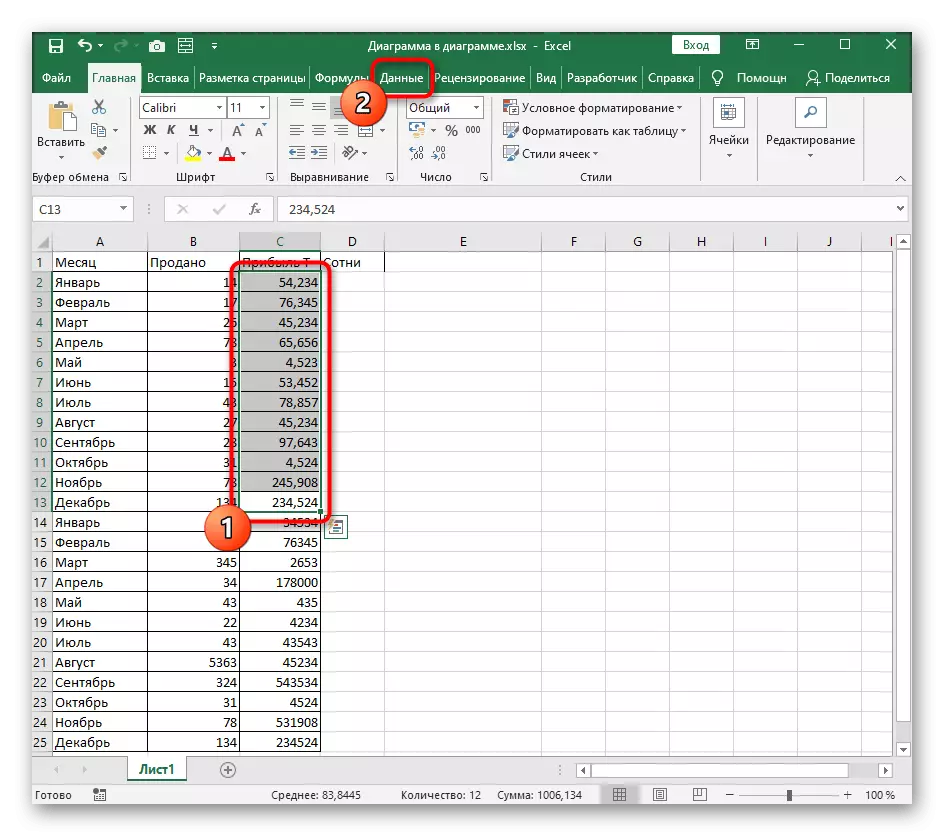
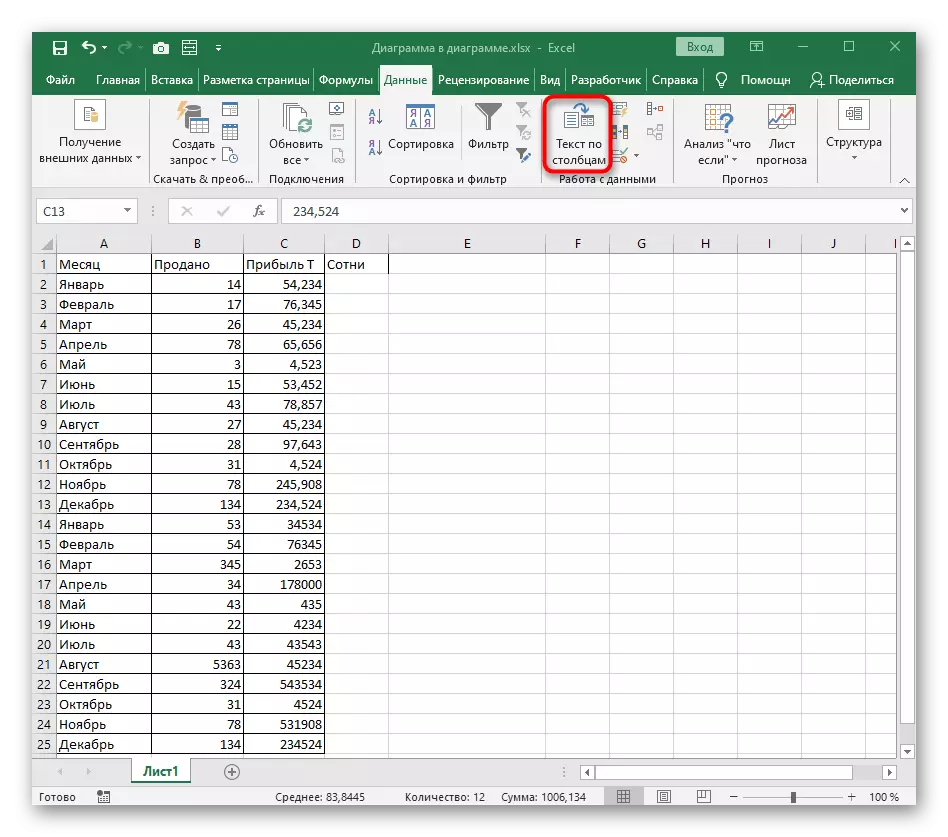
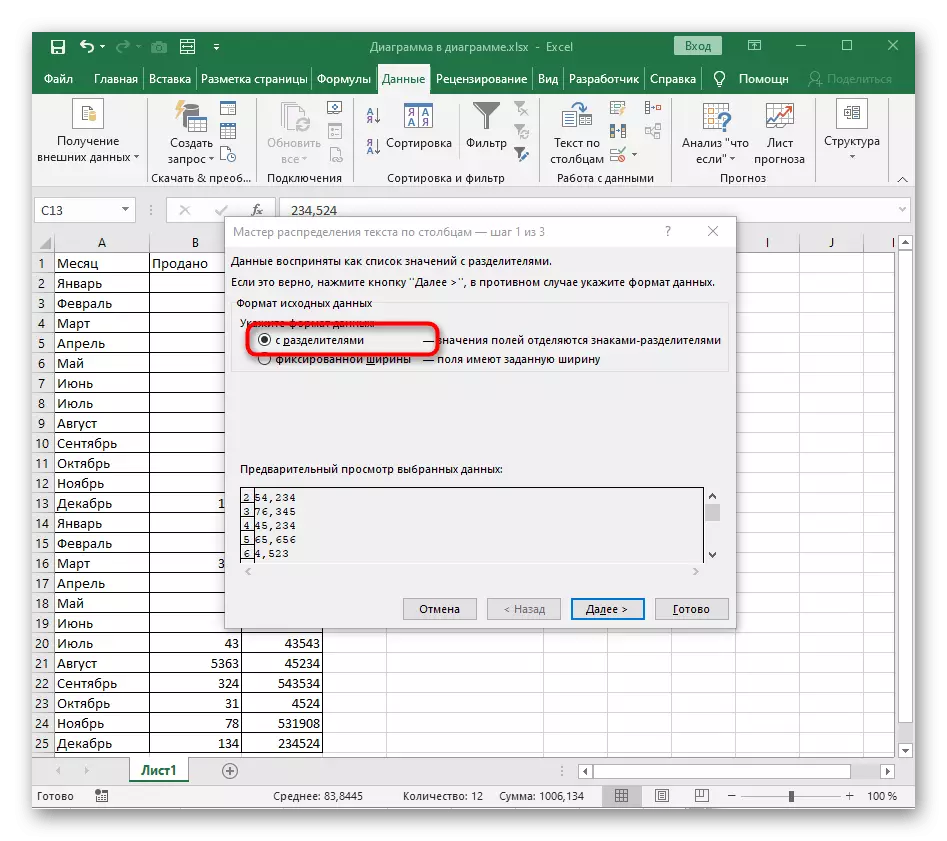
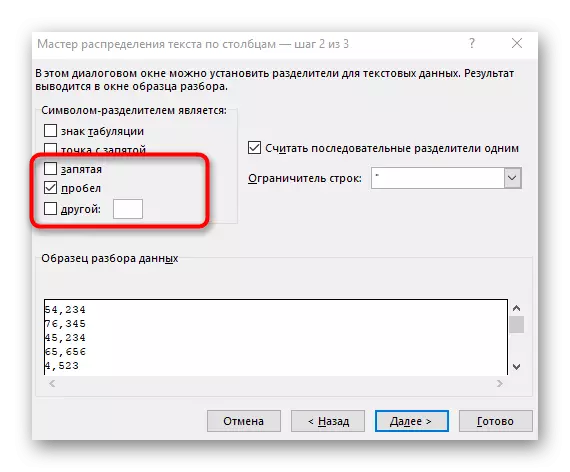
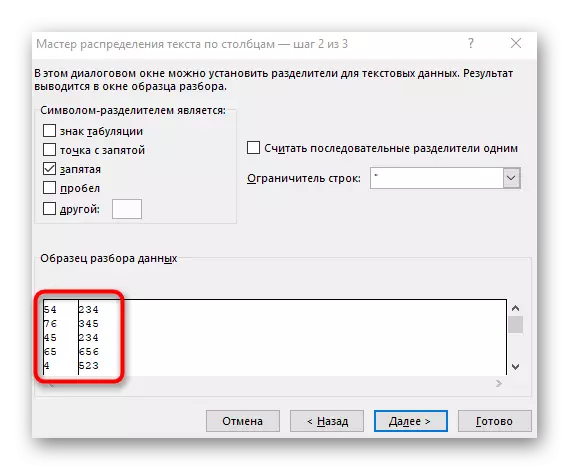
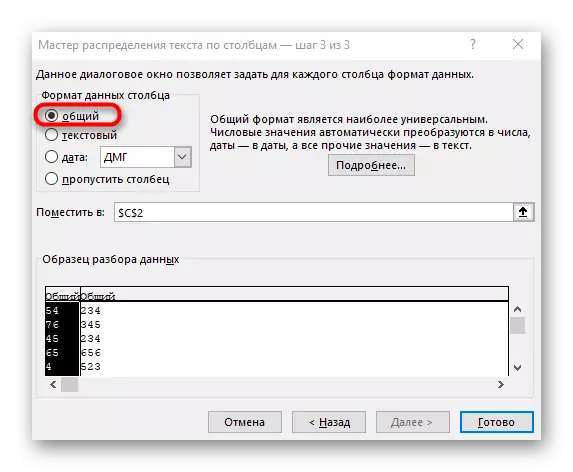

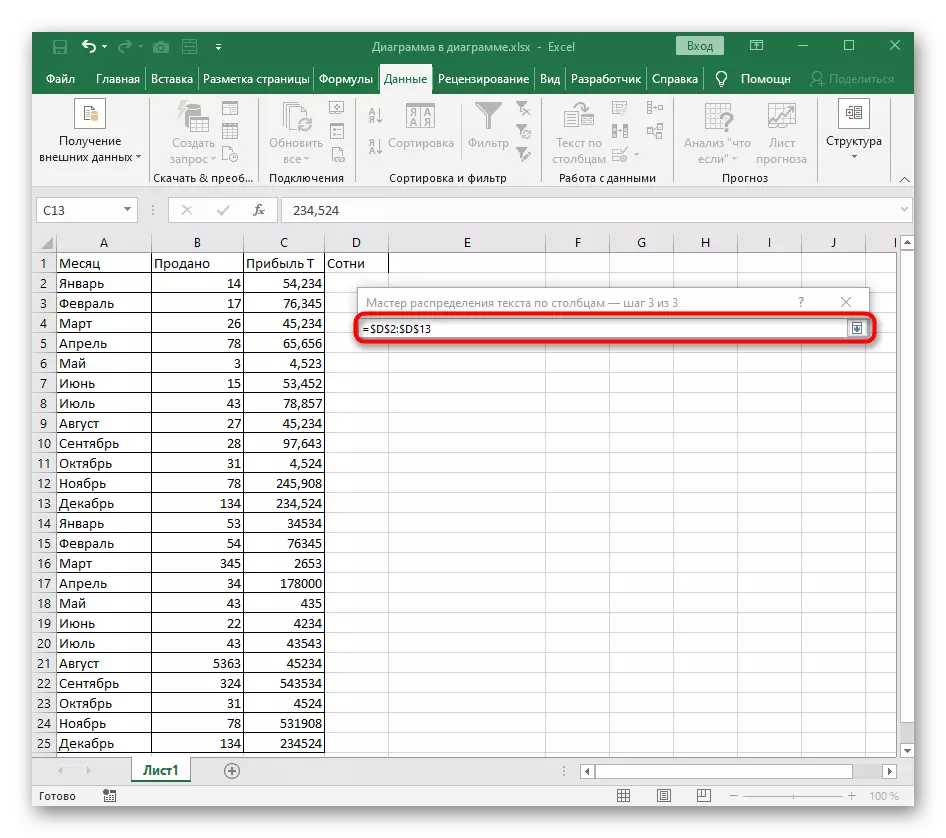
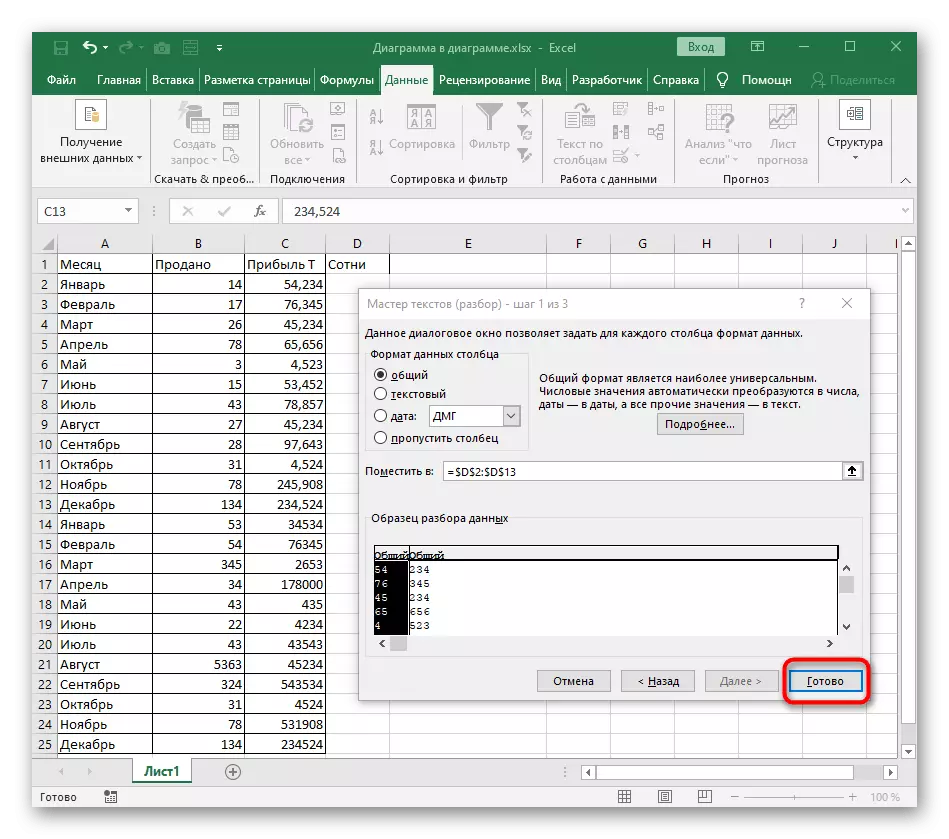
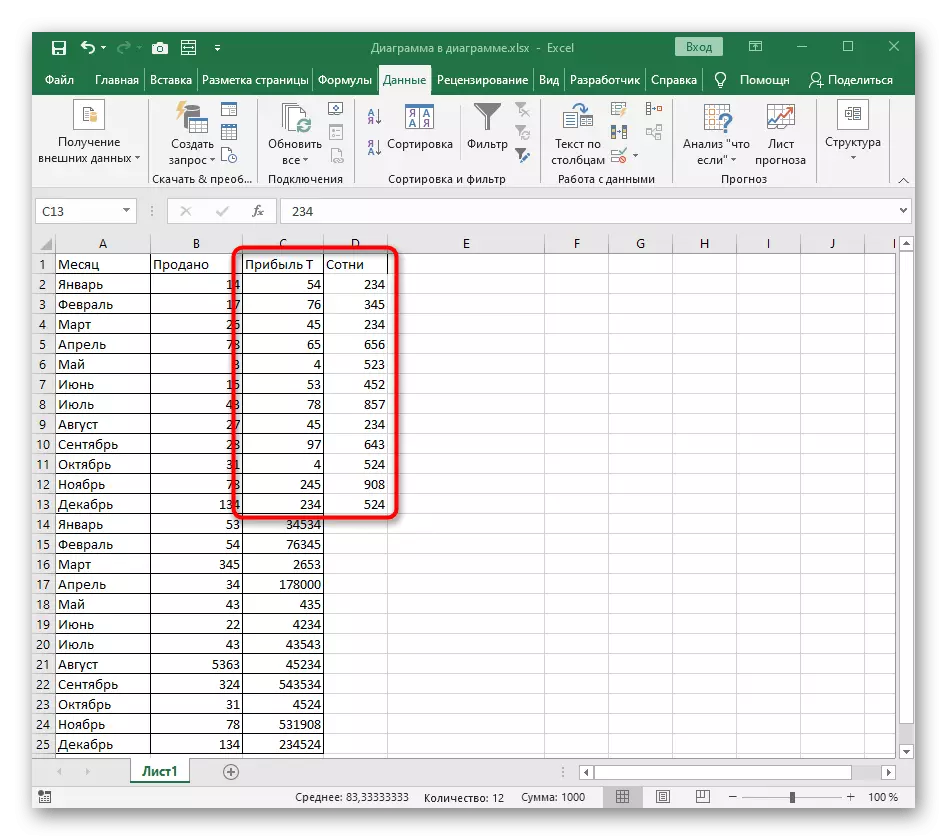
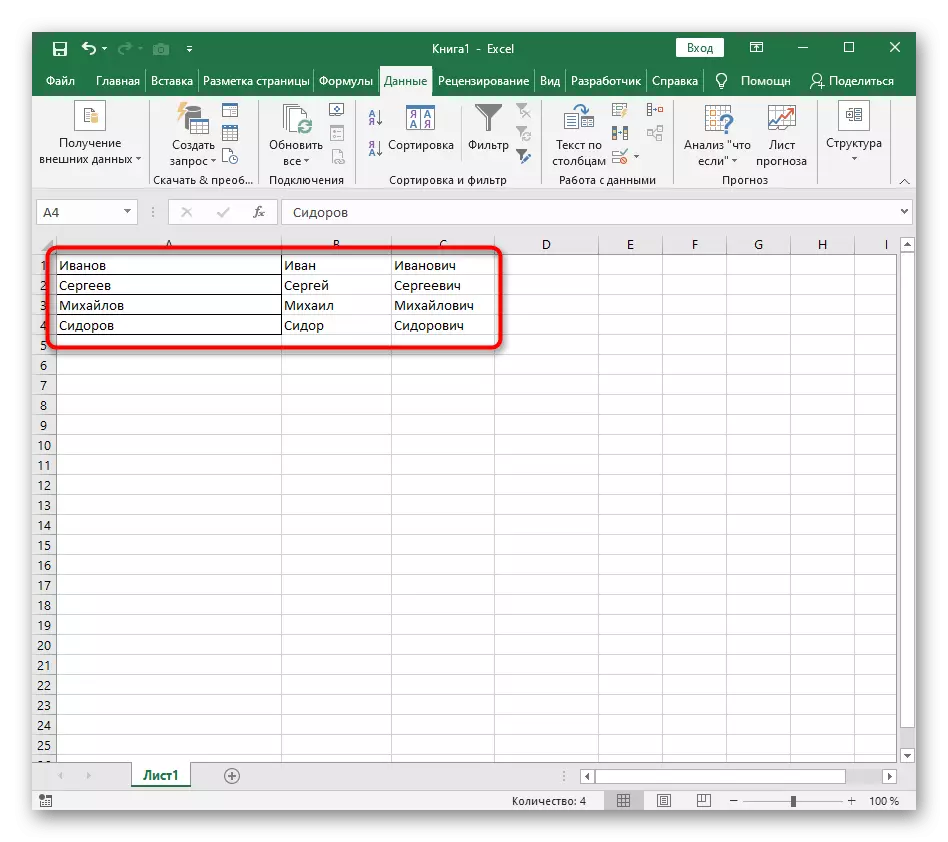
Jeśli masz tabelę z dynamicznie zmiennymi numerami, które chcesz regularnie podzielić na kolumnach, przeczytaj instrukcje z poniższej opcji, co opisuje utworzenie formuły podczas dzielenia tekstu. Nadaje się do liczb, tylko warunki będą musiały nieco edytować dla siebie.
Opcja 2: Separacja tekstowa
Aby podzielić tekst na kolumnach, obowiązują te same zasady, ale istnieje druga opcja - tworzenie złożonej formuły, która utworzy dwie lub więcej kolumn z danymi i wypełni je automatycznie podczas edycji. Jest to trudne zadanie, aby poradzić sobie z tym, co jest konieczne w etapach, które jest również dedykowane innym artykułem.
Czytaj więcej: Separacja tekstu w Microsoft Excel
