
Opcja 1: Google Chrome
Google Chrome zapewnia dość szerokie możliwości skonfigurowania powiadomień - mogą być całkowicie wyłączone lub wykonać wyświetlacz na życzenie, a także konfiguracja indywidualnie dla każdej witryny, umożliwiając lub zakazanie wysyłania. Ponadto istnieje bardzo przydatna cecha blokowania wyskakujących okien w przeglądarce. Warto zauważyć, że wszystko to może być wykonane zarówno w programie PC, jak iw aplikacjach mobilnych dla iPhone'a i Androida. Szczegółowa instrukcja na temat sposobu rozwiązania zadania z tytułu artykułu jest przedstawiony przez odniesienie poniżej.
Czytaj więcej: Jak wyłączyć powiadomienia w Google Chrome
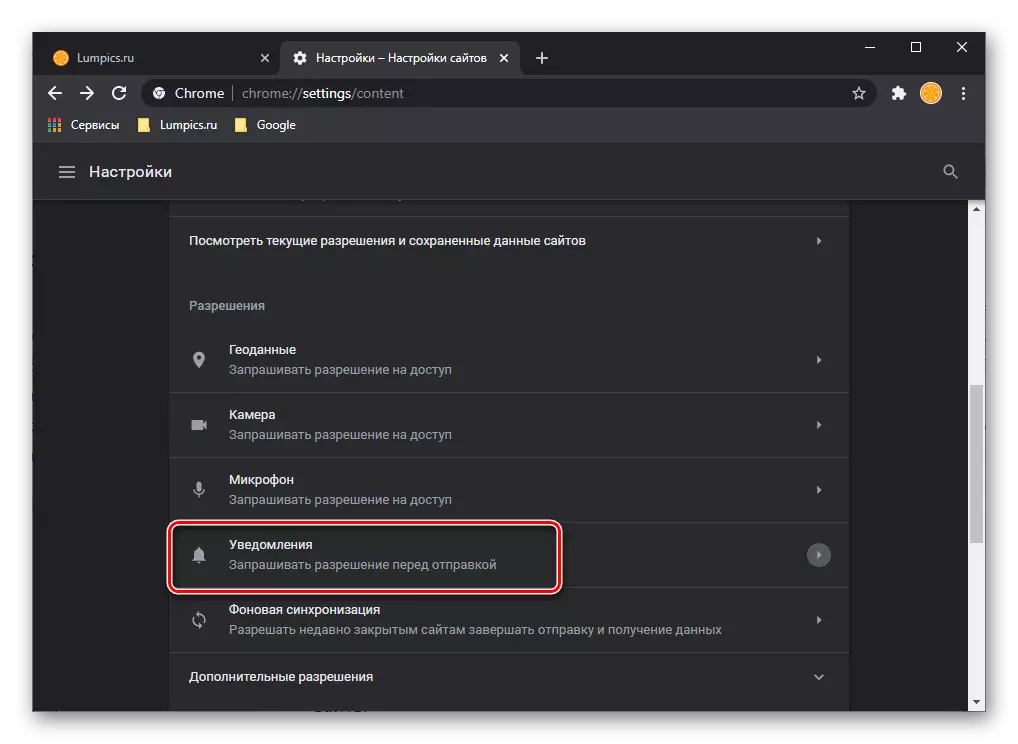
Opcja 2: Mozilla Firefox
Wyłączanie powiadomień w przeglądarce internetowej Mazila Firefox jest wykonywane zgodnie z następującym algorytmem:
- Kliknij prawą górną część menu przeglądarki i przejdź do sekcji "Ustawienia".
- Po lewej stronie wybrać zakładkę "Polityka prywatności i ochrony" po prawej stronie, zlokalizuj sekcję "Powiadomienia". Tymczasowo dezaktywuj wyświetlanie wszystkich alertów przed końcem pracy z przeglądarką internetową, sprawdź "Rozłącz powiadomienia przed ponownym uruchomieniem Firefoksa".
- Aby skonfigurować alerty, przed elementem "Powiadomienia" wybierz przycisk "Parametry".
- Otwiera się okno, wyświetli listę zasobów, dla których określono ustawienia alertów. Aby ograniczyć dostęp do określonej witryny, przed nim, ustaw status "Blok".
- Aby usunąć wyświetlanie okna wyskakującego podczas przełączania na dowolny portal, aktywuj "Blokuj nowe żądania, aby wysłać powiadomienia do Ciebie". Aby utworzyć ustawienia, kliknij przycisk Zapisz zmianę.
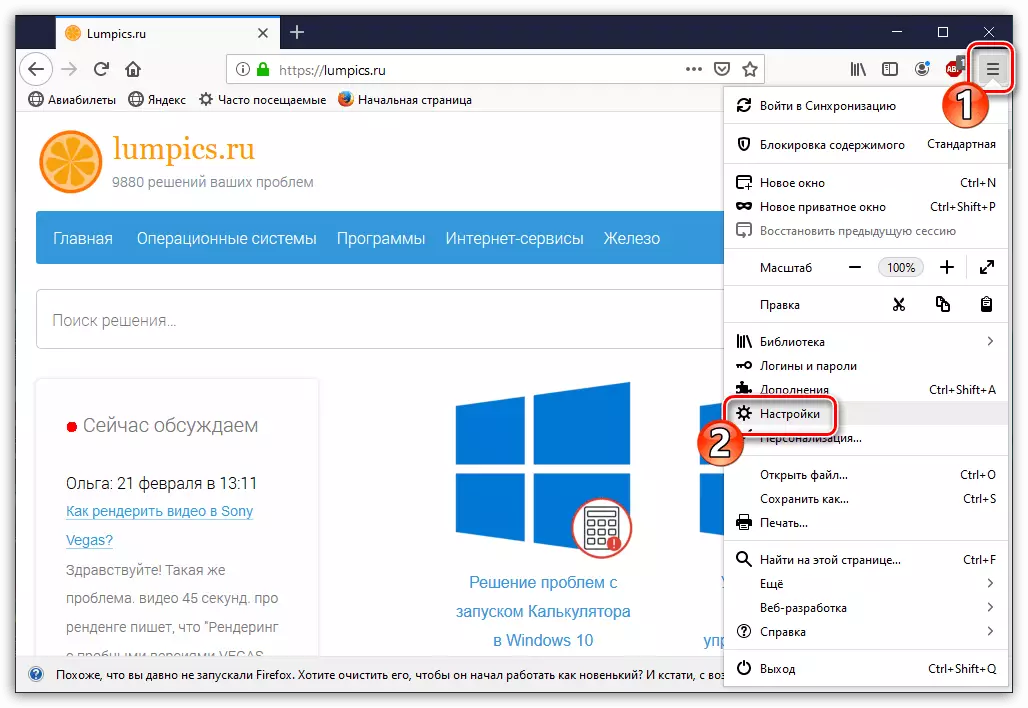

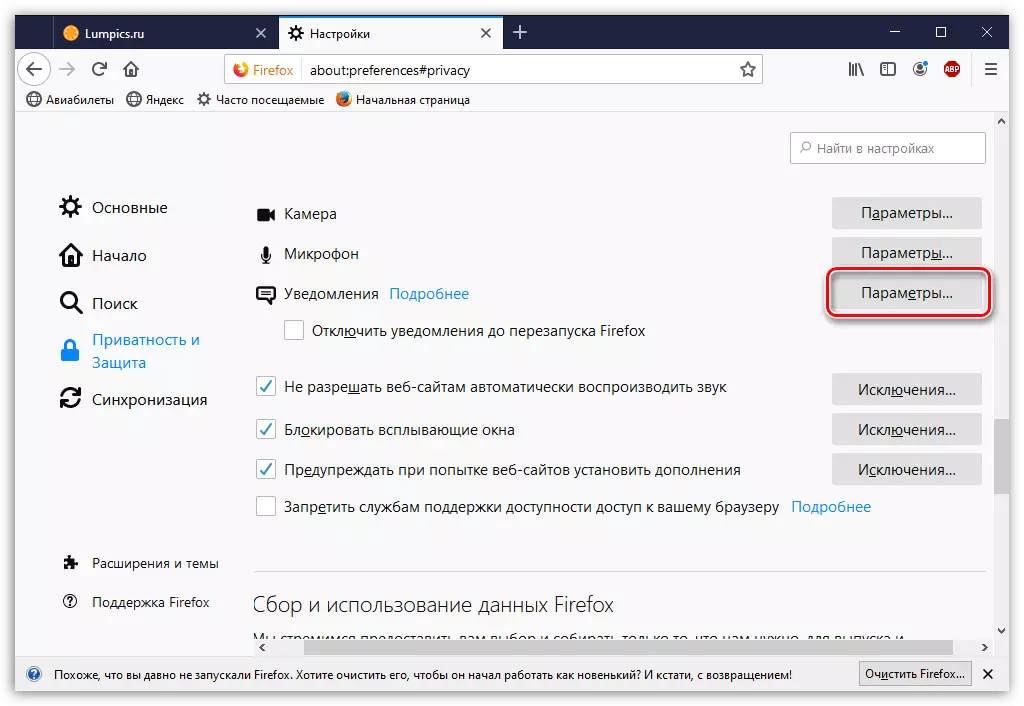

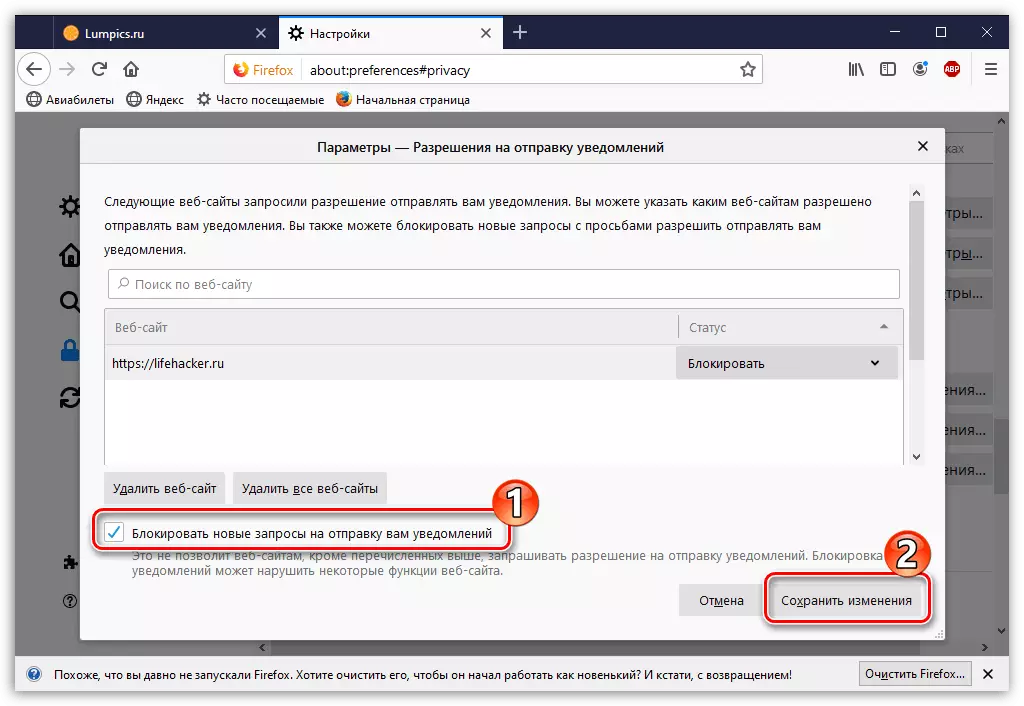
Opcjonalnie: blokowanie wyskakujących okien
W mazylu, w tej samej części ustawień "Prywatność i ochrona", istnieje kolejna przydatna funkcja - "blokuj okna wyskakujące". W tym celu można również ustawić "wyjątki".

Wystarczy podać adres URL witryny, a następnie na przemian użyj przycisków "Zezwalaj" i "Zapisz zmiany".
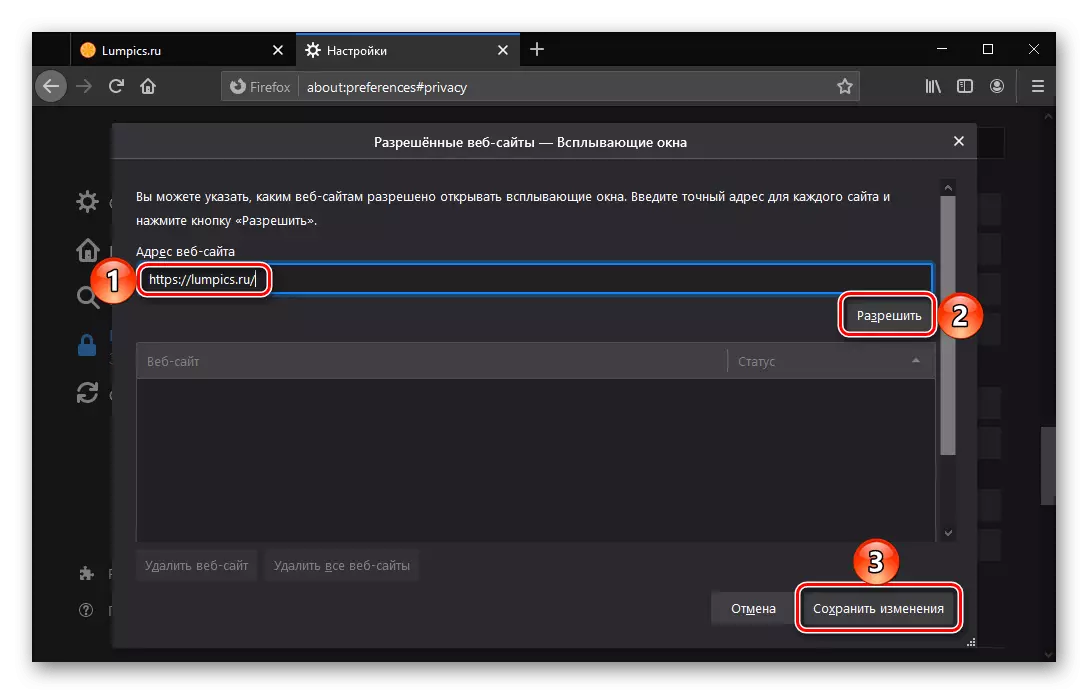
Przetwarzanie procesu wyświetlania wyskakujących okien jest również dostępny w dowolnej witrynie, gdy zostanie bezpośrednio odwiedzana: Aby to zrobić, użyj przycisku Setup na początku paska adresu i wybierz preferowany parametr na liście rozwijanej - "Pozwól "lub" blok ".
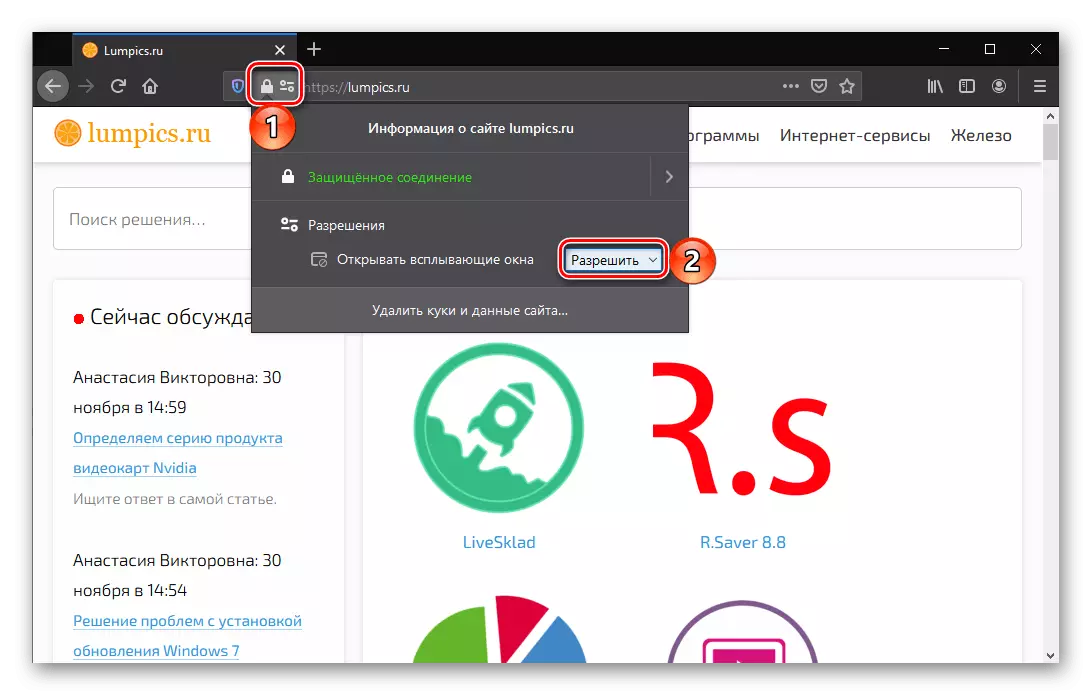
Opcja 3: Opera
W celu zakazania wyświetlania powiadomień w przeglądarce operatora wykonaj następujące czynności:
- Kliknij lewym górnym rogu ikony Opera i przejdź do sekcji "Ustawienia".
- W lewym obszarze rozwiń zakładkę Zaawansowane i przejdź do sekcji Bezpieczeństwo. Po prawej otwórz "Ustawienia witryny".
- Wybierz sekcję "Powiadomienia".
- Aby całkowicie ograniczyć możliwość zapewnienia dostępu do alertów, wyłącz parametr "Zapytaj o pozwolenie przed wysłaniem".
- Aby skonfigurować pewne zasoby, nieco poniżej, jest sekcja "Zezwalaj". Po prawej stronie witryny, którą jesteś zainteresowany, kliknij ikonę Trootch i wybierz Przycisk lub "Usuń" (aby usunąć parametry) lub "blok" (w celu ograniczenia dostępu do zasobu).
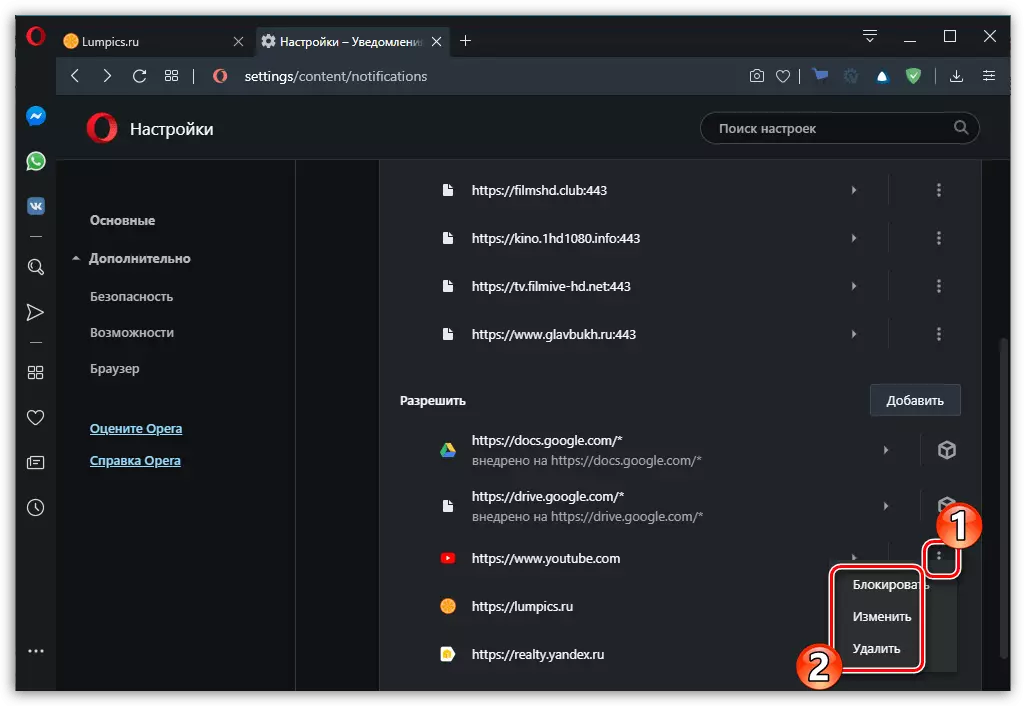
Lista pokazanych powyżej zasobów internetowych może być pusta. Aby niezależnie dokonać adresu do blokowania lub, wręcz przeciwnie, ustawiają wyjątki, użyj odpowiednio przycisk "Dodaj" (zlokalizowany, naprzeciwko napisów "bloku" lub "zezwalaj na" inskrypcje), wprowadź adres URL i kliknij "Dodaj" ponownie .
- Niektóre alerty są siłą instalowane przez rozszerzenie (w tym przypadku, zamiast ikony z trzema kropkami, zobaczysz kostkę). Aby wyłączyć alerty, kliknij na samą stronę.
- Naprzeciwko elementu "Powiadomienia" ustaw parametr "Blok".
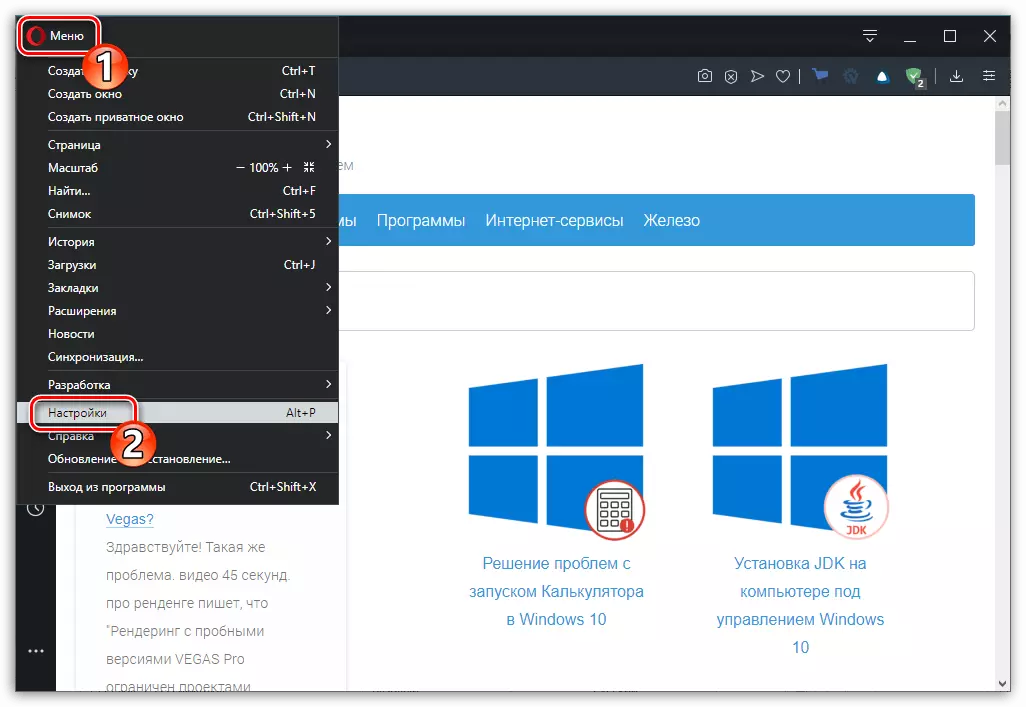
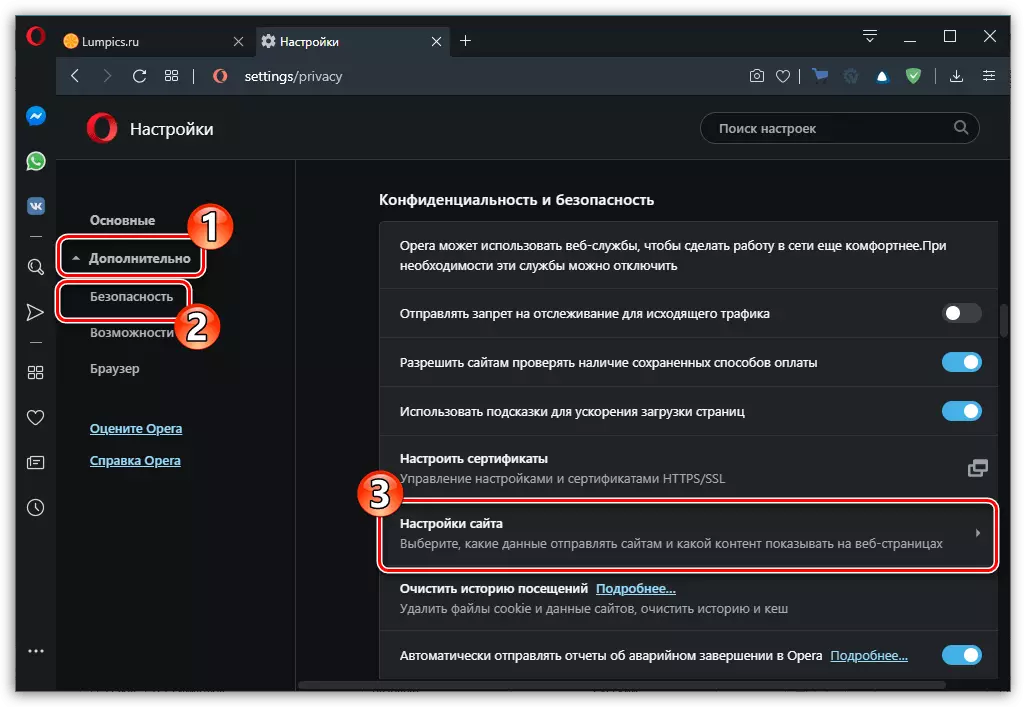
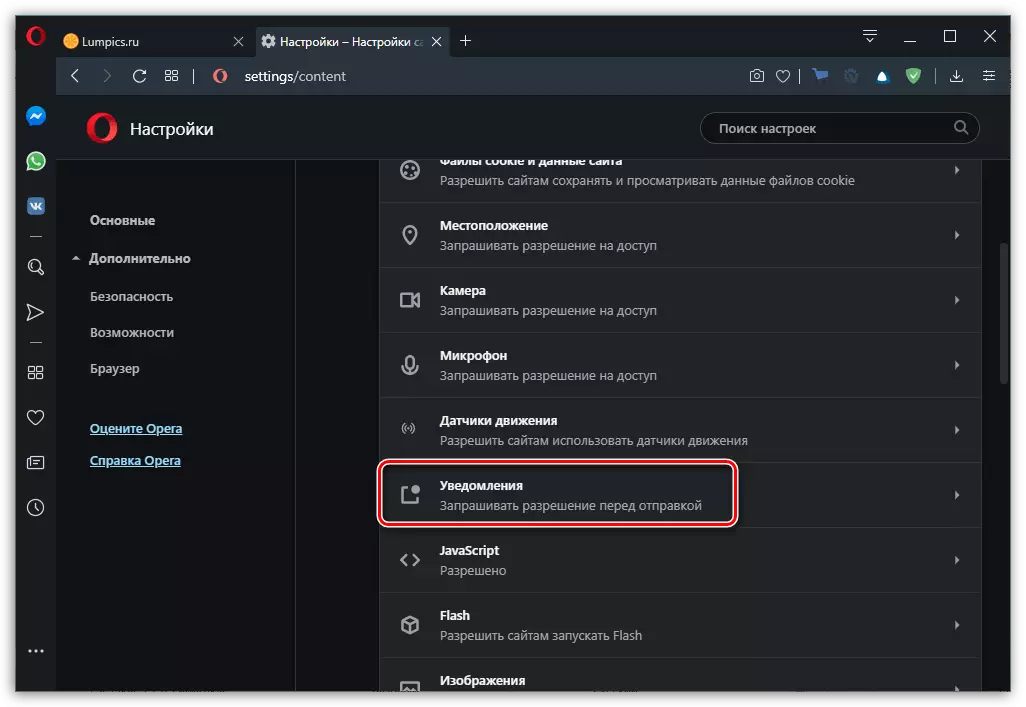
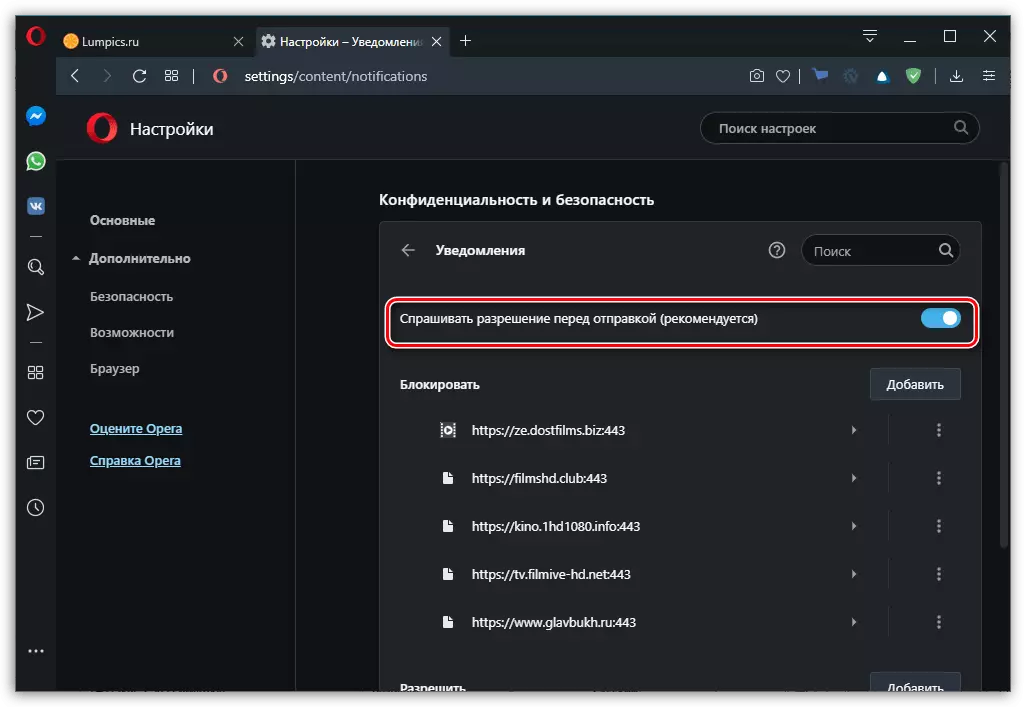

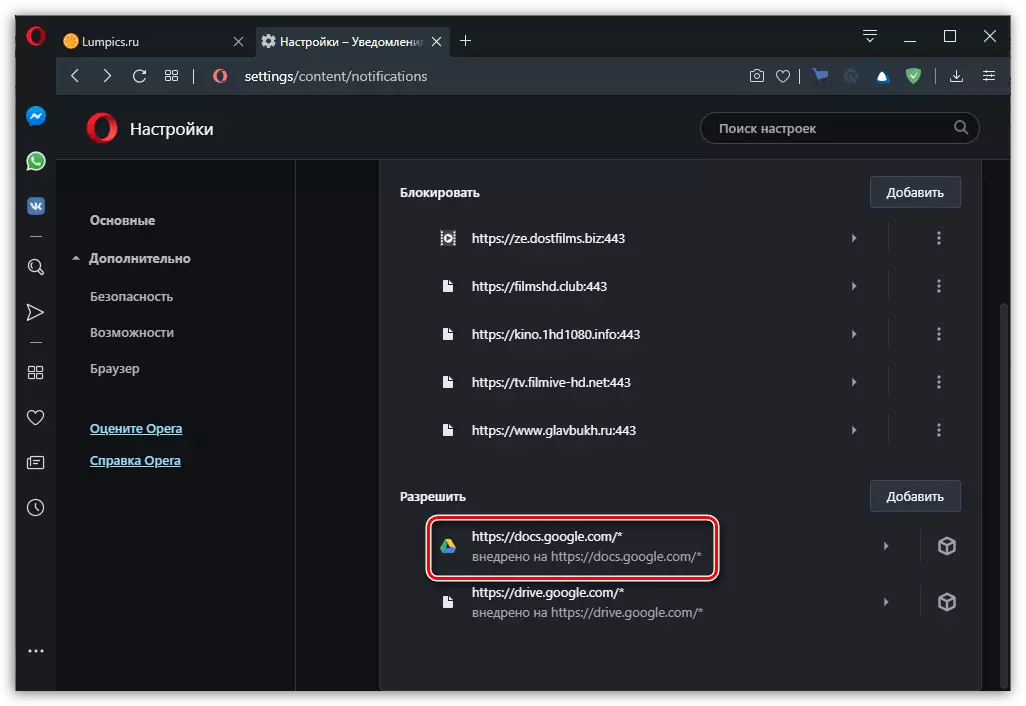

Opcjonalnie: blokowanie wyskakujących okien
Opera przedstawia również możliwość blokowania wyskakujących okien podobnych do tego w Chrome i machile.
- Aby go aktywować, z sekcji "Ustawienia witryny" parametrów zabezpieczeń, w których uderzyliśmy drugi krok poprzedniej instrukcji, przejdź do podsekcji "Pop-up i przekierowanie".
- Upewnij się, że przełącznik naprzeciwko "dozwolone" element jest w pozycji dezaktywowanej.
- Aby skonfigurować wyjątki, użyj przycisku "Dodaj" naprzeciw napisu "Zezwalaj", określ adres zaufanego zasobu Web i kliknij ponownie "Dodaj".

Możesz zrobić inaczej, domyślnie rozwiązywanie wyświetlania okien podręcznych i przekierowywania wszystkich witryn, ale określając te, dla których należy zablokować tę czynność.

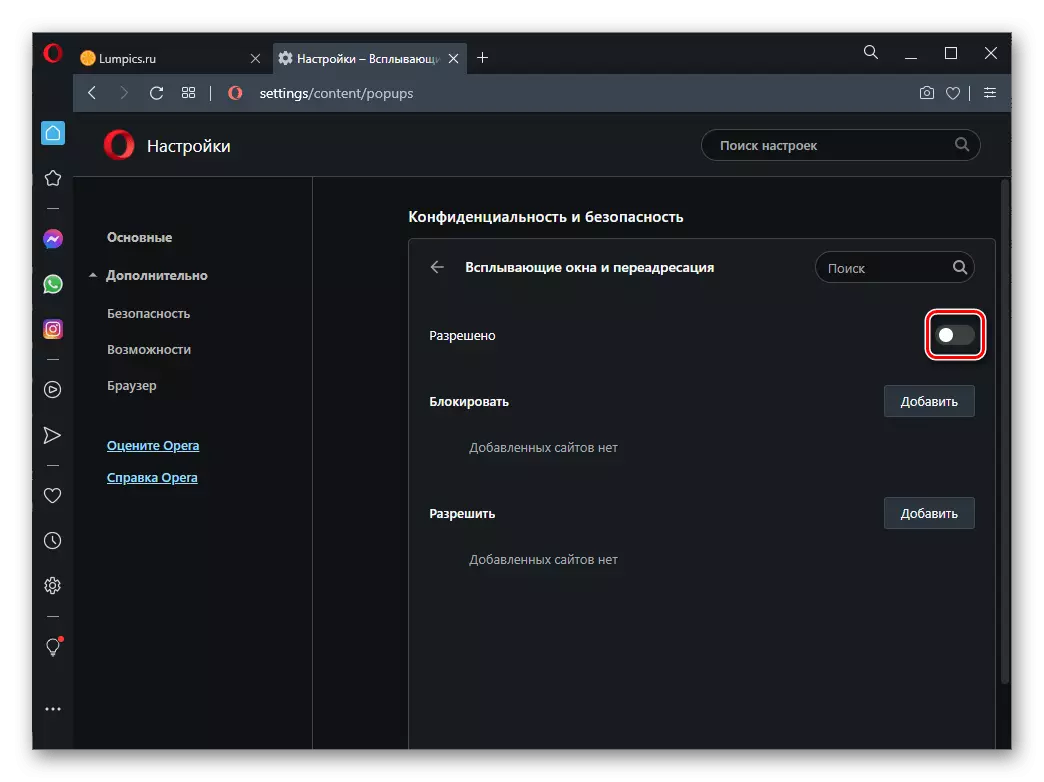
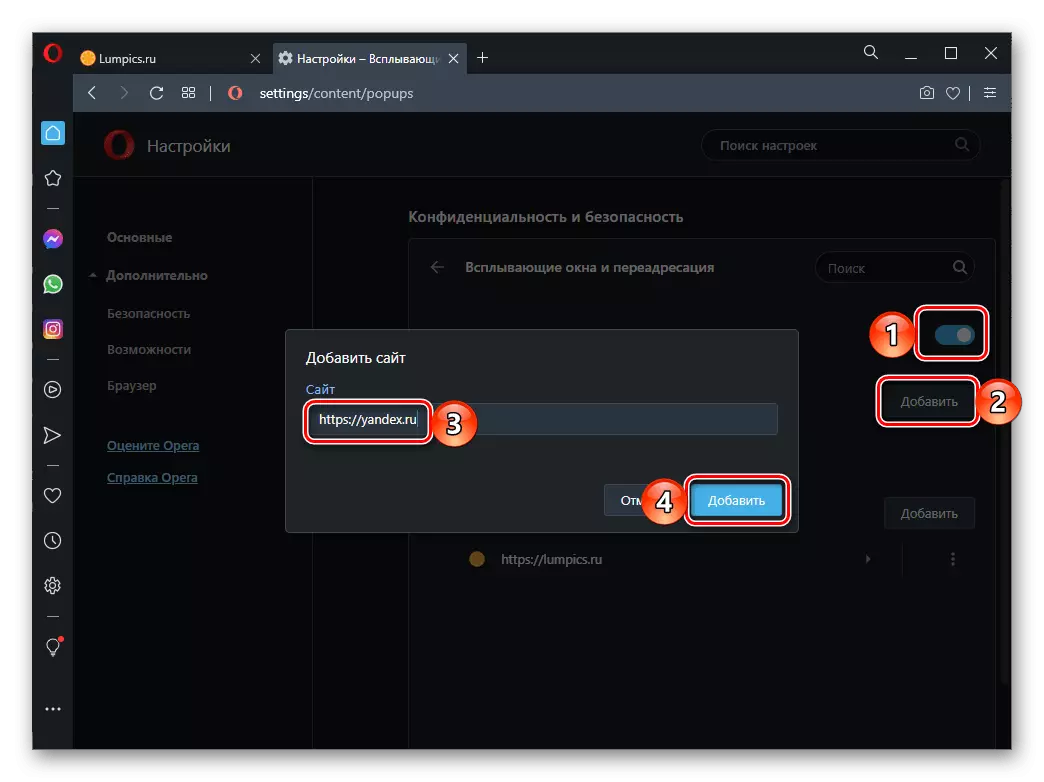
Podobna pokazana funkcja jest również dostępna podczas wizyty w określonym zasobie - możesz uzyskać dostęp do niej z paska adresu przeglądarki.
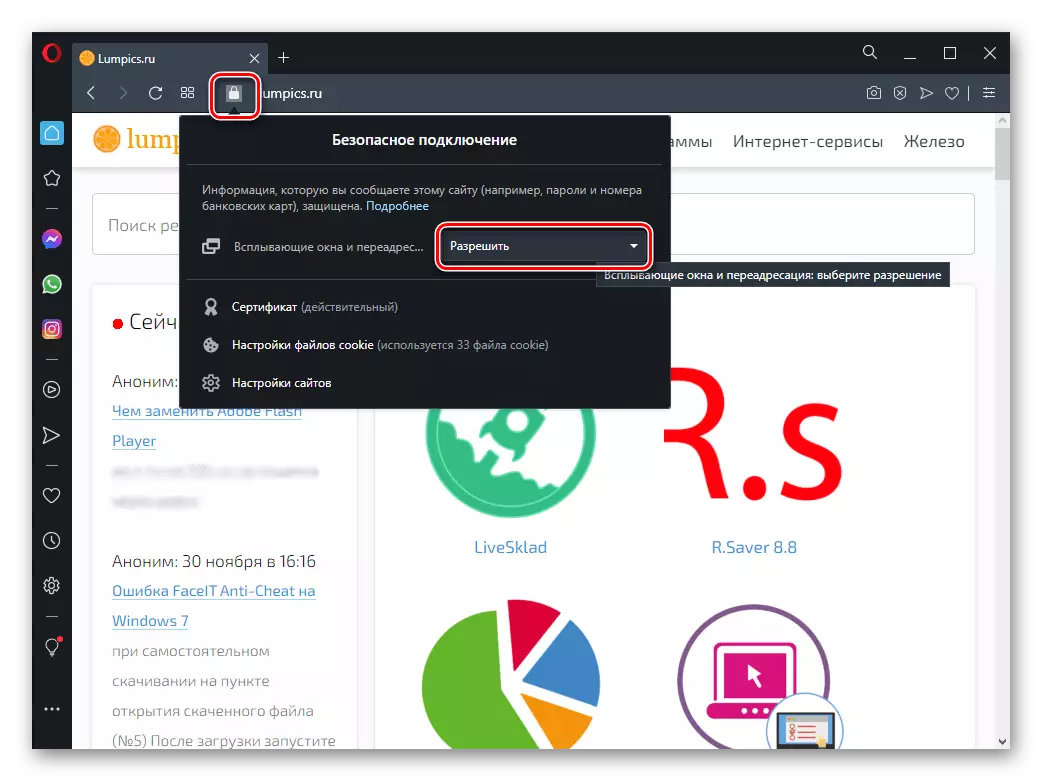
Opcja 4: Yandex.browser
Podobnie jak w przypadku wszystkich programów przeglądanych powyżej, wyłączanie powiadomień i / lub drobno skonfigurować ich działanie w Yandex.browser odbywa się w swoich "Ustawieniach". Tutaj możesz całkowicie zakazać demonstrację wiadomości, upewnij się, że witryny wysyła żądanie przed wyświetleniem, a także skonfigurować wyjątki dla zaufanych zasobów internetowych. Wszystko to można wykonać zarówno w wersji przeglądarki internetowej dla komputera PC, jak iw aplikacji mobilnej, dostępnych do urządzeń iOS i Android. Więcej szczegółów na temat wszystkich niuansów procedury opisanej wcześniej w jednym z artykułów na naszej stronie internetowej.
Czytaj więcej: Jak wyłączyć powiadomienia w Yandex.browser
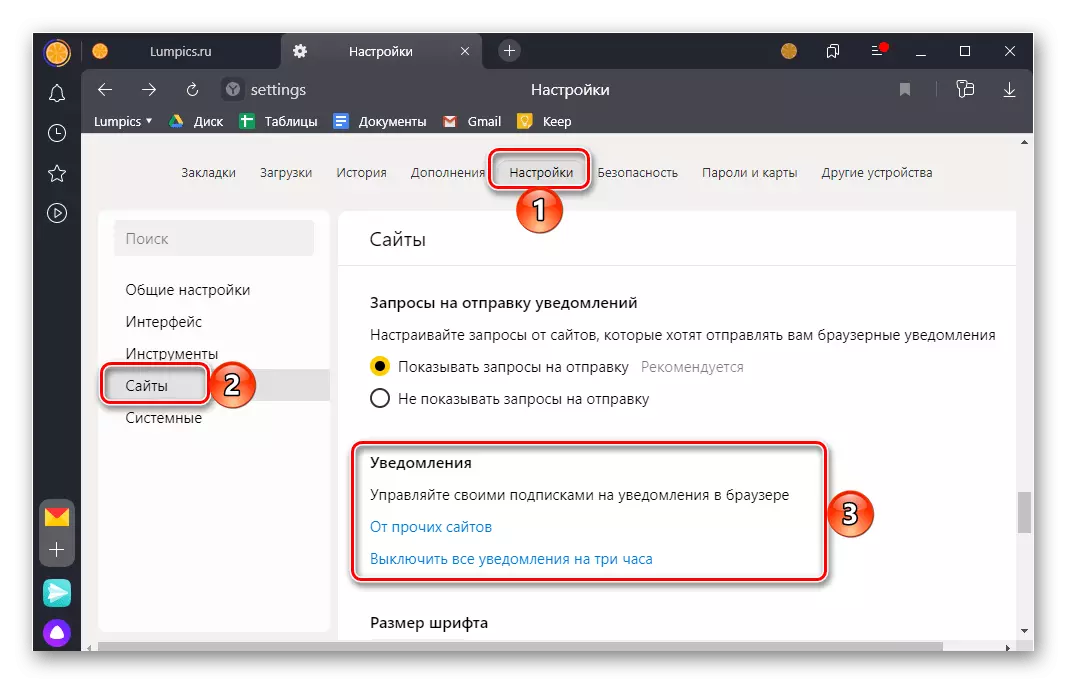
Opcja 5: Microsoft Edge
Zaktualizowany Microsoft Edge, dostępny dla użytkowników bieżącej wersji systemu Windows 10, chociaż występuje na silniku chromu, plan interfejsu jest zupełnie inny niż bardziej popularny analog. Aby wyłączyć lub skonfigurować wyświetlanie powiadomień, wykonaj następujące czynności:
- Zadzwoń do menu przeglądarki internetowej i przejdź do jego "Ustawienia".
- Kliknij trzy poziome pasy po prawej stronie napisu "parametry".
- Na pasku bocznym przejdź do sekcji "Cookies i site Resolution".
- Otwórz podsekcję "Powiadomienia".
- Aby całkowicie wyłączyć je, aby pokazać je w Microsoft Edge, dezaktywuj OnmWlaters wyznaczony na poniższym obrazie. Jeśli chcesz zostawić żądanie wyświetlacza, zostaw je w stanie aktywnym.
- Aby "dodać" wyjątki, kliknij ten sam przycisk, gdy napis "zezwolić".
Wprowadź adres zaufanego zasobu internetowego i kliknij przycisk Dodaj. W razie potrzeby powtórz tę akcję innymi witrynami.
- Jeśli chcesz zablokować powiadomienia poszczególnych witryn, użyj przycisku "Dodaj" naprzeciwko napisu "Blok", określ adres URL i kliknij ponownie "Dodaj". Powtórz tę akcję dla innych zasobów internetowych, pokazując wiadomości, z których chcesz wyłączyć.
Notatka: W Microsoft EJ możesz wyłączyć powiadomienia o osobnej stronie, gdy jesteś bezpośrednio odwiedzany. Aby to zrobić, kliknij przycisk znajdujący się na prawym adresie, wykonany w formie blokady, aw liście rozwijanej "Powiadomienia" wybierz "Blok".
Opcjonalnie: blokowanie wyskakujących okien
Oprócz zakazu na wyświetlaczu powiadomień można również ukryć wyskakujące okienki i dezaktywować przekierowanie z witryn w Eksploratorze Web.
- Powtórz działania z pierwszych trzech elementów poprzedniej instrukcji.
- Otwórz podsekcję "Pop-up i przekierowanie".
- Przesuń przełącznik do pozycji aktywnej, znajdującej się naprzeciwko elementu "bloku".
- Tutaj można również skonfigurować wyjątki, blokując niechciane treści do indywidualnych witryn lub, wręcz przeciwnie, umożliwiając mu pokazanie go do zaufanego.
- Podobnie jak w przypadku powiadomień, wyskakujące okienek i przekierowanie można zablokować lub dozwolone dla określonego miejsca, gdy jest bezpośrednio odwiedzany.
