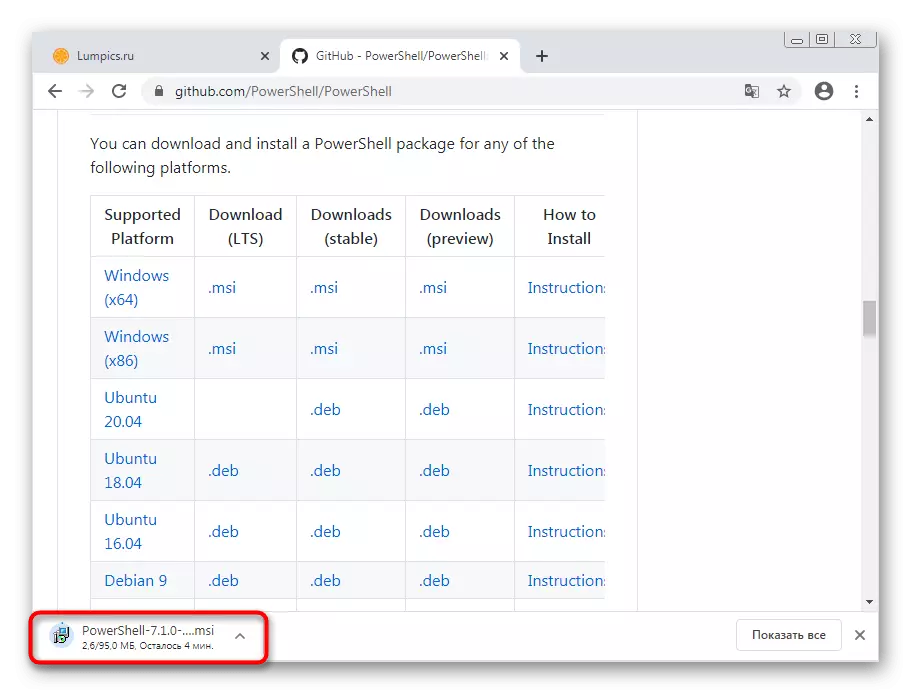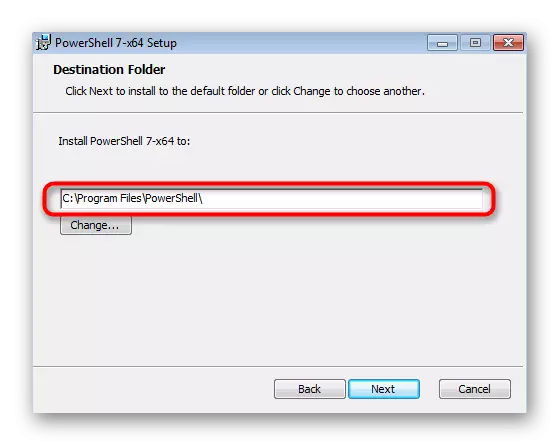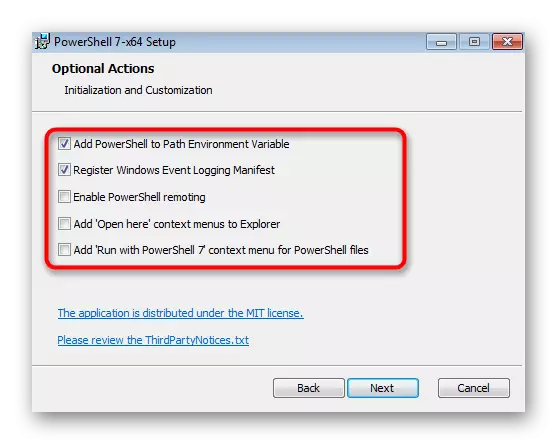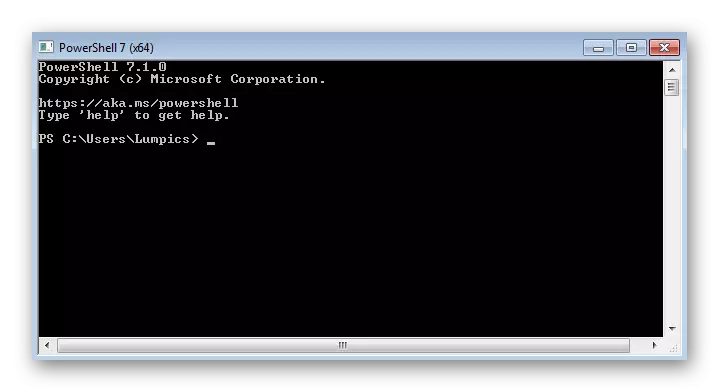Krok 1: Sprawdź SP1
Oficjalnie aktualizacja SP1 dla Windows 7 nie jest już obsługiwana przez programistów, ale teraz jest to możliwe, aby ustalić ją, jeśli ta aktualizacja nie została dodana do systemu operacyjnego. Jego obecność jest wymagana do dalszej instalacji lub aktualizacji PowerShell, więc wykonaj ten krok, obracając się do instrukcji na poniższym linku.Czytaj więcej: Zaktualizuj Windows 7 do Service Pack 1
Krok 2: Instalowanie uniwersalnego środowiska C
Drugim etapem jest instalacja uniwersalnego środowiska C, która jest niezbędna do prawidłowego wykonania następujących programów i uruchomić PowerShell w systemie Windows 7. Jego instalacja jest wykonana z oficjalnej witryny za pośrednictwem instalatora samodzielnego WUSA.
Idź do pobrania środowiska uniwersalnego C z oficjalnej strony
- Kliknij poprzednie link i zacznij ładować rozważany element.
- Otwórz wynikowe archiwum i znajdź kompatybilny z pakietem Windows Update. Najprawdopodobniej będzie to Windows6.0 lub Windows6.1, biorąc pod uwagę bit. Jeśli po uruchomieniu otrzymasz powiadomienie, że aktualizacja nie jest dostępna dla tego komputera, spróbuj otworzyć inny plik MSU.
- Wyszukiwanie aktualizacji, zajmującej chwilę.
- Następny zostanie powiadomiony o instalacji KB3118401, który należy potwierdzić.
- Rozpocznie się proces instalacji aktualizacji - postępuj zgodnie z postępem w tym samym oknie.




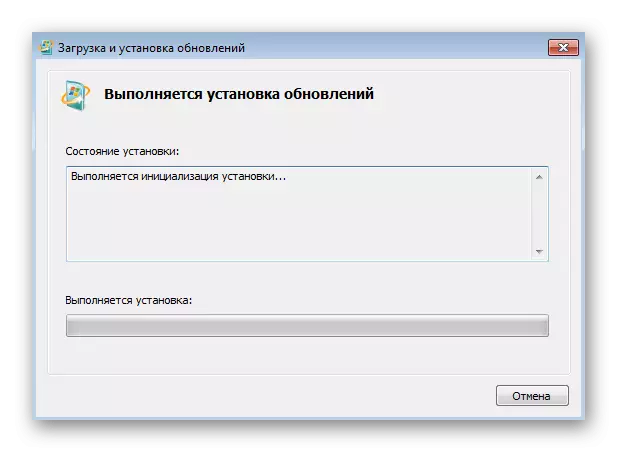
Po zakończeniu zaleca się ponowne uruchomienie komputera, a następnie przejdź do dodania następujących elementów.
Krok 3: Instalacja WMF 5.1
Jeśli zdemonienujemy składniki pomocnicze wymagane do prawidłowego działania PowerShell, a następnie WMF (Windows Management Framework) jest bezpośrednio związane z tym komponentem i umożliwia w pełni użycie wbudowanych skryptów, w tym do aktualizacji do najnowszej wersji.
Idź do pobrania WMF z oficjalnej strony
- Po stronie Update Upload kliknij link "WMF 5.1" umieszczony w tabeli porównywania wersji systemów operacyjnych.
- Po otwarciu nowej strony kliknij polecenie "Pobierz", w ten sposób włączając do wyboru plików do pobrania.
- Zaznacz tylko wersję Windows 7, odpowiadającym znacznikom "siedmiu".
- Uruchom plik MSU w archiwum i poczekaj na odpowiednie aktualizacje.
- Potwierdź powiadomienie o ich instalacji.
- Po wyświetleniu wiadomości o konieczności ponownego uruchomienia systemu operacyjnego, zrób to, aby PowerShell został pomyślnie zintegrowany.
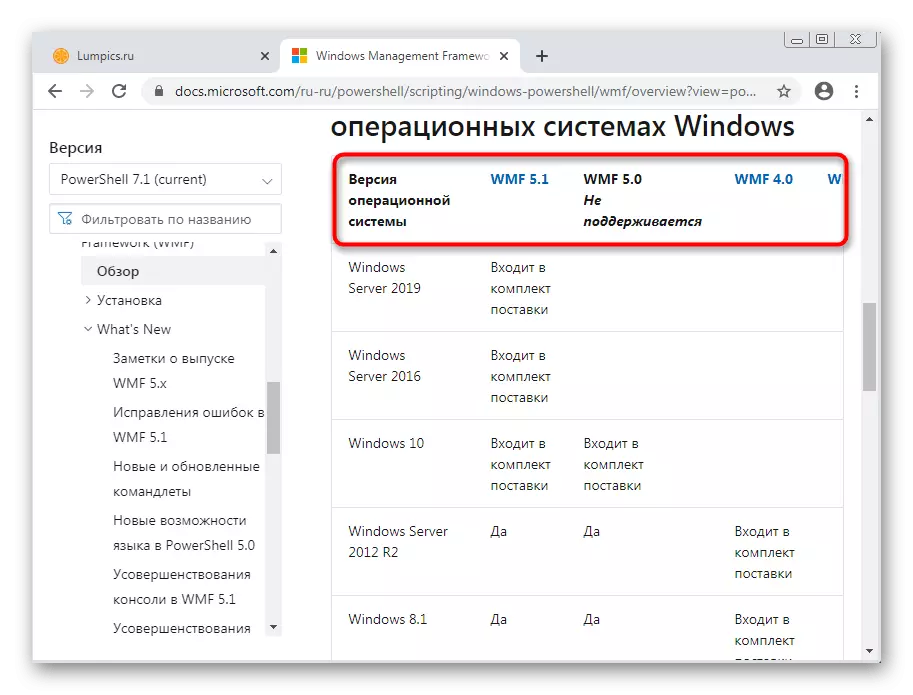





Krok 4: Rozpocznij i zaktualizuj PowerShell
Po ponownym uruchomieniu komputera PowerShell zostanie już dodany do systemu Windows: Możesz go uruchomić i sprawdzić aktualizacje za pośrednictwem wcześniej pobranego pakietu instalacyjnego. Jeśli potrzeby w ostatniej wersji zatrzaśnięcia nie są, po prostu przejdź do standardowego użytku.
- Otwórz "Start", znajdź tam Windows PowerShell i uruchom tę aplikację.
- Następnie przejdź do wcześniej pobranego archiwum, gdzie oprócz pliku MSU był skrypt dla PowerShell. Przeciągnij go do pracy, aby rozpakować.
- Teraz przeciągnij go do PowerShell i poczekaj, aż pojawi się nowa linia.
- Uruchom skrypt, naciskając klawisz Enter.




Jeśli pojawił się błąd na ekranie, oznacza to, że aplikacja nie musi być aktualizowana.
Ustawianie najnowszej wersji PowerShell przez GitHub
Alternatywą analizujemy pobieranie osobnej aplikacji z PowerShell przez GitHub. Jego ostatnia wersja jest instalowana obok klasycznej skorupy i może pracować równolegle.
Idź do pobrania najnowszej wersji PowerShell z GitHub
- Po powyższym łącze znajdź tabelę z nazwami obsługiwanych platform, gdzie wybrać wersję systemu Windows i pobrać stabilną wersję aplikacji.
- Po pobraniu uruchom instalator.
- Przejdź do następnego kroku.
- Wybierz miejsce na komputerze, w którym chcesz zainstalować program.
- Sprawdź dodatkowe opcje przed zainstalowaniem i sprawdzić parametry, które chcesz zastosować.
- Spodziewaj się zakończenia instalacji, a następnie zlokalizuj plik wykonywalny PowerShell 7 na pulpicie lub "Start".
- Po uruchomieniu spróbuj wejść do dowolnego skryptu, aby upewnić się w normalnej pracy konsoli.