
W tym podręczniku jest to szczegółowe sposoby otwarcia PowerShell, w tym z administratora, w systemie Windows 10, 8 i Windows 7, a także instrukcji wideo, gdzie wszystkie te sposoby są wyświetlane wizualne. Może być również przydatne: sposoby otwarcia wiersza polecenia w imieniu administratora.
Uruchamianie systemu Windows PowerShell według wyszukiwania
Moja pierwsza rekomendacja w sprawie uruchomienia dowolnego narzędzia systemu Windows, której nie wiesz, jak uruchomić - użyj wyszukiwania, pomoże prawie zawsze.
Przycisk wyszukiwania znajduje się na pasku zadań Windows 10, w systemie Windows 8 i 8.1, pole wyszukiwania można otworzyć za pomocą kluczy Win + S, aw systemie Windows 7 Znajdź menu Start. Kroki (na przykład 10) będą następujące.
- W wyszukiwaniu należy rozpocząć wprowadzanie PowerShell, aż pojawi się pożądany wynik.
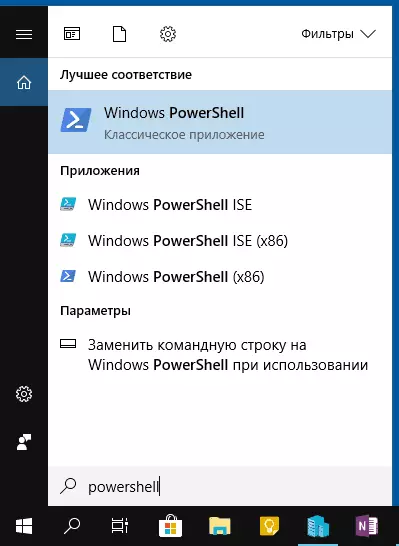
- Jeśli chcesz zacząć w imieniu administratora, kliknij opcję Windows PowerShell Kliknij prawym przyciskiem myszy i wybierz odpowiedni element w menu kontekstowym.
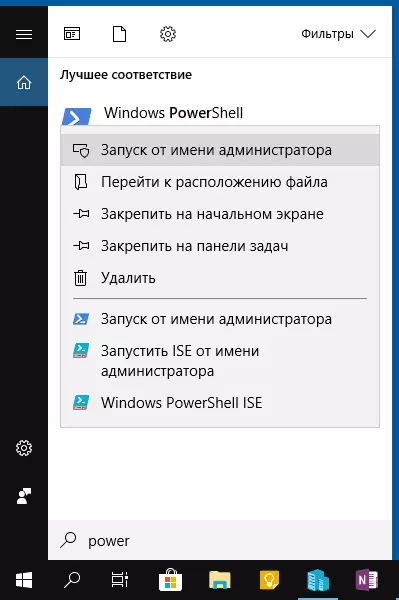
Jak widać, jest bardzo prosty i odpowiedni dla każdej z najnowszych wersji systemu Windows.
Jak otworzyć PowerShell przez menu kontekstowe przycisku Start w systemie Windows 10
Jeśli system Windows 10 jest zainstalowany na komputerze, być może nawet szybszy sposób otwierania PowerShell - kliknij prawym przyciskiem myszy przycisk "Start" i wybierz żądany element menu (dwa elementy są obecne - dla łatwego uruchamiania i w imieniu Administrator). To menu można wywołać, naciskając klawisze Win + X na klawiaturze.
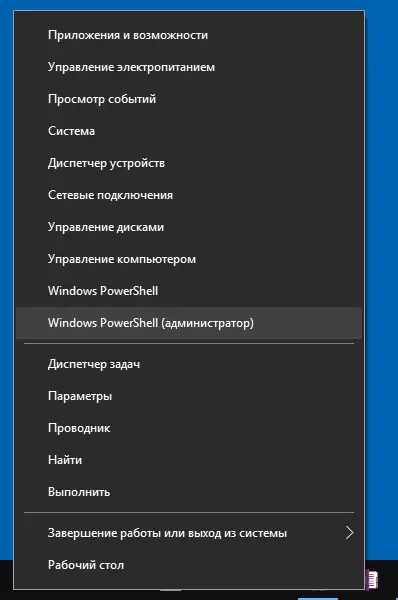
Uwaga: Jeśli w tym menu, zamiast Windows PowerShell, masz linię poleceń, możesz wymienić go w PowerShell, jeśli chcesz, możesz użyć parametrów - personaliza - pasek zadań, włączenie linii "Wymień wiersz poleceń w systemie Windows PowerShell Shell "(W najnowszych wersjach systemu Windows 10 jest włączona opcja domyślna).
Uruchom PowerShell za pomocą okna dialogowego "Uruchom"
Kolejnym prostym sposobem pracy PowerShell jest użycie okna "Uruchom":- Naciśnij klawisze Win + R na klawiaturze.
- Wpisz PowerShell i naciśnij Enter lub OK.
Jednocześnie w systemie Windows 7 można ustawić znak uruchomienia w imieniu administratora, aw najnowszej wersji systemu Windows 10, jeśli naciśniesz Enter lub OK, przytrzymaj klawisze Ctrl + Shift, a następnie uruchomi się narzędzie w imieniu administratora.
Instrukcja wideo
Inne sposoby na otworzenie PowerShell
Nie wszystkie sposoby otwarcia Windows PowerShell są wymienione powyżej, ale na pewno wystarczą. Jeśli nie wtedy:
- Możesz znaleźć PowerShell w menu Start. Aby uruchomić od administratora, użyj menu kontekstowego.
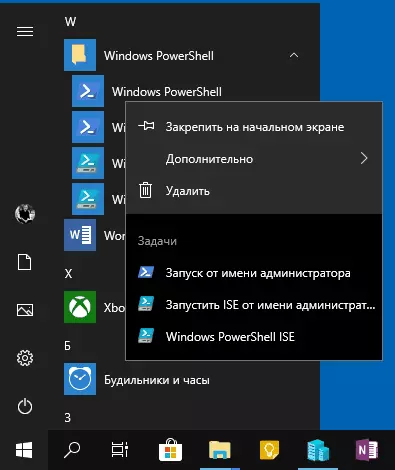
- Możesz uruchomić plik EXE w folderze C: Windows32 WindowsPowershell. Podobnie jak w przypadku praw administratora, użyj menu, klikając prawym przyciskiem myszy.
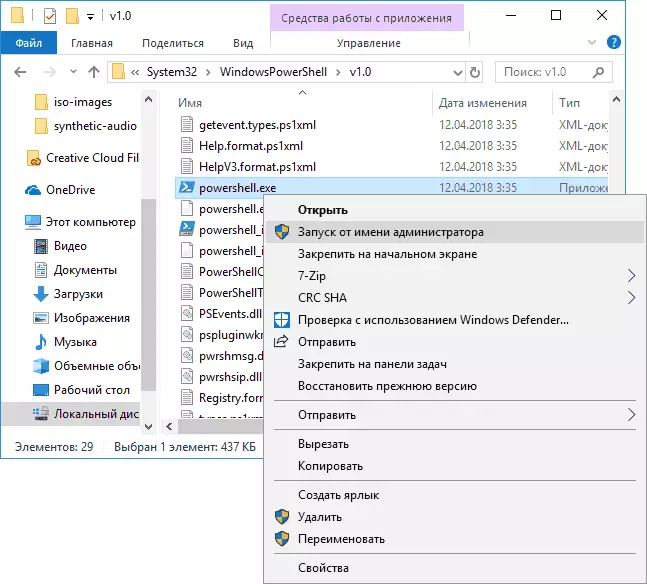
- Jeśli wpisujesz PowerShell w wierszu polecenia, zostanie uruchomione żądane narzędzie (ale w interfejsie wiersza poleceń). Jeśli wiersz polecenia działa w imieniu administratora, PowerShell pracuje w imieniu Administratora.
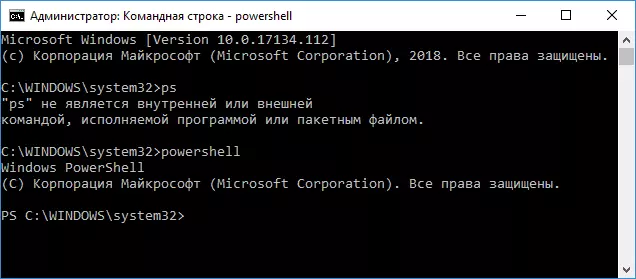
Tak się zdarza, pytają, ale co jest PowerShell Ise i PowerShell X86, które są na przykład przy użyciu pierwszej metody. Odpowiedz: PowerShell Ise - "Zintegrowane skrypty PowerShell". W rzeczywistości, z pomocą można wykonać wszystkie te same zespoły, ale dodatkowo ma dodatkowe funkcje, które ułatwiają pracę z skryptami PowerShell (pomocy, narzędzia debugowania, znaczniki kolorów, dodatkowe skróty klawiszowe itp.). Z kolei potrzebna jest wersja X86, jeśli pracujesz z obiektami 32-bitowymi lub zdalnym systemem X86.
