
Przenieś kontakty
Na urządzeniach mobilnych Samsung można zainstalować zdjęcia tylko tych kontaktów przechowywanych w telefonie. Jeśli wymagane rekordy książki telefonicznej są zapisywane na karcie SIM, będą musieli najpierw poruszać się.
- Uruchamiamy aplikację "Kontakty", otwórz "Menu", klikając ikonę w postaci trzech pasków po lewej stronie i kliknij "Zarządzanie kontaktami".
- Tabay "Kontakty importowe / Eksportuj" i wybierz "Importuj".
- Wybieramy "SIM", z której przesuniemy numery telefonów, zaznaczmy żądane wpisy i kliknij "Zakończ".
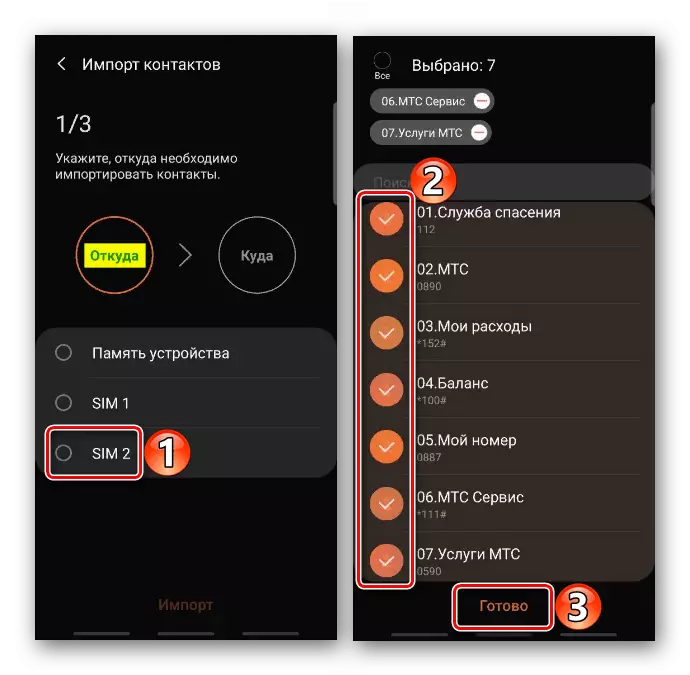
Wskazujemy miejsce, w którym zostaną przesłane kontakty. Tabay "Telefon", a następnie "Import".
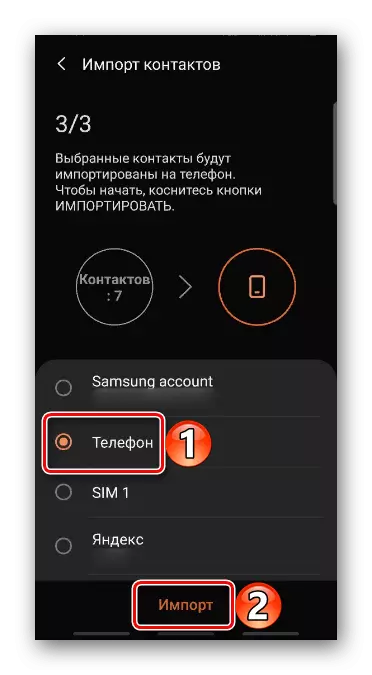
Import jest zakończony, możesz dowiedzieć się w obszarze powiadamiania biblioteki.

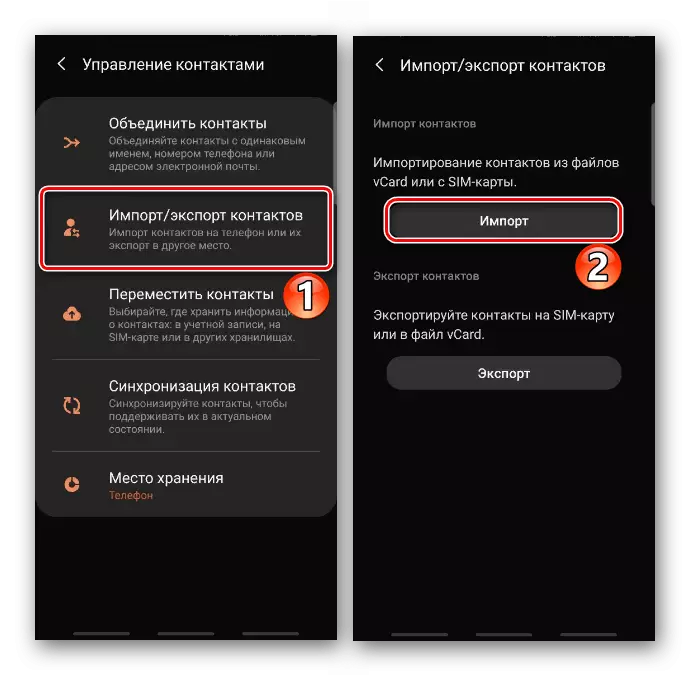
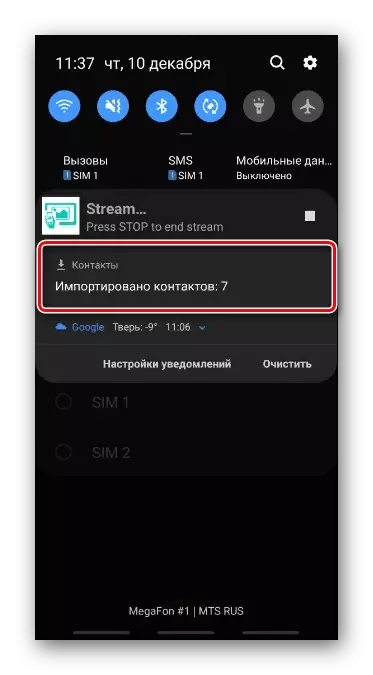
Instalacja kontaktu ze zdjęciami
Gdy wszystkie niezbędne wpisy są przesyłane do telefonu, przejdź do dodawania zdjęć.
- Książka telefoniczna musi być skonfigurowana, dzięki czemu pojawiła się, że pokazano kontakty zapisane na urządzeniu. Aby to zrobić, kliknij kartę "Telefon". Odpowiednie oznaczenie powinno pojawić się powyżej listy nazw.
- Teraz wybierz żądany wpis i na ekranie z informacjami o nim, tapiąc ikonę z obrazem kamery.
- Tutaj możesz używać standardowych naklejek. Aby to zrobić, kliknij ikonę za pomocą plus i wybierz odpowiedni obraz.

Na poniższym panelu można zmienić kategorię naklejek.

Aby załadować dodatkowe zdjęcia, dotknij ikony "Dodaj" i wybierz z listy popularnych.
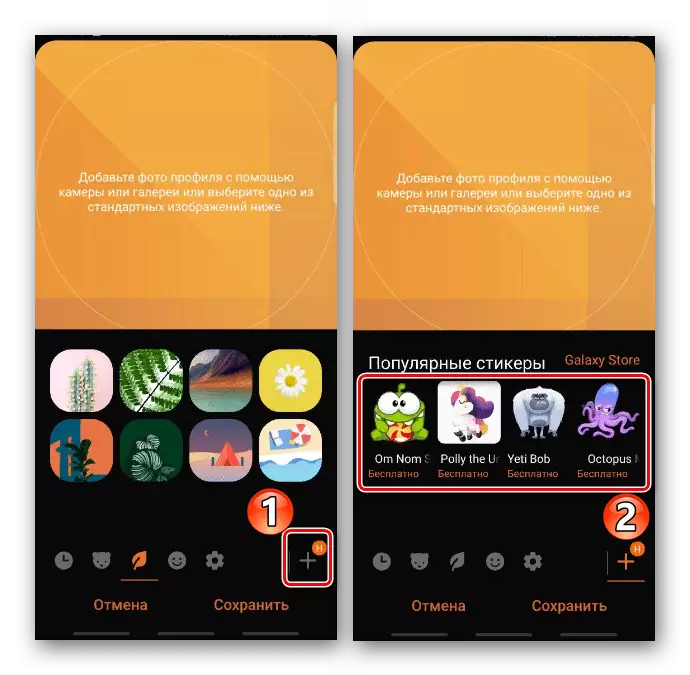
Kliknąć link "Galaxy Store" i szukamy bezpłatnych i darmowych zdjęć.

Po wybraniu naklejki kliknij "Zapisz". Teraz zostanie wyświetlony podczas połączenia przychodzącego od tego abonenta.
- Aby załadować zdjęcie lub zdjęcie z pamięci urządzenia Samsung, Tapack "Galeria" i znajdź żądany plik.
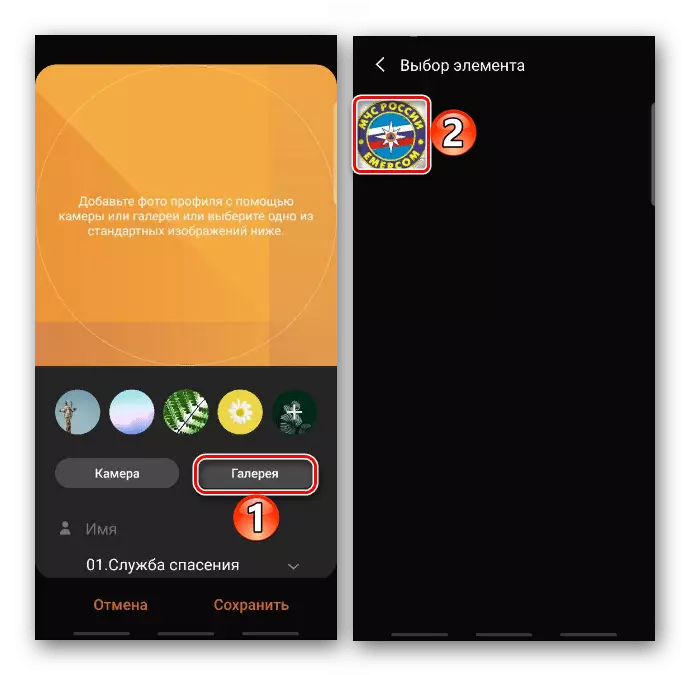
Za pomocą specjalnej ramki zaznaczamy obszar na obrazie, który będzie wyświetlany podczas połączenia przychodzącego i naciśnij "Gotowy".

Na następnym ekranie Tapass "Save".
- Ustaw zdjęcie natychmiast po jego utworzeniu. W "Menu" kliknięcia kontaktu "Camera", robimy zdjęcie, a jeśli się powiedzie, Tadam "OK".
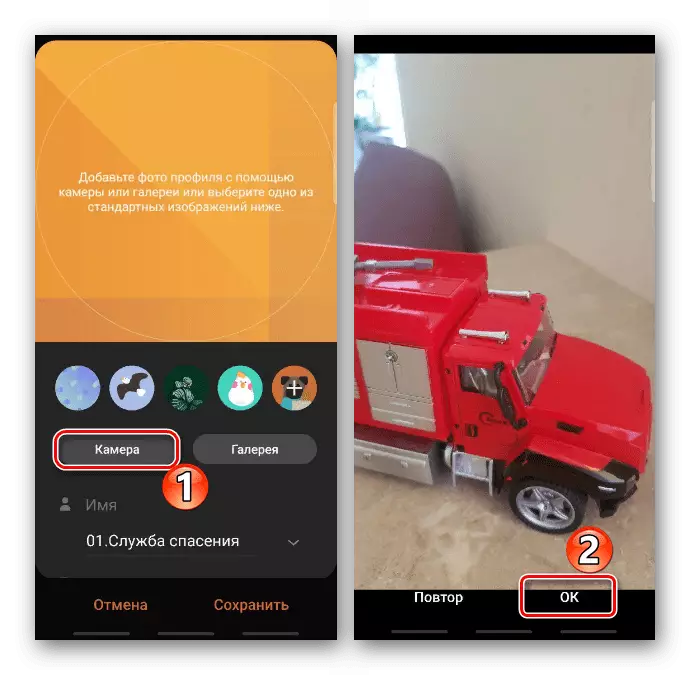
Rama cięta za dużo i naciśnij "Gotowy".
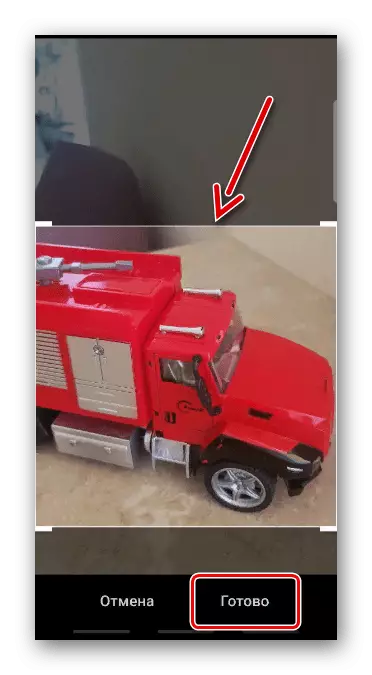
Zapisz utworzone zdjęcie kontaktu.
- Aby usunąć lub zainstalować nowe zdjęcie, kliknij "Zmień", a następnie tapa na obszarze z obrazem.

Ustanawiamy obraz w jednej z opisanych metod.
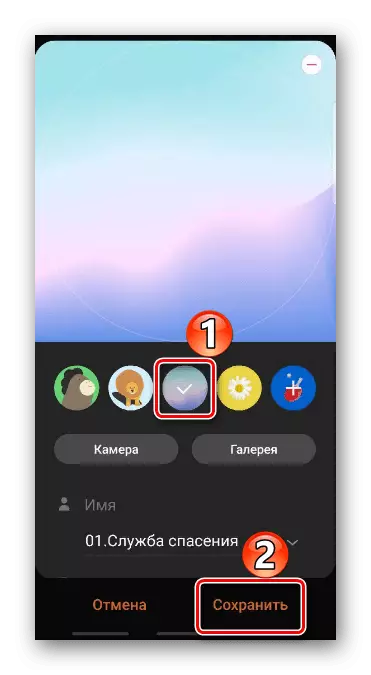
Aby usunąć obraz, dotknij ikony za pomocą minus i potwierdź akcję.
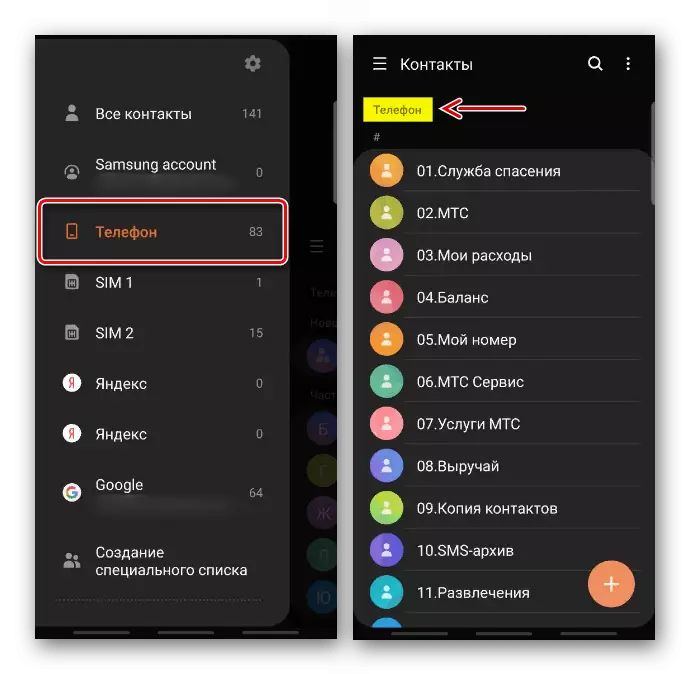
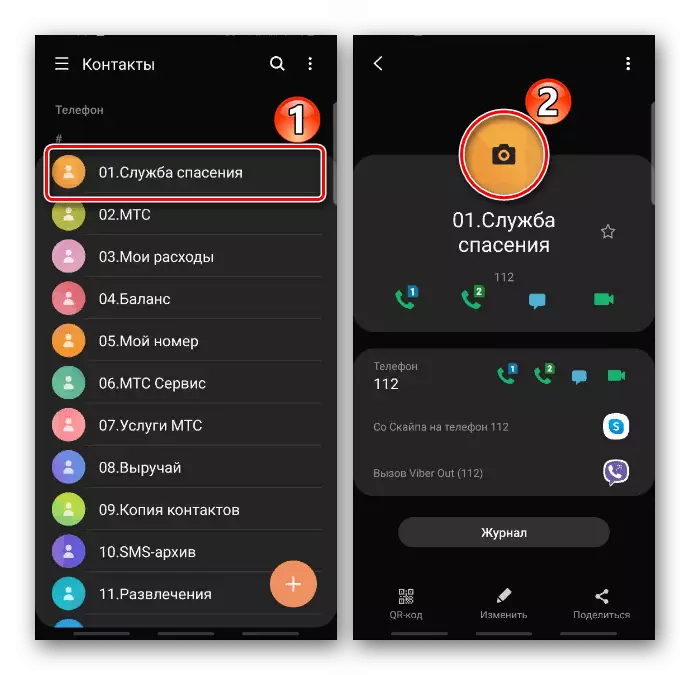


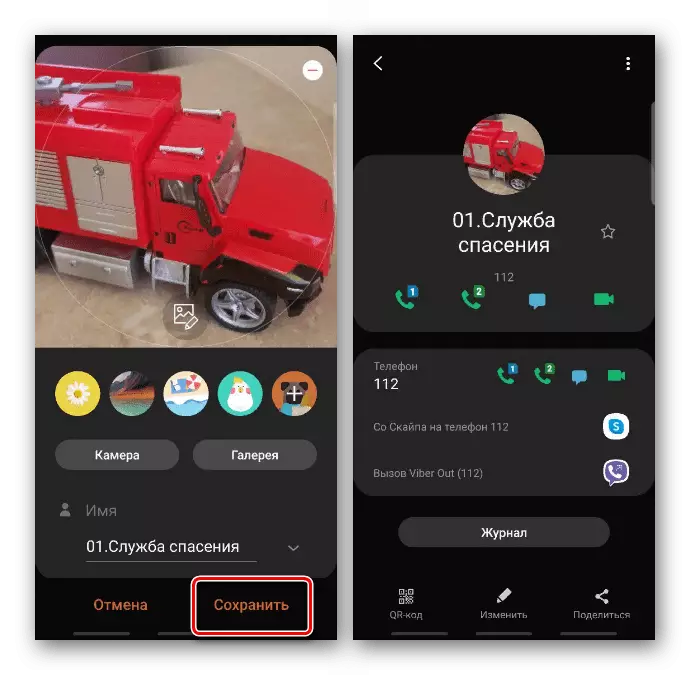
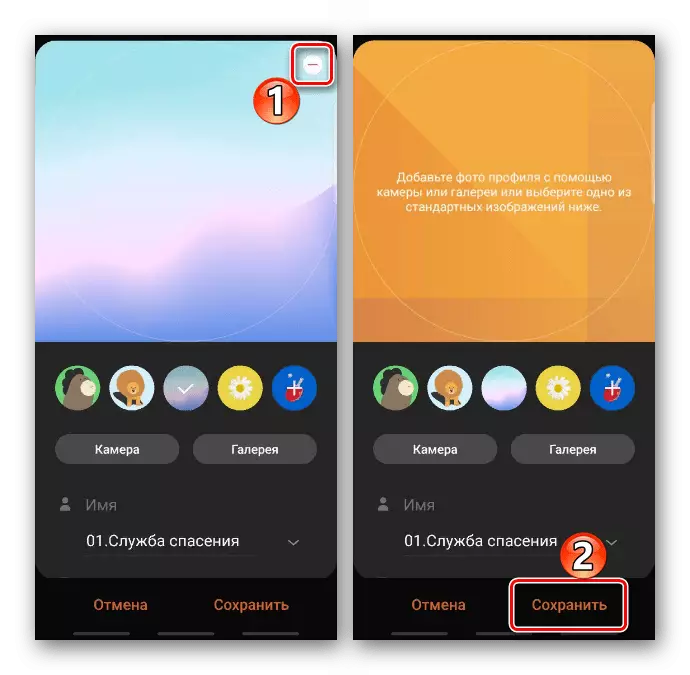
Instalowanie zdjęcia pełnego ekranu
Jak widać, zdjęcie dzwoniącego zajmuje tylko mały obszar, ale istnieją sposoby na rozciągnięcie na całym ekranie. Aby to zrobić, będziesz musiał zainstalować specjalne oprogramowanie na smartfonie, powiedziano nam w oddzielnym artykule na naszej stronie internetowej.
Czytaj więcej: Ustawianie zdjęć dzwoniącego pełnego ekranu

