
Tworzenie konta Samsung
Aby użyć niektórych aplikacji i funkcji, potrzebujesz logowania do konta Samsung. Możesz go utworzyć bezpośrednio na urządzeniu mobilnym.
- Otwórz "Ustawienia", wybierz "Konta i archiwizacja", a następnie "Konta".
- Przewiń w dół ekranu w dół, tapad "Dodaj" i wybierz "Konto Samsung".
- Kliknij "Rejestracja" i zaakceptuj wszystkie niezbędne warunki.

Jeśli nie chcesz utworzyć "konta" samsung, na ekranie logowania kliknij "Kontynuuj z Google".
- Zapewniamy wymagane informacje i kliknij "Twórz".
- Na następnym ekranie określasz swój numer telefonu, taping "Wyślij", a kiedy przychodzi kod, wprowadź go w polu poniżej i kliknij "Potwierdź". Wejście na konto automatycznie się wydarzy.
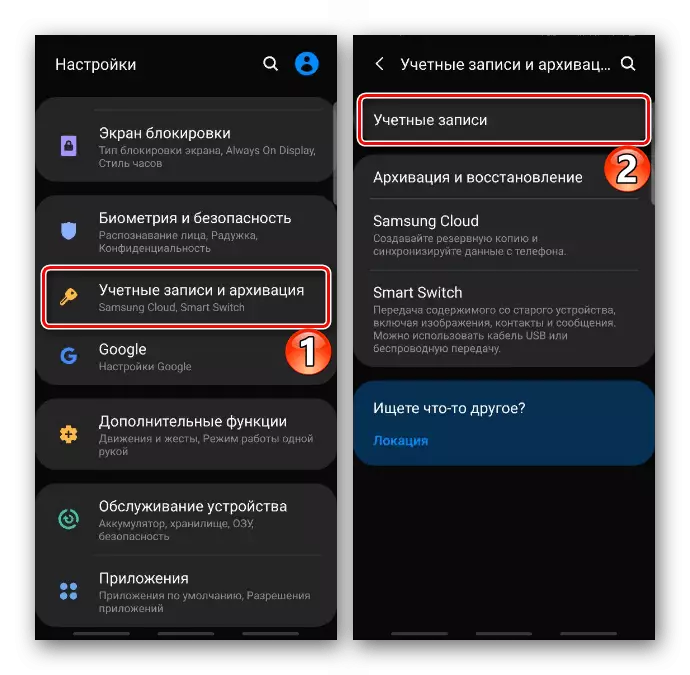
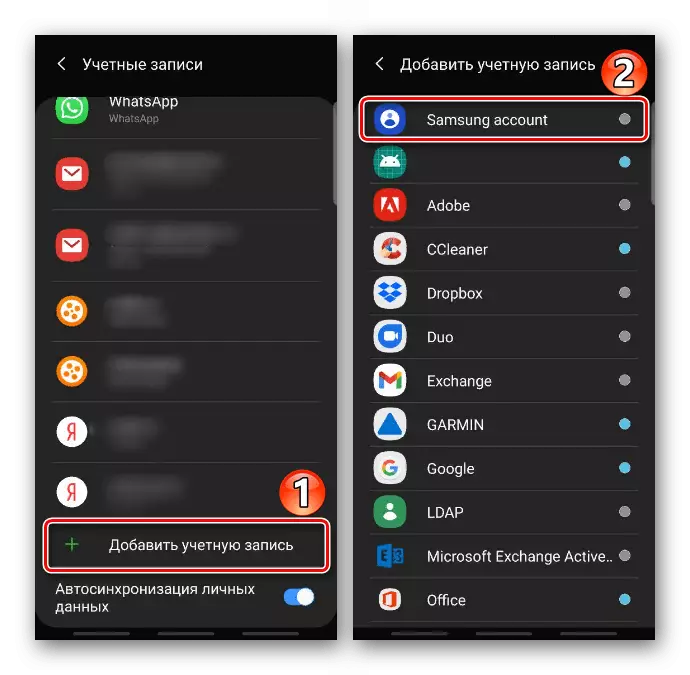
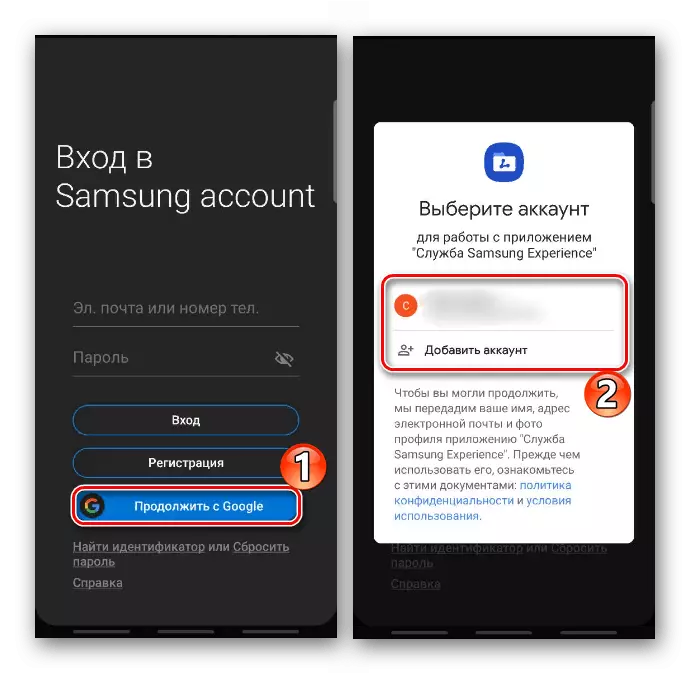
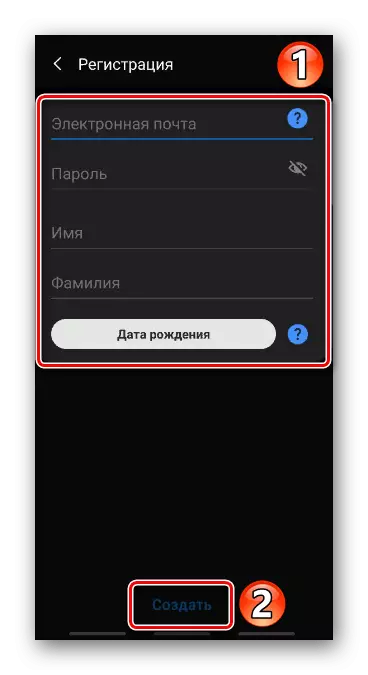
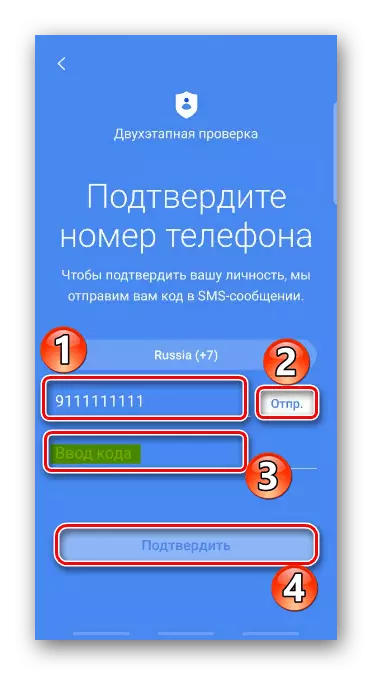
Metoda 1: Notatki Samsung
Mówimy o markowych oprogramowaniu Samsunga, aby utworzyć notatki. Ustaw hasło, aby wejść do aplikacji nie może, ale możesz zablokować każdy rekord osobno.
- Otwórz Uwagi Samsung, kliknij ikonę w postaci plus i wykonaj niezbędne rekordy.
- Otwórz "Menu" i Tapa "Blok".
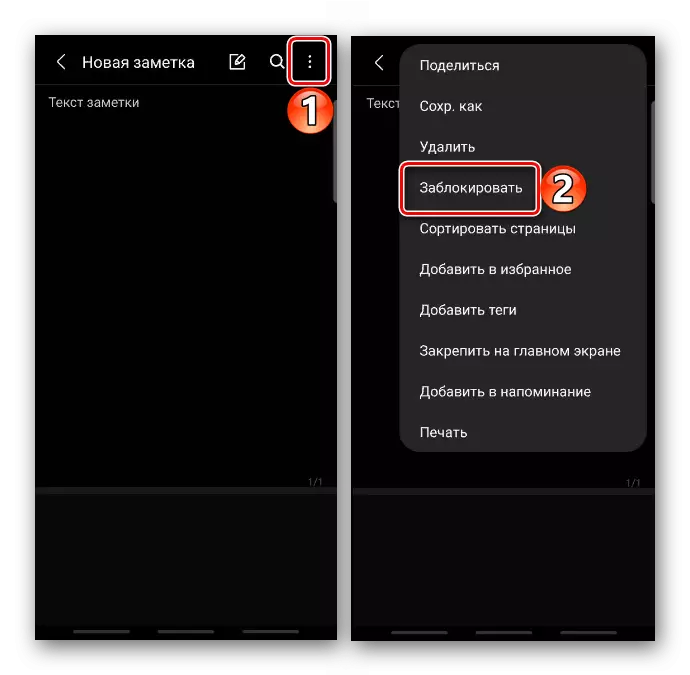
Możesz zamknąć dostęp do notatki bez otwierania go. Aby to zrobić, kliknij go i przytrzymaj przez dwie sekundy, a następnie na panelu poniżej kliknij "Blok".
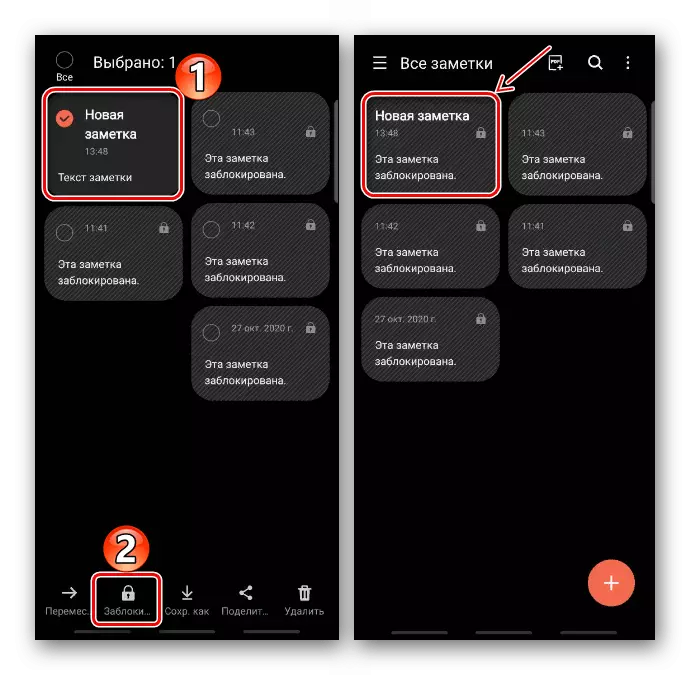
Aby uzyskać dostęp do nagrywania, teraz będziesz musiał użyć danych biometrycznych lub hasła, aby odblokować urządzenie.
- Aby go odblokować później, możesz również przejść do "menu" i wybierz odpowiedni element,

Lub użyj panelu na ekranie głównym. W każdym razie potwierdzenie tożsamości będzie ponownie wymagane.
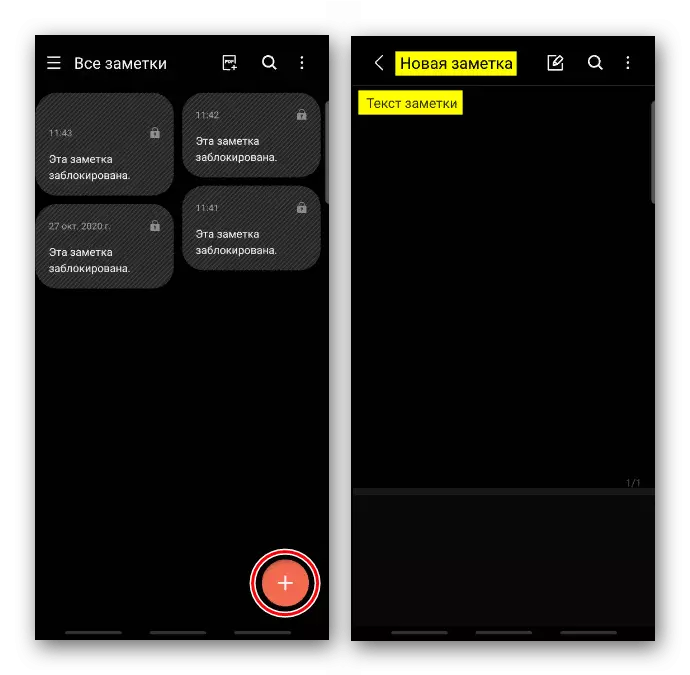
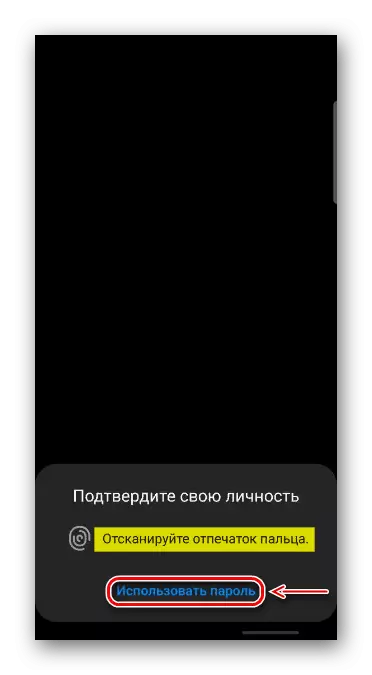
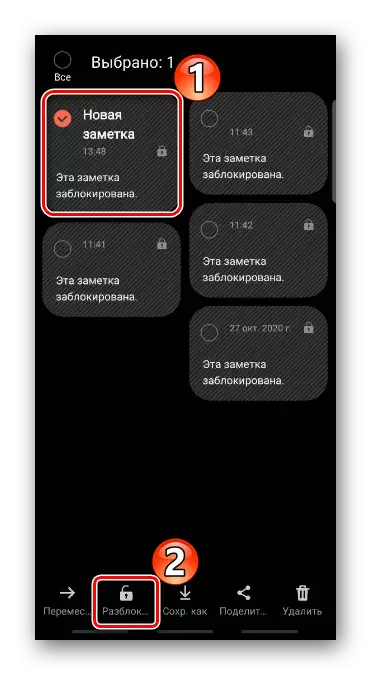
Metoda 2: Folder chroniony (folder zabezpieczający)
Jest to zaszyfrowana przestrzeń na podstawie platformy bezpieczeństwa SAMSUNG KNOX. Technologia nie blokuje dostępu do oprogramowania, ale ukrywa swoje dane, tj. Wszystko, co robisz w "bezpiecznym folderze" pozostaje w nim. Na przykład, jeśli użyłeś aplikacji "Aparat" z zaszyfrowanej przestrzeni, a następnie w ogólnej "Galeria" powstały migawka lub wideo nie pojawi się.
- Nie wszystkie urządzenia są obsługiwane funkcje, ale jeśli nie widzisz folderu między innymi aplikacjami, możliwe jest, że po prostu nie jest aktywowany. Aby to sprawdzić, w "Ustawienia" otwórz "biometrykę i bezpieczeństwo" i szukam go tam.
- Jeśli opcja jest w magazynie, kliknij na nią, akceptujemy warunki użytkowania, wprowadzamy konto Samsung lub korzystamy z Google "Konto".
- Po utworzeniu tajnej przestrzeni wybierz typ odblokowania. Alternatywne sposoby zostaną poproszone o dodanie danych biometrycznych. Kliknij Następny". Występujemy hasłem, rysowaniem lub pinem i Tapamem "Kontynuuj".
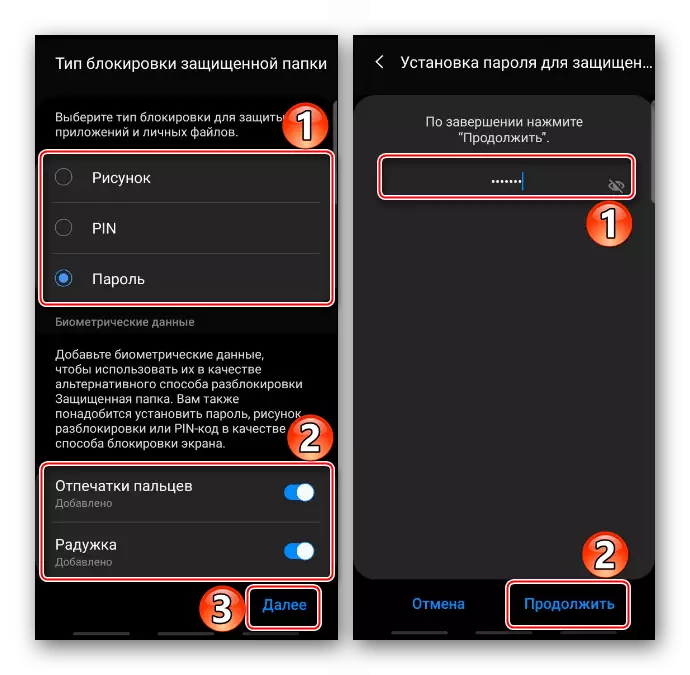
Na następnym ekranie potwierdź wprowadzone dane.
- Domyślny folder zabezpieczający jest dodany standardowe oprogramowanie.
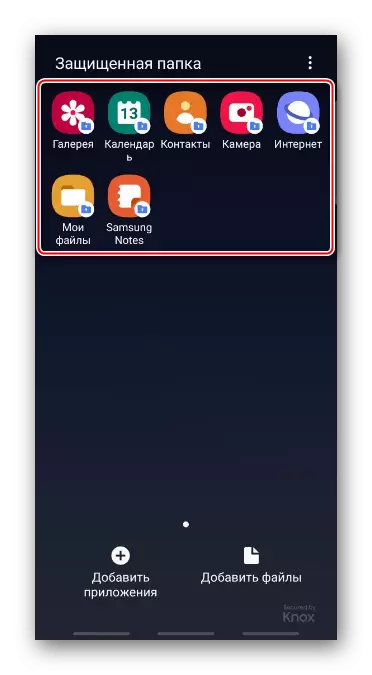
Aby uzupełnić listę, Tapad "Dodaj aplikację". Następnie załaduj go natychmiast z sklepów, lub wybierz z listy już zainstalowanych programów aplikacji i kliknij "Dodaj".
- Podobne kroki podczas dodawania plików. Klikamy odpowiedni przycisk, znajdziemy dane w pamięci urządzenia i kliknij "Zakończ".

Jeśli plik musi być ukryty, wybierz akcję "Move". Teraz będzie można go znaleźć tylko przez menedżer plików z "bezpiecznego folderu".
- Zastanów się, jak folder zabezpieczający działa na przykładzie aplikacji "Kontakty". Fakt, że rozpoczyna się z zaszyfrowanej przestrzeni wskaże ikonę w prawym dolnym rogu ekranu.
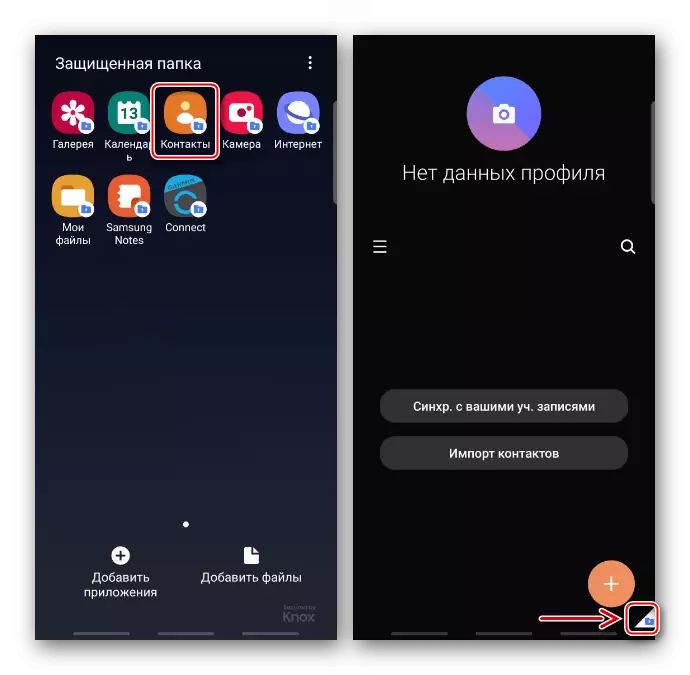
Kliknij "Dodaj", wypełnij informacje kontaktowe i kliknij "Zapisz".
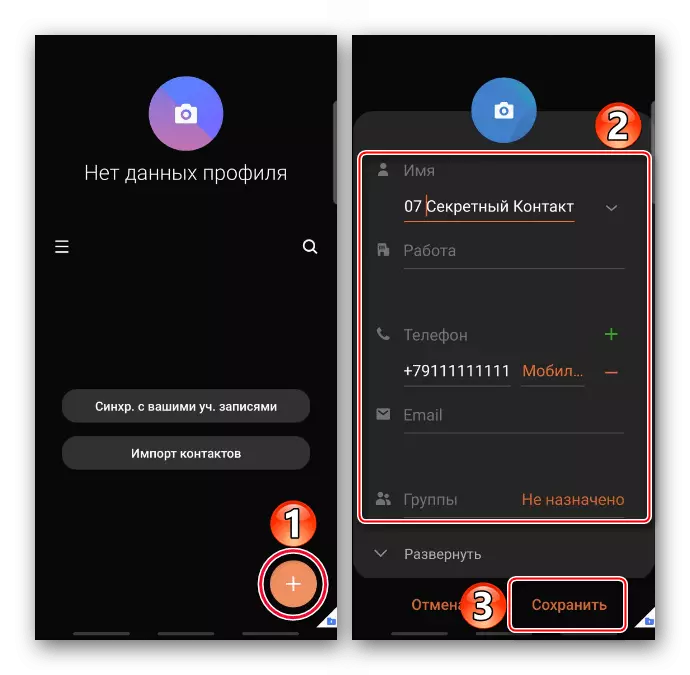
Teraz ten numer będzie dostępny tylko w bezpiecznej książce telefonicznej. Jeśli otworzysz "Kontakty" w trybie normalnym, ten wpis nie pojawi się.
- Do "bezpiecznego folderu" nie przyciągnął uwagi, może być ukryty. Aby to zrobić, przejdź do "menu", otwórz "Ustawienia"
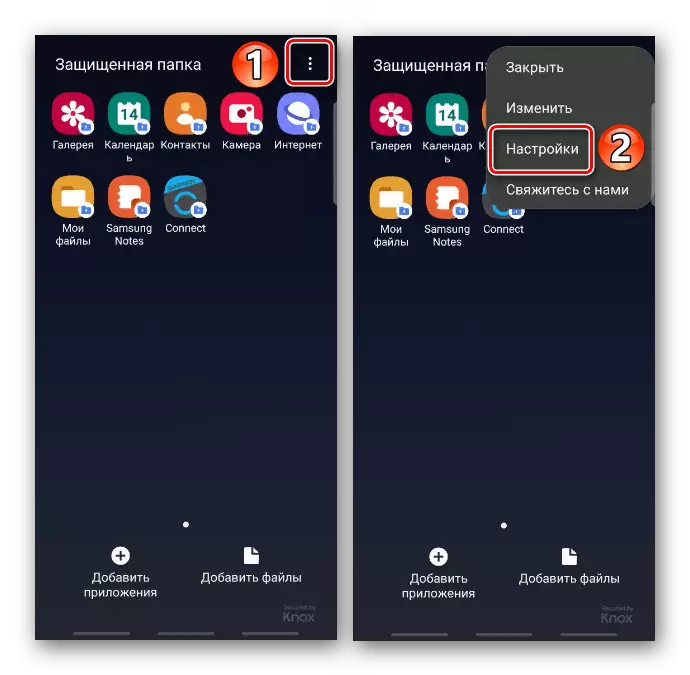
W odpowiednim akapicie przekładamy przełącznik na pozycję "OFF".
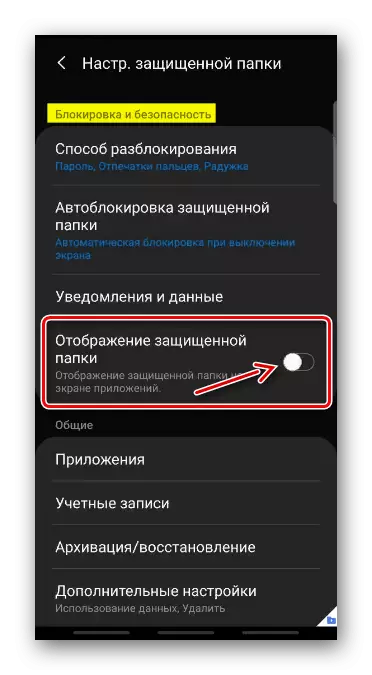
Aby ponownie skorzystać z folderu zabezpieczeń, znajdziemy go w sekcji "Biometryczne i zabezpieczające" i po potwierdzeniu osoby, włączamy na wyświetlaczu.
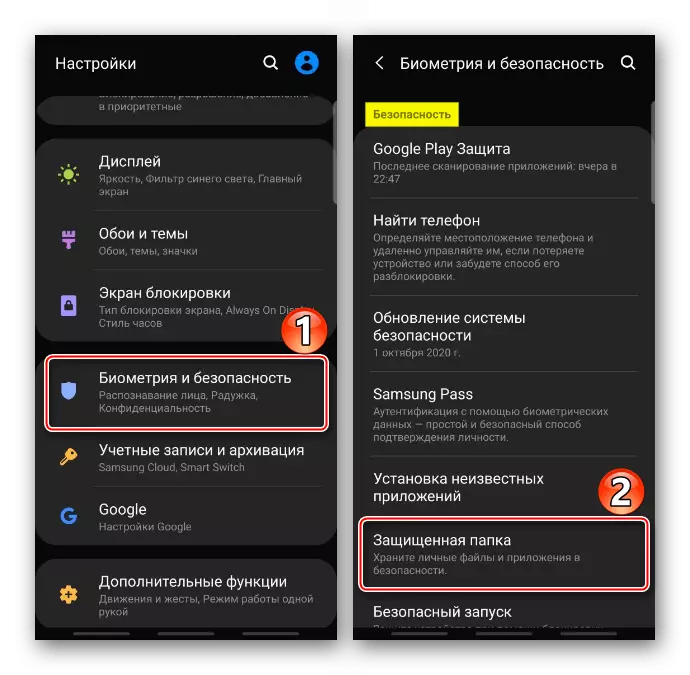
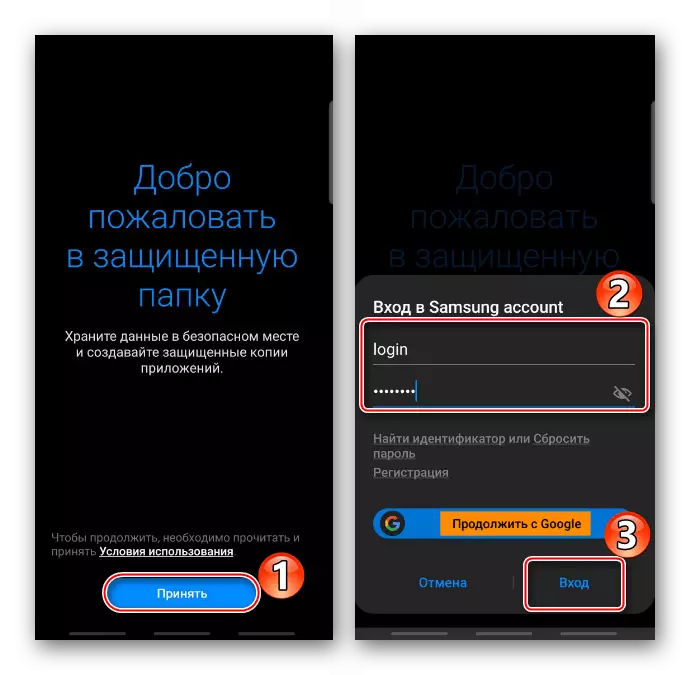
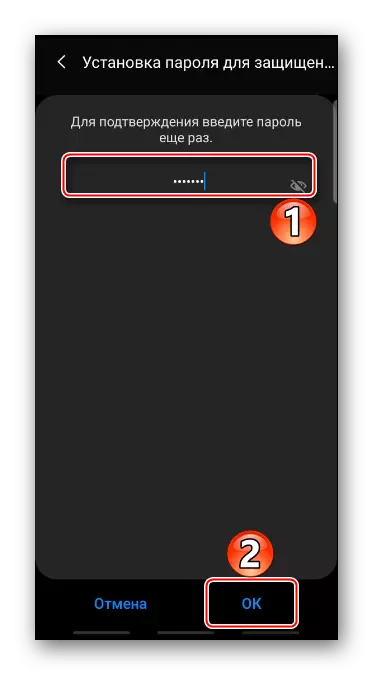

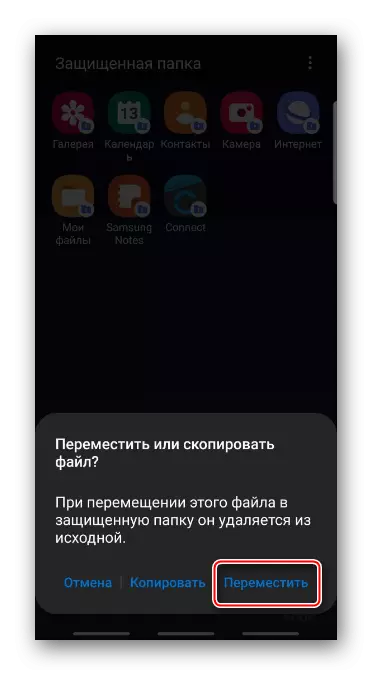


Metoda 3: strona trzecia
Możesz zablokować dostęp do oprogramowania na Samsung za pomocą specjalnych aplikacji z Google Play Market. Jako przykład zainstaluj Applock z Laboratorium Domobile i zrozumieć, jak go używać.
Pobierz Applock z Google Play Market
- Po pierwszym uruchomieniu wymyślić rysunek do odblokowania, a następnie powtórz go.
- W zakładce "Prywatność" przewijasz ekran w dół do sekcji "Ogólne", wybierz aplikację i zezwalaj na dostęp dotyczący aplikacji.
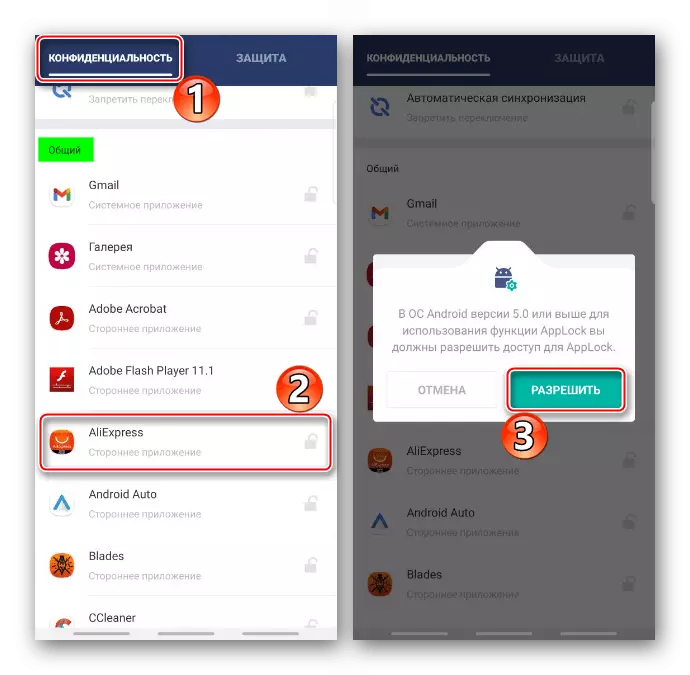
Znajdujemy program blokera na liście i pozwolimy na zbieranie statystów.

Teraz, aby zamknąć dostęp do oprogramowania, wystarczy go dotknąć.
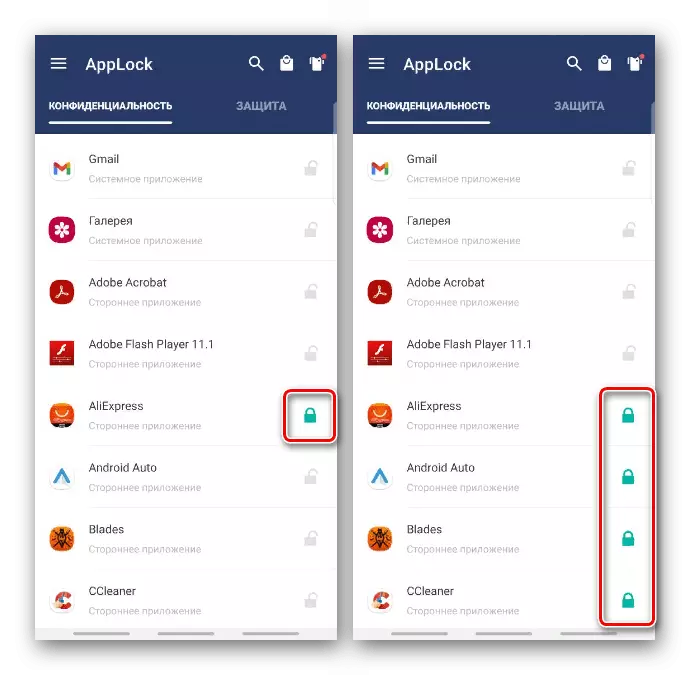
Aby rozpocząć zablokowane aplikacje, klucz odblokowywania będzie potrzebował.
- Po usunięciu aparatu całe oprogramowanie zostanie odblokowane. W tym przypadku, w bloku "dodatkowego", możesz zamknąć dostęp do "Ustawienia" i Google Play Market.
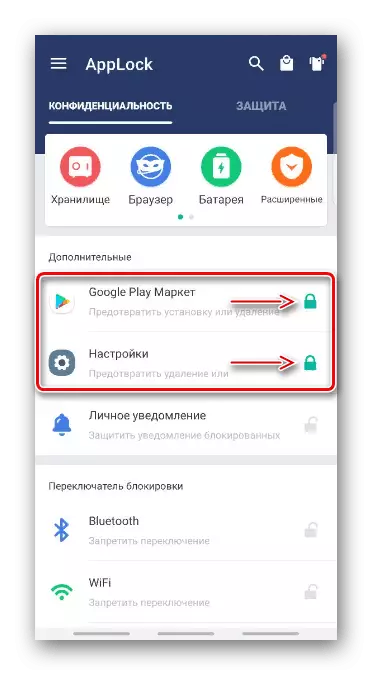
Możesz także ukryć etykietę. Aby to zrobić, w zakładce "Ochrona" otwórz sekcję "Magic", kliknij ikonę "Camouflage" i wybierz jeden z dostępnych skrótów.
- W sekcji "Security" możesz aktywować odblokowanie odcisku palca.
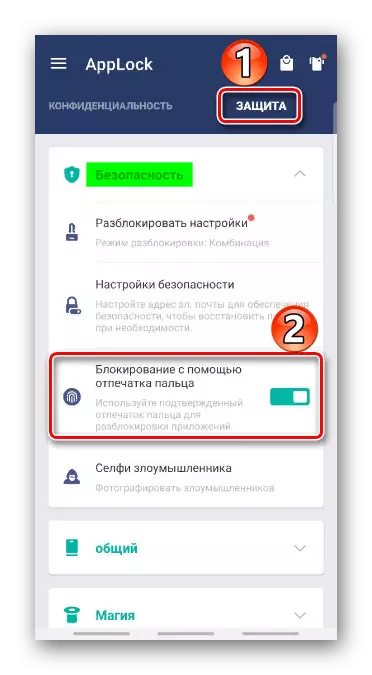
Aby zmienić rysunek do hasła, dotknij "Ustawienia odblokowania", a następnie "Hasło",
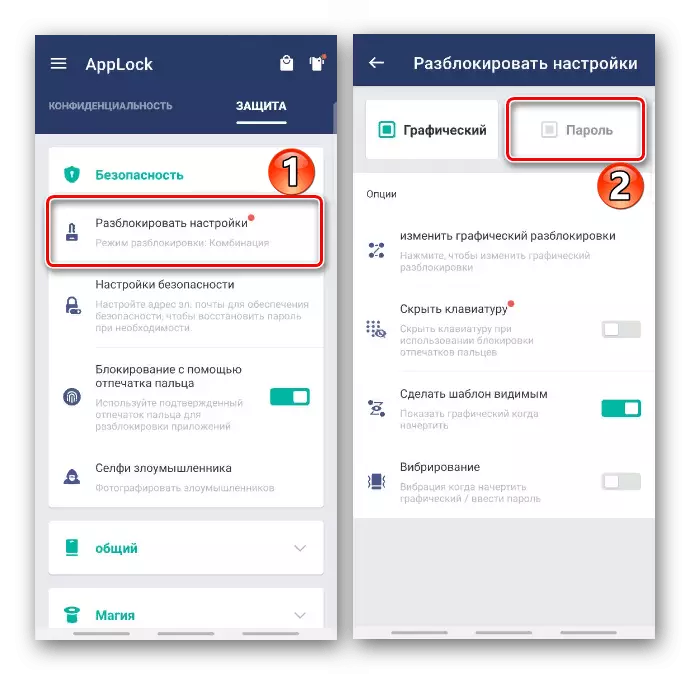
Wprowadzamy pożądaną kombinację i potwierdzimy ją.
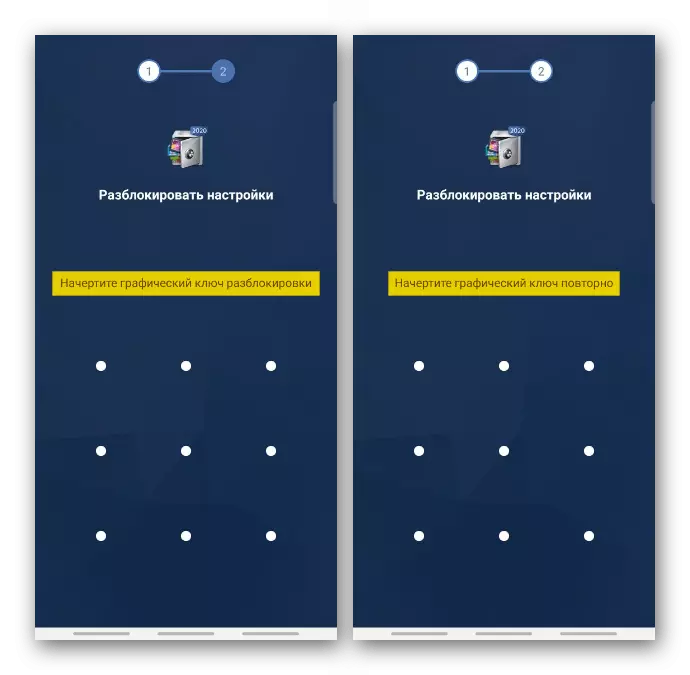
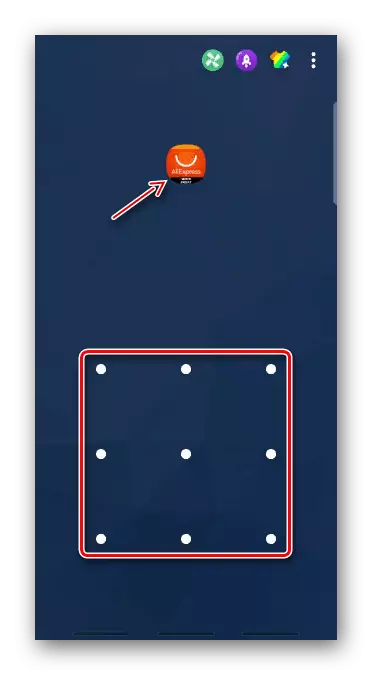
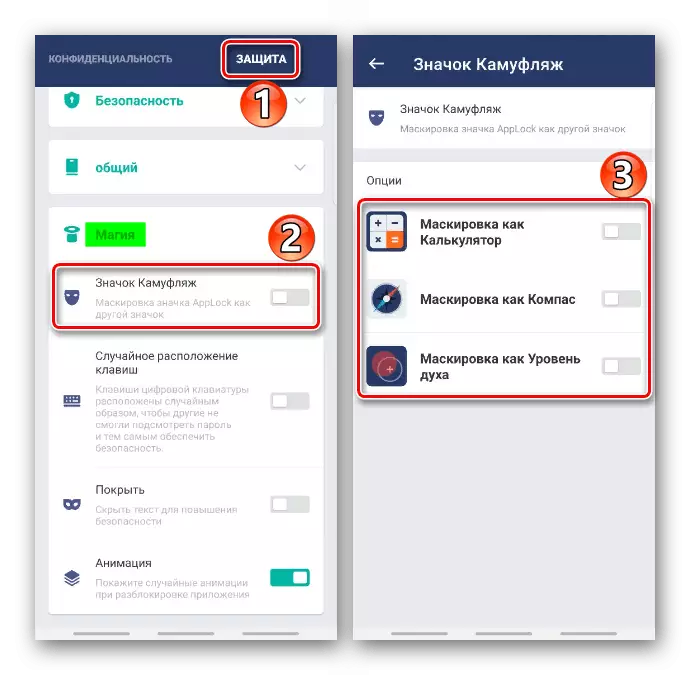
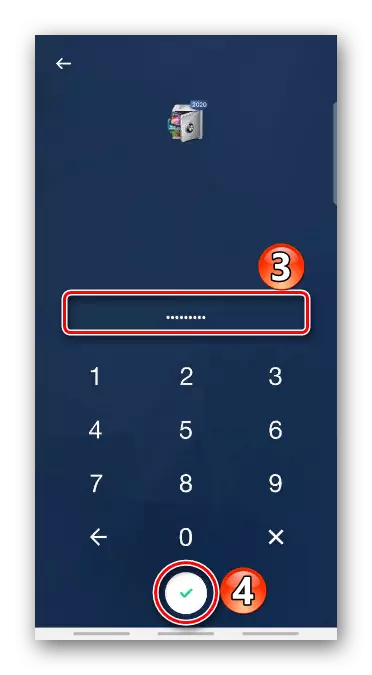
Po ponownym uruchomieniu urządzenia, APPLOCK rozpoczyna się automatycznie, ale nie jest natychmiast, więc pierwsza minuta lub dwie istnieje okazja do braku dostępu do zablokowanego oprogramowania. Oczywiście można uruchomić go ręcznie i nikt nie został anulowany blokady ekranu, który znajduje się na każdym smartfonie. Ale być może w tym względzie inne blokery lepiej pracują, co napisaliśmy w odrębnym artykule.
Czytaj więcej: Bloki aplikacji na Androida

