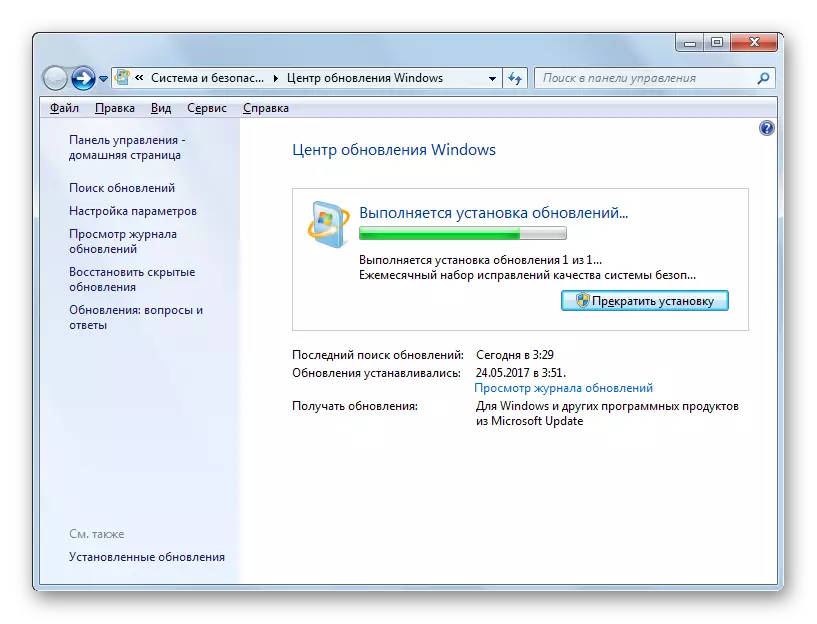Metoda 1: Wyłącz kontrolę konta
Najłatwiejszą metodą rozwiązania błędu z kodem 0x80041003 w systemie Windows 7, co jest często skuteczne - wyłączanie kontroli konta, co jest wykonywane bardzo prosto:
- Otwórz "Start" i zadzwoń do aplikacji panelu sterowania.
- Jeśli jesteś skonfigurowany do przeglądania kategorii, lepiej zmienić go na "duże ikony", aby łatwo poruszać się w obecnych parametrach.
- Znajdź "Centrum obsługi" i kliknij ten wiersz.
- Następnie przejdź do "Zmiana ustawień kontroli konta".
- Przesuń suwak w dół, aby pozostał w znaczeniu "nigdy nie powiadomi". Po tym wyślij komputer, aby ponownie uruchomić i sprawdzić, czy problem został wyeliminowany.
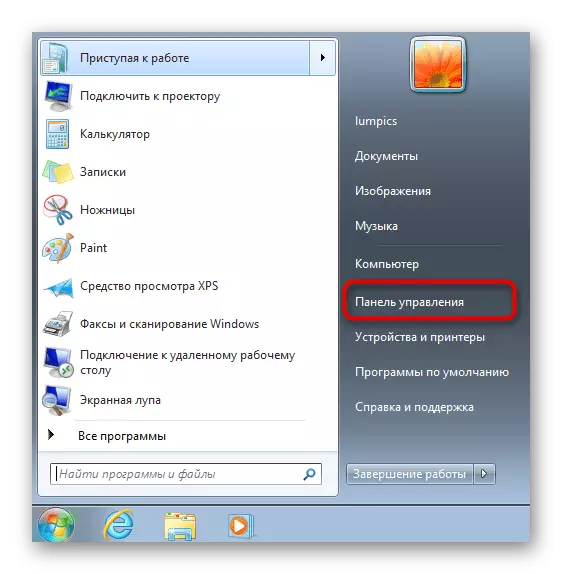
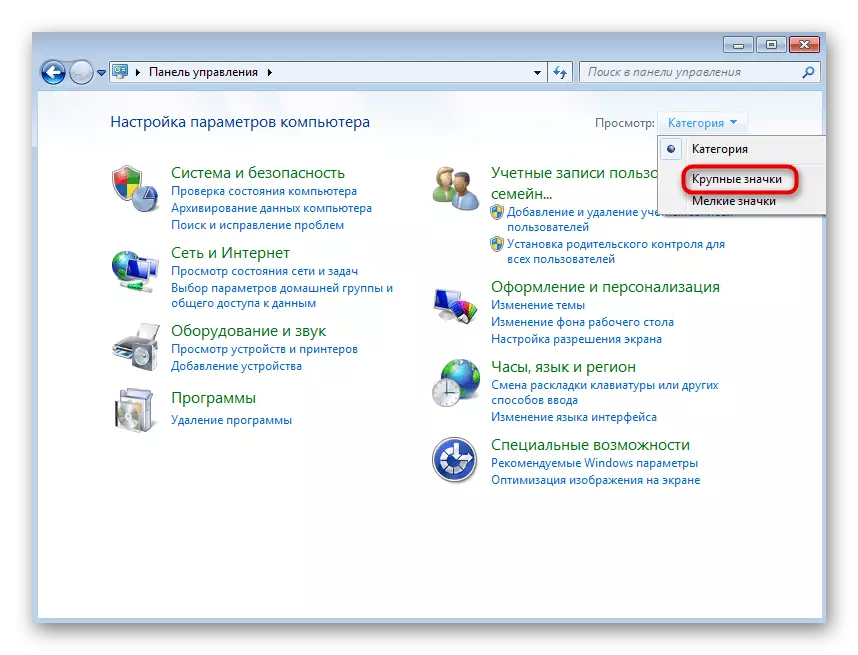
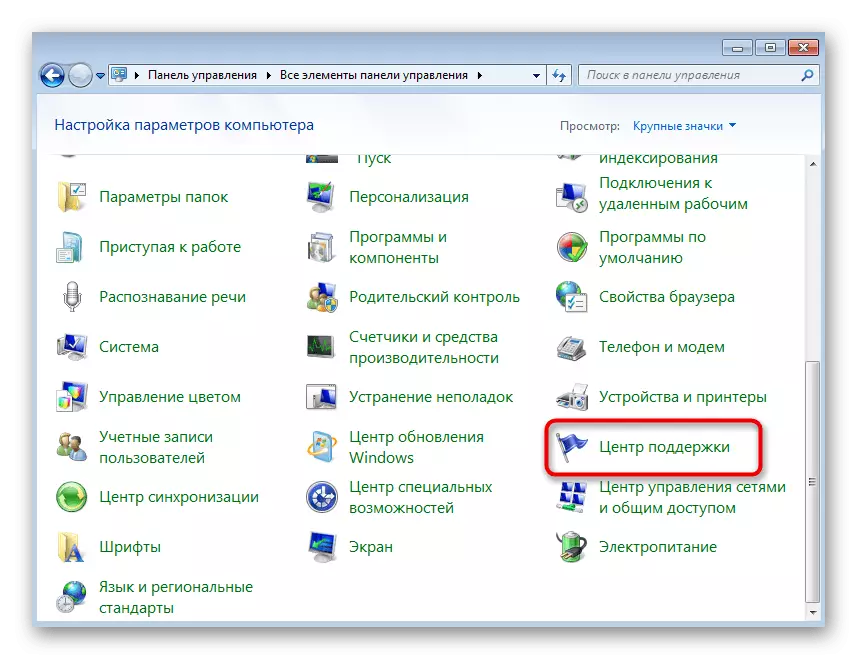
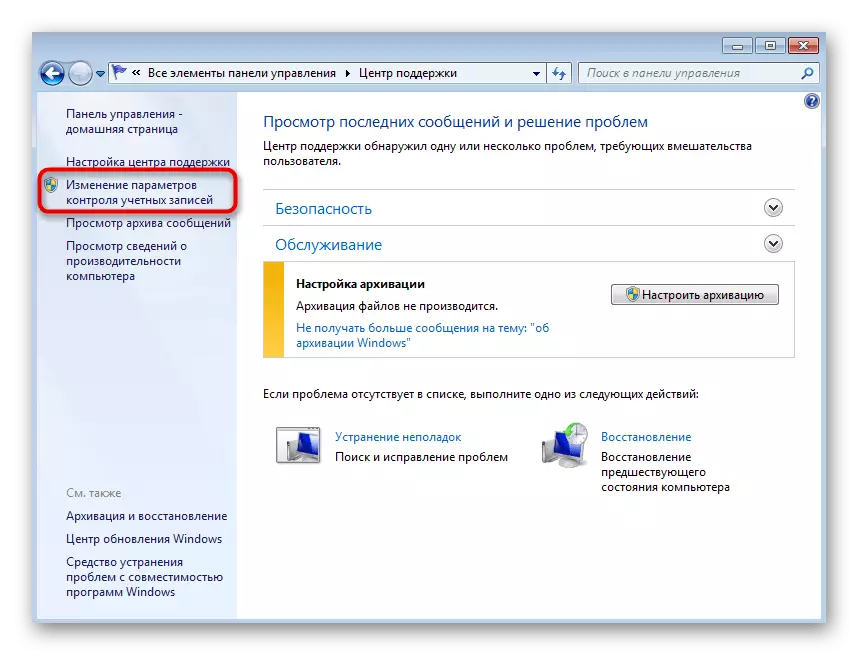
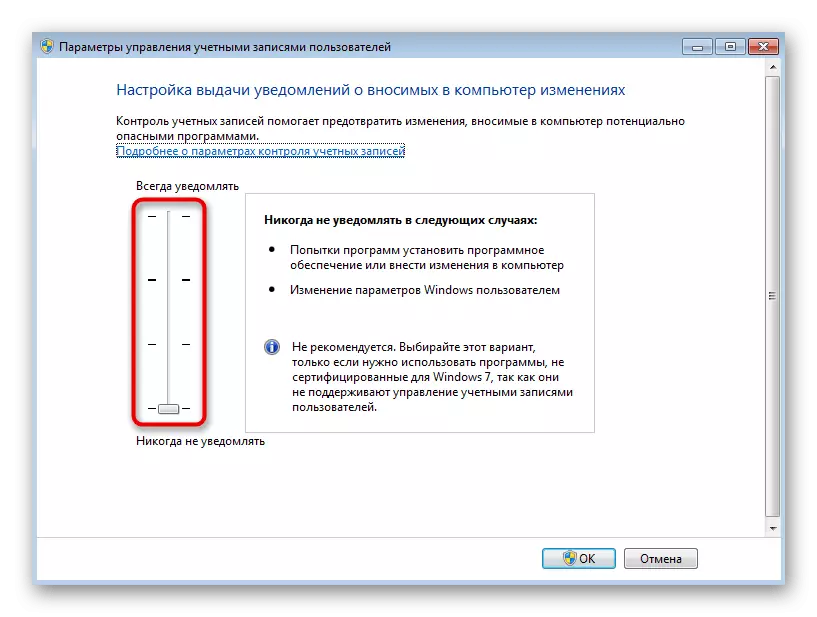
Metoda 2: Uruchom skrypt VBS
Jedną z oficjalnych zaleceń firmy Microsoft jest użycie skryptu VBS Universal, który usuwa pliki, które wpływają na pojawienie się błędu z kodem 0x80041003. Nie musi być przepisywany ręcznie, ponieważ skrypt jest gotowy. Musisz tylko utworzyć plik do dalszego uruchomienia.
- Otwórz aplikację Notatnika wygodne dla Ciebie przez metodę.
- Skopiuj i wklej kod poniżej.
Strcomputer = "." Ustaw objwmiservice = GetObject ("WinmgMTS:" _
& "{impersonationlevel = persissonate}!" _
& Strcomputer & "Root subsriation")
Ustaw obj1 = objwmiservice.get ("__ eventfilter.name = 'bvtfilter'")
Ustaw obj2set = obj1.assiators _ ("__ filtetoconsumerbinding")
Ustaw obj3set = obj1.References _ ("__ filalotokonumerbinding")
Dla każdego obj2 w obj2set
Wscript.echo "Usuwanie obiektu"
Wscript.echo obj2.getObjectText_
Obj2.delete_
Następny
Dla każdego OBJ3 w obj3set
Wscript.echo "Usuwanie obiektu"
Wscript.echo obj3.getObjectText_
Obj3.delete_
Następny
Wscript.echo "Usuwanie obiektu"
Wscript.echo obj1.getObjectText_
Obj1.delete_
- Rozwiń listę plików i kliknij "Zapisz jako".
- W polu "Typ pliku" przypisz "Wszystkie pliki".
- Określ plik dowolną nazwę na łacinie, ale na końcu koniecznie dodaj ".vbs", wyznaczając w ten sposób jego format.
- Po zapisaniu pliku przejdź do niego, zadzwoń do menu kontekstowego, naciskając prawym przyciskiem myszy, wprowadź kursor do elementu "Otwórz USAT" i wybierz opcję hosta skryptu oparta na systemie Microsoft Windows.
- Powiadomienie jest wyświetlane, że pliki zostały usunięte, a jeśli pojawił się błąd "Nie znaleziono", oznacza to, że te obiekty brakuje w systemie operacyjnym i musisz najpierw sprawdzić wygląd błędu, a jeśli wydaje się używać następujące metody.

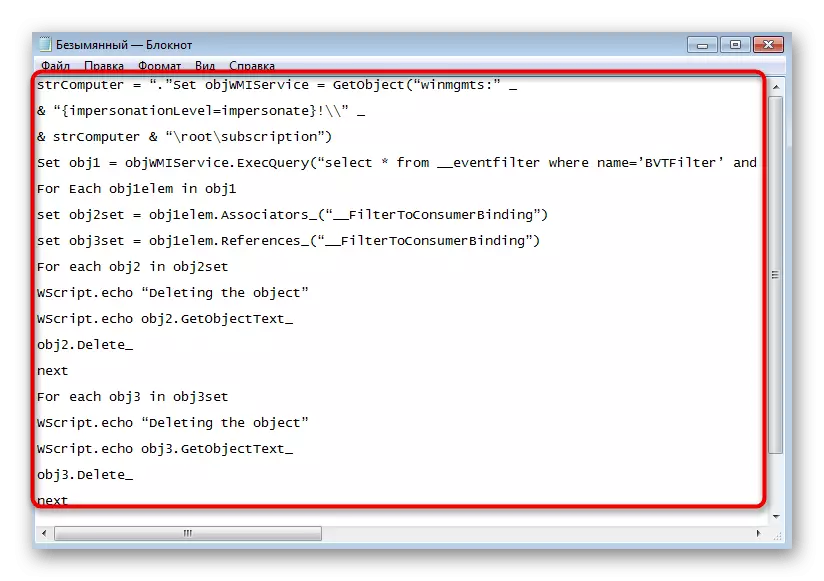
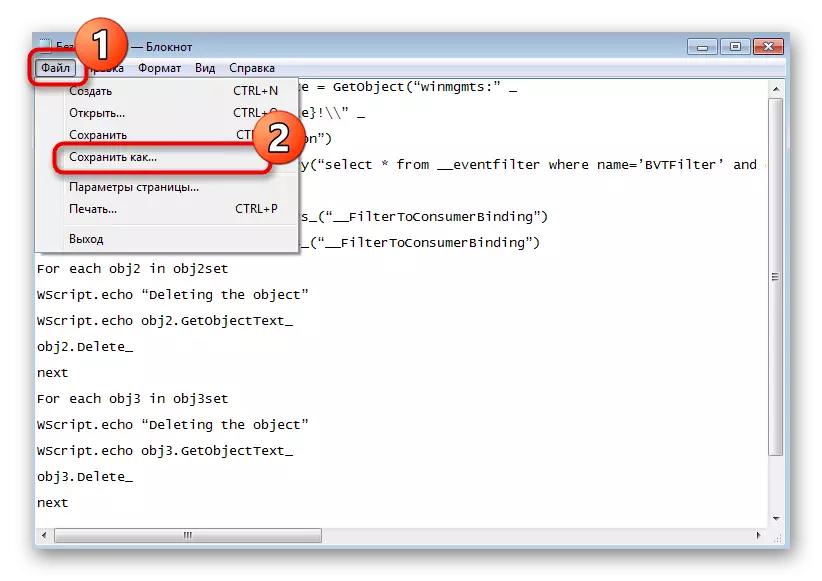
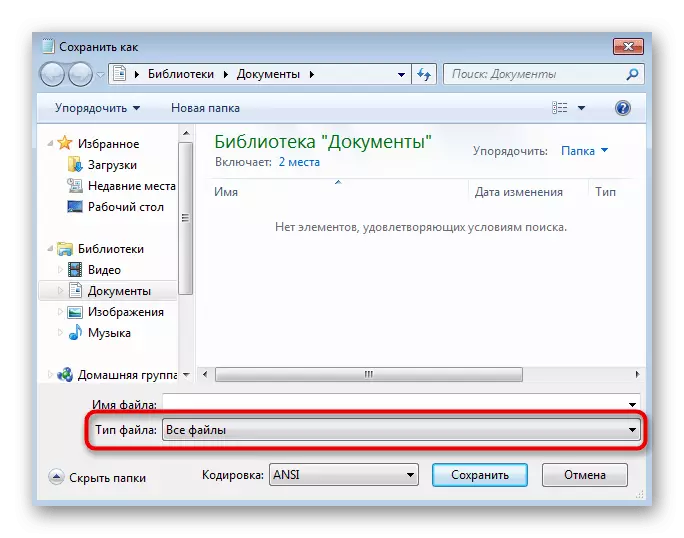
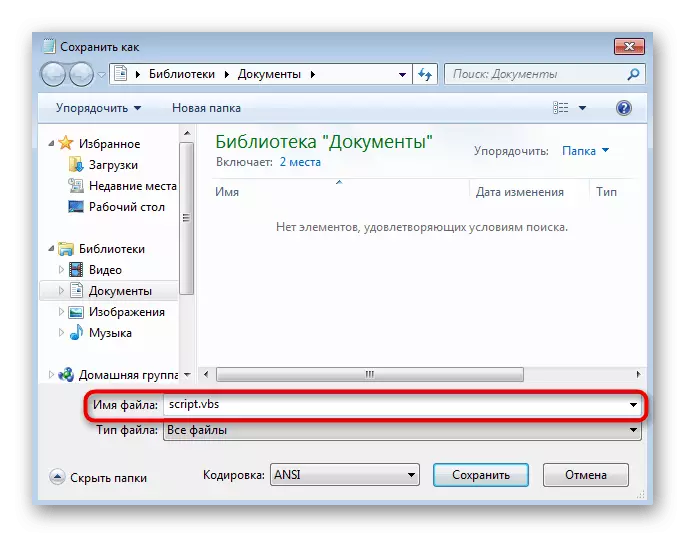
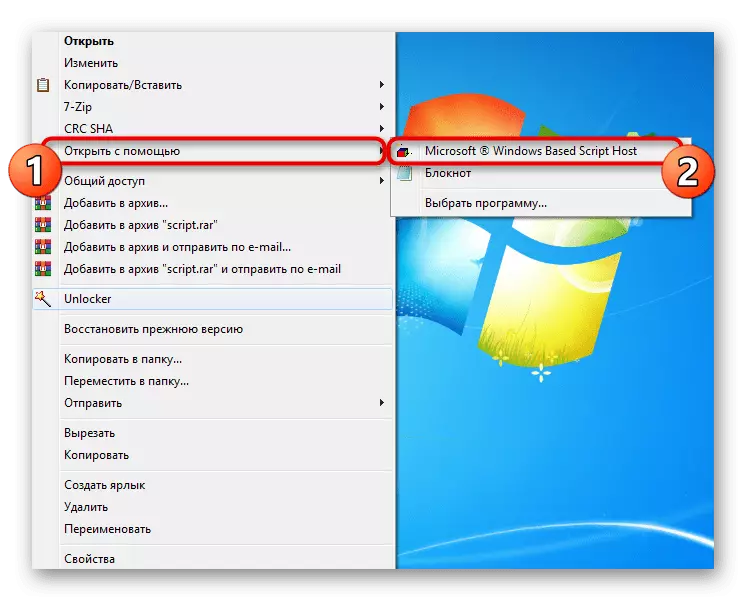
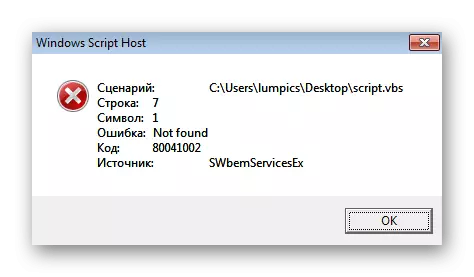
Metoda 3: Korzystanie z pliku BAT
Poprzedni skrypt służy do usuwania plików problemowych na komputerze, który po uruchomieniu uruchomienia systemu operacyjnego, które rozwiązuje problem. Poniższa opcja jest użycie pliku BAT, który uruchamia narzędzie korekcji błędów i sprawdza, gdzie pojawiły się problemy.
- Aby go utworzyć, ponownie uruchom aplikację Notatnik.
- Włóż następujący kod do dokumentu zawierającego wszystkie potrzebne polecenia.
@echo dalej.
CD / D C: temp
Jeśli nie istnieje% Windir% System32 WBEM GOTO PRYIRSTALL
CD / D% Wiatru% System32 WBEM
Net Stop Winmgmt.
Winmgmt / kill.
Jeśli istnieje rep_bak rd rep_bak / s / q
Zmień nazwę repozytorium rep_bak.
za %% I in (* .dll) do regsvr32 -S %% I
Za %% I in (* .exe) do wywołania: FixSRV %% I
Za %% I w (* .mof, *. MFL) Czy moFcomp %% I
Netto start winmgmt.
Koniec goto.
: FIXRV.
Jeśli / i (% 1) == (WBEMCNTL.EXE) GOTO SKIPSRV
Jeśli / i (% 1) == (WBEMTEST.EXE) GOTO SKIPSRV
If / i (% 1) == (mofcomp.exe) goto skipsrv
% 1 / Regserver
: Skipsrv.
Koniec goto.
: Tryinstall.
Jeśli nie istnieje wmicoore.exe goto
Wmicore / S.
Netto start winmgmt.
: Koniec.
- Otwórz "Plik" i zapisz dokument.
- W wyświetlonym oknie wybierz "Wszystkie pliki" jako plik.
- Wpisz dowolną nazwę i na końcu Dodaj ".bat."
- Przejdź do lokalizacji tego pliku i kliknij dwukrotnie go, aby rozpocząć. Wyświetlane jest okno "Linia poleceń", gdzie potwierdzasz kontynuację operacji i oczekujemy wykonania pliku BAT.
- Podczas tego, w konsoli pojawi się kilka kolejnych linii, a następnie pojawi się powiadomienie, po którym możesz wysłać komputer, aby ponownie uruchomić.



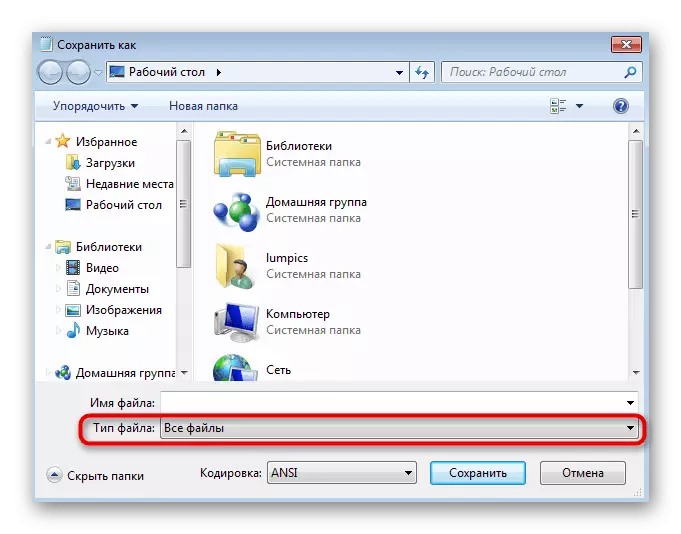
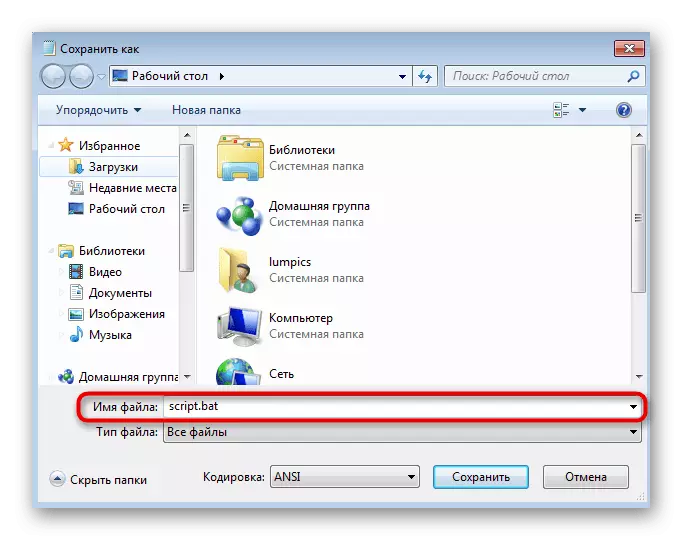
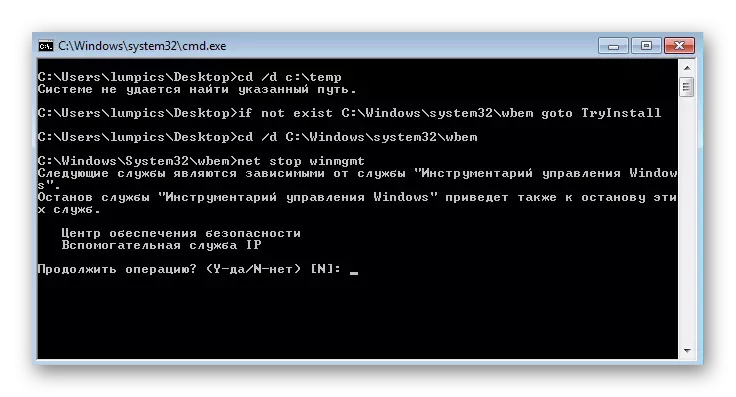

Metoda 4: Usuwanie folderu zarządzania systemem Windows
Wygląd błędu z kodem 0x80041003 często prowokuje problemy w komponencie narzędzi zarządzania systemem Windows. Windovs 7 ma folder, w którym występują tymczasowe pliki wymagane podczas działania tego zestawu narzędzi. Jeśli je usuniesz, następnym razem, gdy rozpoczniesz sesję, zostaną utworzone w jego czystej formie, co pomogą pozbyć się problemu.
- Katalog nie może zostać usunięty, jeśli usługa komponentów działa obecnie z plikami, więc będzie musiała być wyłączona. Otwórz aplikację serwisową, znajdując ją za pomocą menu Start.
- Na liście znajdź "Przyciski narzędzi zarządzania systemem Windows" i kliknij dwukrotnie ten wiersz, aby otworzyć okno Właściwości.
- Kliknij "Stop" i poczekaj kilka sekund, aż usługa zostanie zatrzymana.
- Poprzez "Eksplorator", przejdź ścieżką C: Windows System32 WBEM i znajdź tam folder "Repozytorium". Wskazane jest skopiowanie go do innego miejsca jako kopii zapasowej, aby przywrócić go w przypadku nieoczekiwanych problemów.
- Następnie kliknij prawym przyciskiem myszy i usuń.
- Uruchom ponownie komputer i sprawdź, czy naprawiono błąd.

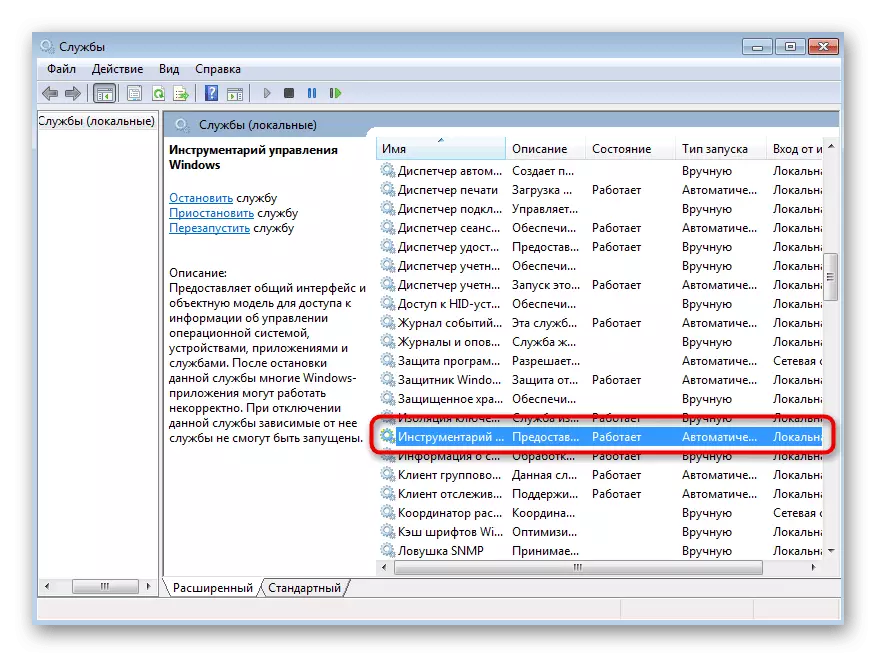
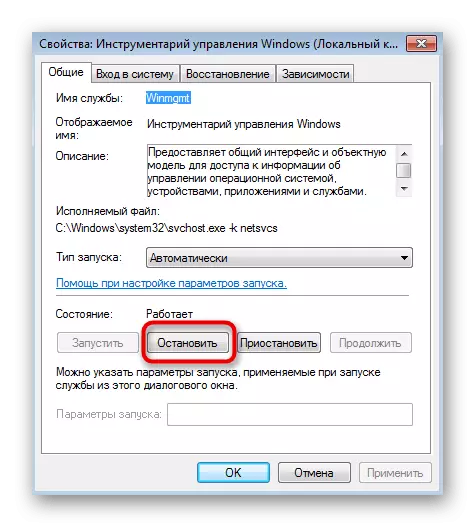
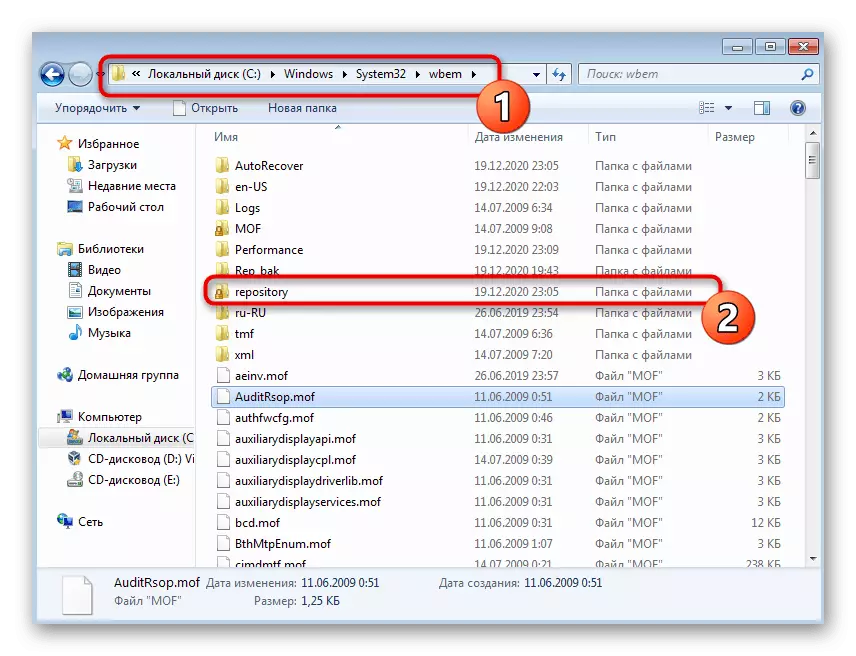
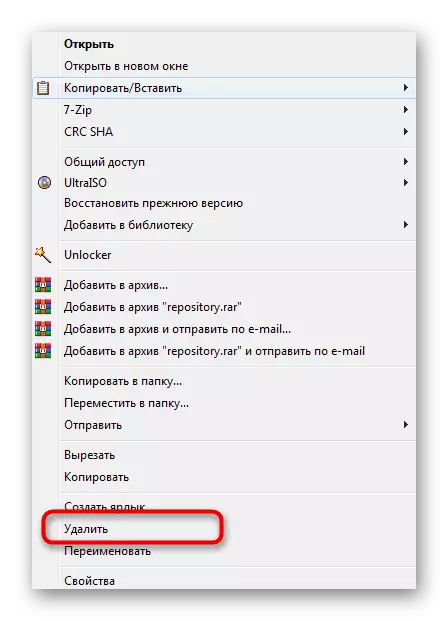
Metoda 5: Udostępnianie dostępu do plików
Ostateczna metoda pozwoli pozbyć się błędu, jeśli pojawi się podczas dostępu do określonych plików i widać, gdy śledzenie działań w "Dziennik zdarzeń". Następnie katalog problemowy musi zapewnić pełny dostęp.
- Znajdź katalog główny pliku startowego i kliknij go PCM. W menu kontekstowym wybierz "Właściwości".
- Otwórz kartę Bezpieczeństwo i kliknij "Zmień".
- Zacznij dodawać nowego użytkownika, jeśli wymagane nie znajduje się na liście.
- Wpisz swoją nazwę w polu przydzielone dla tego, a jeśli jest nieznany, kliknij przycisk "Zaawansowane".
- Rozpocznij wyszukiwanie użytkowników w bieżącej lokalizacji.
- Wśród wyników znajdź żądane konto i dodaj go.
- Wróć do poprzedniego okna i upewnij się, że nazwa jest prawidłowo wyświetlana w bloku.
- W oknie "Rozdzielczość grupy" wybierz dodany przez użytkownika dodany i zapewnić mu pełny dostęp.
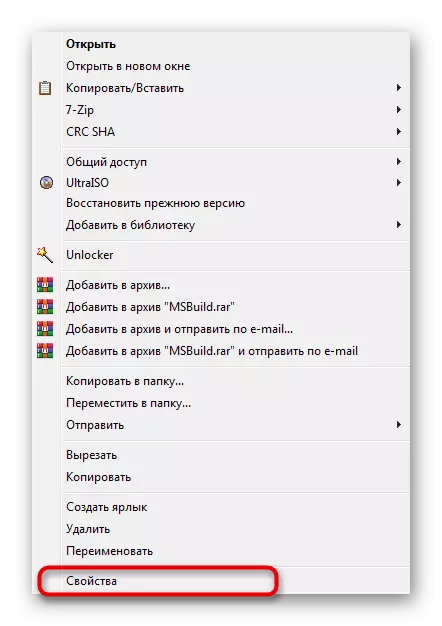
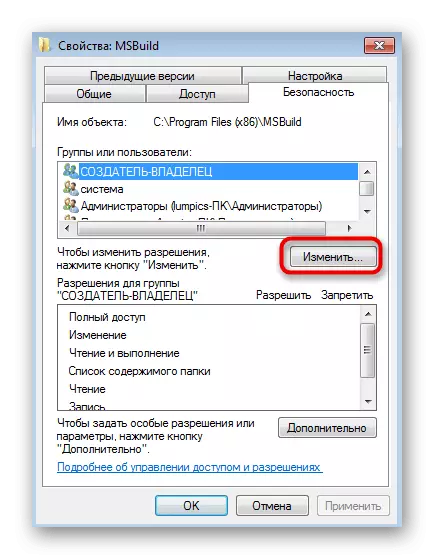

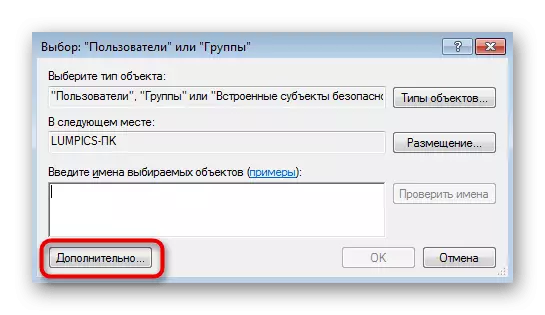
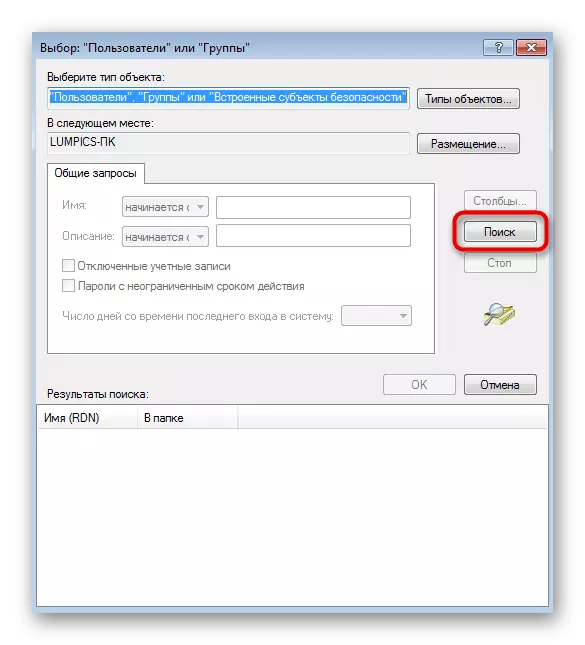
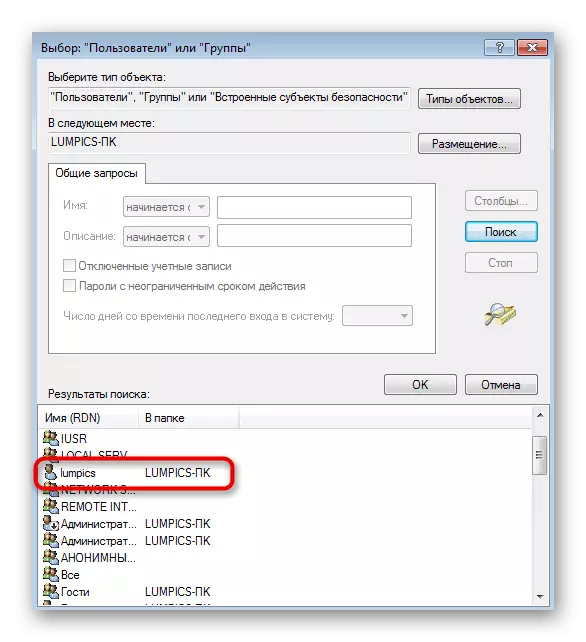

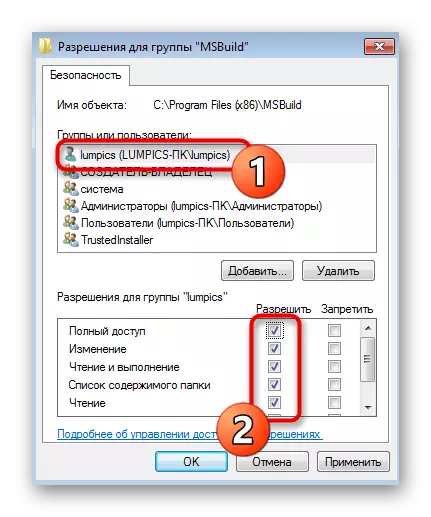
Działania podczas aktualizacji systemu Windows 7
Rzadko 0x80041003 pojawia się podczas próby zainstalowania następnej aktualizacji do systemu operacyjnego. Zasada korekty jest zupełnie inna, a powyższe metody są mało prawdopodobne, aby uzyskać wynik. Musisz skontaktować się z innym artykułem na naszej stronie internetowej, co opisuje podstawowe instrukcje, umożliwiając skorygowanie problemów z instalacją aktualizacji w systemie Windows 7.
Czytaj więcej: Rozwiązywanie problemów z zainstalowaniem aktualizacji systemu Windows 7
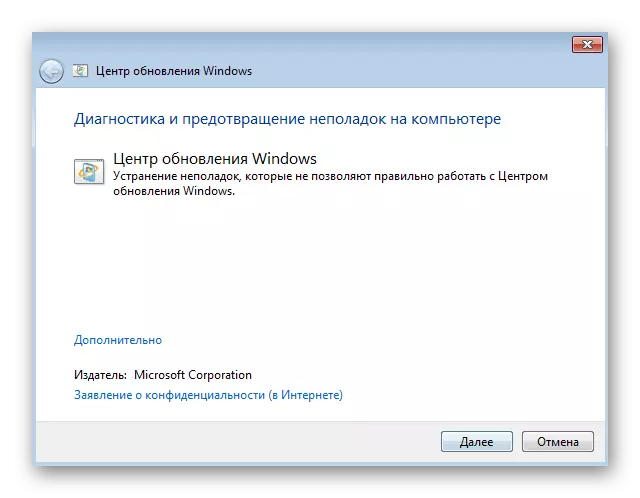
Czasami dotyczy tylko jednej aktualizacji, gdy jest zainstalowany przez wbudowane narzędzie. Zamiast tego możesz spróbować dodać do ręcznego i sprawdzić, czy ten błąd pojawi się tym razem. Posiadamy również przewodnik do tego tematu, który pozwala zrozumieć instrukcję obsługi algorytmu aktualizacji.
Czytaj więcej: Ręczna instalacja aktualizacji w systemie Windows 7