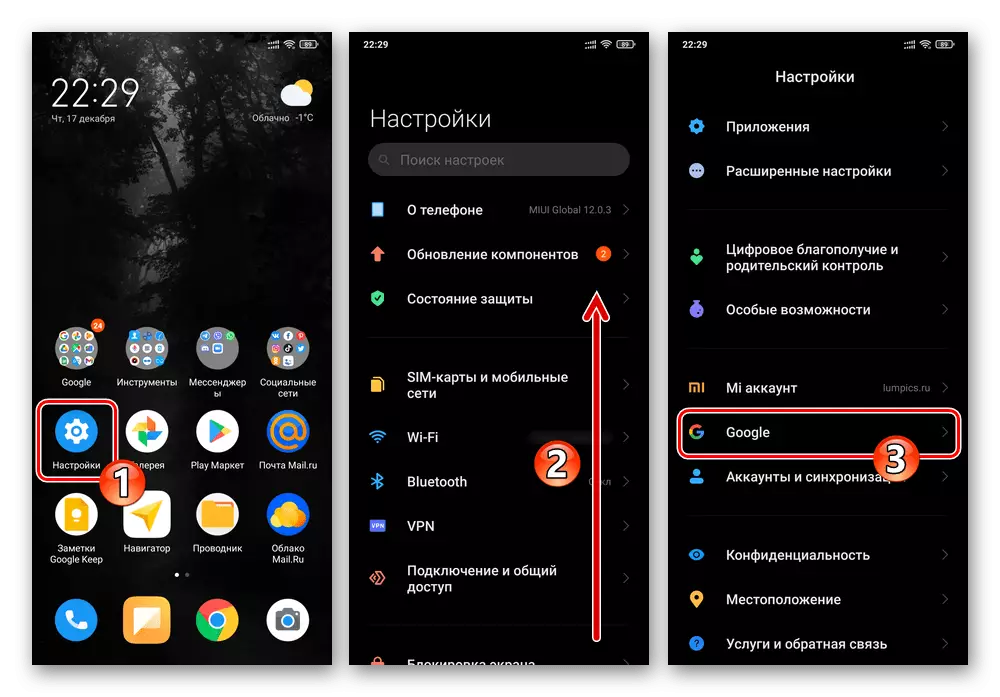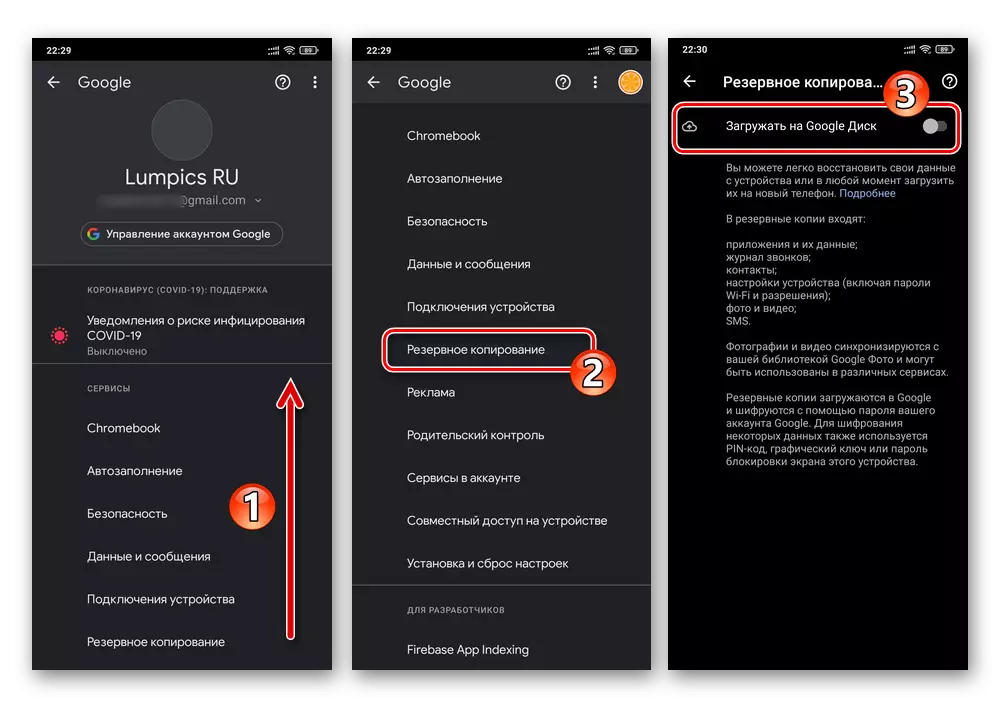Opcja 1: Usługa w chmurze
Najprostszym sposobem na wymagane narzędzia i urządzenia jest sposobem na tworzenie informacji o kopcarze z dowolnego urządzenia z Androidem, a wszystkie smartfony Xiaomi tutaj nie są wyjątkiem, czy rozładowuje kopie danych do jednej lub kilku usług w chmurze. Następnie uwzględniamy dwóch najbardziej dostępnych użytkowników urządzeń producenta wdrożenia tego podejścia.Metoda 1: Chmura Xiaomi
Wdrożenie wielu operacji w MIUI jest najlepiej wdrożone, gdy usługi zawarte w ekosystemie stworzonym przez programistów stworzonych przez deweloperów. Dlatego, aby rozwiązać problem danych dotyczących kopii zapasowych chmur, chmura zaproponowana przez twórców chmury smartfona zostanie pociągnięta do twórców chmury Chmura Xiaomi..
Dostęp do przechowywania w chmurze Xiaomi jest przeznaczony wyłącznie dla tych użytkowników zarejestrowanych w ekosystemie producenta i autoryzowani w nim za pomocą urządzenia. Zatem przed wykonaniem następujących dwóch instrukcji konieczne jest utworzenie konta MI i wykonanie tego konta do smartfona!
Czytaj więcej: Tworzenie konta MI i wejście do niego na smartfonie Xiaomi

Zdjęcia, wideo, kontakty i inne
Kopie zapasowe najważniejszych informacji dla większości użytkowników smartfonów SIAOMI Rodzaje informacji w ogólnym przypadku są realizowane w czasie rzeczywistym przez synchronizację z chmurą Miklaud. Aby aktywować tę funkcję i / lub wykonywać kopiowanie danych, wykonaj następujące czynności:
- Otwórz "Ustawienia" MIUI, przewiń swoją listę i przejdź do sekcji "MI konta".
- Z otwartego ekranu obszaru "Usługi" poniżej, przejdź do chmury Xiaomi. Przewiń informacje, aby wyświetlić listę "synchronizacja danych".
- Alternatywnie nakreślając na odpowiednich nazwach, a następnie aktywowanie / wyłączanie opcji na ekranach otwarcia, skonfiguruj proces kopiowania do chmury SIAOMI:
- "Galerie";
- "Wiadomości";
- "Łączność";
- "Challenge Magazine";
- Zapisy "Dyktaphon".
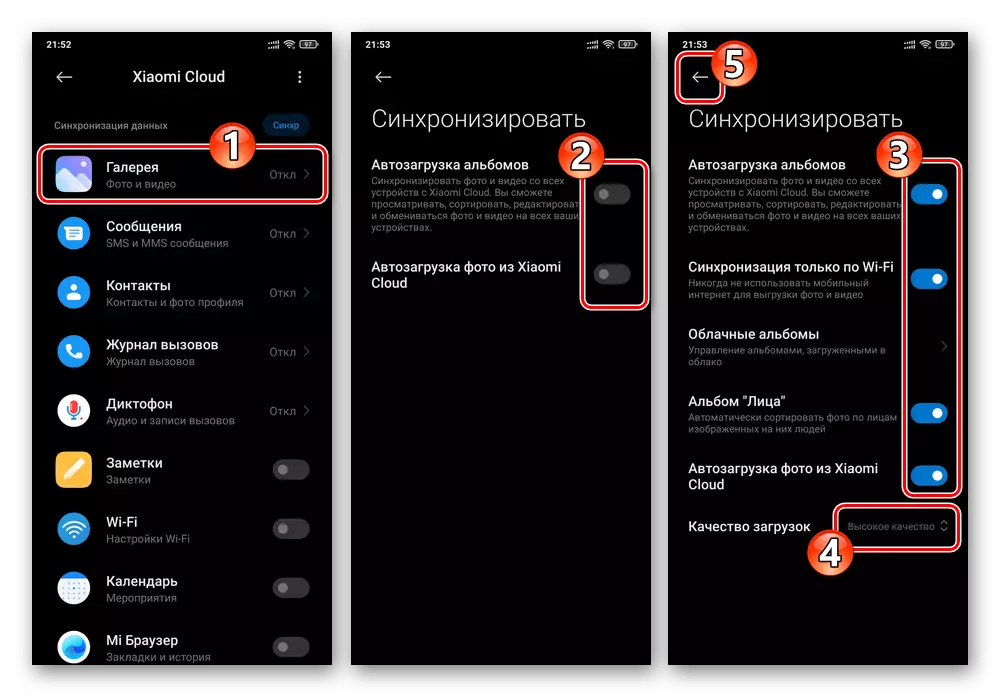
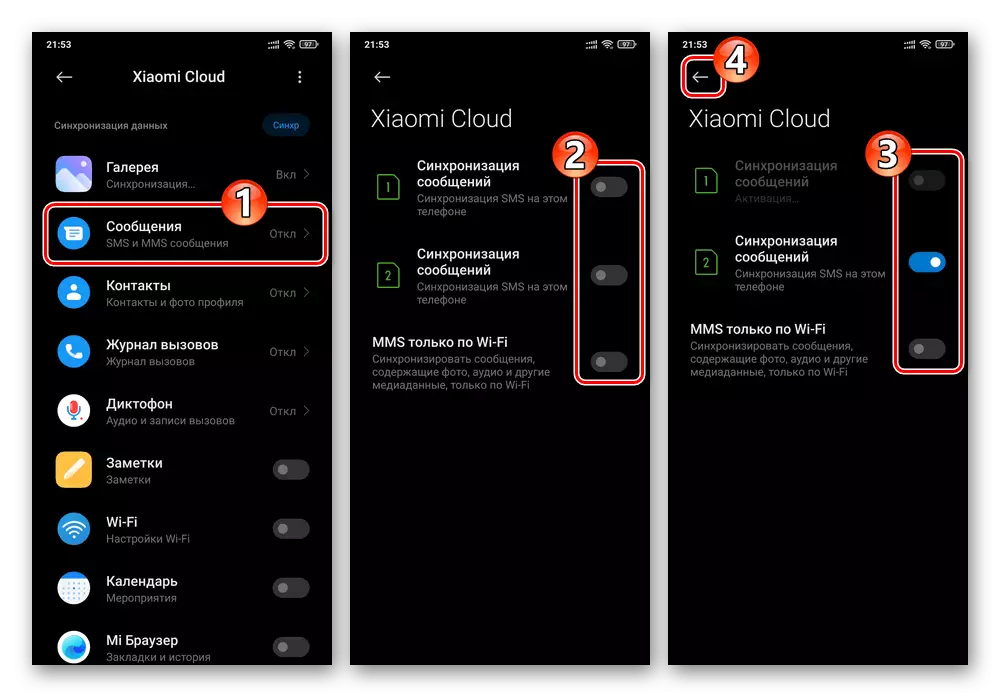
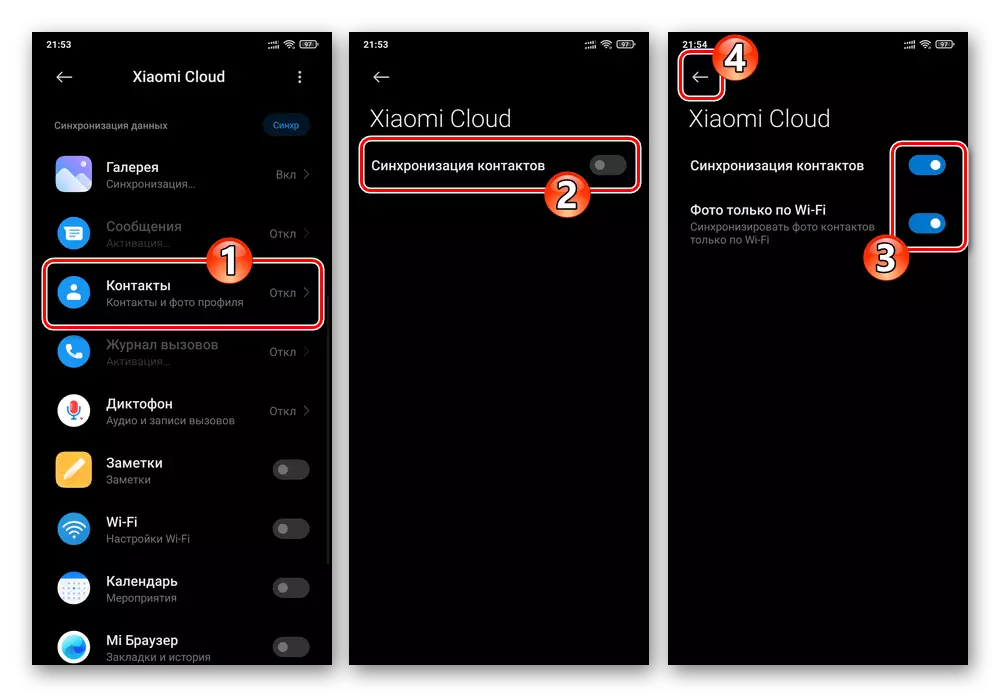
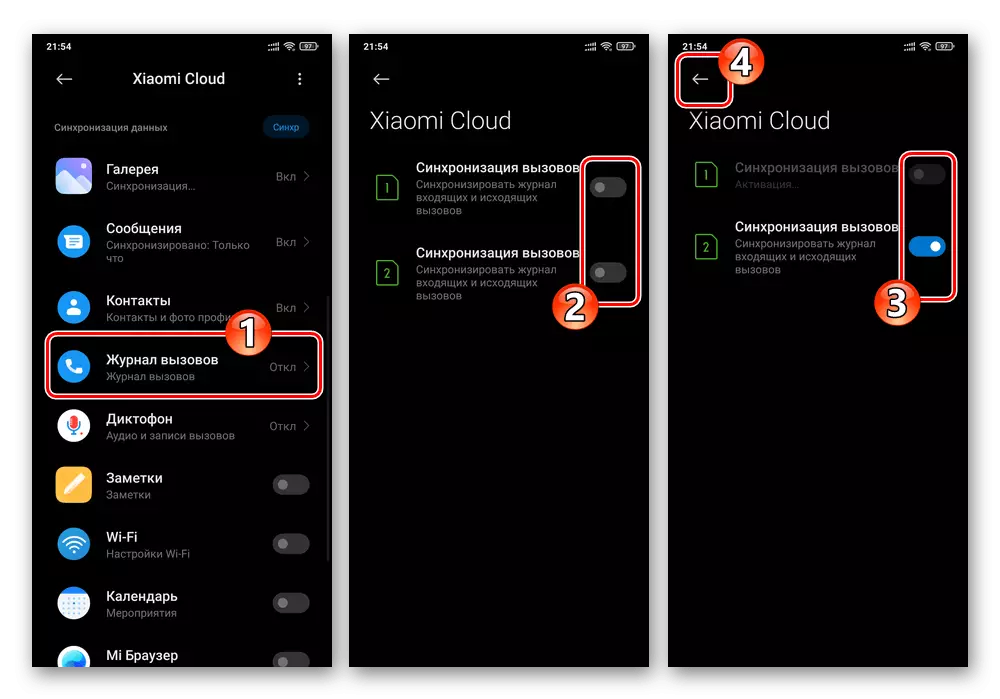
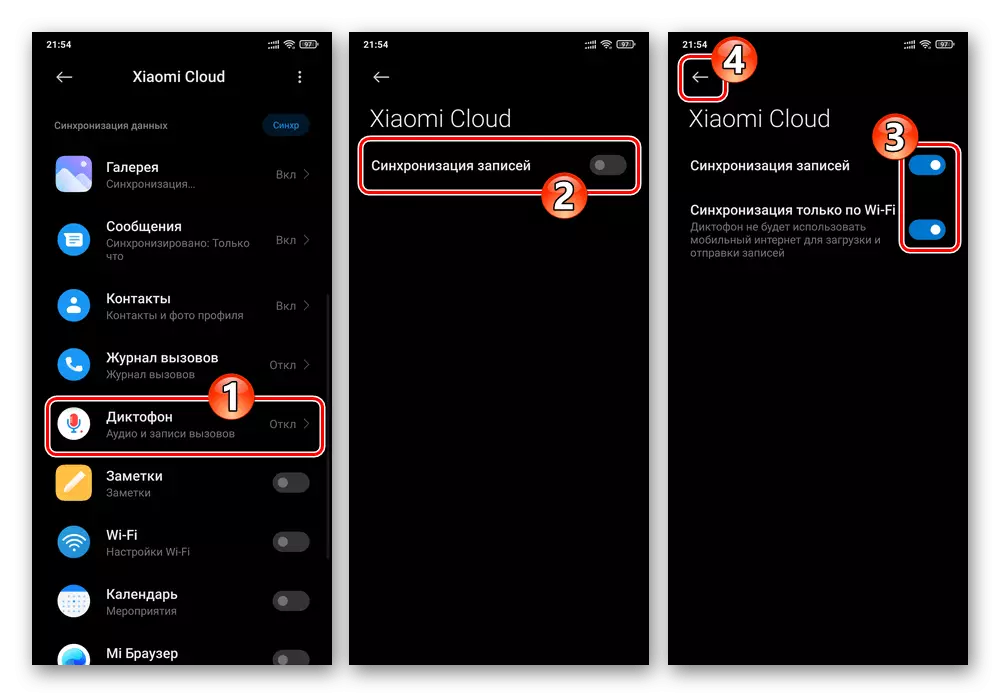
- W razie potrzeby, przenosząc odpowiednie przełączniki do pozycji "dołączonej", upewnij się, że zarezerwujesz "Uwagi", ustawienia "Wi-Fi", "kalendarz", "MI przeglądarka", a także "częste frazy", które wprowadzone podczas procesu z telefonem.
- Aby zapewnić najwyższy poziom znaczenia chmury formable i dostępny do wdrażania na urządzeniu w dowolnym momencie kopii zapasowej danych, włączyć opcję "Szybcy synchroniza".
- Dla obowiązkowego kopiowania w Micloud Parying na Smartfonie i wybrany podczas wykonywania elementów nr 3-4 tej instrukcji obiektów, które mogą być istotne dla wcześniej zresetowania ustawień urządzenia lub rozpoczęcie jego migającego momentu:
- Naciśnij przycisk synchronizacji po prawej stronie nagłówka "Synchronizacja danych".
- Poczekaj na rozładowanie informacji - w okręgu pojawi się na ekranie "Synchronizowany". Następnie możesz wyjść z MIUI "Ustawienia" i wdrożyć zaplanowany dla urządzenia (w tym przy założeniu usunięcia powyższych danych z jej pamięci).
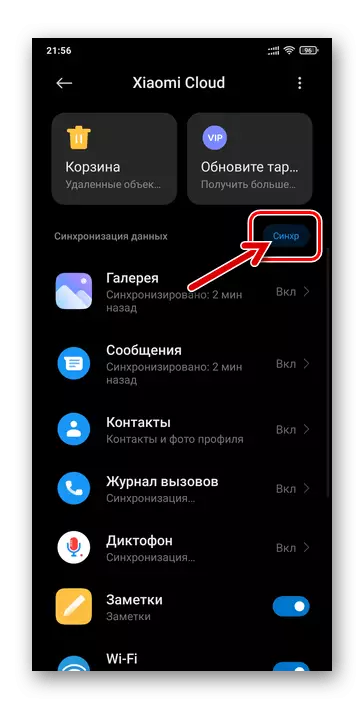
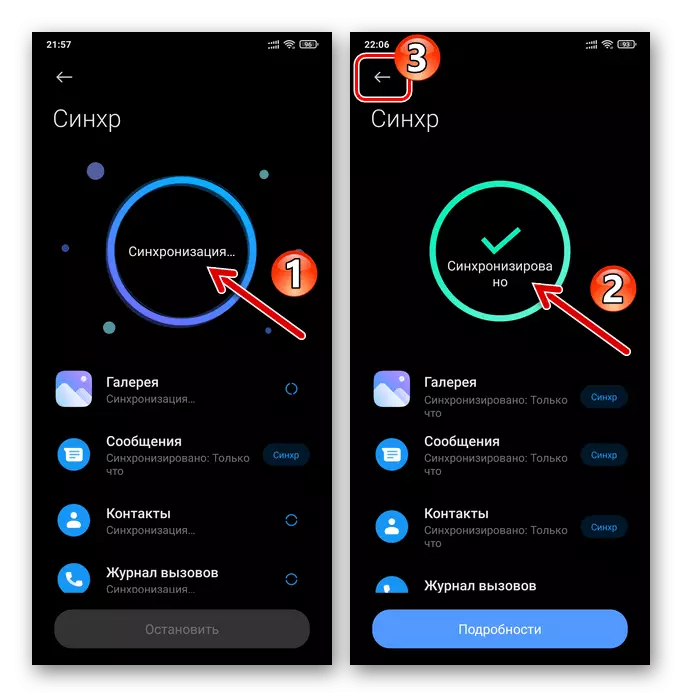

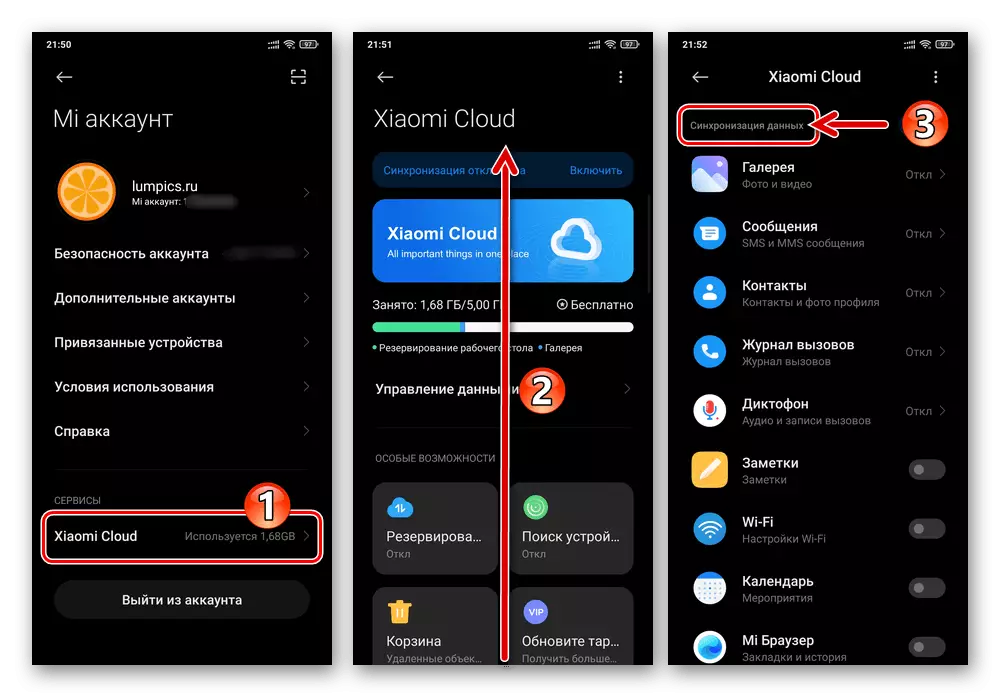

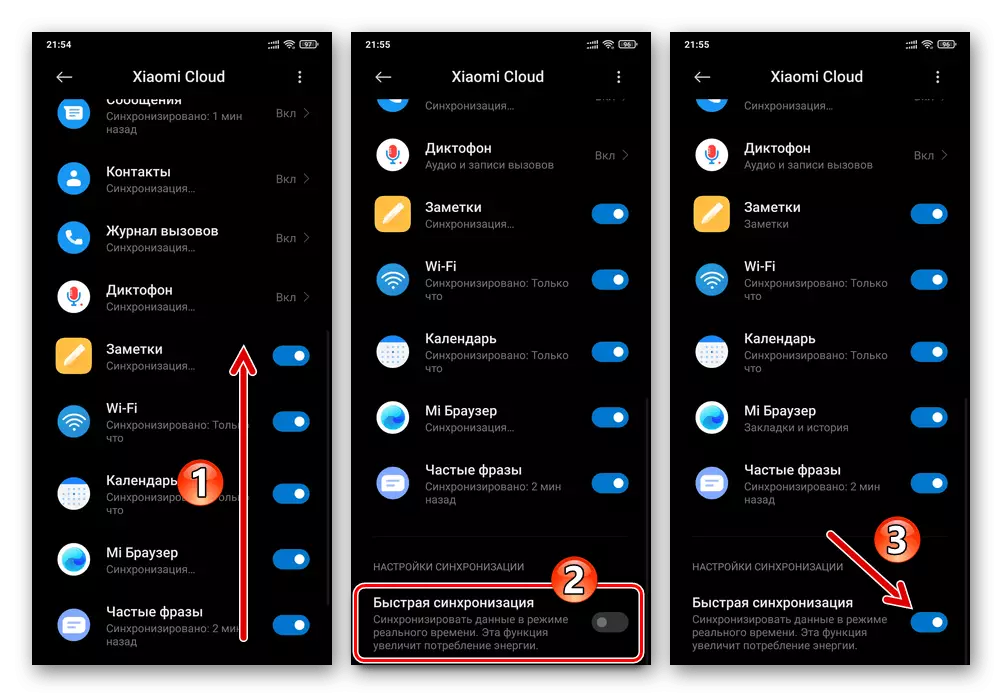
Biurko MIUI, aplikacje i ustawienia
Aby uzyskać możliwość zwrotu systemu operacyjnego na smartfonie SIAOMI do statusu statusu Statutu, należy utworzyć kopię zapasową konfiguracji ustawień różnych modułów oprogramowania i funkcjonowania w środowisku aplikacji. Aby wdrożyć taką operację w MIUUA, zapewnione jest specjalne środki.
- Na smartfonie idź wzdłuż ścieżki "Ustawienia" - "MI konto" - "Cloud Xiaomi". Na ekranie ekranu w obszarze "Funkcje specjalne" stuknij blok "Rezerwacji".
- Aby natychmiast przejść do tworzenia i rozładunku do kopii zapasowych obiektów wymienionych na dole ekranu obsługi, kliknij przycisk "Start". W rezultacie system automatycznie przytrzymuje inicjowaną pracę.
- Podczas procesu kopii zapasowej możesz nadal korzystać z telefonu, aby rozwiązać inne zadania. Kontroluj proces kopiowania danych do chmury. Możliwe jest powrót do ekranu "Rezerwacja Chmury", dotknij odpowiedniego powiadomienia w zasłonie systemowej.
- Po zakończeniu tworzenia kopii zapasowej powyższe powiadomienie zgłosi, że "kopia zapasowa zostanie zakończona", a z ekranu rezerwacji w chmurze będzie możliwe upewnienie się, że skuteczność procedury jest skuteczna - przejdź do "Zarządzania kopii zapasowej", gdzie nowy wpis jest Już dostępny.
- Dodatkowo, aby zapewnić dalszą dostępność mniej lub bardziej rzeczywistego kopii zapasowej z uwzględnieniem rozważanych obiektów w Claud Xiaomi, aktywuj opcję "Autores".
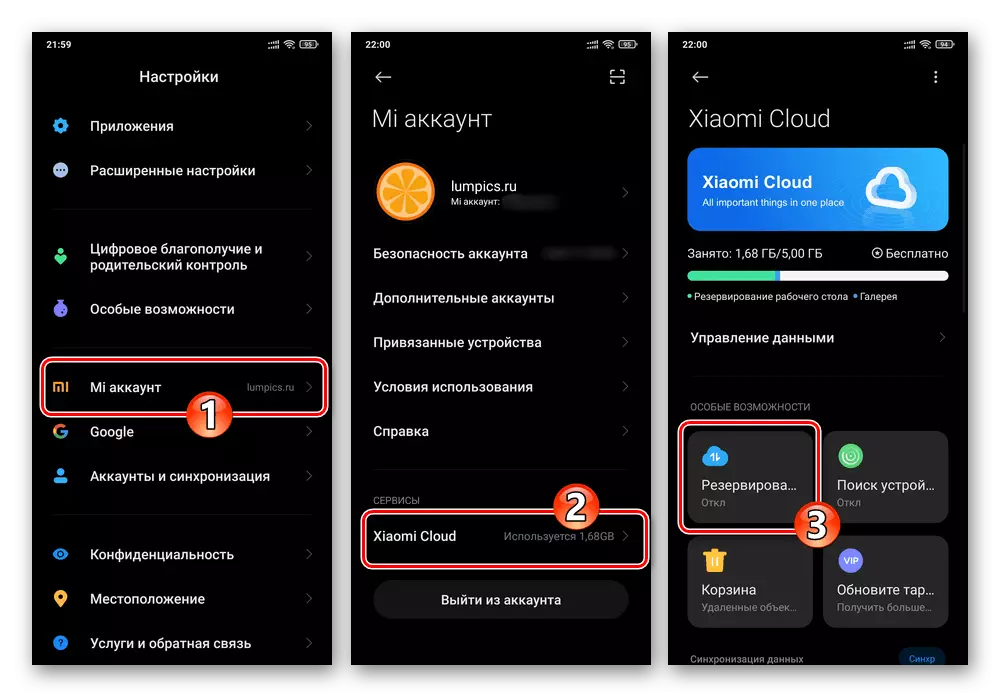
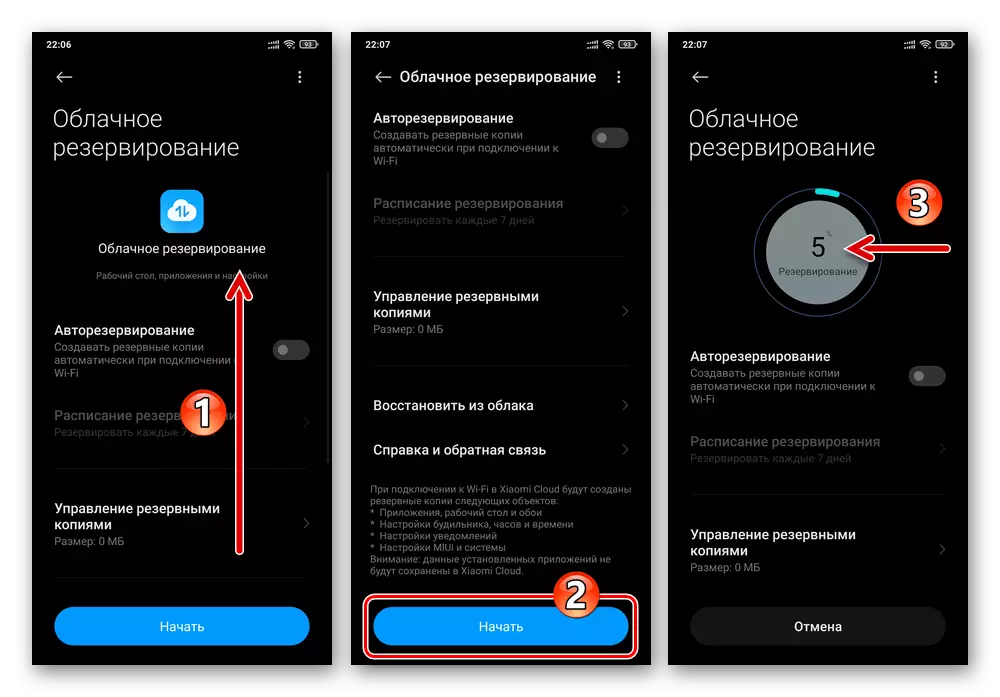


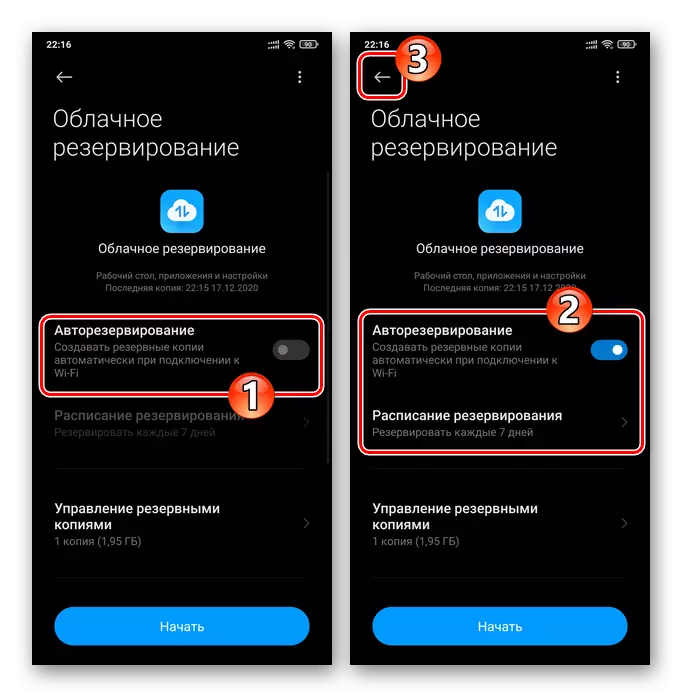
Metoda 2: Dysk Google
Oprócz narzędzi z Xiaomi, na wszystkich smartfonach producenta, aby zapewnić bezpieczeństwo informacji, przez synchronizację z chmurą, możesz dodatkowo lub oddzielnie korzystać ze środków opracowanych przez Google. Zaletą tego podejścia jest to, że otrzymane kopie zapasowe można wdrożyć nie tylko w środowisku MIUI, ale także w każdej innej wersji Androida (na przykład na innym smartfonie lub po przełączeniu na niestandardowe oprogramowanie układowe). Warunkiem skutecznego wdrożenia następujących instrukcji jest wejście do korporacji "Corporation".
Czytaj więcej: Jak wejść do konta Google na Smartfonie Android

Synchronizacja i kopię zapasową danych z urządzeń z Androidem do pamięci Google Pochmurno dla ogólnego przypadku opisano szczegółowo w materiale już opublikowanym na naszej stronie internetowej i materiału poniżej. Następnie krótko wykazuje wykonanie procedury tworzenia typu kopii zapasowej pod smartfonem Xiaomi, biorąc pod uwagę cechy interfejsu MIUI OS (12).
Czytaj więcej: Synchronizacja z danymi chmurami Google i Tworzenie kopii zapasowych na urządzeniach z Androidem
- Przejdź do "Ustawienia" MIUAI OS, przewiń swoją listę i otwórz sekcję "Google".
- Na liście "Usługi" na wyświetlanym ekranie wybierz "Backup". Aktywuj opcję "Download w Google Disk".
- Jeśli potrzebujesz zaoszczędzić w chmurze, w tym na urządzeniu obrazu i wideo, a jednocześnie synchronizacja tych obiektów z usługą Google Photo nie była zaangażowana:
- Dotknij "Google Photo", aktywuj opcję "Auto Load and Synchronization".
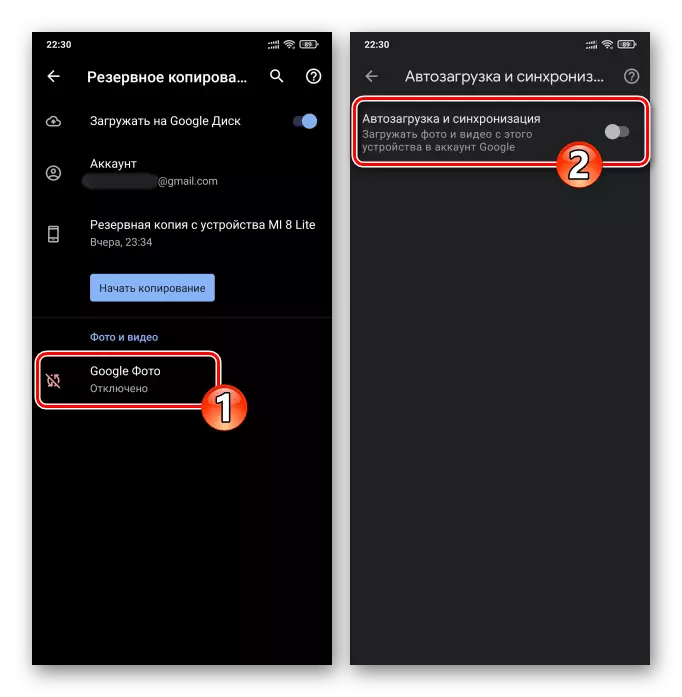
Opcja 2: Media fizyczne
Następujące podejście do rozwiązywania zadania odbierania kopii zapasowych kopii informacji z urządzeń z Androidem Xiaomi obejmuje użycie dowolnych danych napędu urządzenia jako przechowywanie kopii zapasowych. Taki magazyn może być zainstalowany na karcie pamięci Smartphone i / lub Disc Dostępne dla Ciebie / Laptopa:
- Przejdź do "Ustawienia" OS, otwórz sekcję "On Telefon".
- Kliknij "Rezerwacja i przywracanie", wprowadź hasło odblokowania ekranu. W obszarze "Lokalnie", który otworzył ekran, kliknij urządzenie mobilne.
- Narzędzie startowe zapewnia możliwość wyboru typów informacji, które są umieszczone w kopii zapasowej - Utwórz go, instalując / usuwanie pola wyboru w polu wyboru wyświetlane na ekranie telefonu. Każda kategoria może być tutaj wdrażana i skonfigurowana indywidualnie, usuwając znaki w pobliżu oznaczeń danych, których nie potrzebujesz.
- Po zakończeniu wyboru informacji skopiowanych do "Archiwum" kliknij przycisk "Utwórz kopię zapasową". Uwaga (!) Do żądania otrzymanego z systemu i potwierdź go. Następnie oczekiwać zakończenia rezerwacji - podczas procedury można nadal obsługiwać smartfon w zwykłym trybie.
- Po otrzymaniu powiadomienia "Zakończono rezerwację", wróć, jeśli przeniesiony na ekran "Utwórz kopię zapasową" i kliknij przycisk "Ukończ". W tym celu zakończono bezpośrednie tworzenie kopii zapasowej wcześniej wybranych danych, zamknij ustawienia MIUI.
- Następnym krokiem jest skopiowanie odebranego kopii zapasowej i, jeśli to konieczne, nie zawarte w plikach IT na media zewnętrzne. Tutaj większość użytkowników jest dostępna Dwa główne opcje:
- Jeśli karta pamięci zostanie wybrana jako repozytorium kopii zapasowej, zainstaluj go w smartfonie i skonfiguruj jako "napęd wymienny" ("do przesyłania zdjęć i innych plików").
Czytaj więcej: Skonfiguruj kartę pamięci w Androidzie

Otwórz ustawienie wstępnego "Eksploratora", przełącz na tryb przeglądania systemu plików, przejdź do "Polecenie wewnętrzne".
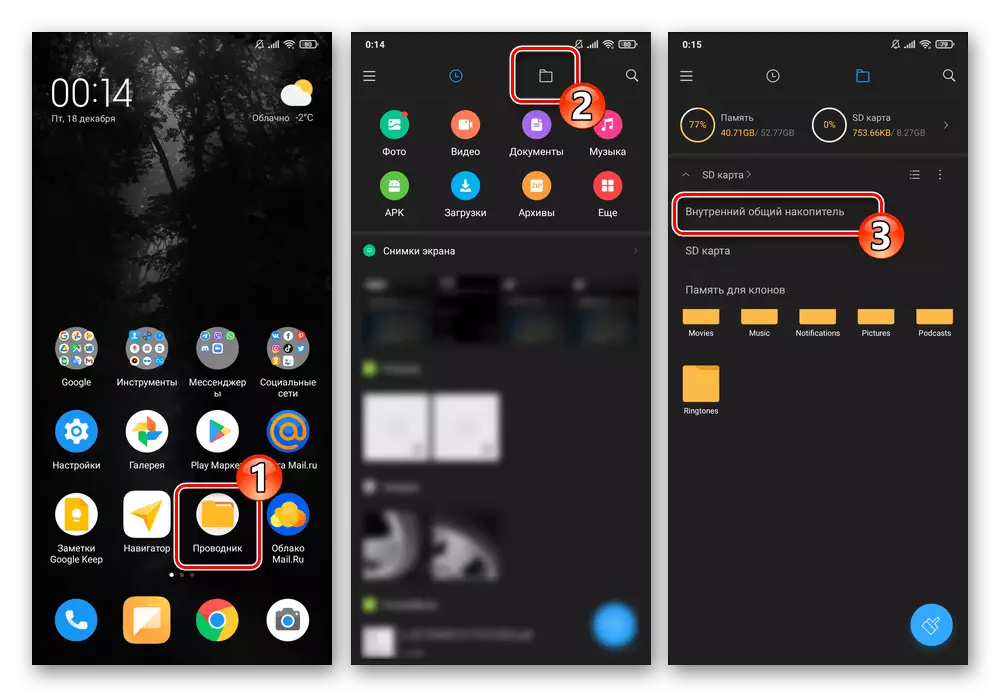
Idź wzdłuż ścieżki "MIUI" - "Backup", długotrwałe, klikając nazwę "ALLBACCUP" podświetl ją.

Dotknij "więcej" w dolnym doku środka przewodu, a następnie kliknij "Kopiuj" w wyświetlonym menu. Następnie otwórz pamięć "kartę SD",
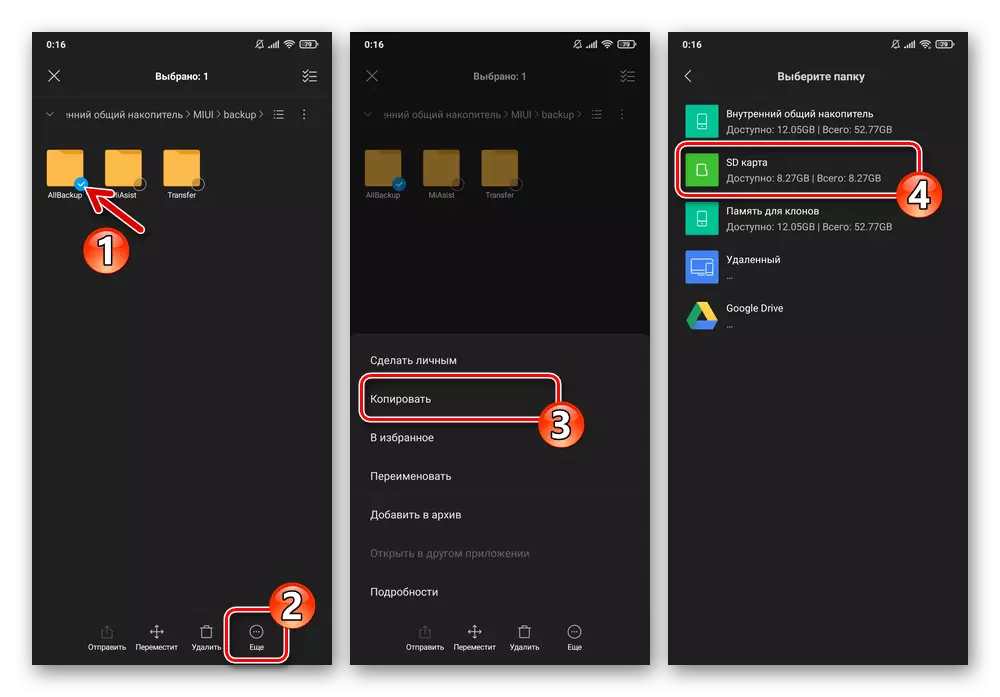
Przejdź do przechowywania katalogu kopii zapasowych (lub utworzyć nowy), kliknij "Wklej" na pasku narzędzi na dole ekranu.
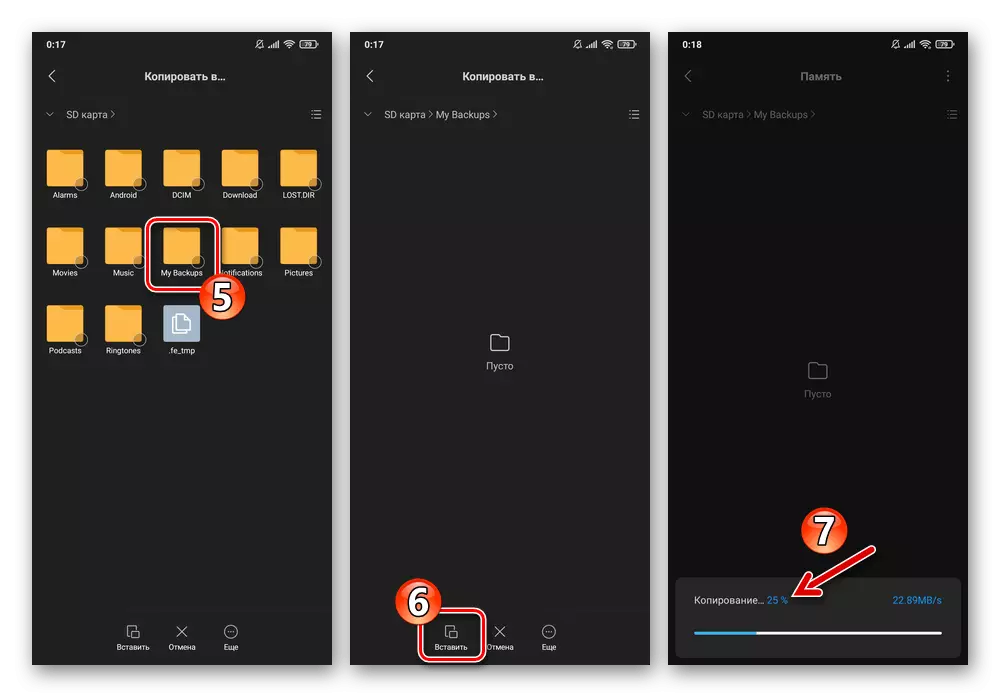
Opcja 3: Windows PC
Bardzo skuteczne sposoby tworzenia kopii zapasowych danych z pamięci urządzenia z Androidem staje się dostępne po aktywowaniu specjalistycznego oprogramowania Windows - menedżerowie do pracy ze smartfonami. W przypadku urządzeń Xiaomi do tworzenia kopii zapasowych i rozwiązywania innych zadań zaleca się stosowanie producenta MI Assistant (MI PC Suite).
Należy zauważyć, że oficjalne zespoły tła asystenta są dostarczane wyłącznie z chińską lokalizacją, co czyni je niemal nieodpowiednich dla operacji użytkowników rosyjskojęzycznych. Istnieją jednak tłumaczone modyfikacje oprogramowania rozważane - jeden z tych rozwiązań (wersja 4.0.529) będzie zaangażowana w następujący przykład i jest dostępny do pobierania z poniższego linku:
Pobierz Asystent Telefonów MI 4.0.529 (interfejs rosyjskojęzyczny)
- Załaduj archiwum z dysku komputera i rozpakuj go - więc przygotowujesz menedżer do pracy z smartfonami Xiaomi do uruchomienia.
- Przejdź do katalogu reżysera wynikającego z poprzedniego akapitu, otwórz plik Miphoneassistant.exe..
- Zapoznaj się z tekstem "Ostrzeżenia" w pierwszej kolejności po uruchomieniu okna programu, kliknij przycisk "Zgadzam się", aby rozpocząć pracę z tłem jako asystent.
- Na smartfonach aktywuj "Debug na USB" i "Zainstaluj za pomocą opcji USB".
Czytaj więcej: Jak włączyć tryb debugowania USB na smartfonie Xiaomi
- Podłącz urządzenie mobilne do portu USB komputera, kliknij "Update" w oknie Menedżer.
- Poczekaj chwilę, aż oprogramowanie Windows definiuje podłączony telefon i zacznie zintegrować Mitunes i następną obsługę aplikacji Android.
- W ramach smartfona, który pojawia się na ekranie, żądania na przemian naciśnij: "Ustaw", "Zezwalaj", "Zgadzam się".
- Po udanym parowaniu smartfona z asystentem telefonu MI, musisz określić ścieżkę na dysku PC, który zostanie zapisany w następujących kopie zapasowych danych:
- Kliknij trzy skrzynie w nagłówku okna programu po prawej stronie.

Przejdź do "Ustawienia" z otwartego menu;
- Z listy po lewej stronie okien "Ustawienia" przesuń do sekcji "Backup", a następnie kliknij przycisk "Edytuj" obok pola, w którym określono ścieżkę zapisywania kopii zapasowej.
- Otwórz katalog, w którym zostaną zapisane informacje otrzymane w przyszłości, kliknij przycisk "Wybieranie folderu".
- Kliknij "OK" w oknie Ustawienia, aby zapisać zmiany wprowadzone do Menedżera zmian.
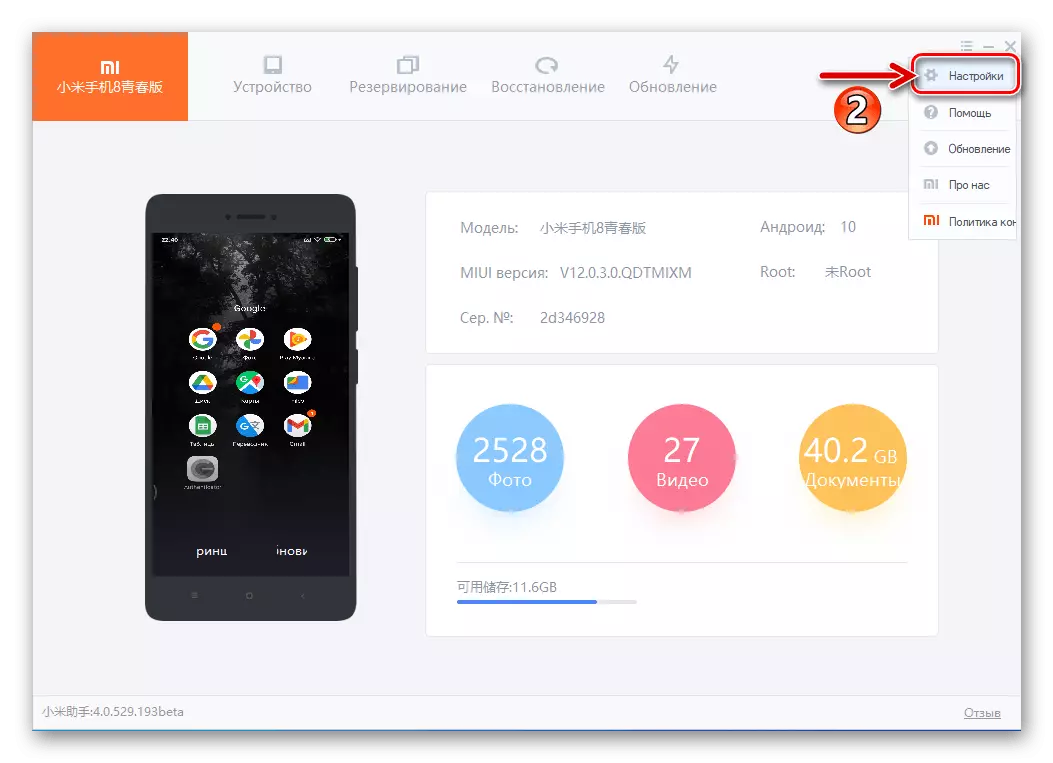
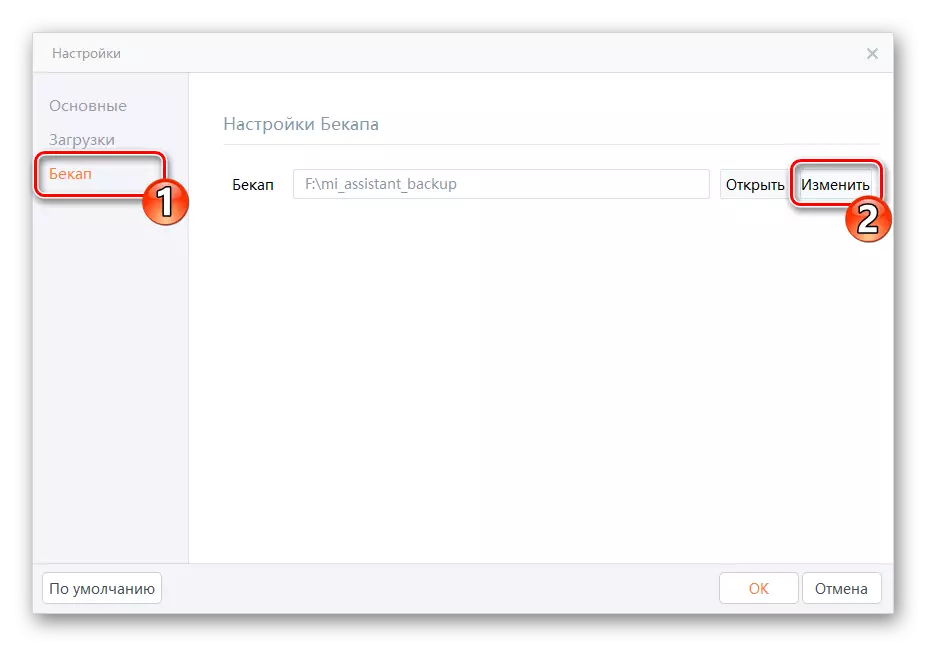
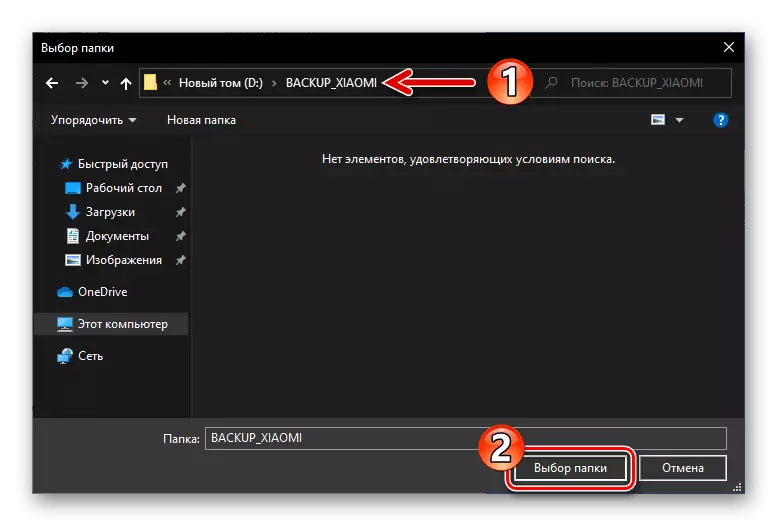

- Kliknij trzy skrzynie w nagłówku okna programu po prawej stronie.
- Kliknij "Rezerwacja" w powyższym oknie programu panelu sekcji.
- Kliknij nowy przycisk kopii zapasowej,

W rezultacie żądanie "Rezerwacja za pośrednictwem MI PC Suite" zostanie wyświetlona na smartfonie - Dotknij poniżej "Zezwalaj".
- Ustaw pola wyboru w ramach typów danych wskazanych w ikonach zapasowych danych. W porządku, te ikony są interpretowane w następujący sposób: "Wiadomości", "Kontakty", "Magazine Call", "Aplikacje systemowe", "Aplikacje boczne", "Zdjęcia", "Video", "Muzyka", "Dokumenty".
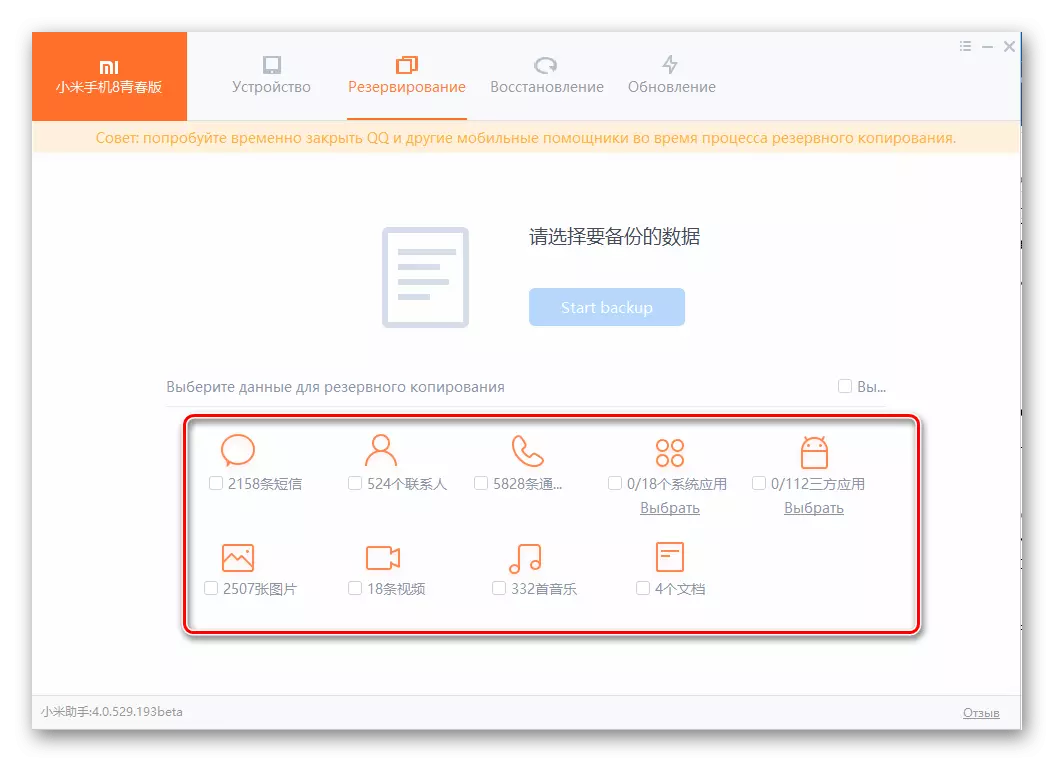
Należy zauważyć, że aplikacje na telefonie mogą być selektywnie "podkładem". Aby to zrobić, kliknij "Wybierz" na ikonie konsultacji,
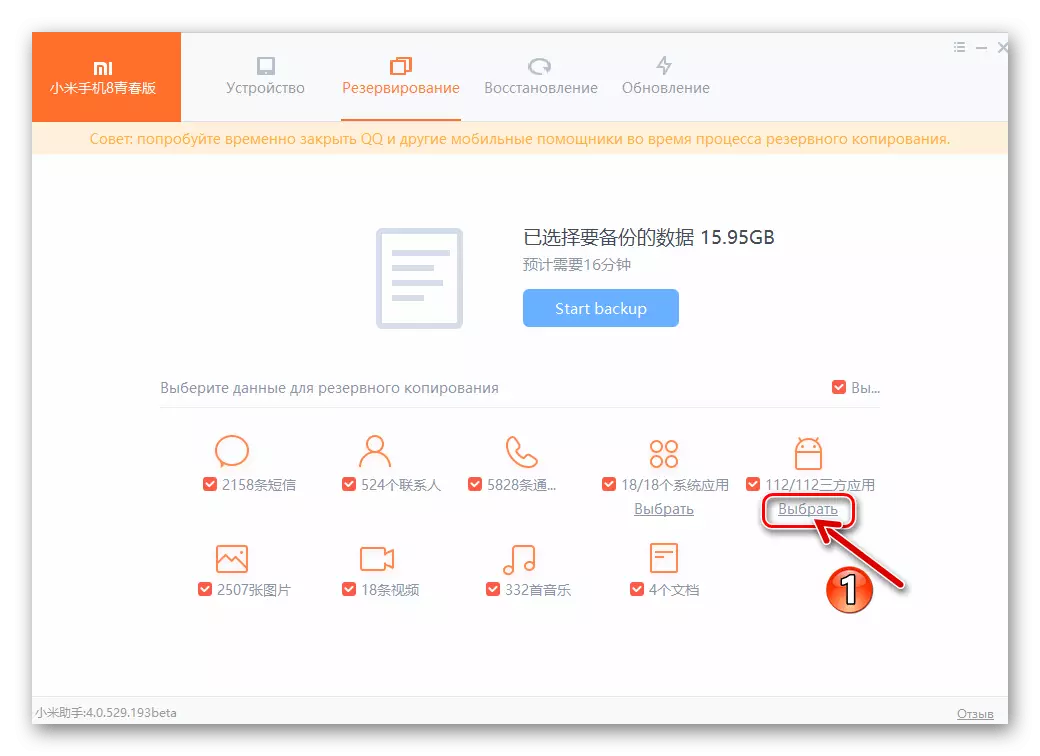
Na liście otwiera się, zaznacz pole wyboru tylko oprogramowanie, które naprawdę potrzebujesz, a następnie kliknij "Oblicz".
- Po zakończeniu wyboru informacji skopiowanych ze smartfona kliknij "Uruchom kopię zapasową" w oknie MIPHoneassistant.
- Oczekiwać procedury kopii zapasowej. Najlepszym rozwiązaniem nie będzie używane w żaden sposób urządzenia mobilnego i komputera w procesie pracy asystenta.
- Po zakończeniu pracy na temat tworzenia kopii zapasowej pojawia się powiadomienie w formie zielonego kleszcza pojawia się w swoim oknie. Kliknij przycisk "Ukończ",
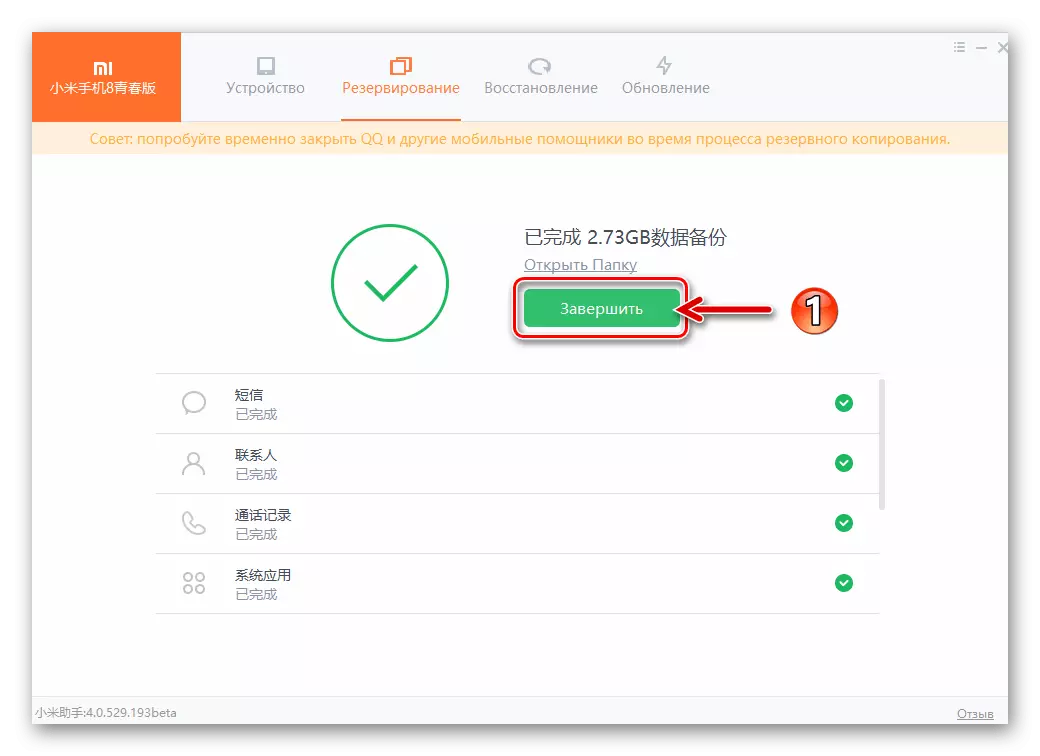
Następnie możesz odłączyć telefon z pulpitu i zamknij asystent telefonu MI.
- Aby upewnić się, że skuteczność wykonanej operacji otwórz katalog w Eksploratorze systemu Windows w Eksploratorze Windows, teraz jest w nim zawierający kopie zapasowe plików z folderu Smartphone.
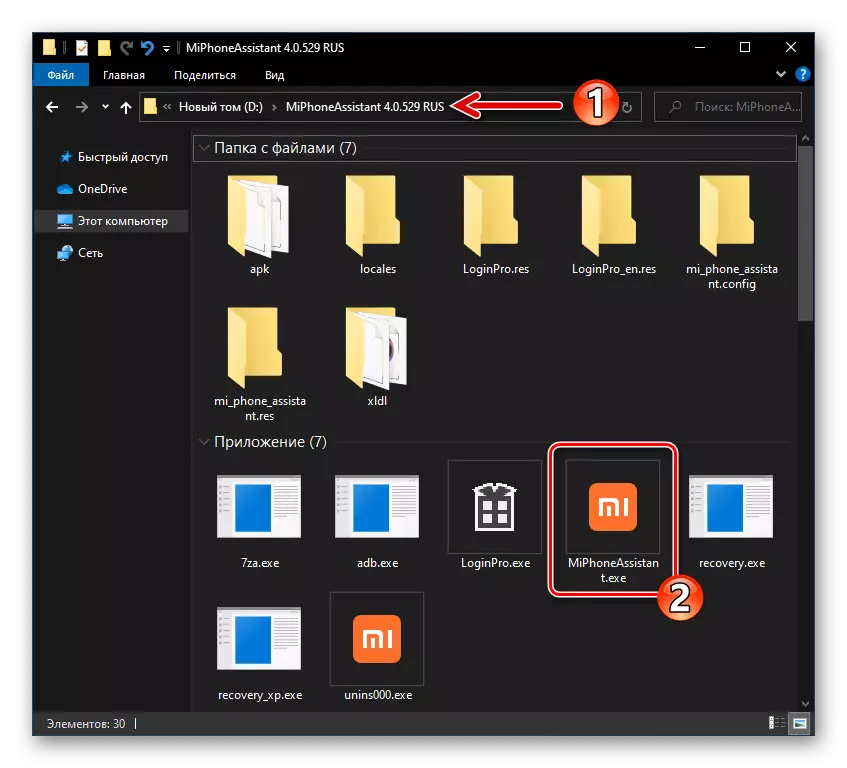
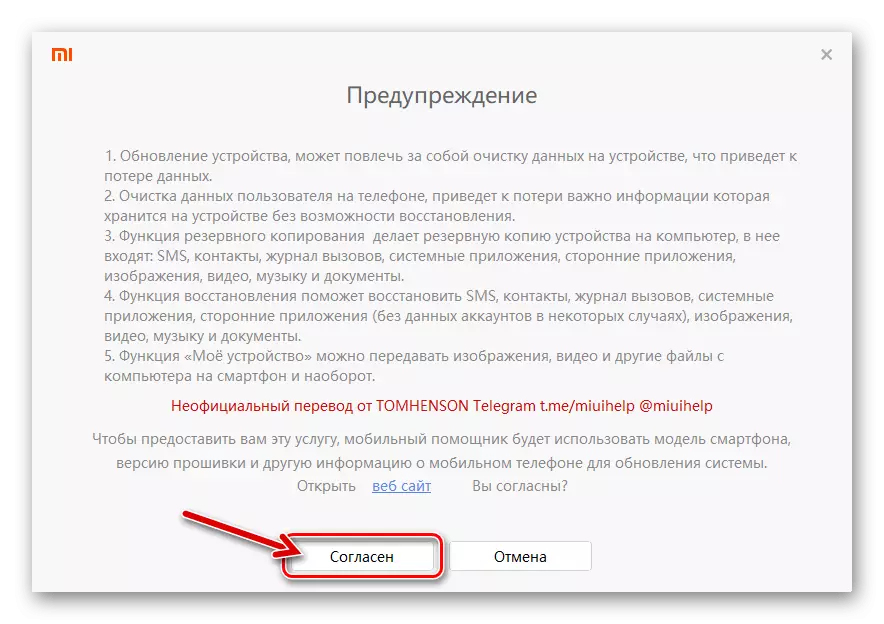
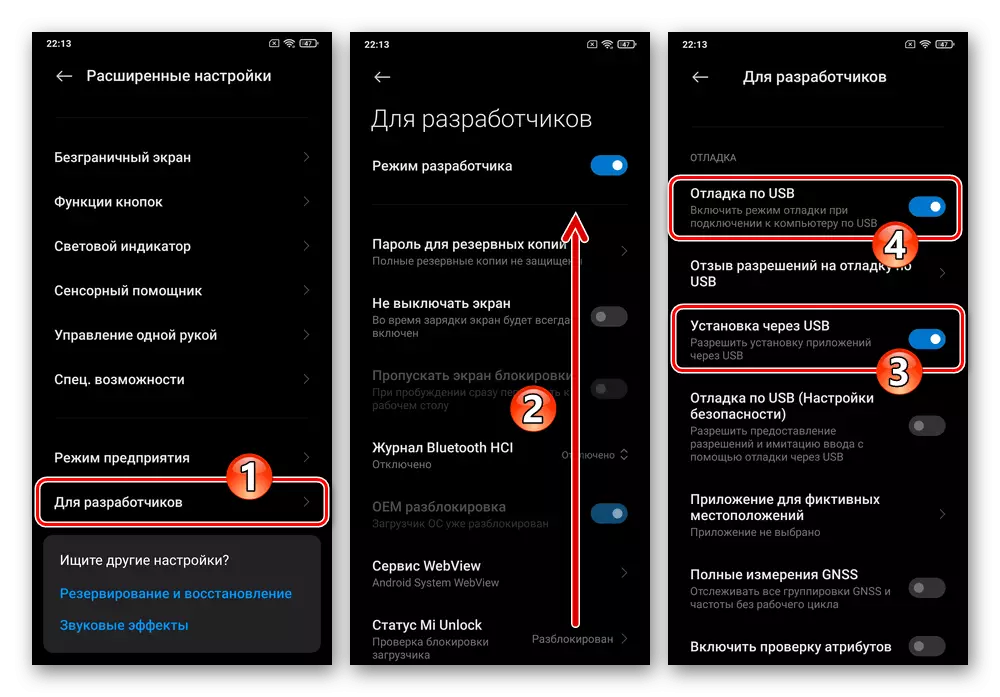

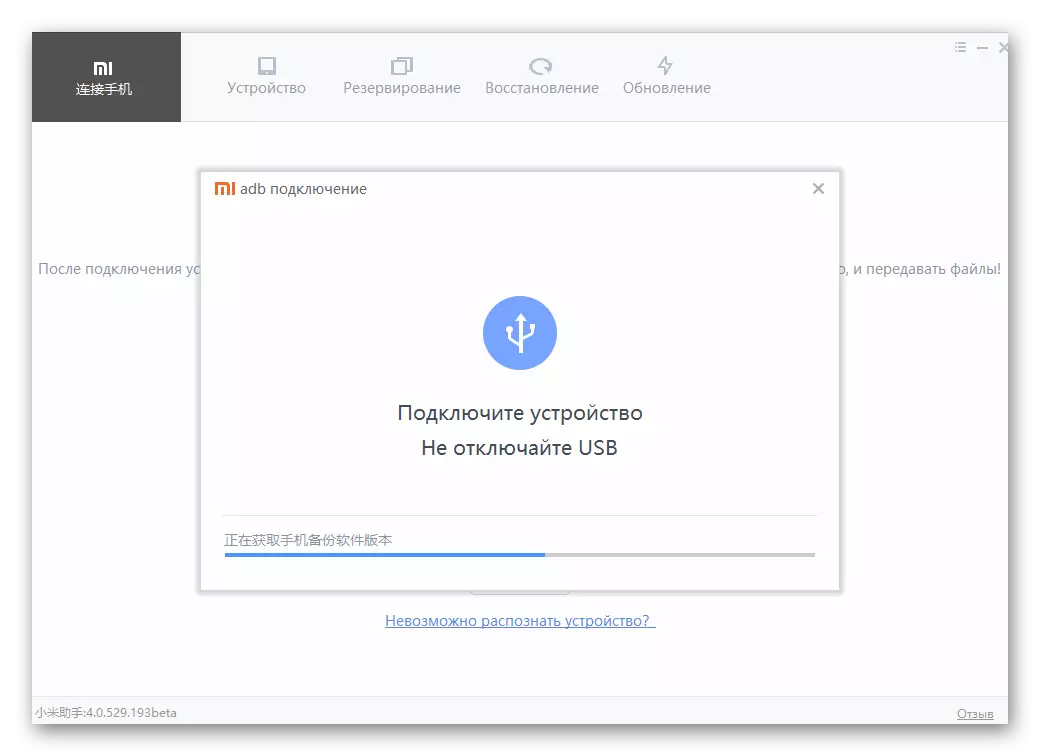

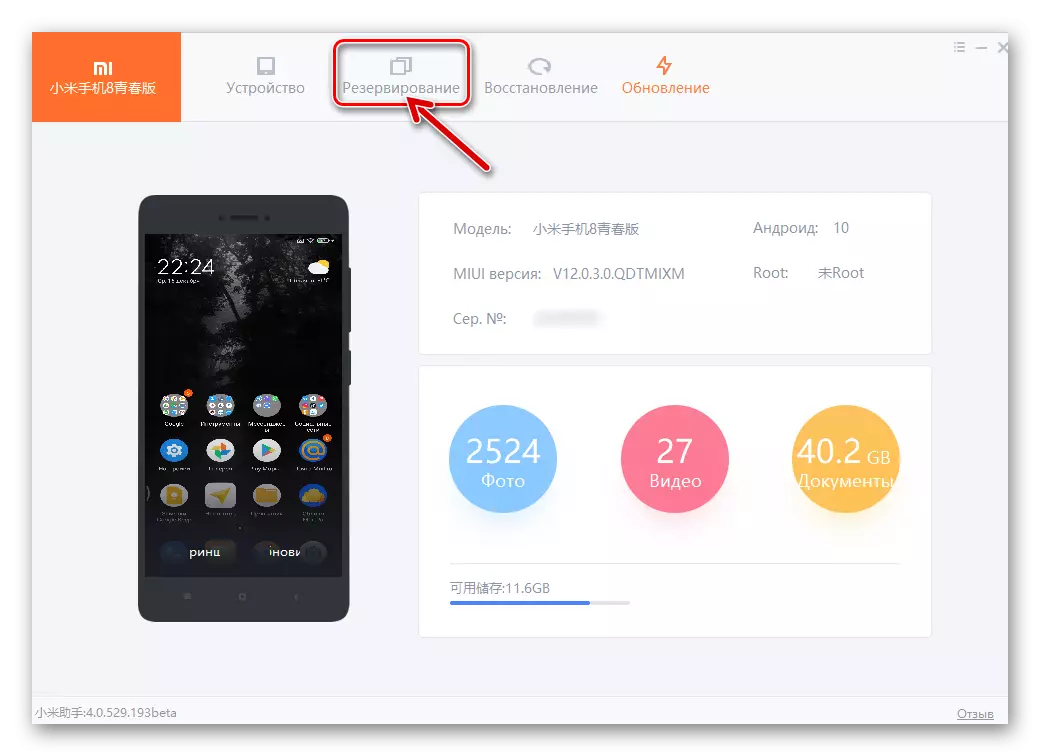
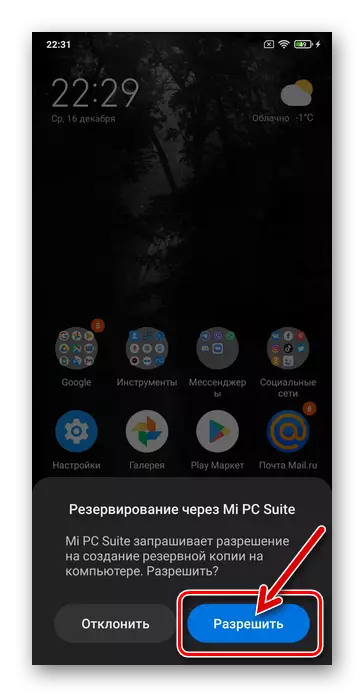
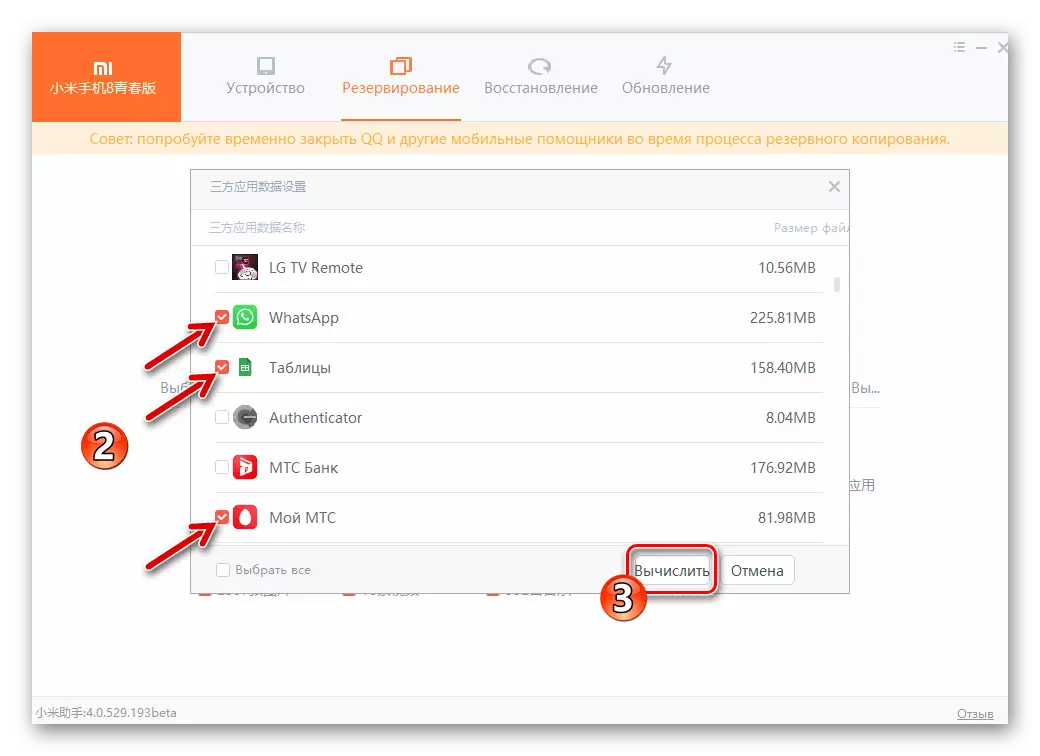
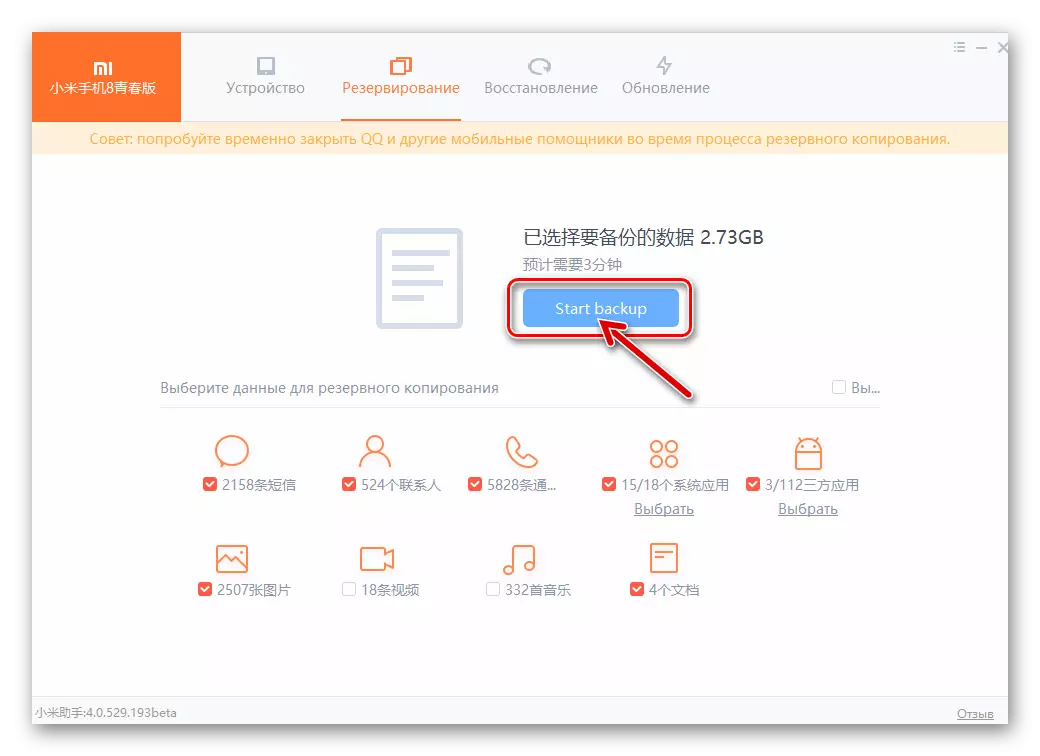
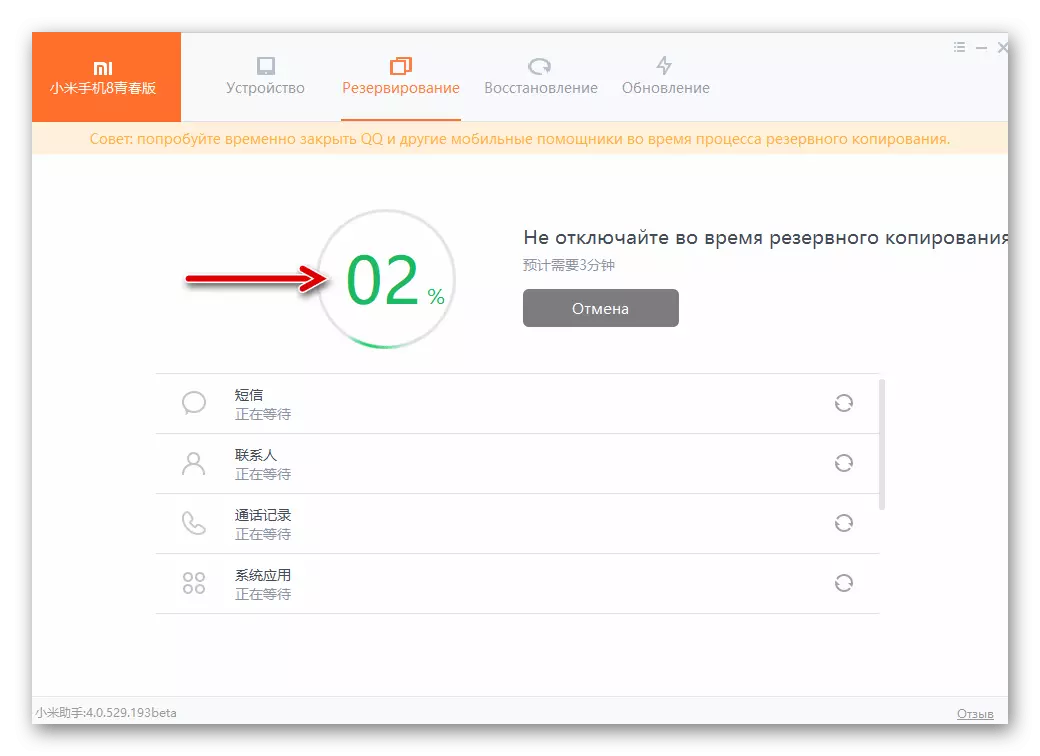
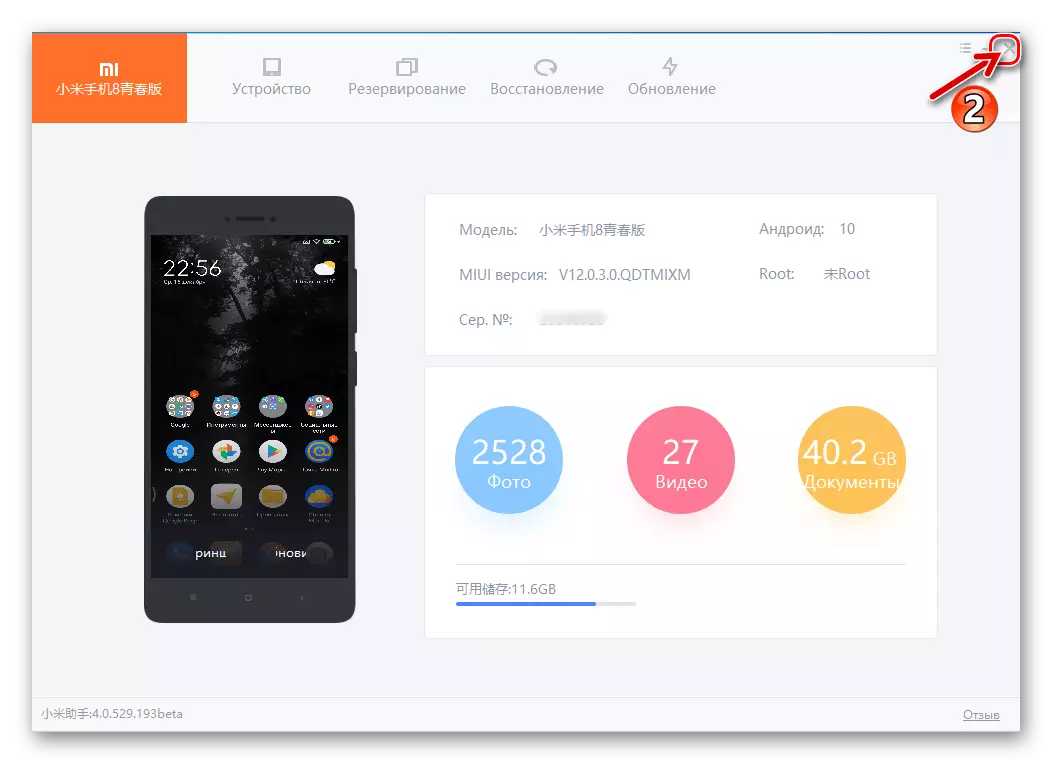
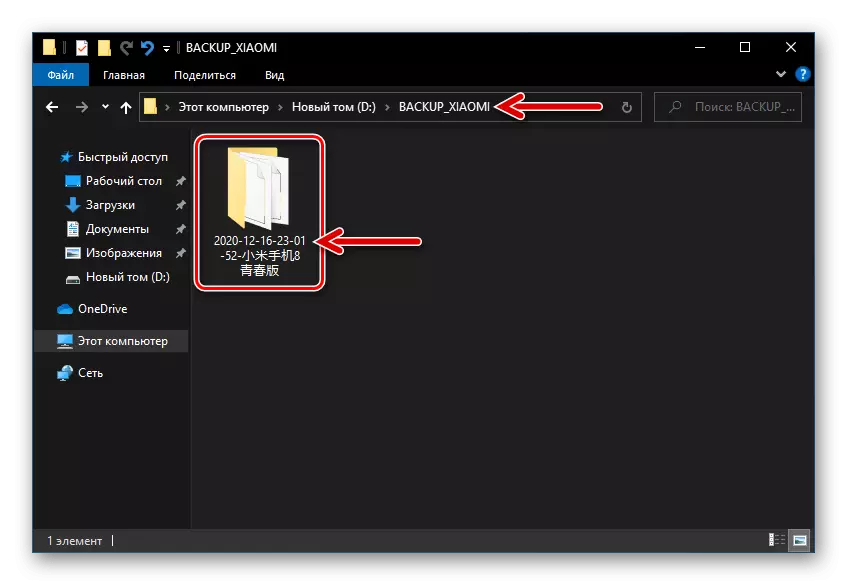
- Jeśli karta pamięci zostanie wybrana jako repozytorium kopii zapasowej, zainstaluj go w smartfonie i skonfiguruj jako "napęd wymienny" ("do przesyłania zdjęć i innych plików").

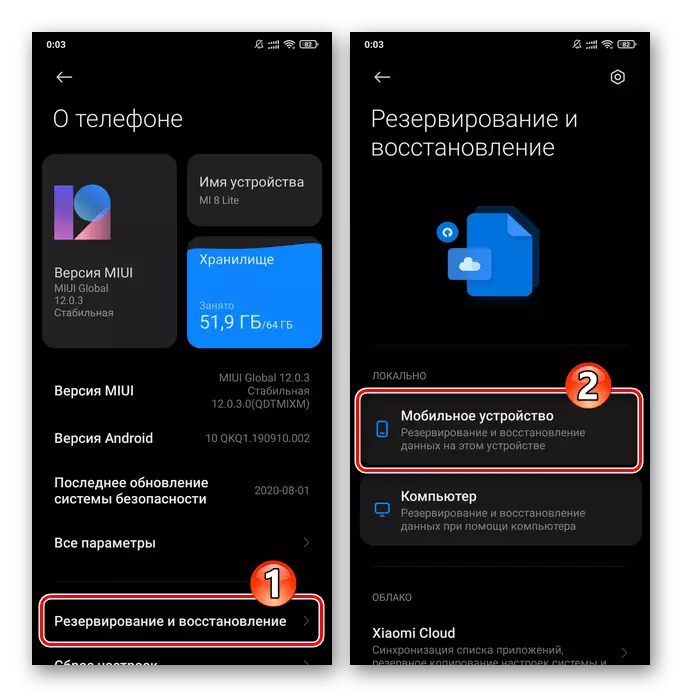
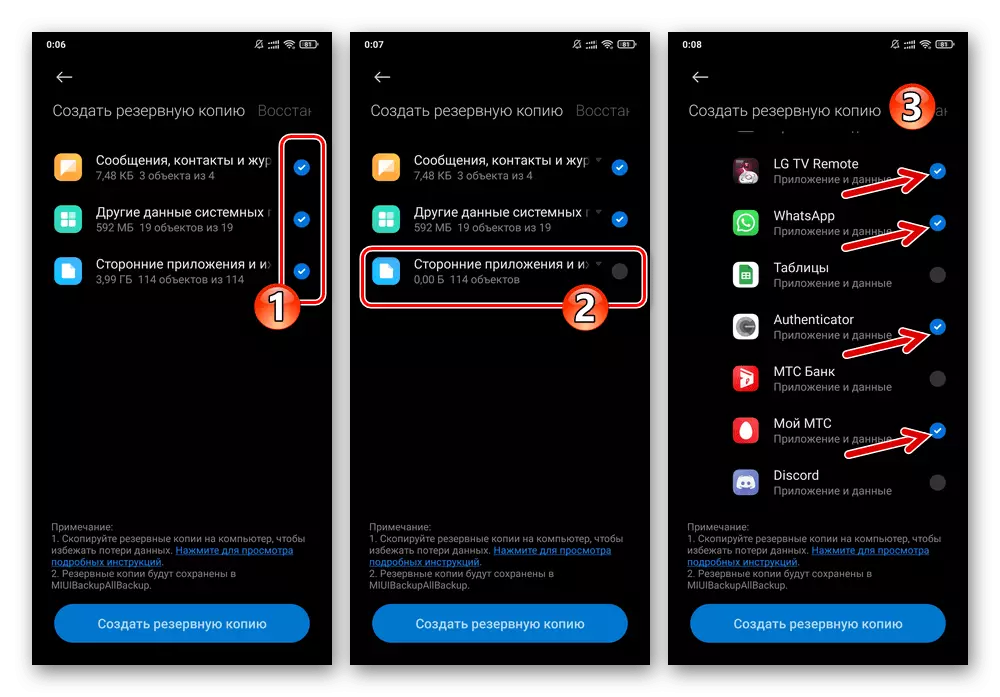

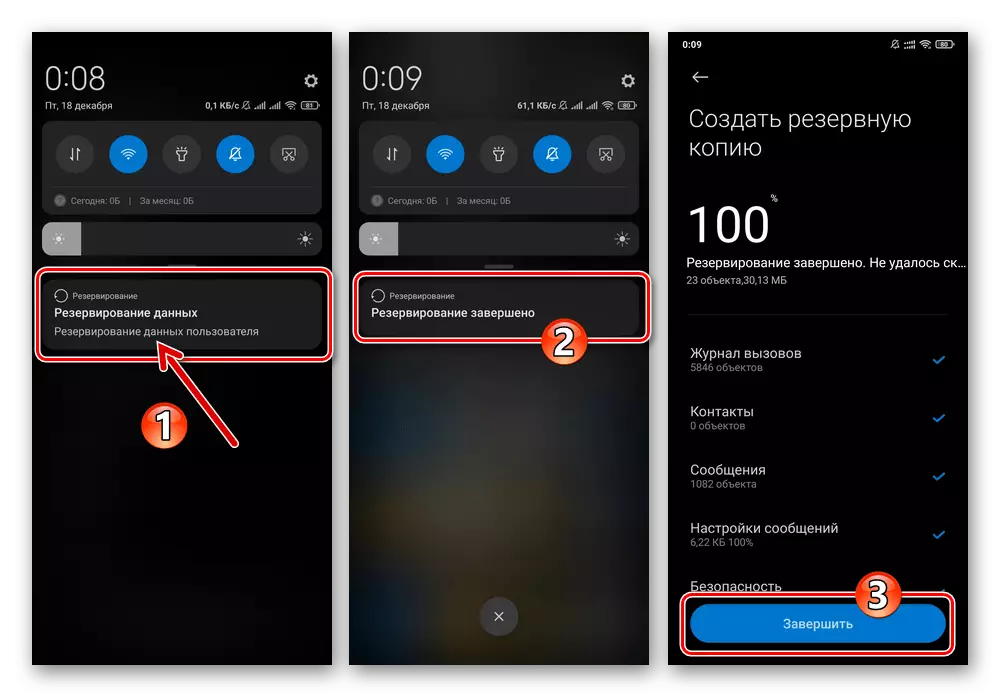
- Dotknij "Google Photo", aktywuj opcję "Auto Load and Synchronization".