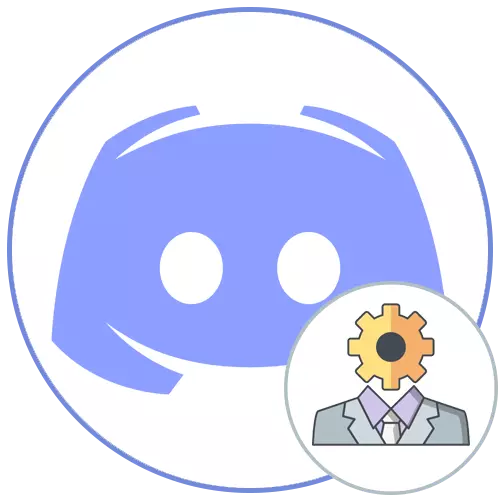
Opcja 1: Program PC
Priorytetowe opcje zarządzania własnymi serwerami w Discord - Korzystanie z oprogramowania do komputerów. Pozwala to na szybkie znalezienie wszystkich niezbędnych narzędzi do skonfigurowania kanałów i zarządzania uczestnikami. Rozważ, w jaki sposób prawa administratora są przesyłane podczas pracy z programem Windows.Krok 1: Utwórz i skonfiguruj rolę administratora
Jeśli jesteś twórcą serwera w Discord, masz absolutnie wszystkie możliwości, w tym nawet usuwanie serwera lub przenieść go na inne ręce, co będzie trochę później. Teraz zrozumiemy tylko z emisją uprawnień administratora, który jest przeprowadzany poprzez stworzenie specjalnej roli z prawie nieograniczonym dostępem.
- Przez panel w lewo, przejdź do własnego serwera i kliknij jego nazwę do otwartego menu sterowania.
- Tutaj będziesz musiał znaleźć element "Ustawienia serwera".
- Po otwarciu nowego okna z parametrami wybierz "Role".
- Kliknij ikonę w postaci plus naprzeciwko "roli", aby rozpocząć tworzenie nowego. Jeśli rola jest gotowa, natychmiast przejdź do konfiguracji, wybierając go z listy.
- Określ nazwę, jeśli jest to wymagane. Najczęściej administratorzy współdziałają z konwencjonalnymi uczestnikami i miło byłoby wyznaczyć je z odpowiednią nazwą i kolorem Nicka.
- W rzeczywistości wybrany kolor Nicka i jest wybrany. W tym względzie nie ma żadnych ograniczeń i możesz wybrać absolutnie dowolny standardowy kolor lub niestandardowy cień.
- Jednym z najbardziej podstawowych parametrów jest "Ustawienia ról". Możesz pokazać administratorom na osobnej liście i pozwolić wszystkim uczestnikom wspomnieć o nich. Spowoduje to uniknięcie trudności, gdy użytkownik potrzebuje pomocy, ale nie może znaleźć nazwy administratora ani nie wspominając o tym, aby zadzwonić. Jeśli administratorzy wykonują inne obowiązki, na przykład, wspierają działanie serwera i nie kontaktować się z uczestnikami, wyłącz ich widoczność i zakazać wzmianki.
- Uwzględnij uprawnienia administratora do tej roli, przesuwając suwak w bloku "Prawa podstawowe". Zastanów się nad tym, że prawo ma specjalne zezwolenia i ominąć większość wszelkich ograniczeń, więc przypisz status administratora tylko do udowodnionych osobowości.
- Nawet jeśli wszystkie poniższe prawa są teraz wyłączone, poprzedni jest odpowiedzialny za ich pracę, więc nie można ich ponownie aktywować.
- Jeśli jednak występuje problem z czymś w przyszłości, wróć do tego okna i podaj niezbędne uprawnienia.
- Ostateczny parametr jest "tryb priorytetowy". Działa na kanałach głosowych i umożliwia podświetlenie administratorów między innymi, zwiększając objętość mikrofonu. Jeśli chcesz użyć tego prawa w radiu, aktywuj go przed wyjściem z tego menu i nie zapomnij zastosowania zmian.
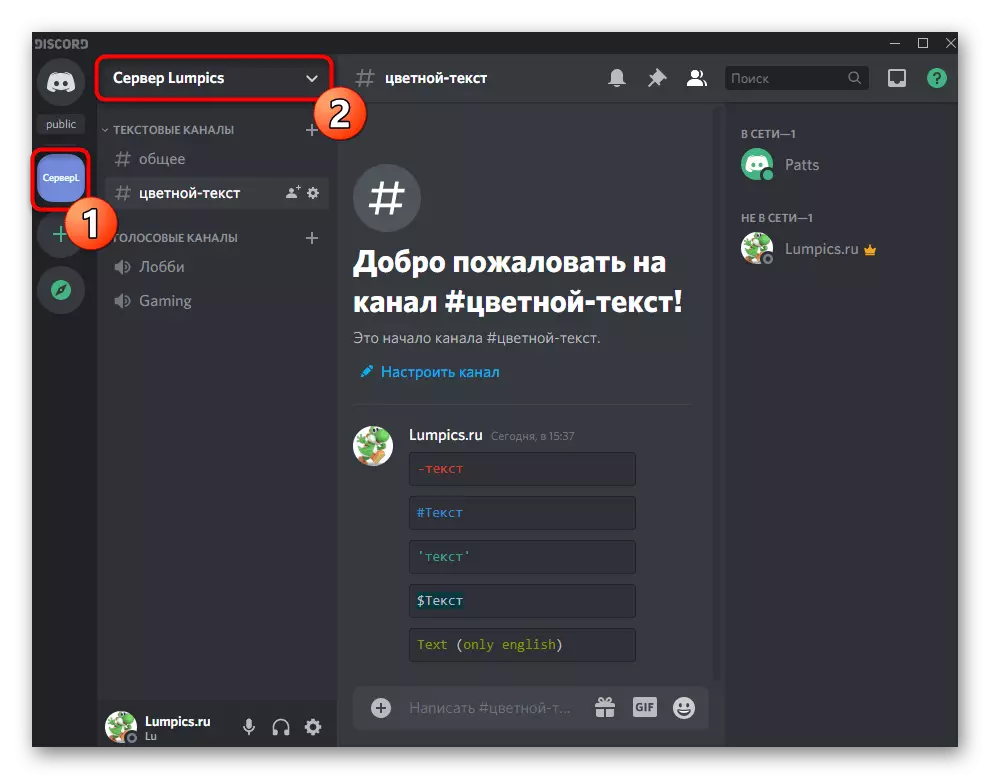
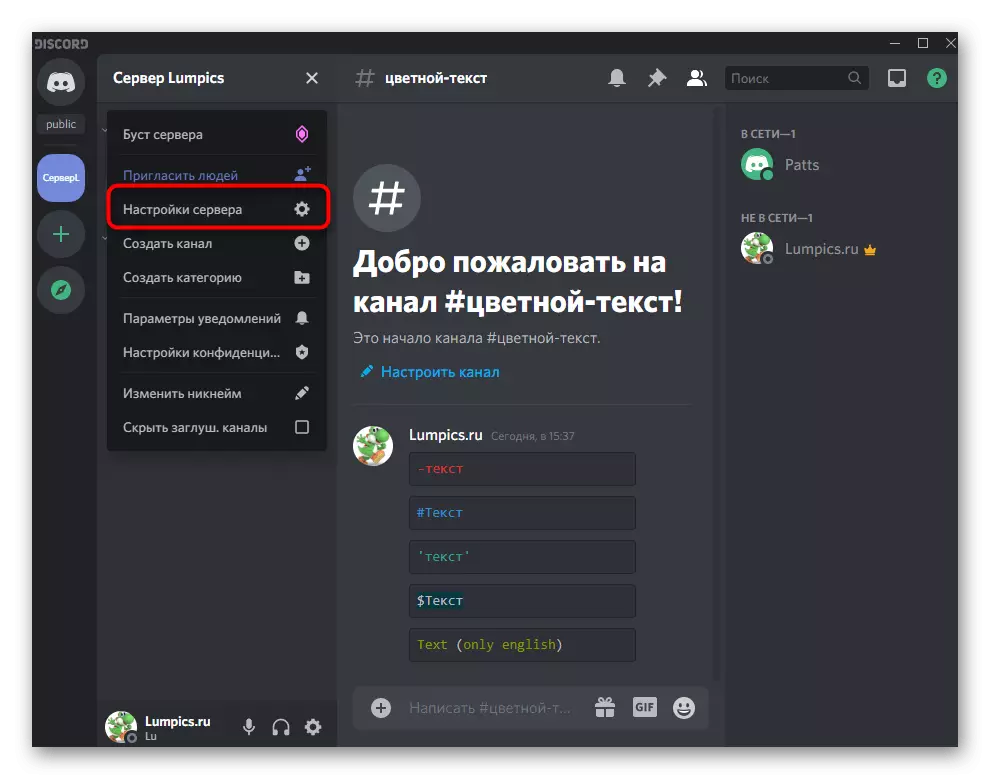
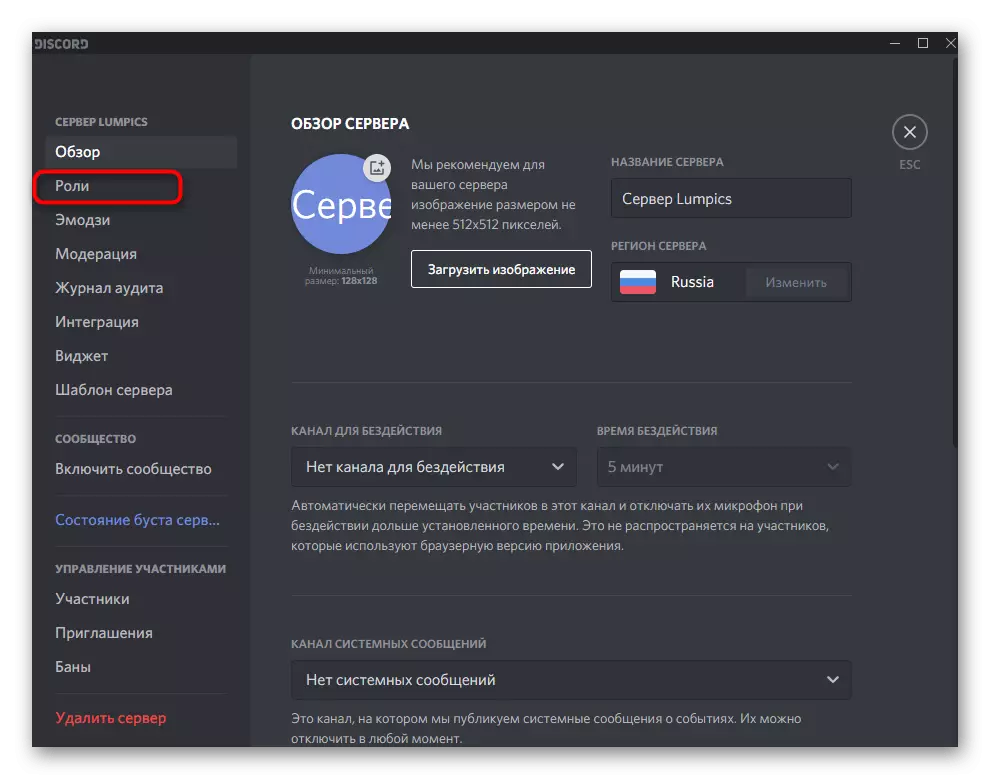
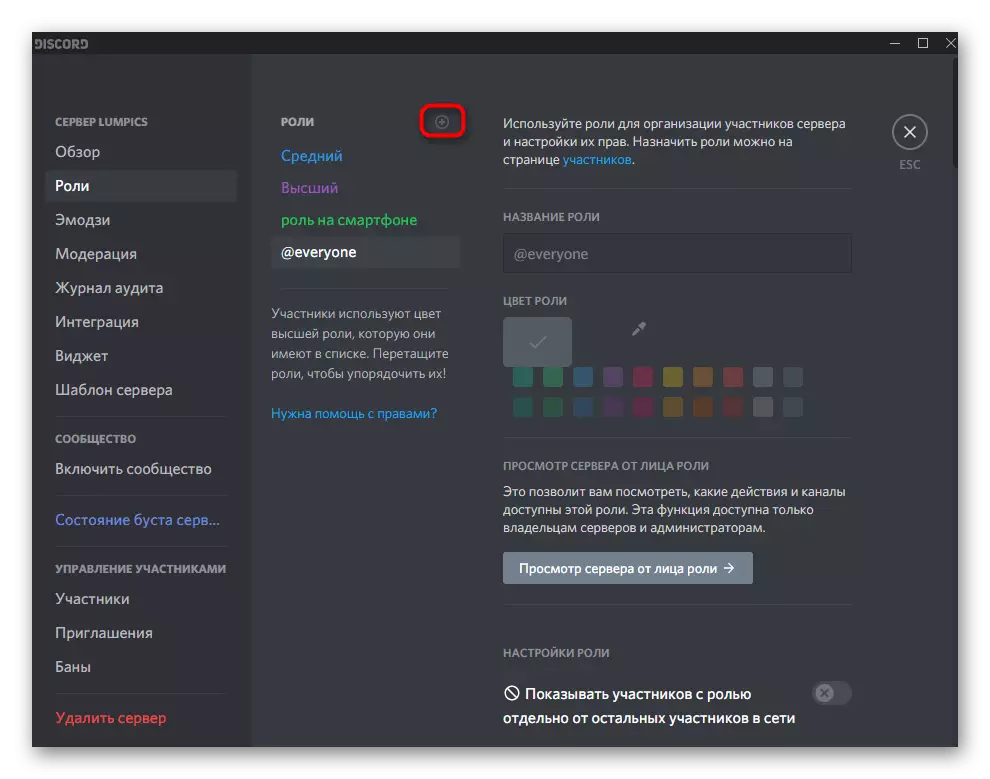
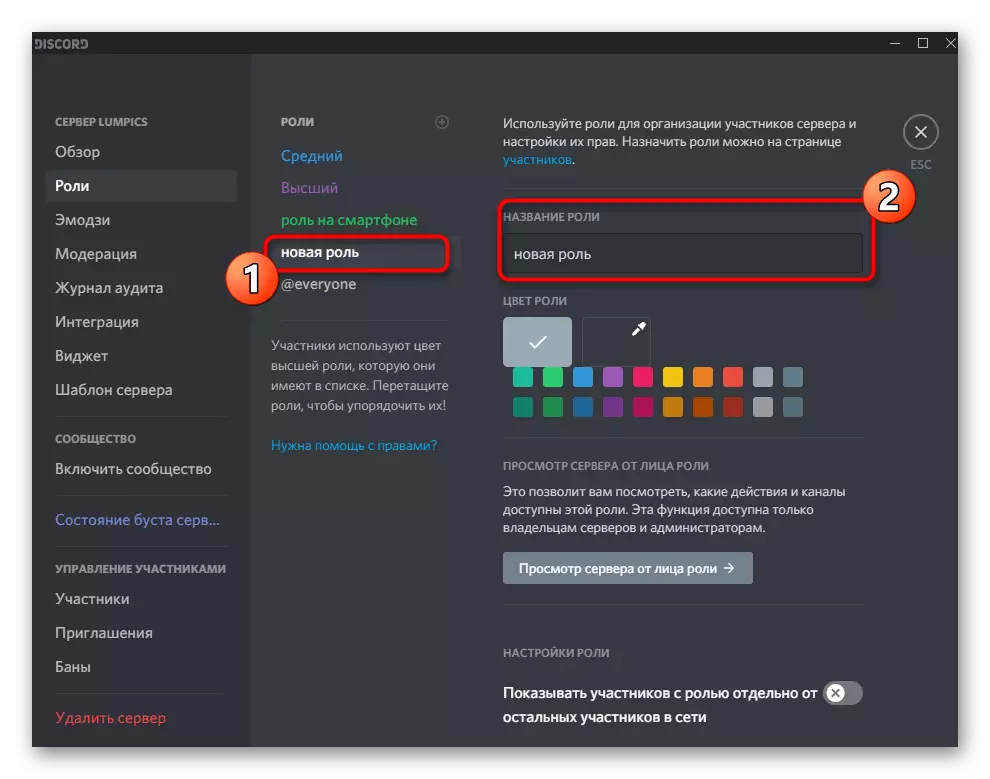
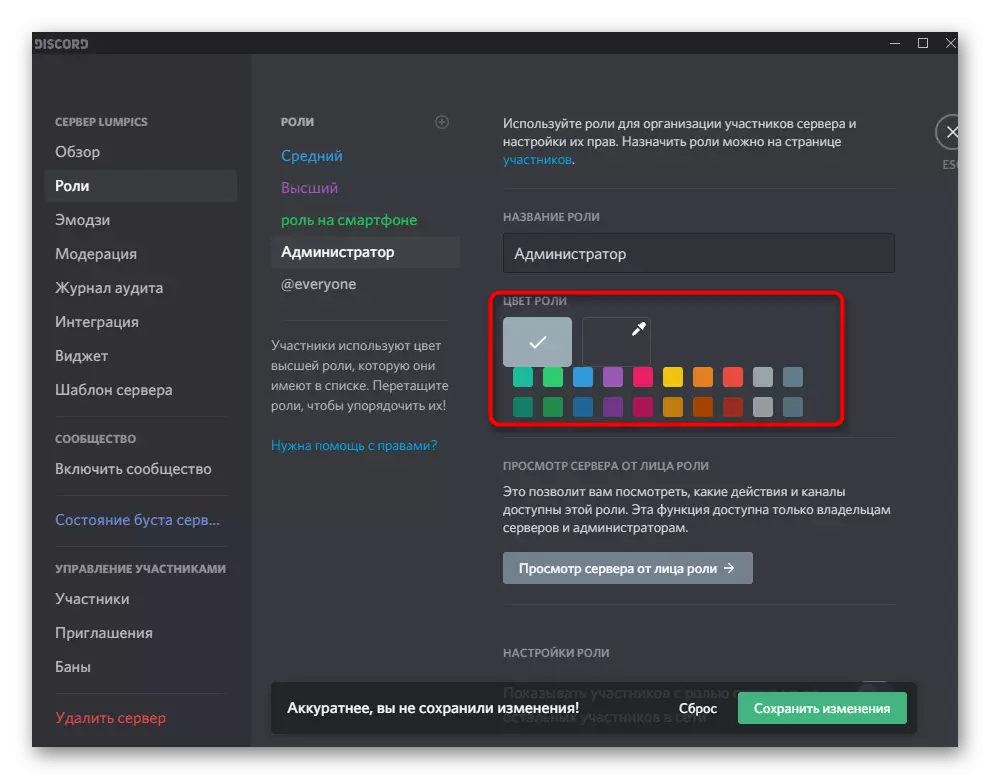
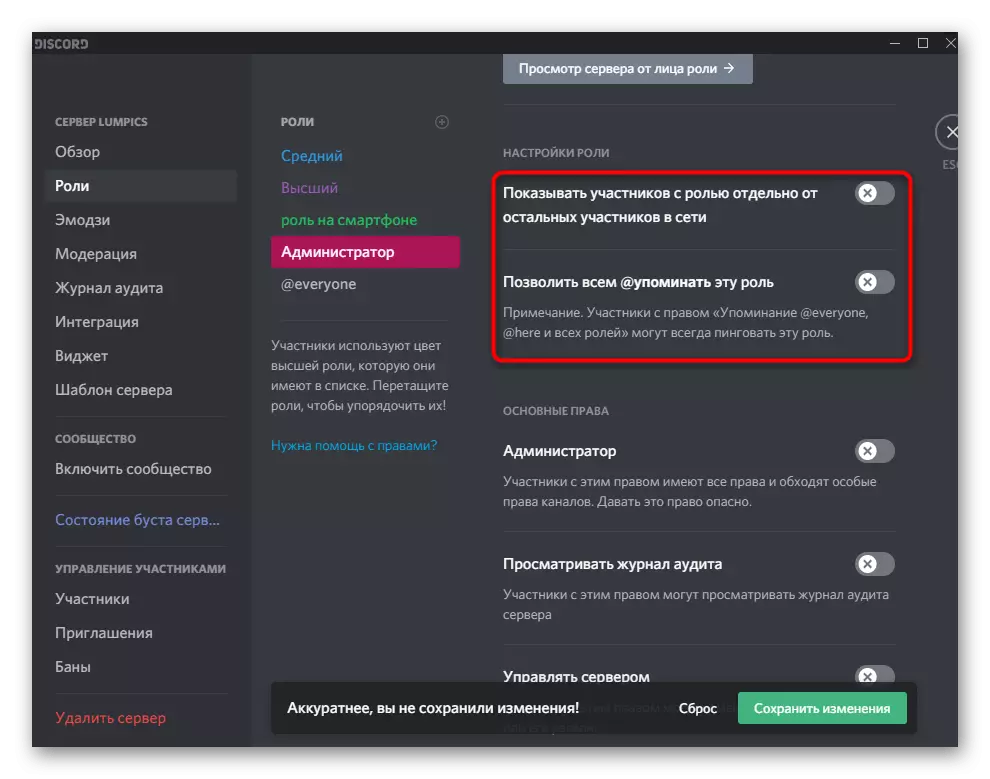
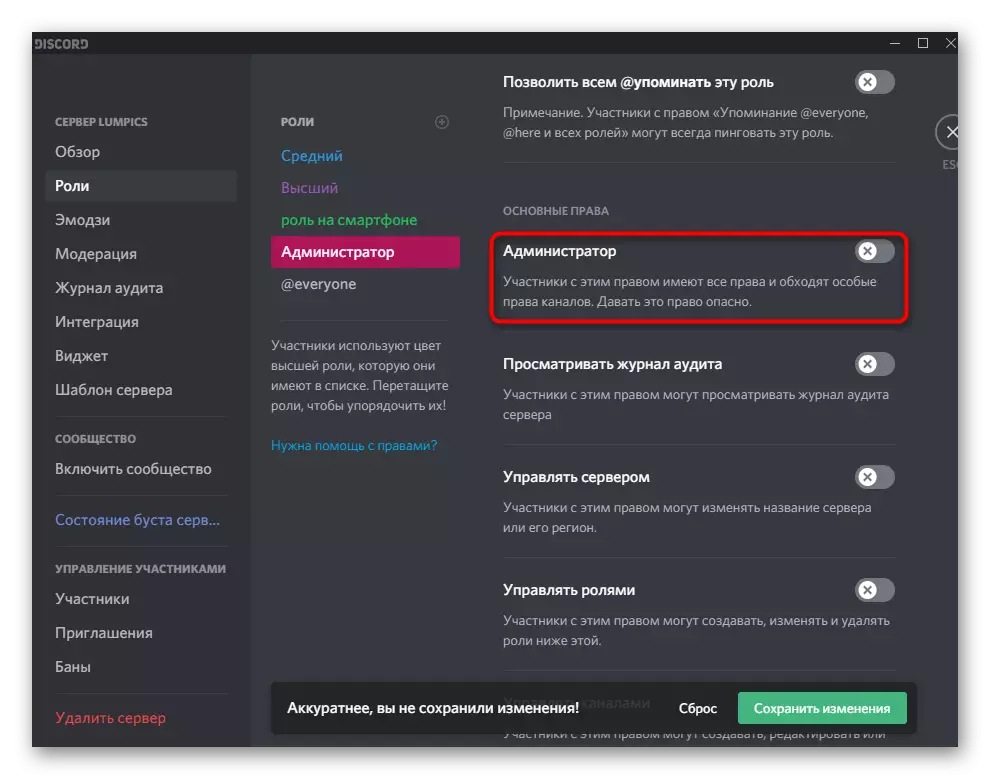
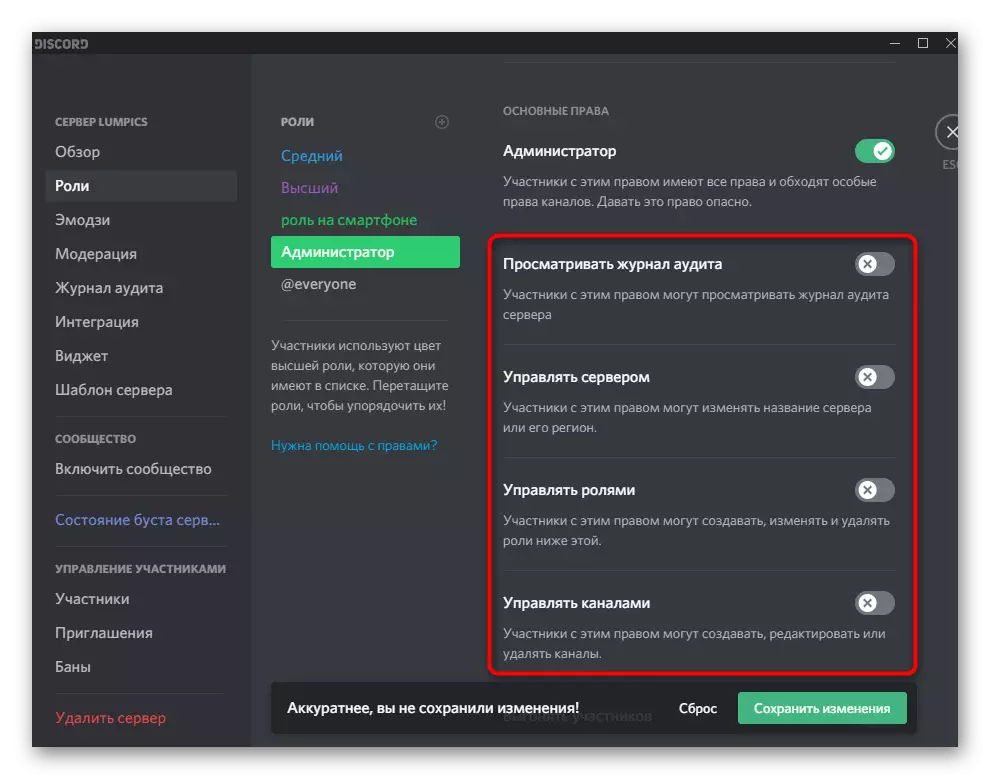
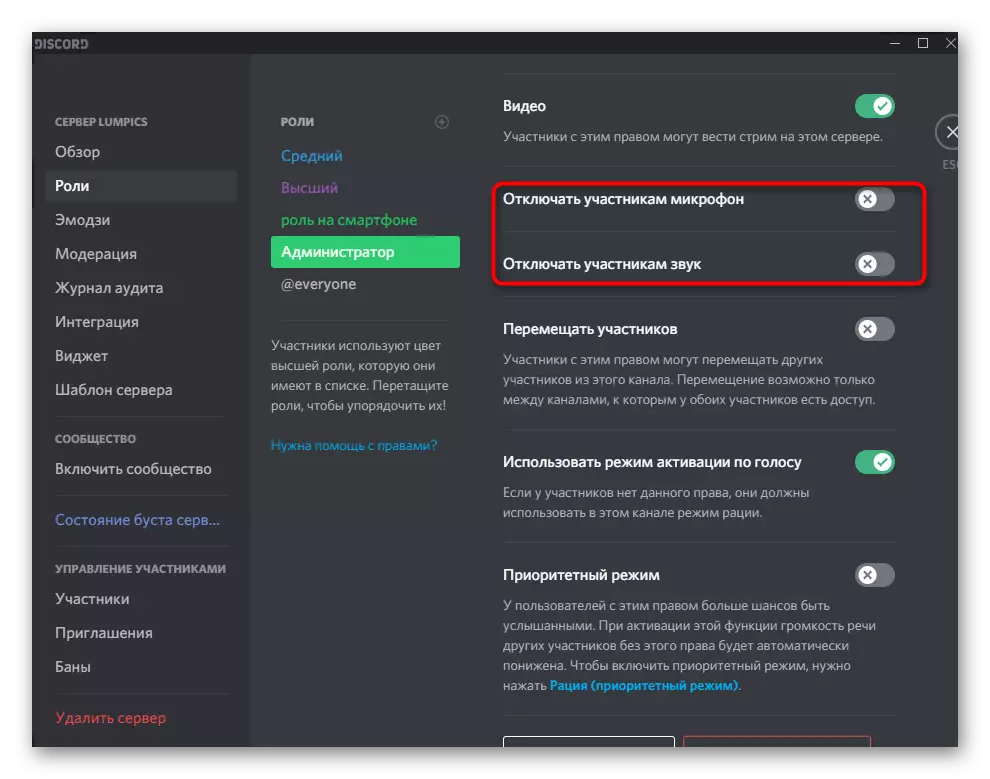
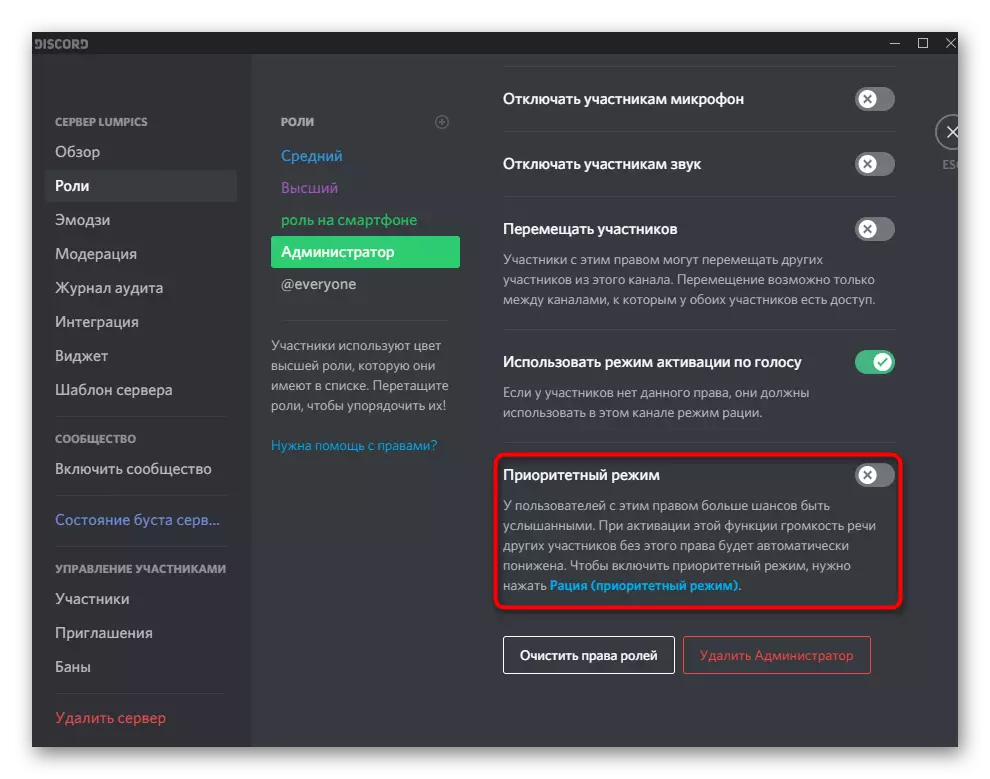
Nie wszystkie informacje o tworzeniu ról, które mogą być dostarczone w ramach instrukcji, ale większość z nich i nie ma zastosowania do administratorów. Jeśli chcesz dowiedzieć się więcej o procesie ustawień ról, przeczytaj inny artykuł na naszej stronie, klikając poniższy link.
Czytaj więcej: Tworzenie i rozpowszechnianie ról na serwerze w niezgodności
Krok 2: Wybór uczestników do zapewnienia statusu administratora
Stan administratora został właśnie utworzony, ale nie należy jeszcze do żadnego z uczestników serwera, które muszą zostać naprawione dalej, dystrybuując nową rolę. Nie zapominaj, że powinniśmy uważnie traktować takie uprawnienia, mimo że możesz je odebrać w przyszłości, niektóre zmiany nie zawierały tych ludzi, nie będzie możliwe powrót.
- Dla wygody w tym samym menu z ustawieniami otwórz sekcję "Uczestnicy".
- Sprawdź listę i łatwo użyj wbudowanego wyszukiwania. Wybierz odpowiednie konto i kliknij plus po prawej stronie.
- Pojawi się lista dostępnych ról, wśród których administrator posiada prawa i przypisuje go do bieżącego uczestnika.
- Teraz nowa rola zostanie wyświetlona naprzeciwko jego pseudonimu i zmienia kolor do odpowiedniego.
- Wróć do serwera i przeglądaj listę członków społeczności. Upewnij się, że administratorzy są wyświetlani tam teraz, jeśli wyświetliłeś dla nich oddzielną kategorię.
- Zrób to samo z pomocą wzmianki na czacie.
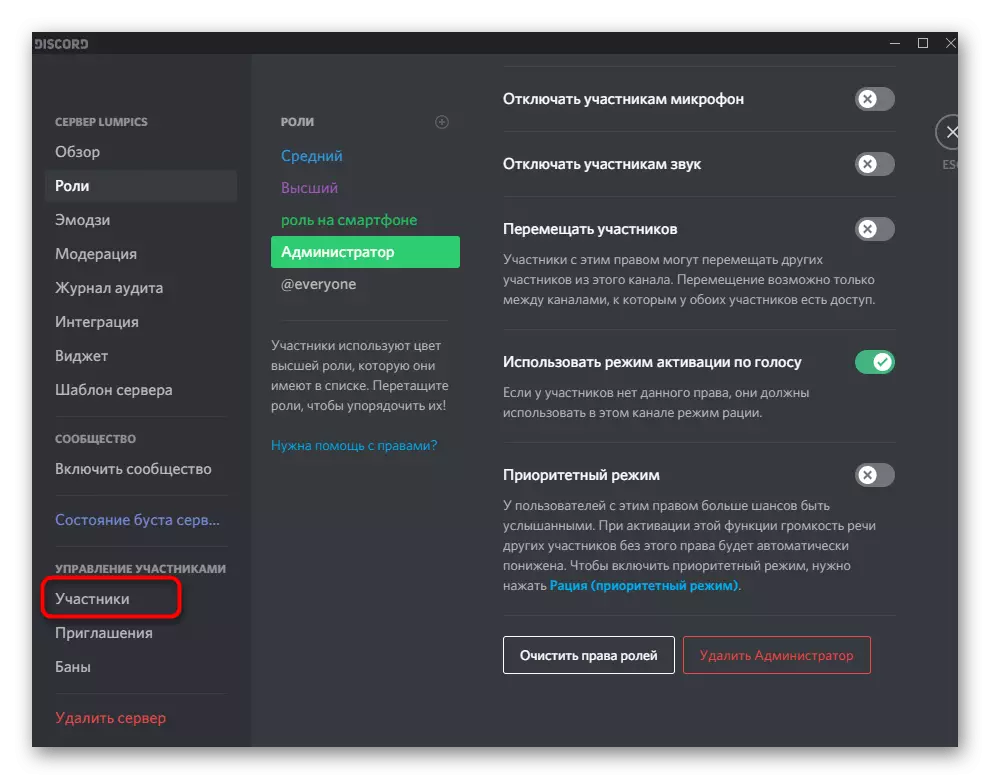
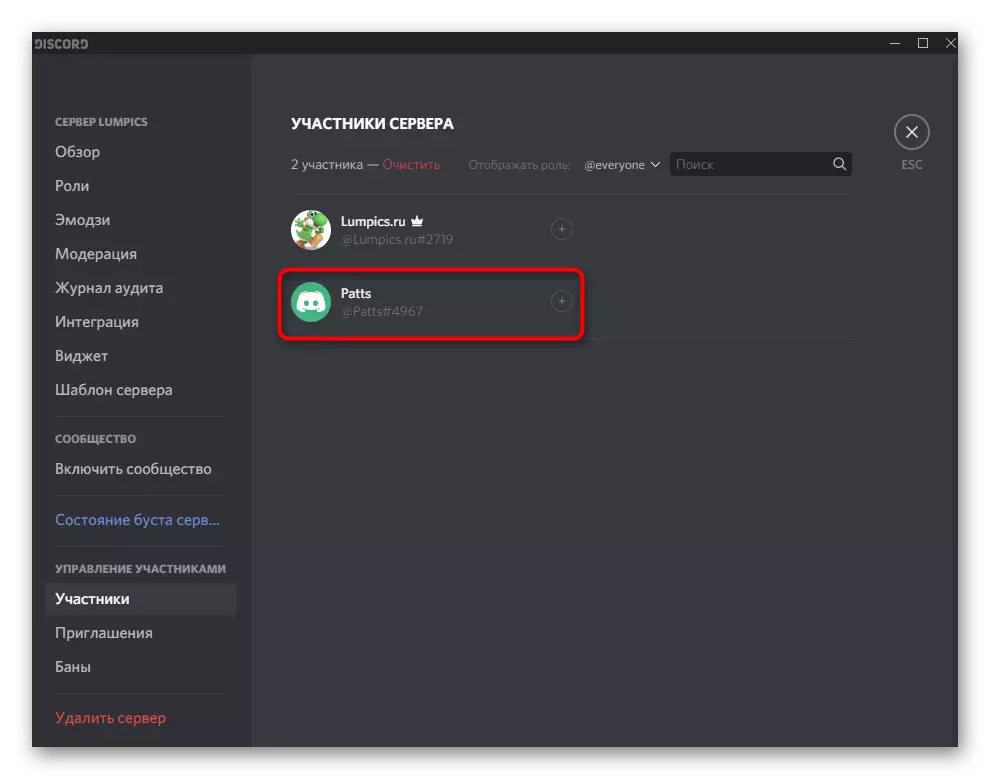
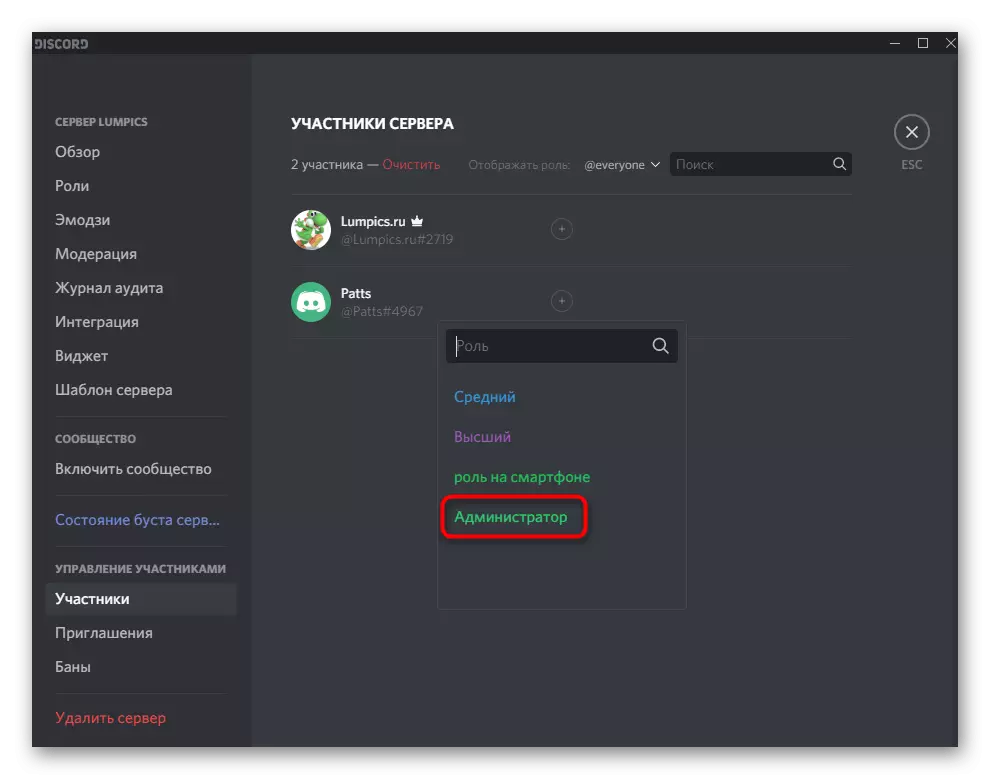
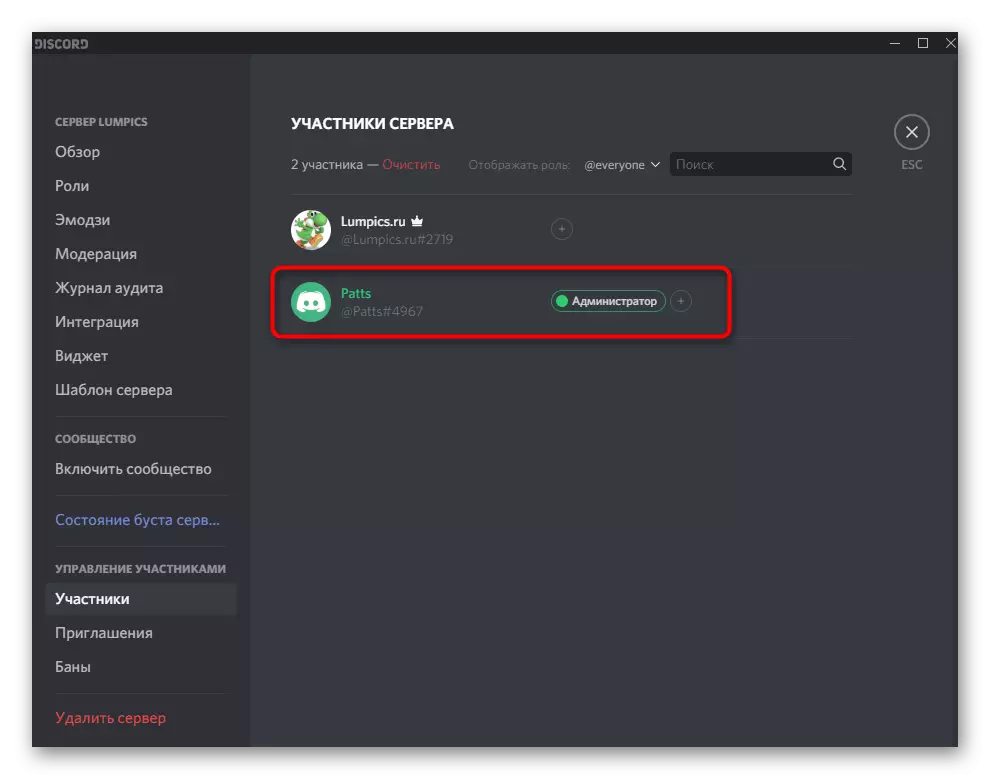
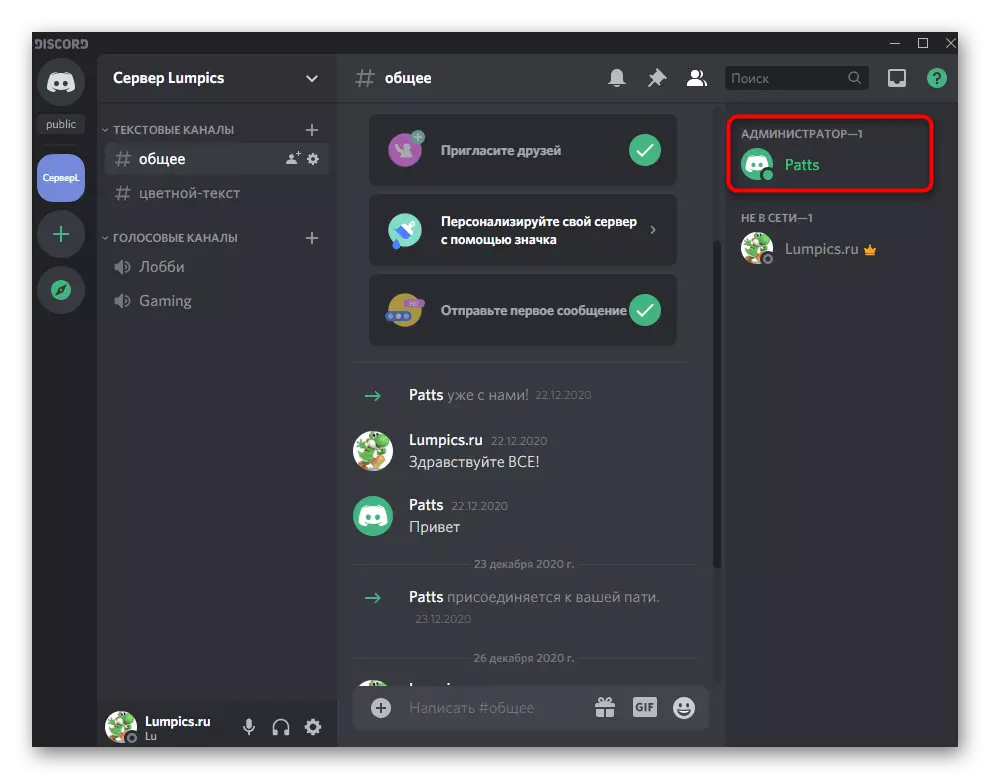
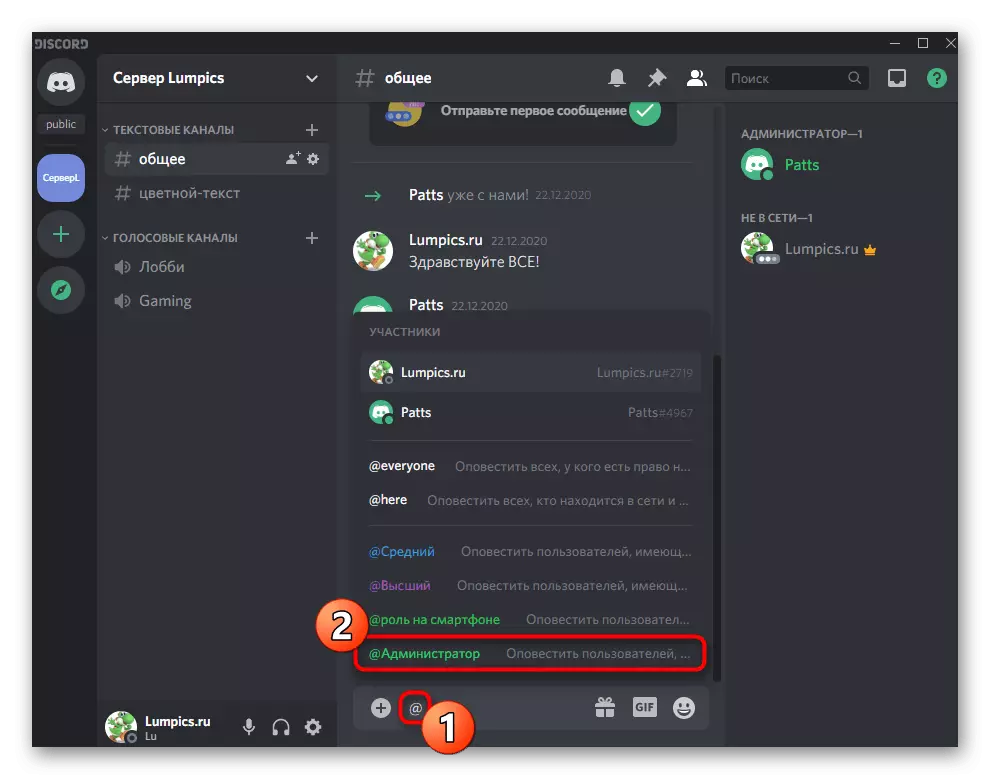
Nie zapomnij poinstruować administratorów, jeśli tworzono ich role, aby wykonać konkretne zadania na serwerze. Dotyczy to wszystkich dużych serwerów, w których istnieje ogromna liczba aktywnych uczestników, znajdują się boty, turnieje do gier, strumieniowe, nadawane muzyki i inne rodzaje aktywności.
Przenieś pełne prawa do serwera
Oddzielnie uwzględniaj sytuację, która jest rzadka, ale ma miejsce. Kiedy wystąpi, niektórzy użytkownicy po prostu nie wiedzą, że przeniesienie autorytetu do kontrolowania serwera do innej osoby nie występuje poprzez powołanie go przez administratora, ale poprzez specjalną funkcję. Nadaje się w przypadkach, w których nie jesteś już zaangażowany na serwer i przekazuje go innej osobie.
- Kliknij nazwę społeczności, otwierając w ten sposób jego menu.
- Na liście wybierz "Ustawienia serwera".
- Znajdź sekcję "Zarządzanie uczestnikami" i kliknij wiersz "uczestników".
- Uważaj, że użytkownik, który chcesz przenieść prawa do zarządzania, i kliknij jego przycisku myszy avatar.
- Na liście, która pojawi się, wybierz "Prawo transmisji do serwera".
- Potwierdź ostrzeżenie od programistów, po przeczytaniu go, a następnie zastosuj akcję.
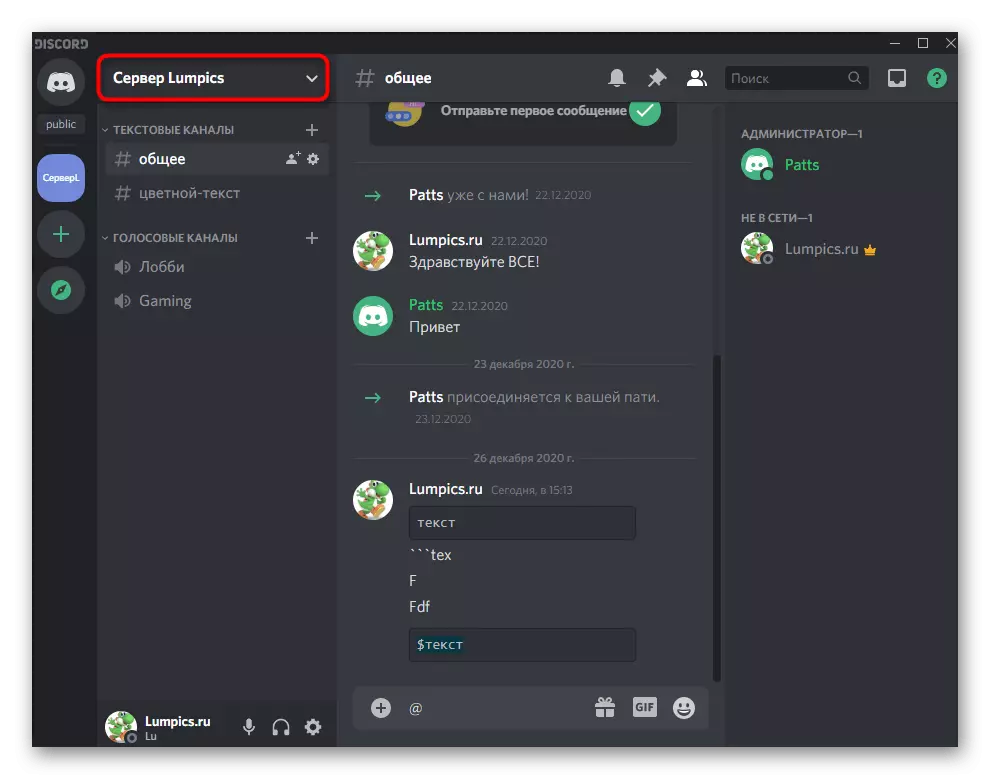
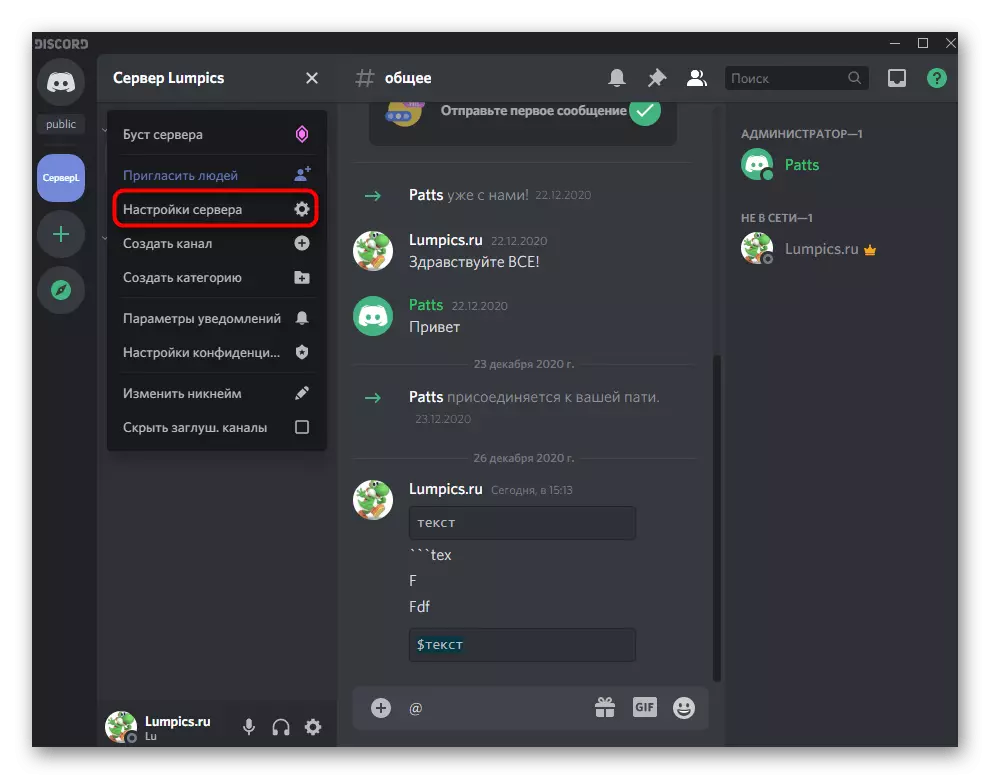
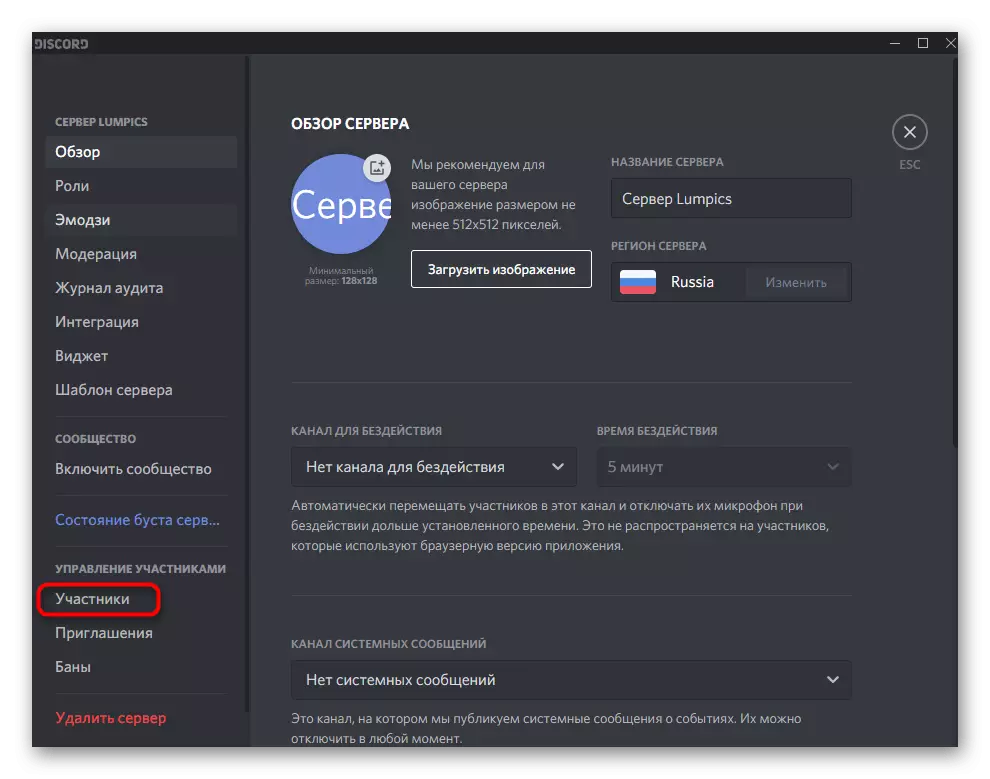
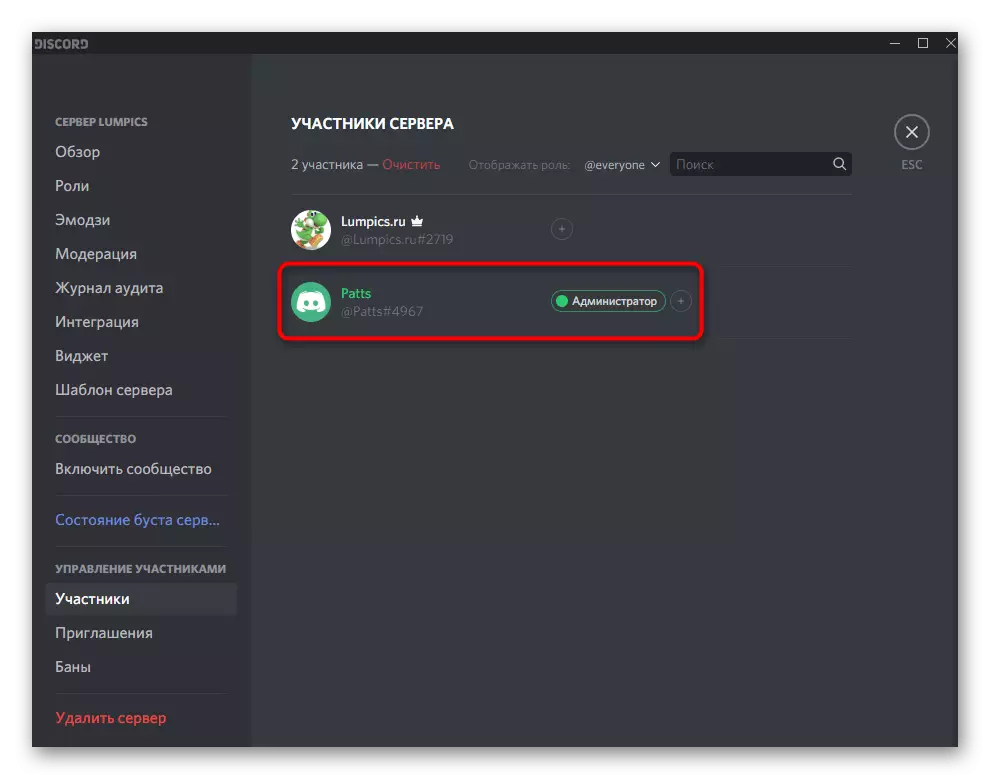
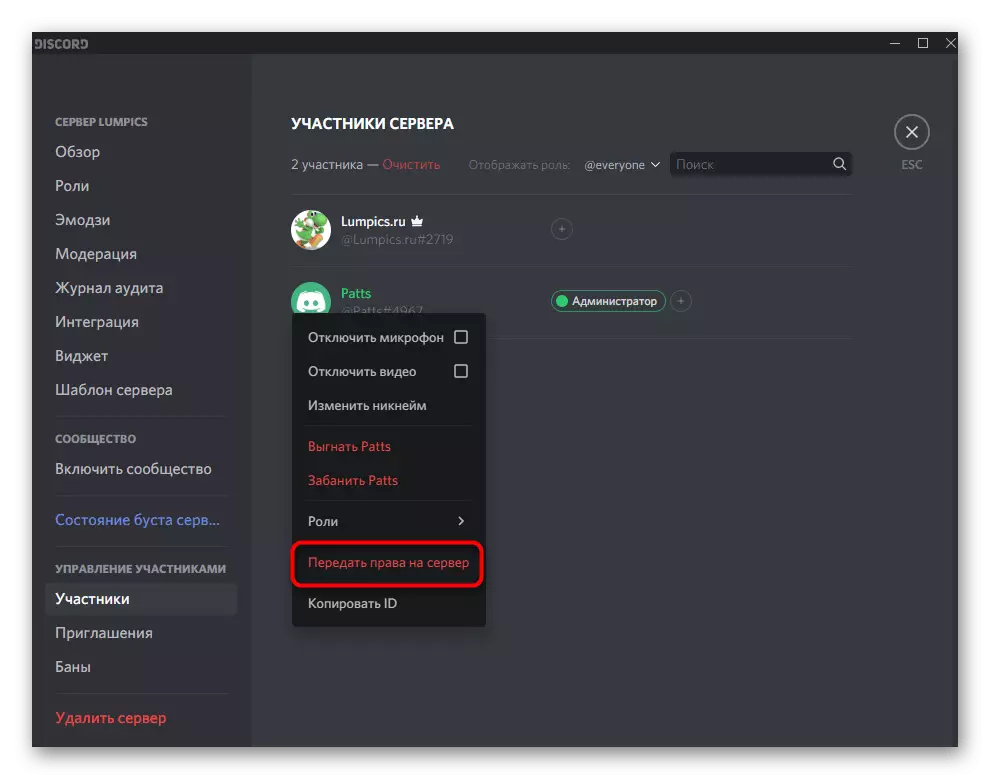
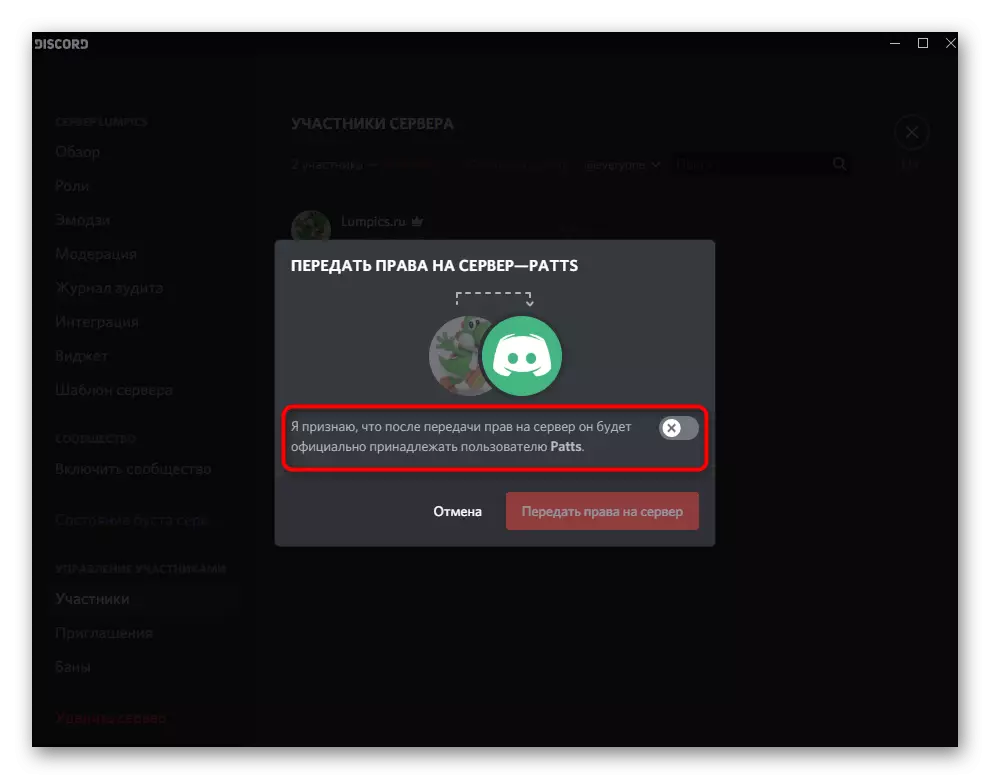
Opcja 2: Aplikacja mobilna
Zarządzanie serwerami w niezgody za pomocą aplikacji mobilnej na iOS lub Androida występuje rzadziej, jednak sytuacje występują, gdy należy uzyskać smartfon lub tablet, aby dystrybuować role na serwerze i wydać uprawnienia administratora. Spójrzmy na ten proces w dwóch krokach, aby uwolnić się do niego tak szybko, jak to możliwe.Krok 1: Utwórz i skonfiguruj rolę administratora
Musisz rozpocząć wszystko z tej samej roli administratora, ponieważ należy przypisać odpowiedni organ do zarządzania serwerem. W aplikacji mobilnej zasada konfiguracji statusu uprzywilejowanego występuje w taki sam sposób, jak w wersji wideo dla komputerów.
- Otwórz listę czatów, naciskając pierwszy przycisk na dole, a następnie przejdź do serwera.
- Kliknij jego nazwę, aby wyświetlić listę dostępnych narzędzi.
- Wykonaj dotknięcie przycisku w postaci biegu, aby otworzyć okno Ustawienia.
- Źródło do "Zarządzanie uczestnikami" i wybrać role.
- Możesz edytować już istniejącą rolę (bez zapominania, że niepotrzebni użytkownicy będą musiały zostać usunięte z niego), więc utwórz nowy, stukając na przycisk za pomocą plus.
- Wprowadź nazwę nazwy, którą zobaczysz nie tylko Ty, ale wszystkich innych członków serwera.
- Zmień kolor dla Niktów użytkowników o tej roli.
- Nawiasem mówiąc, możesz wybrać dowolny niestandardowy cień, który jest bardzo wygodny w sytuacjach, gdy na serwerze i tak wiele ról jest już zbyt wiele, a standardowe kolory są zakończone.
- Powyżej rozmawialiśmy już o dwóch parametrach, aby wyświetlić listę uczestników z nią rolą i pozwoleniem na wspomnienie. Możesz zapoznać się z opisem deweloperów i zdecydować, czy aktywować te przedmioty.
- W bloku "Prawa podstawowe" pamiętaj, aby sprawdzić kontrolę "Administrator", zapewniając tym samym wszystkie wymagane zezwolenia.
- Wszystkie inne parametry są skonfigurowane według własnego uznania, ale w większości przypadków prawie wszystkie są już aktywne i nie wymagają dodatkowej edycji. Nawet jeśli to wymaga, zawsze możesz powrócić do tego menu i dokonać niezbędnych zmian.
- Przed wejściem upewnij się, że wszystkie parametry są poprawnie skonfigurowane, kliknij przycisk, aby zapisać i zamknąć bieżące menu.
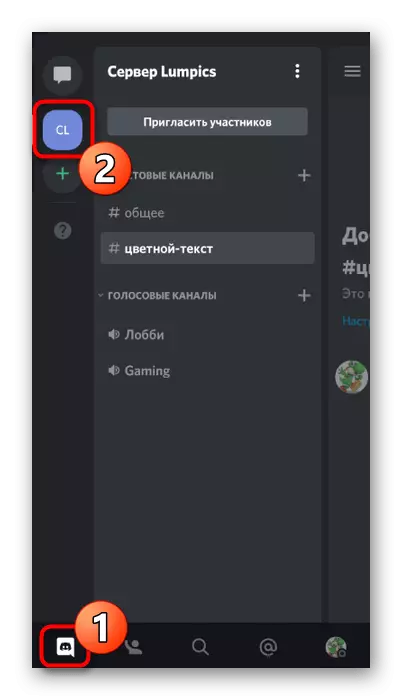
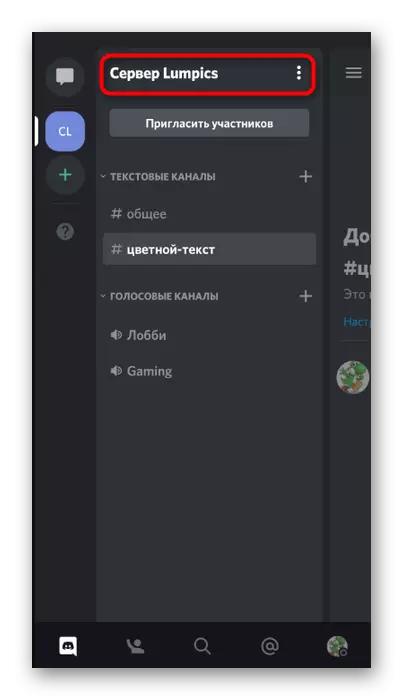
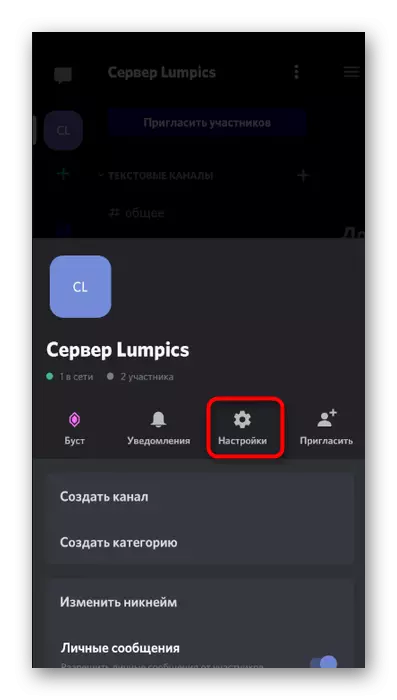
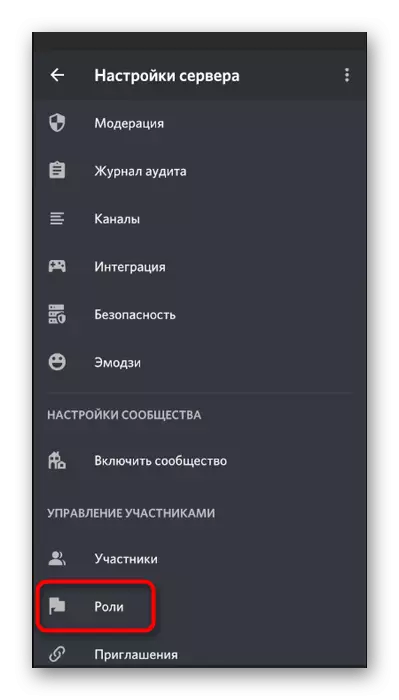
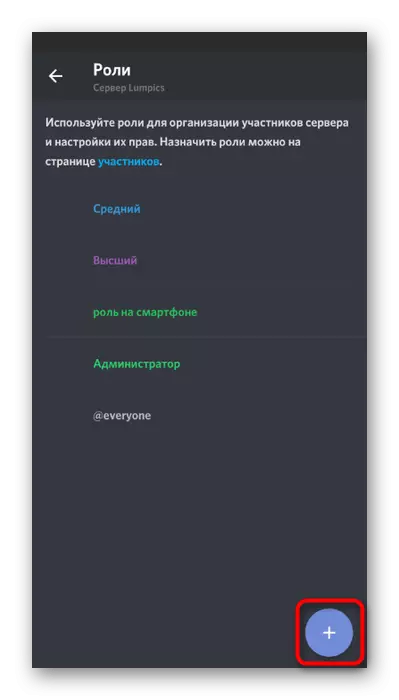
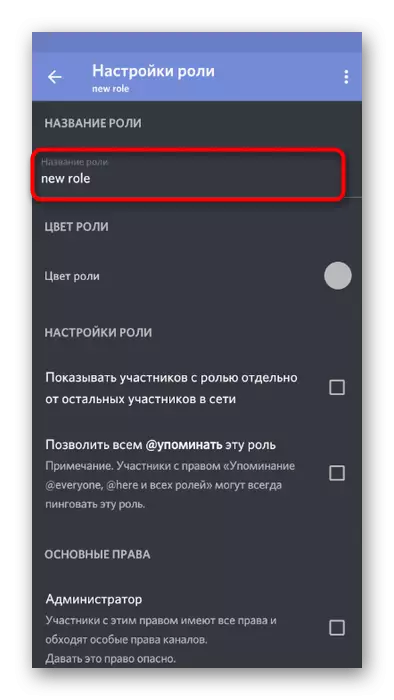
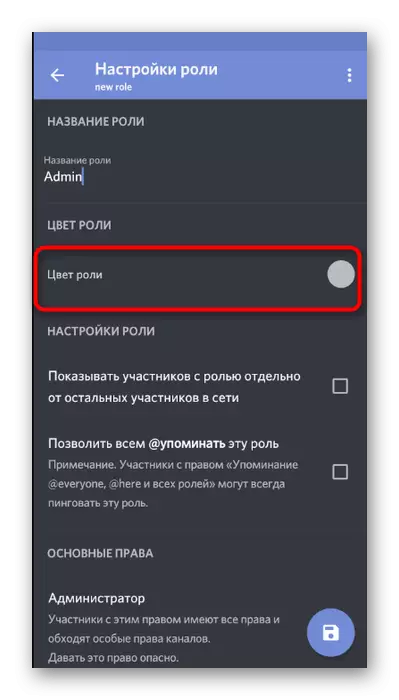
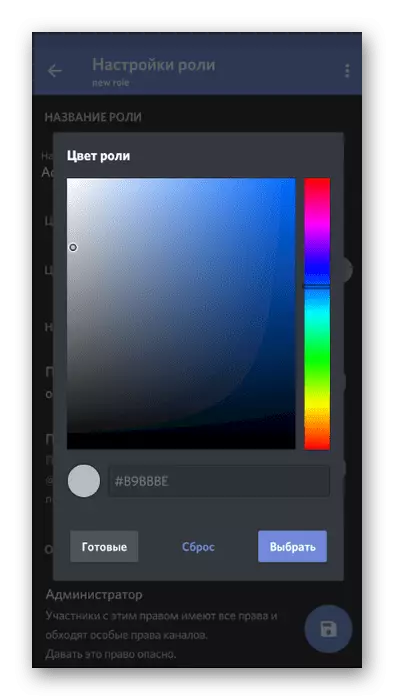
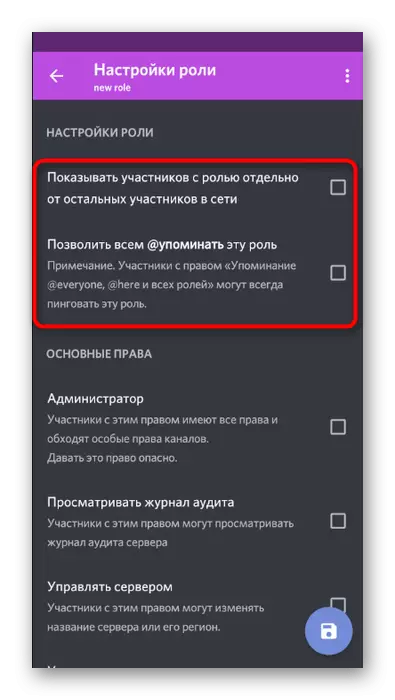
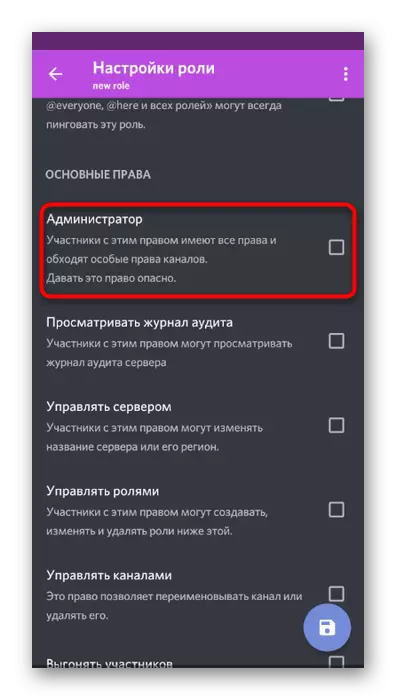
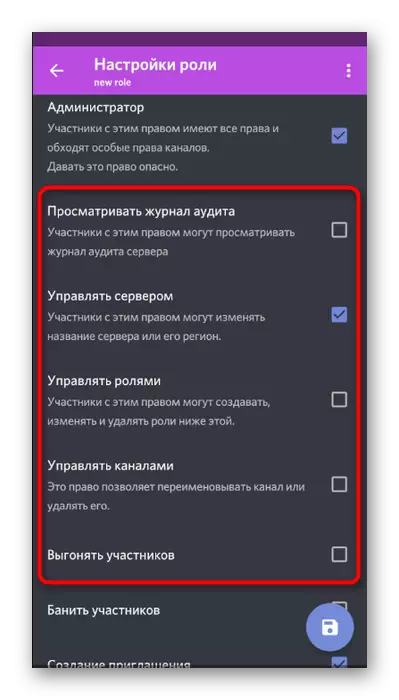
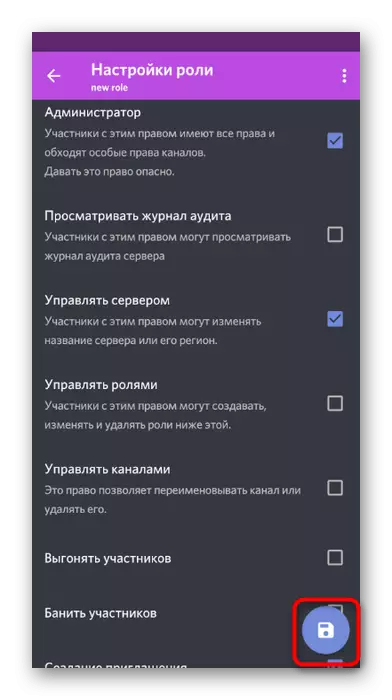
Rola została pomyślnie utworzona i skonfigurowana do przypisania praw administratora do niektórych członków serwera. Wróć do następnego kroku, aby rozpowszechniać go między użytkownikami.
Krok 2: Wybór uczestników do zapewnienia statusu administratora
Dodanie nowej roli uczestnika serwera - zadanie jest proste i wykonane dosłownie w kilku prasach. Nie zapomnij jednak zrobić wszystkiego ostrożnie i sprawdzić pseudonime użytkowników, jeśli na serwerze znajduje się duża liczba na serwerze. Błędne zadanie uprawnień administratora nie jest tym, że Yuzer czasami prowadzi do depozytów.
- Użyj przycisku strzałki, aby powrócić do głównych ustawień serwera, skąd udać się do "uczestników".
- Użyj wyszukiwania lub niezależnie znaleźć wymagane konto na liście.
- Po kliknięciu według nazwy zostanie wykryta lista punktów interakcji, gdzie sprawdzić rolę administratora i odważnie opuść to menu.
- Od razu zobaczysz, że rola została przydzielona użytkownikowi, a teraz może dokonać wymaganych zmian na serwerze.
- Przejdź do dowolnego kanału tekstowego, sprawdź funkcję wspominania administratorów i wyświetl je na liście uczestników.
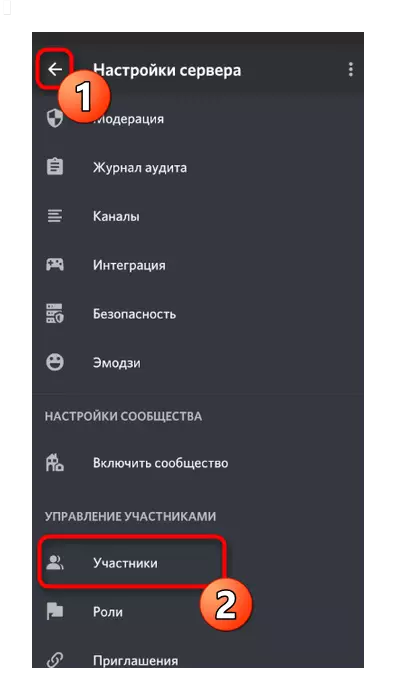
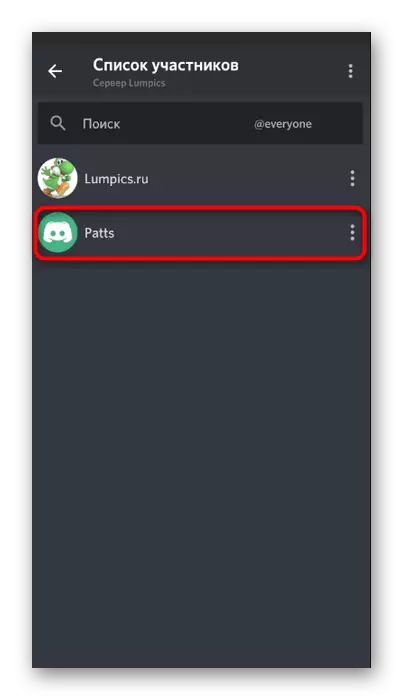
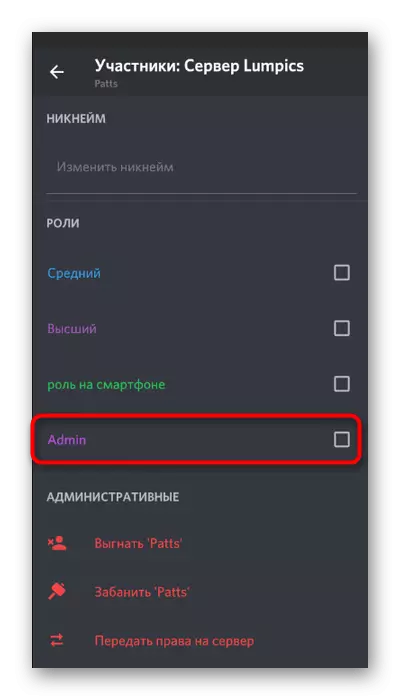
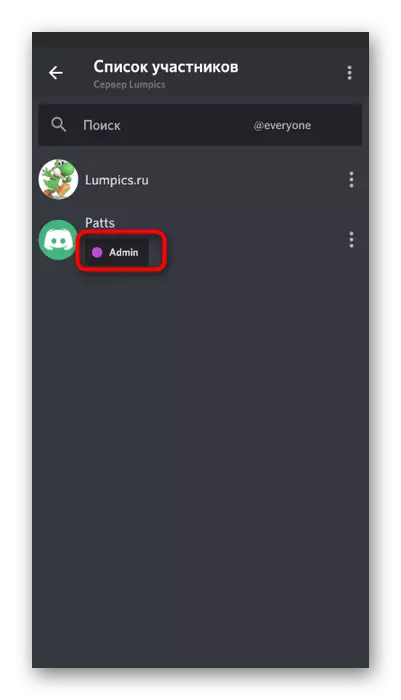
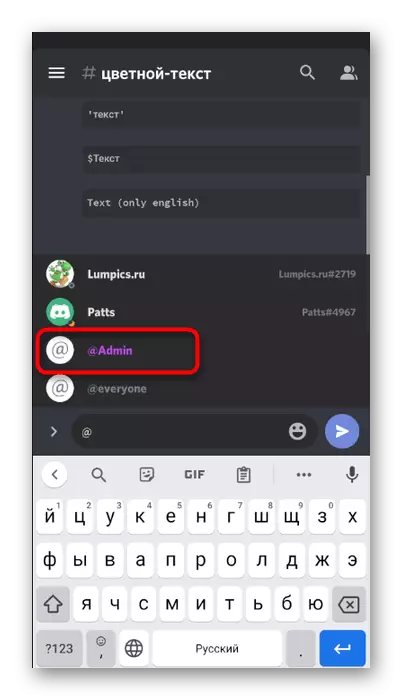
Przenieś pełne prawa do serwera
W końcu rozważ tę samą procedurę przenoszenia pełnych praw do serwera do innego użytkownika, jeśli nagle go wziął, i pod ręką jest tylko aplikacja mobilna dyskordów. Następnie sam proces praktycznie nie zmienia się (w porównaniu z wersją PC) i całkiem wdrożenie przy użyciu wbudowanej funkcjonalności posłańca.
- Kliknij nazwę swojego serwera i przejdź do "Ustawienia".
- Otwórz listę uczestnika, aby wyszukać wymagane.
- Kliknij nazwę konta osoby, której chcesz przekazać prawo do serwera.
- W menu interakcji wybierz ostatni element - "przekazać prawo do serwera".
- Potwierdź ostrzeżenie od programistów i kliknij Transfer.
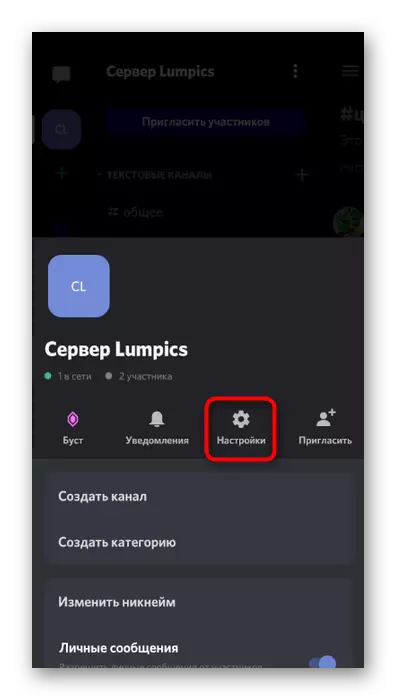
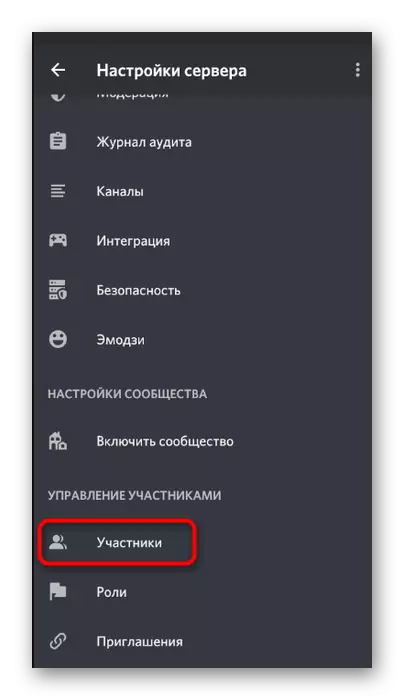
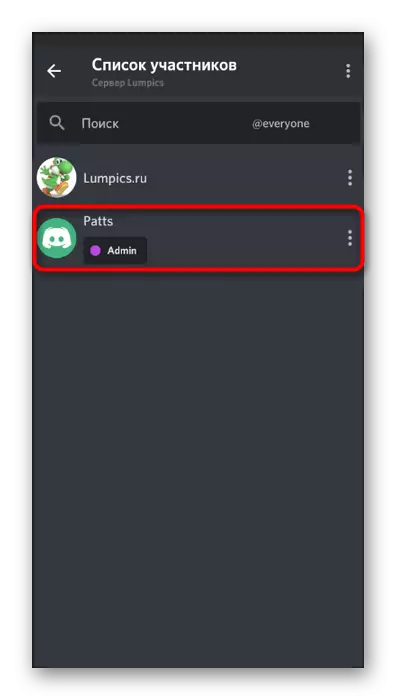
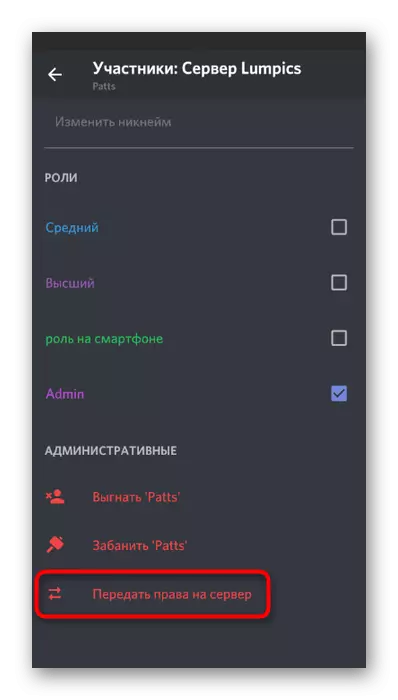
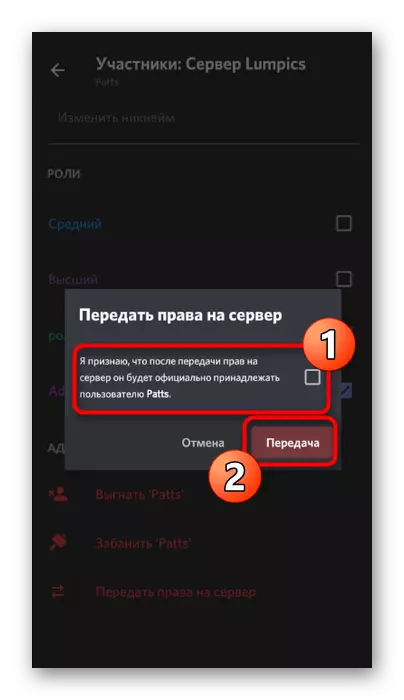
Rozważmy, że po potwierdzeniu transferu pełnych praw nie będzie już w stanie skonfigurować serwera pod każdym względem lub angażować się pod kontrolą, jeśli tylko nowy właściciel nie da ci odpowiedniego dostępu.
