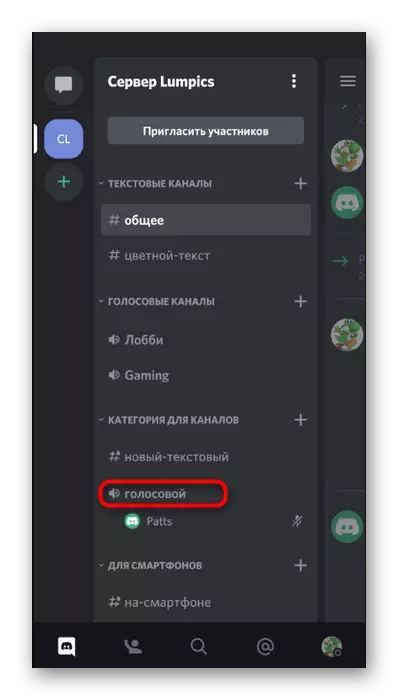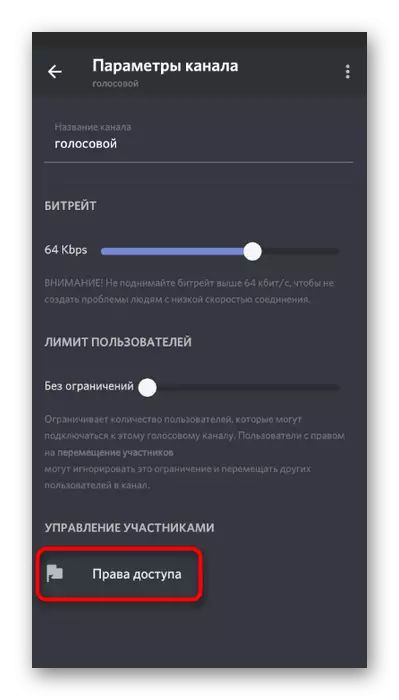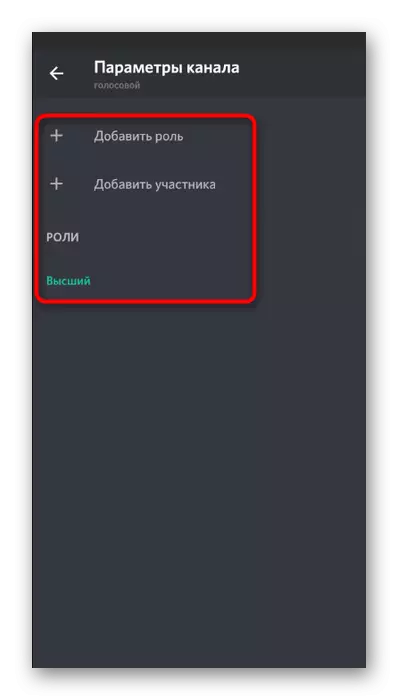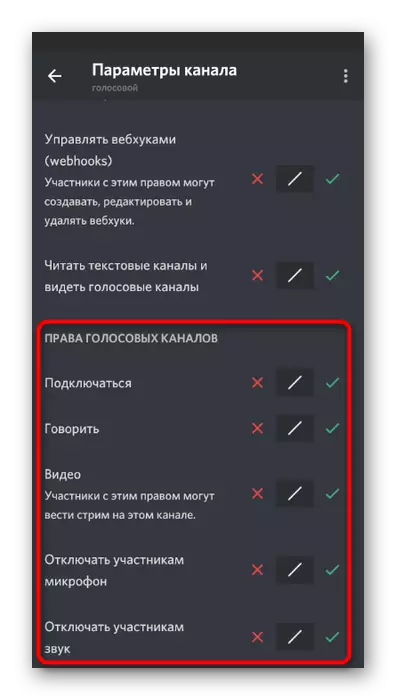Opcja 1: Program PC
Potrzeba zarządzania dźwiękiem w niezgody najczęściej wynika z użytkowników komputerów lub laptopów, wcześniej pobrano wcześniej wersję pulpitu tego posłańca. Wynika to z faktu, że prawie zawsze komunikacja na czacie głosowym prowadzona jest ten program w systemie Windows lub innego systemu operacyjnego. Przeanalizujmy wszystkie ważne aspekty dotyczące włączenia i zarządzania dźwiękiem.Ustawienia konta
Po pierwsze, należy rozważyć ogólne ustawienia konta, w których istnieje kilka ważnych ustawień odpowiedzialnych za włączenie dźwięku, jego objętości i wyboru urządzenia wyjściowego. Prawie zawsze zainstalowany domyślnie, parametry są poprawne, ale nie można uzyskać głośności ani potrzeby zmiany urządzenia do wyjścia.
- Aby sprawdzić ustawienia, kliknij ikonę przekładni na prawo od awatara na dolnym panelu.
- W nowym oknie należy zwrócić uwagę na panel w lewo, gdzie w bloku "Ustawienia aplikacji" wybierz sekcję "Voice and Video".
- Urządzenie wejściowe jest mikrofonem i jest regulowany oddzielnie. Rozmawialiśmy o tym sprzęcie w innym artykule na naszej stronie internetowej, z którą można odczytać, klikając poniższy link.
Czytaj więcej: Włączanie mikrofonu w dyskord
- Drugi blok o nazwie "Urządzenie wyjściowe" jest po prostu odpowiedzialne za konfigurowanie dźwięków systemowych i dźwięków aplikacji.
- Po otwarciu listy z urządzeniami zaproponowano, zaproponowano wybranie opcji, w której dźwięk zostanie przechwycony, w zależności od podłączonych głośników lub słuchawek.
- Poniżej znajduje się suwak, aby wybrać optymalną wartość objętości.
- Dodatkowo zwracaj uwagę na "Mute Applications" podczas rozmowy lub słuchania innych uczestników. Przesuwając suwak, wybierasz procent wtyczki podczas rozmowy mikrofonowej, co pozwala przegapić najważniejsze.
- Nawiasem mówiąc, w głównym oknie, z którego uruchomiono przejście do ustawień, są dwa przyciski, które pozwalają szybko wyłączyć lub włączyć dźwięk i mikrofon. Użyj ich potrzeby i nie zapomnij obrócić.
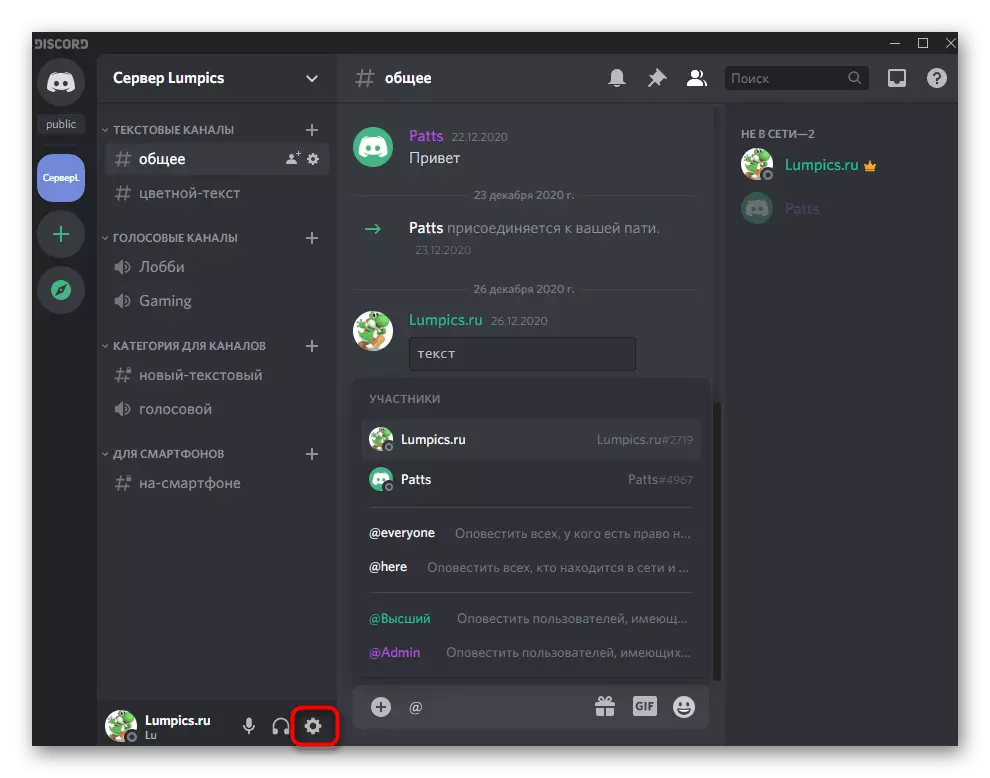
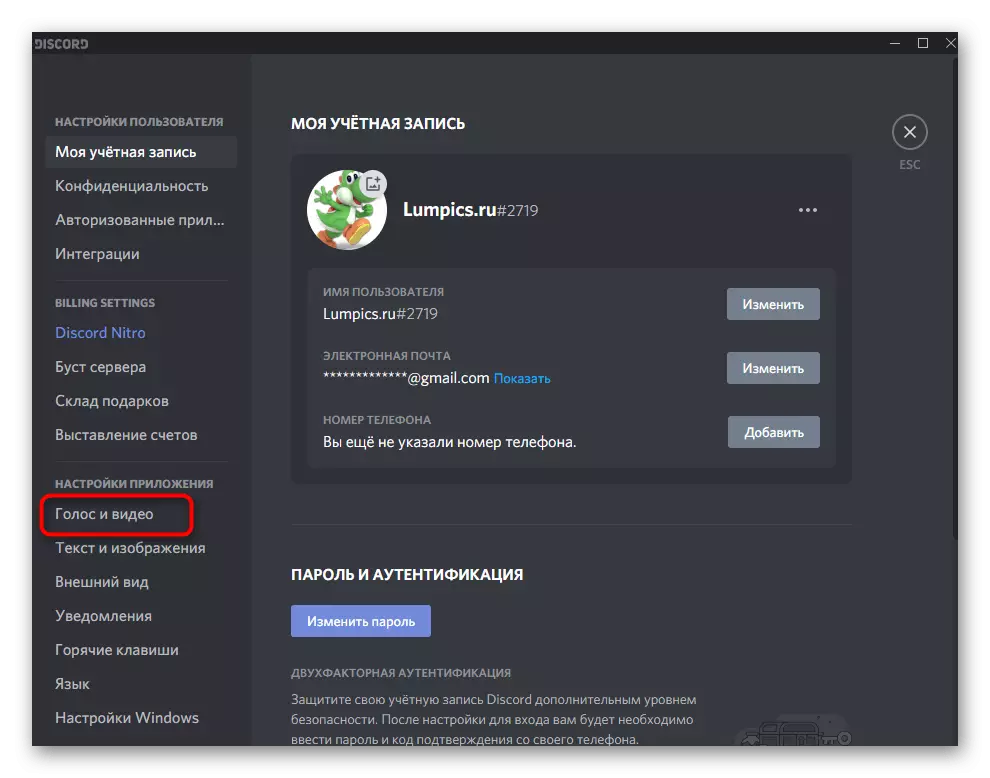
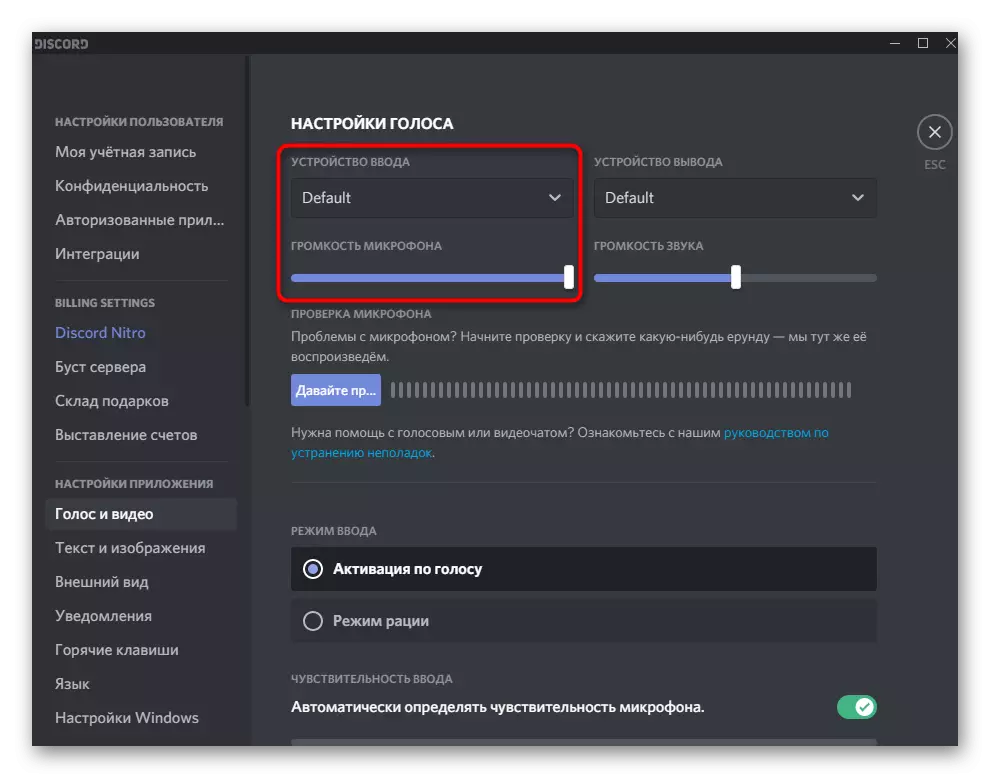

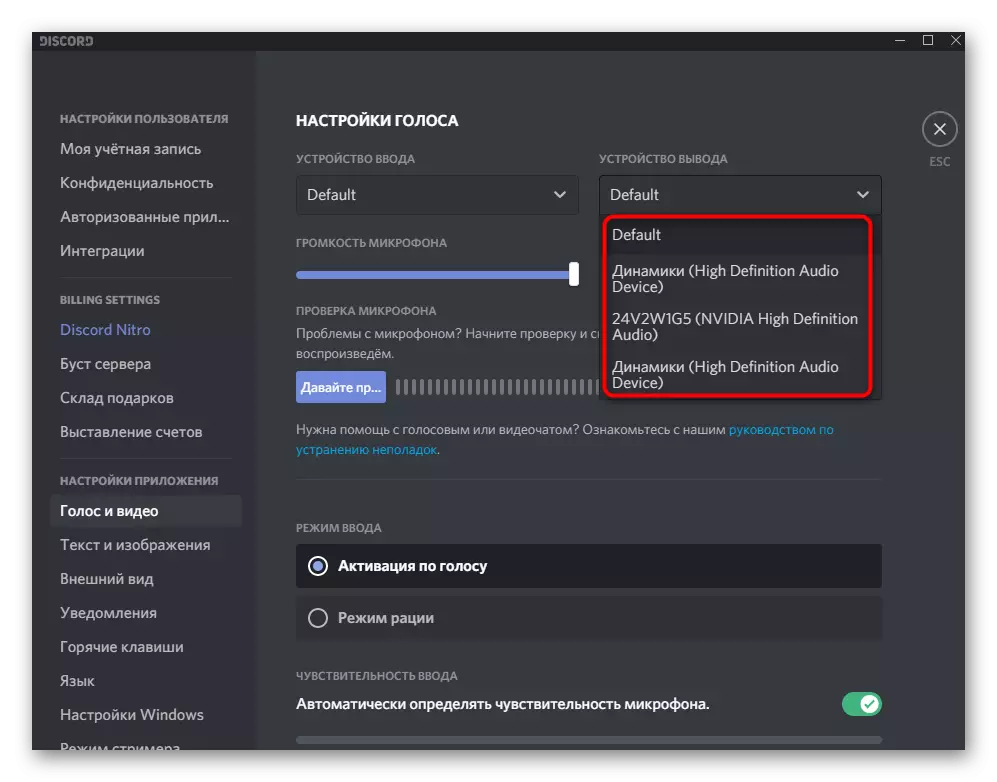
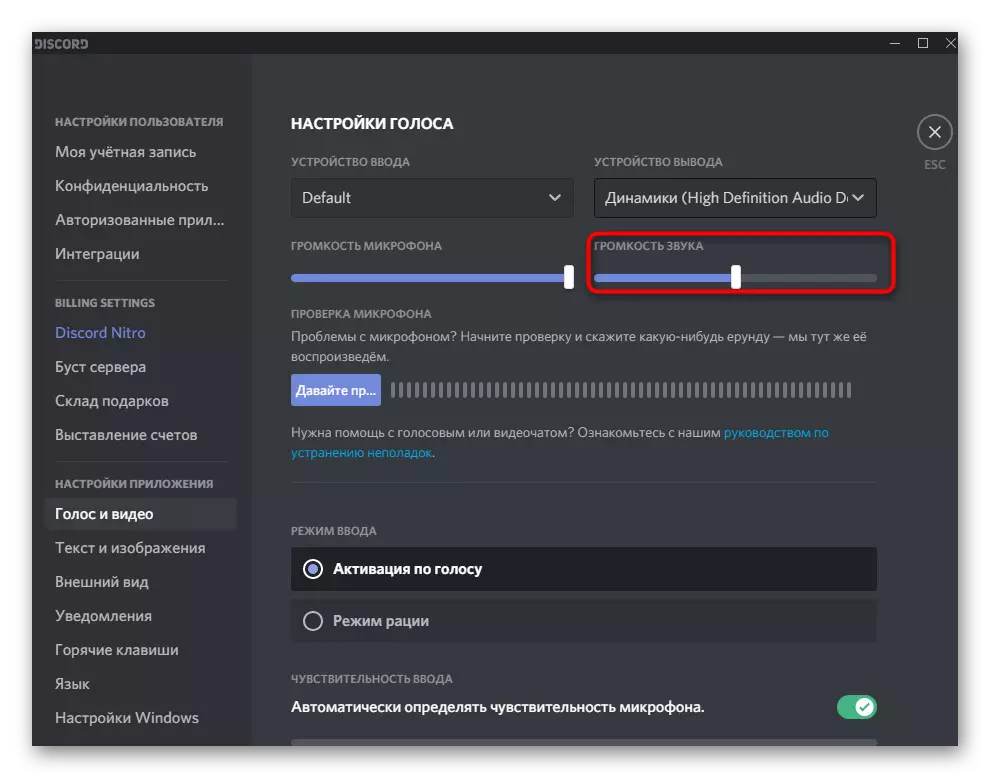
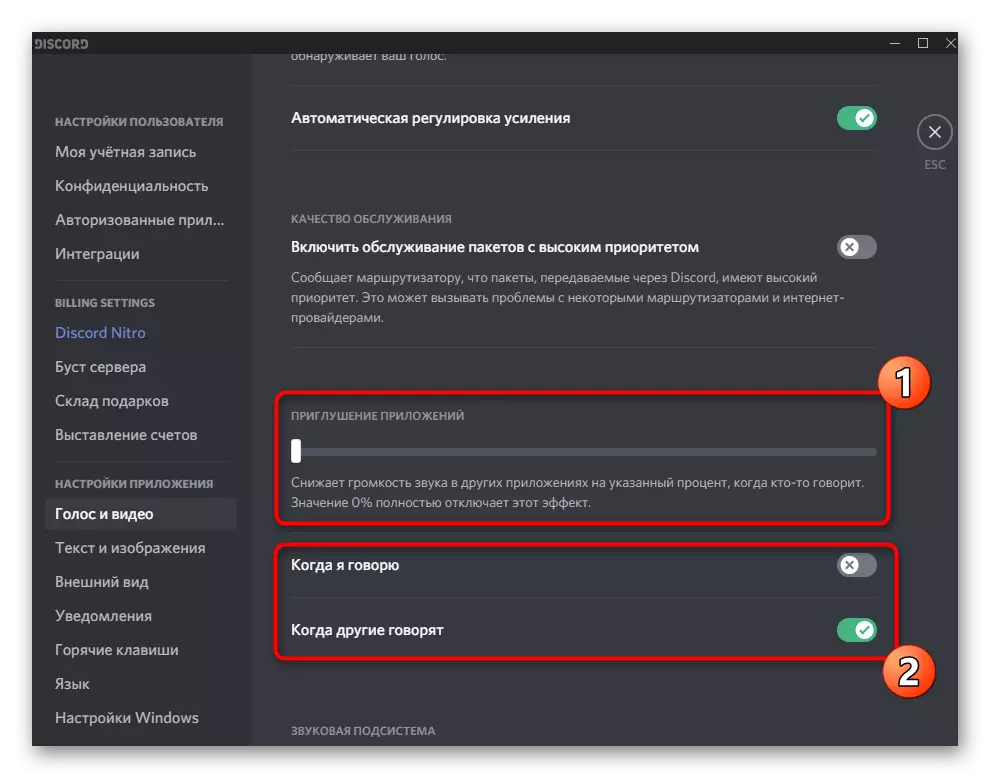
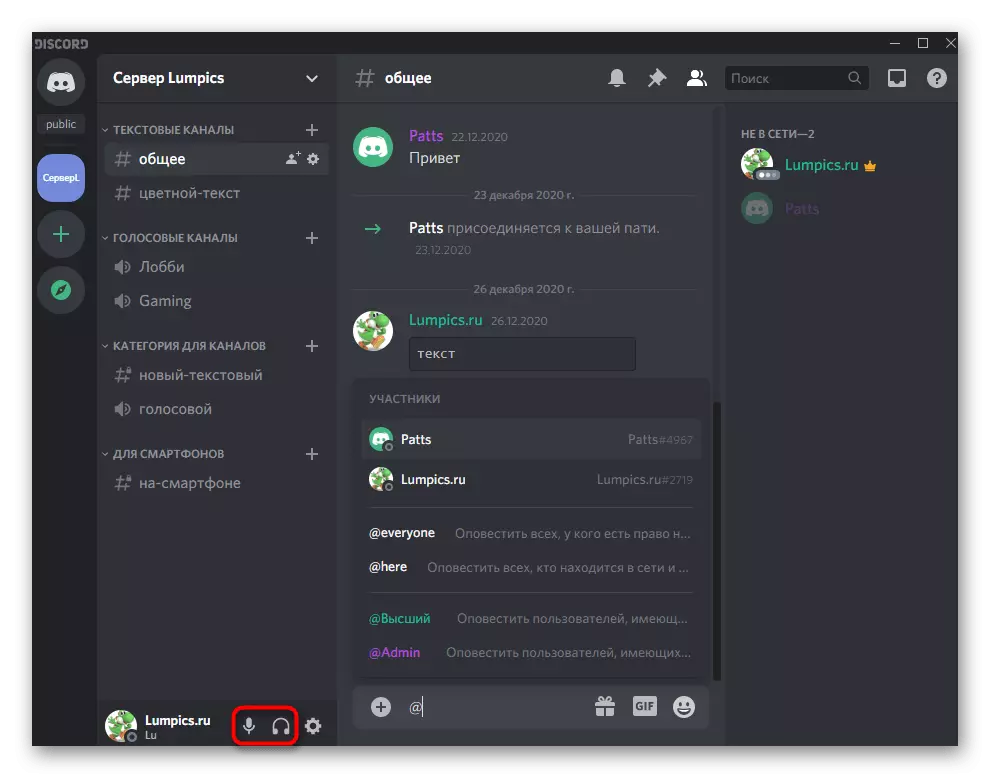
Wybierając urządzenie wyjściowe, może być trudne do zrozumienia, które z obecnych opcji do instalacji. Oferujemy przy użyciu parametrów OS, aby znaleźć nazwę urządzenia używanego teraz, a następnie wybierz go na niezgodę.
- Aby to zrobić, kliknij przycisk Start i przejdź do "Parametry".
- Otwórz sekcję systemu.
- Przez panel w lewo przełącz na podsekcję "Dźwięk".
- Pod napisem "Wybierz urządzenie wyjściowe" wyświetlacz, jaki głośnik jest teraz używany.
- Podczas odtwarzania dźwięku przez suwak "Całkowita głośność" zobaczysz dynamiczny pasek, który pozwala zrozumieć, czy urządzenie przechwytuje dźwięk.
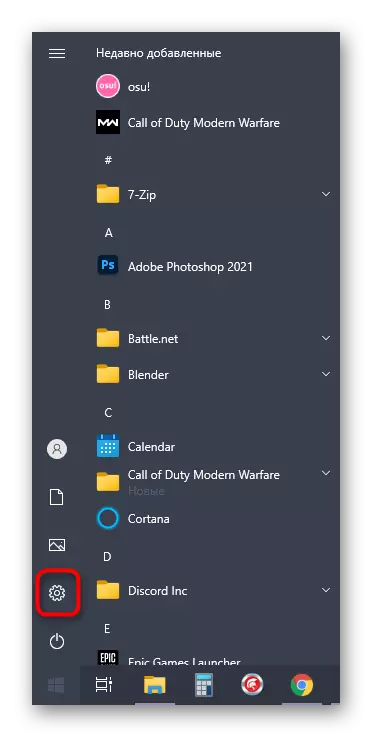
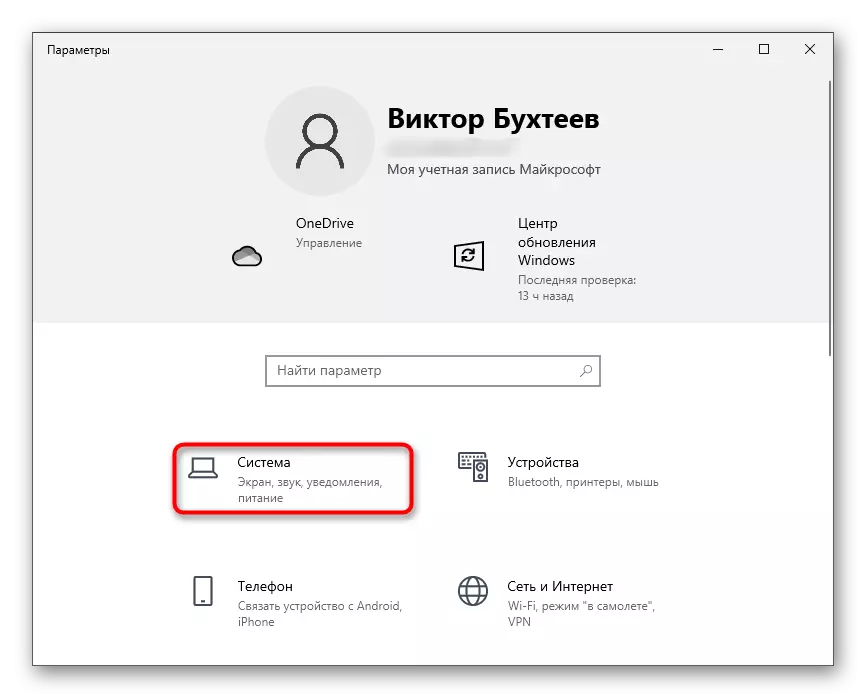
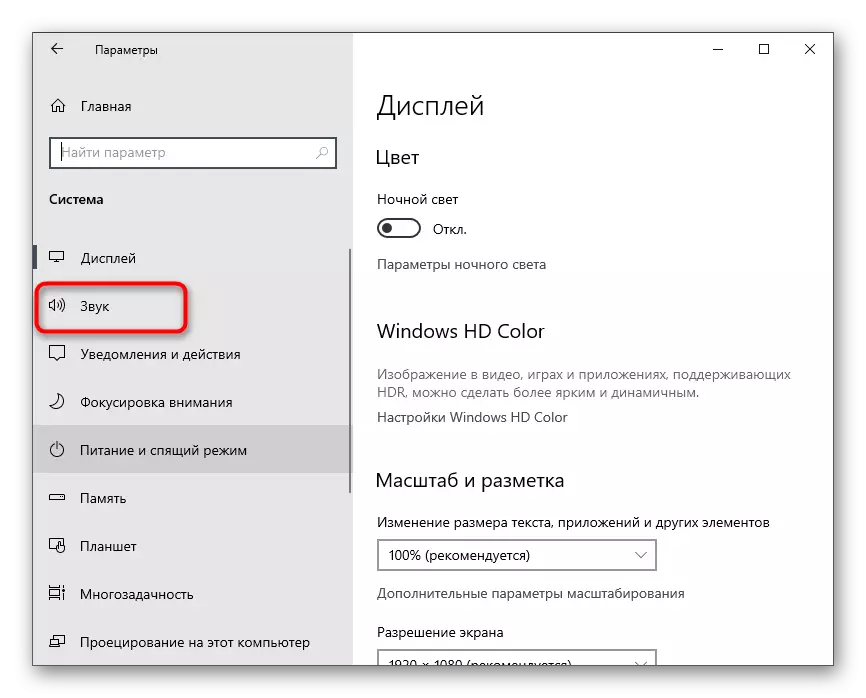
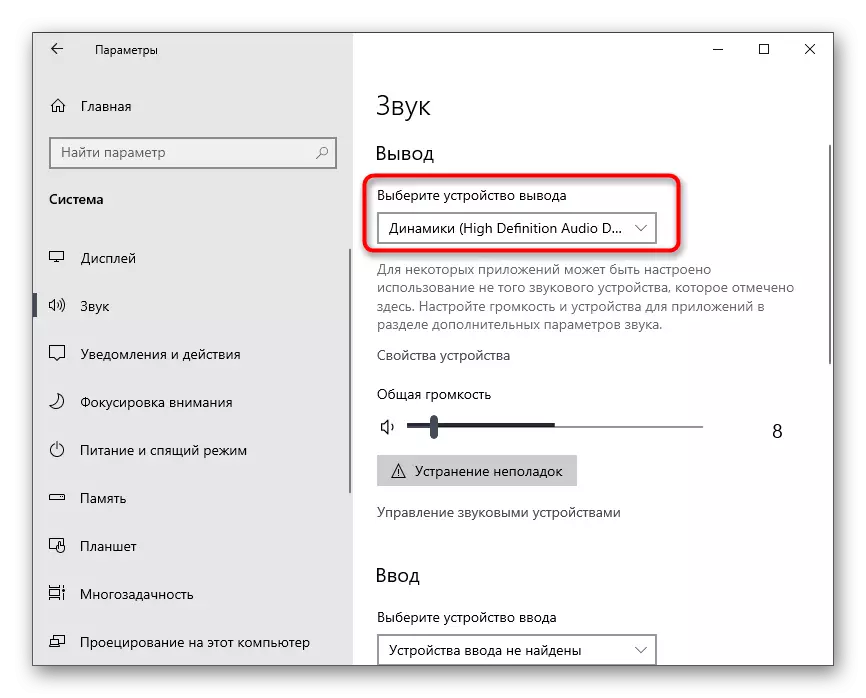
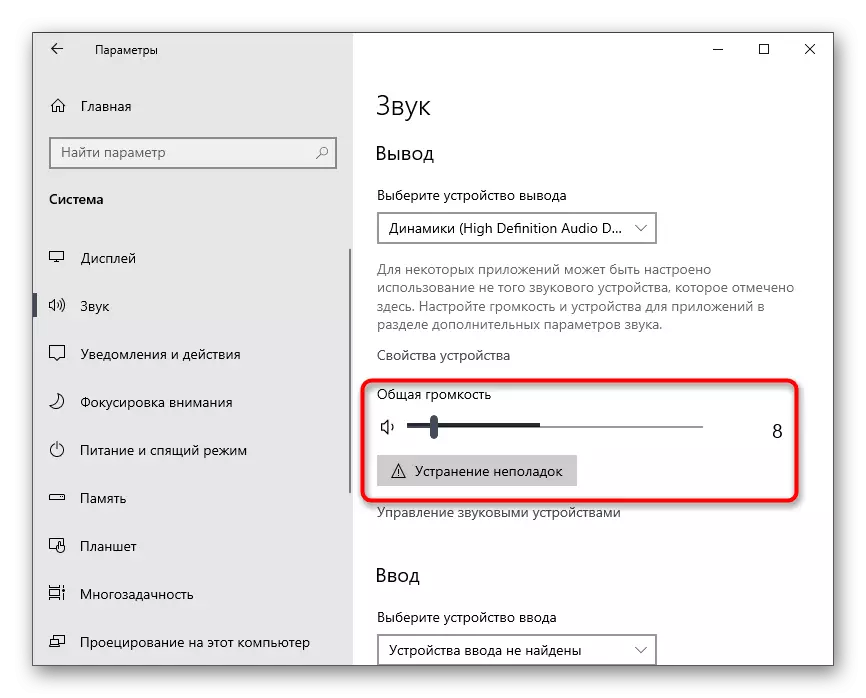
Po pomijaniu ustawień podstawowych można przejść do następnych kroków i włączyć dźwięk podczas wyświetlania ekranu lub rozmów osobistych z użytkownikami.
Ustawienie dźwięku do ról
W tym bloku naszego artykułu nieco wpłyniemy na ustawienia tematów na serwerach, które będą przydatne dla ich twórców lub administratorów. Jak wiesz, w jakiejkolwiek roli możesz skonfigurować swoje prawa, gdzie odnosi się do zarządzania dźwiękiem. Każda rola oddzielnie przypisano prawo do użycia mikrofonu lub komunikowania się za pomocą kamery internetowej.
- Jeśli jesteś twórcą serwera lub masz odpowiednie prawa do zarządzania ról, postępuj zgodnie z dalszymi instrukcjami do końca, począwszy od kliknięcia nazwy serwera.
- Na liście, która pojawi się, jesteś zainteresowany ustawieniami serwera.
- Nowe okno otwiera się z dostępnymi opcjami, w których wybierasz "role".
- Kliknij nazwę istniejącej roli lub utworzyć nowy, aby skonfigurować go oddzielnie, a następnie zostaniesz przypisany do serwera do uczestników.
- Prawo pojawi się na liście wszystkich dostępnych praw, w których musisz spaść na blok "praw do kanałów głosowych" i określić, czy chcesz przedstawić, aby użytkownicy mogli mówić lub używać wideo.
- Przedmioty "Odłącz uczestników mikrofonów" i "Uczestnicy dźwięku" są przeznaczone do zarządzania użytkownikami na kanałach głosowych, więc aktywuj je tylko dla uprzywilejowanych ról, czyli moderatorów lub administratorów.
- Jeśli skonfigurowana rola nie jest jeszcze dystrybuowana wśród uczestników serwera, otwórz sekcję "Uczestnicy".
- Naciśnij przycisk w formie plus w prawo w imieniu konta.
- Dodaj rolę, dla której właśnie wybrano ograniczenia lub uprawnienia.
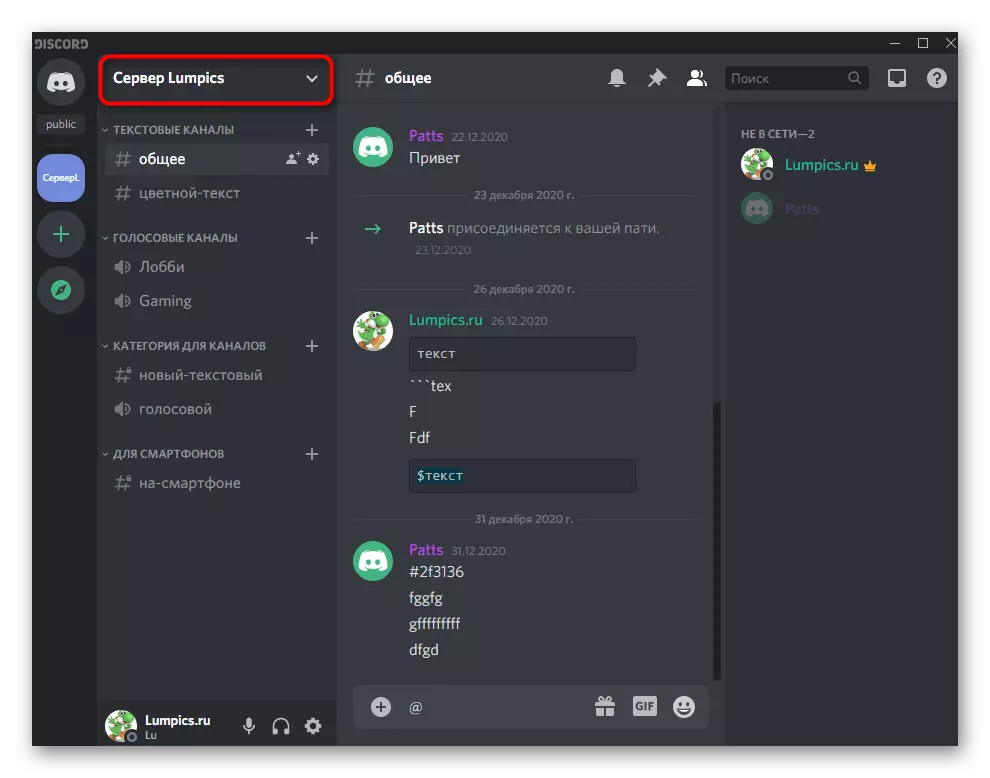
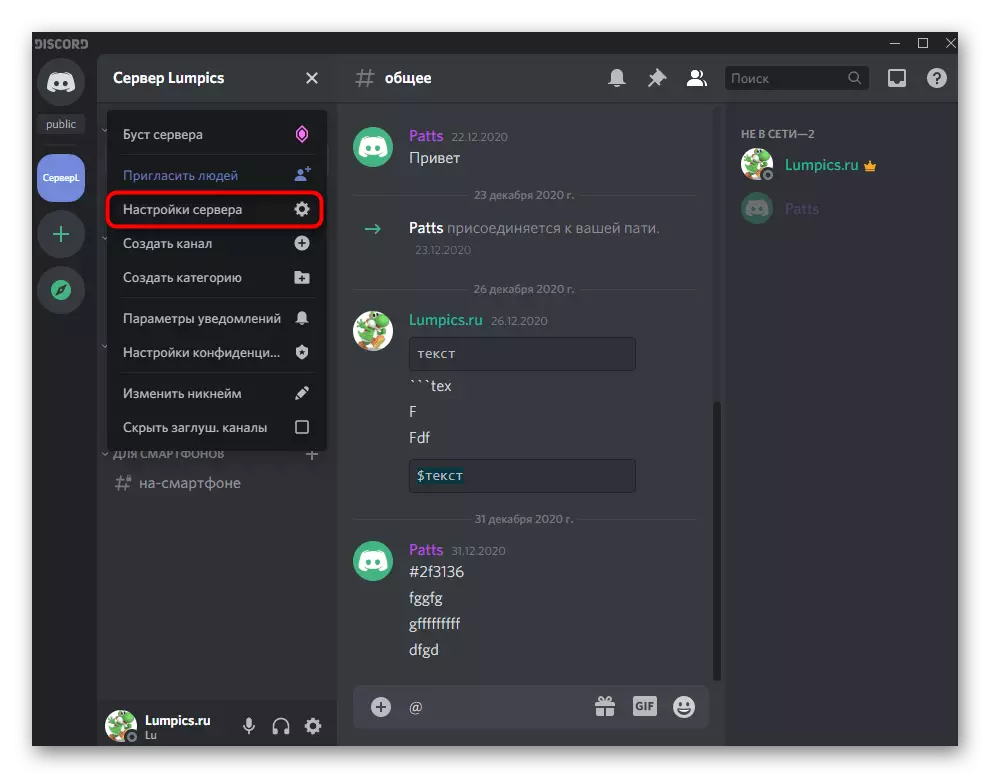
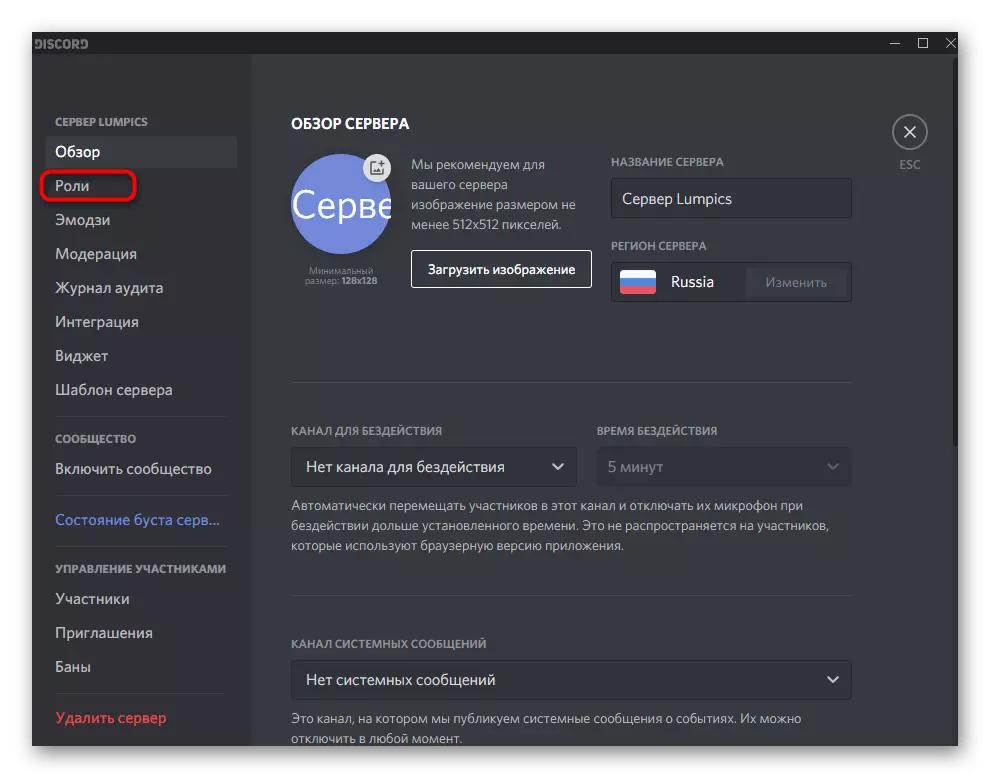
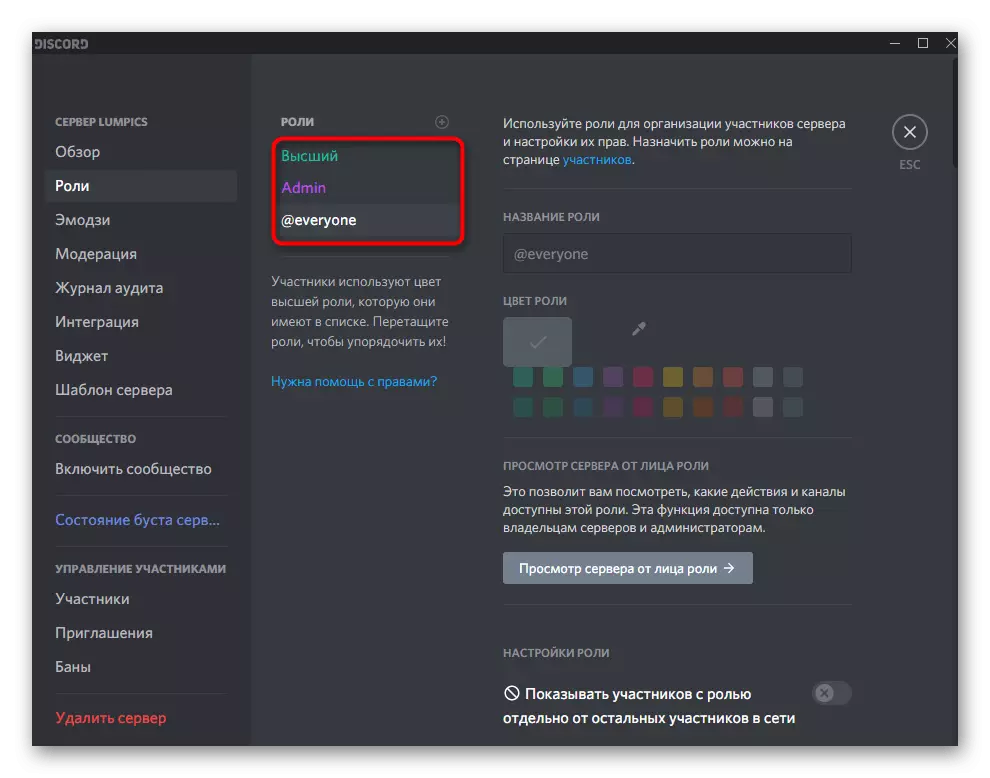
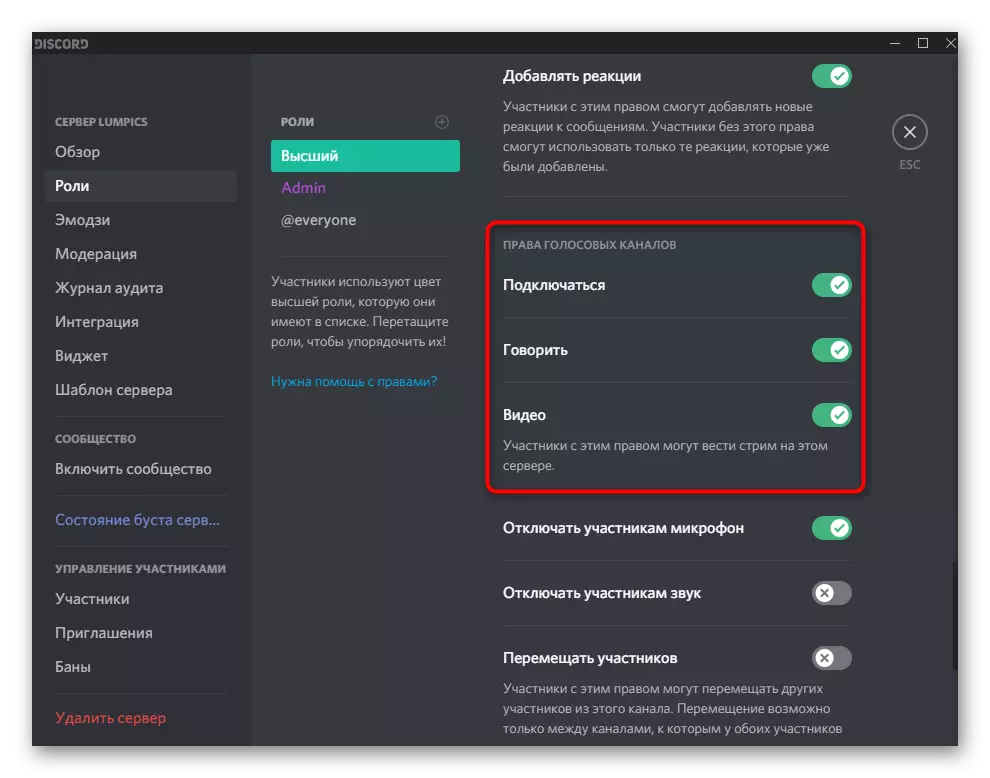
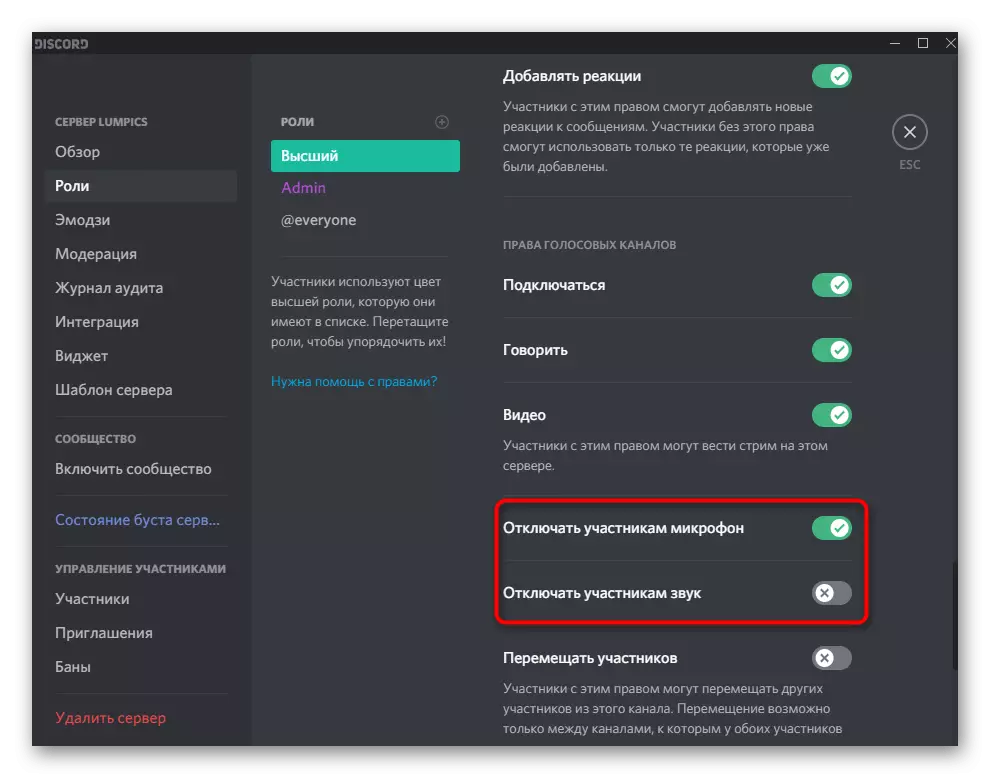
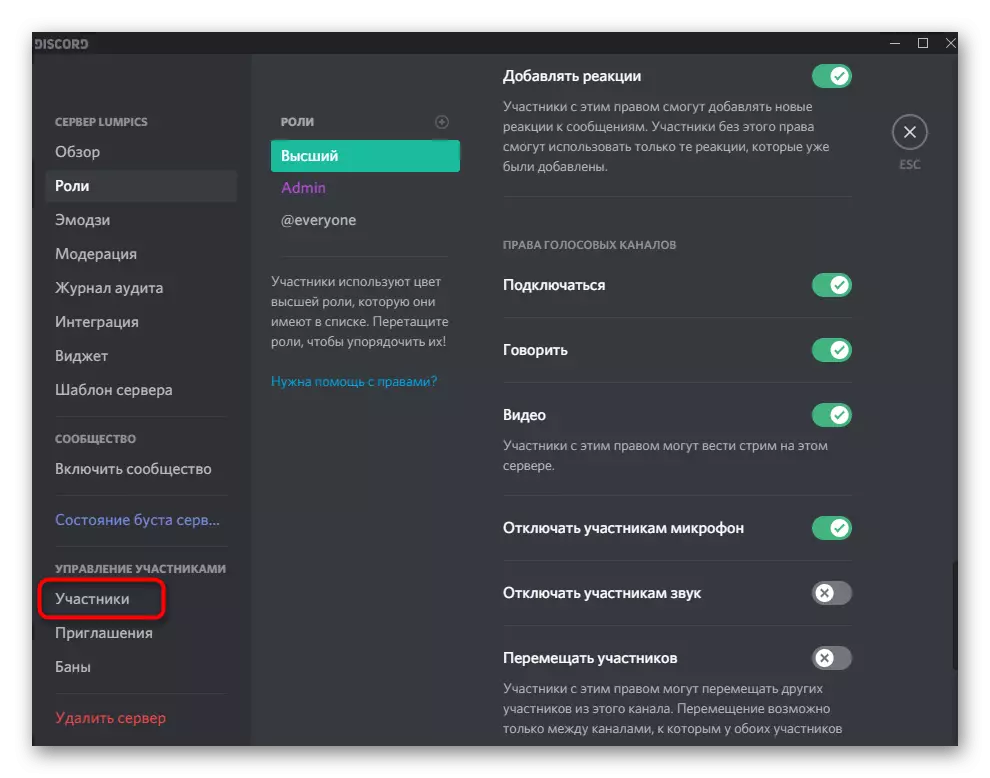
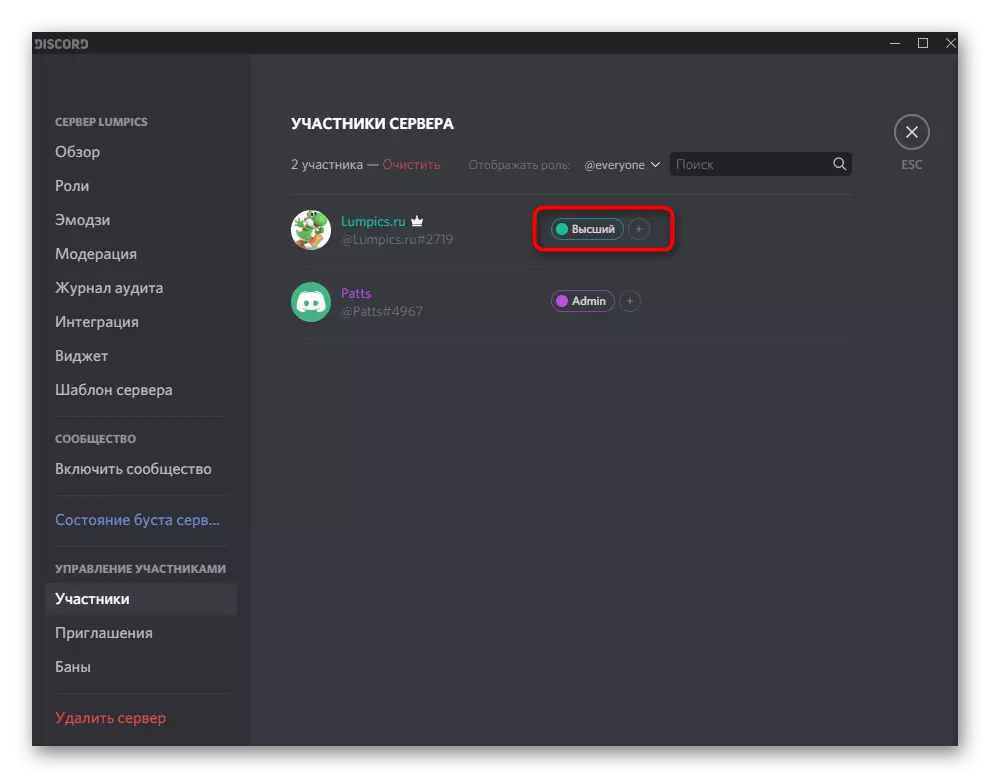
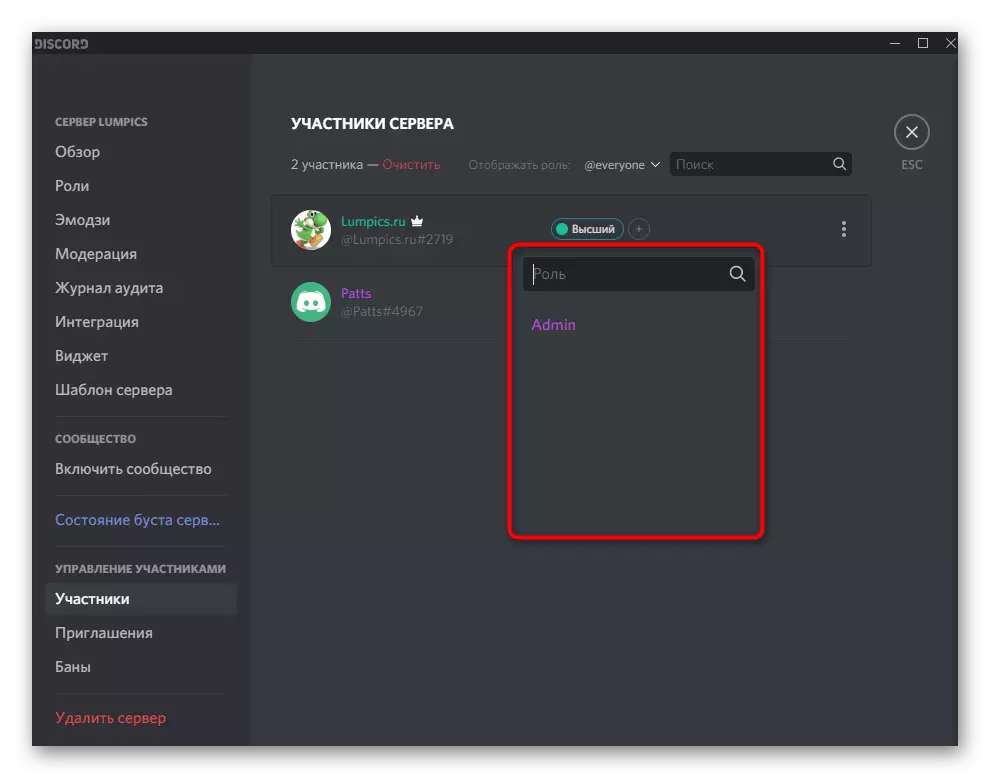
Aby uzyskać więcej informacji na temat sposobu tworzenia i dystrybucji ról ze szczegółowym opisem wszystkich dostępnych praw, znajdziesz w innym materiale na naszej stronie, klikając poniższy link.
Czytaj więcej: Jak tworzyć i rozpowszechniać role w niezgodności
Zarządzanie dźwiękiem na kanałach głosowych
Kolejne przydatne informacje, które są przydatne dla twórców i administratorów serwera w odrzuceniu. Ustawienia dźwięku na kanałach głosowych pozwalają wybrać poszczególne prawa do każdej roli lub uczestnika, niezależnie od tego, jakie ogólne ograniczenia są stosowane. Jest to istotne, gdy chcesz uniknąć zalania takich kanałów lub zapewnić unikalne prawa do konkretnych kont.
- Przesuń kursor na wymagany serwer kanału głosowego i kliknij ikonę przekładni, aby przejść do ustawień.
- Otwórz kategorię "Prawa dostępu" i przeczytaj elementy związane z uprawnieniami dźwiękowymi. Odpowiadają tym samym, o czym rozmawialiśmy podczas tworzenia ról.
- Nie zapomnij wybrać uczestnika lub roli, dla której chcesz dokonać odpowiednich zmian. Podczas kopiowania praw, przycisk "Synchronize" będzie przydatny.
- Dodatkowo możesz wchodzić w interakcje z każdym uczestnikiem kanału, klikając prawym przyciskiem myszy jego pseudonim.
- Pojawi się menu kontekstowe, w którym mikrofon jest wyłączony, a dźwięk zarówno osobiście przez żadnego uczestnika, jak i na całym serwerze.
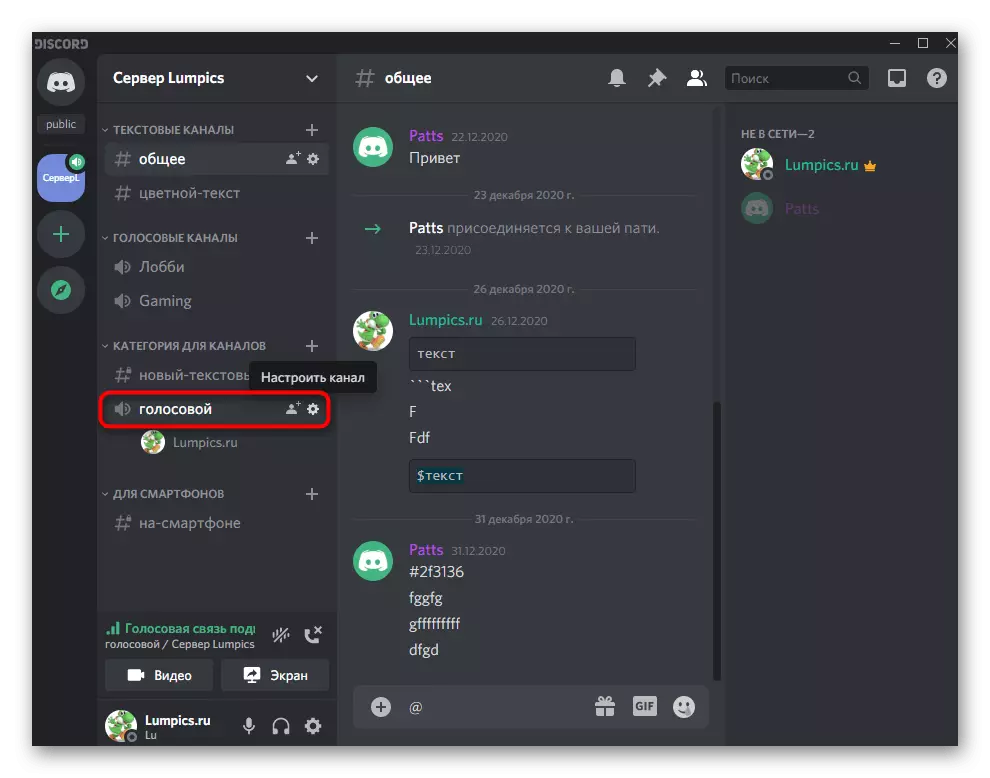
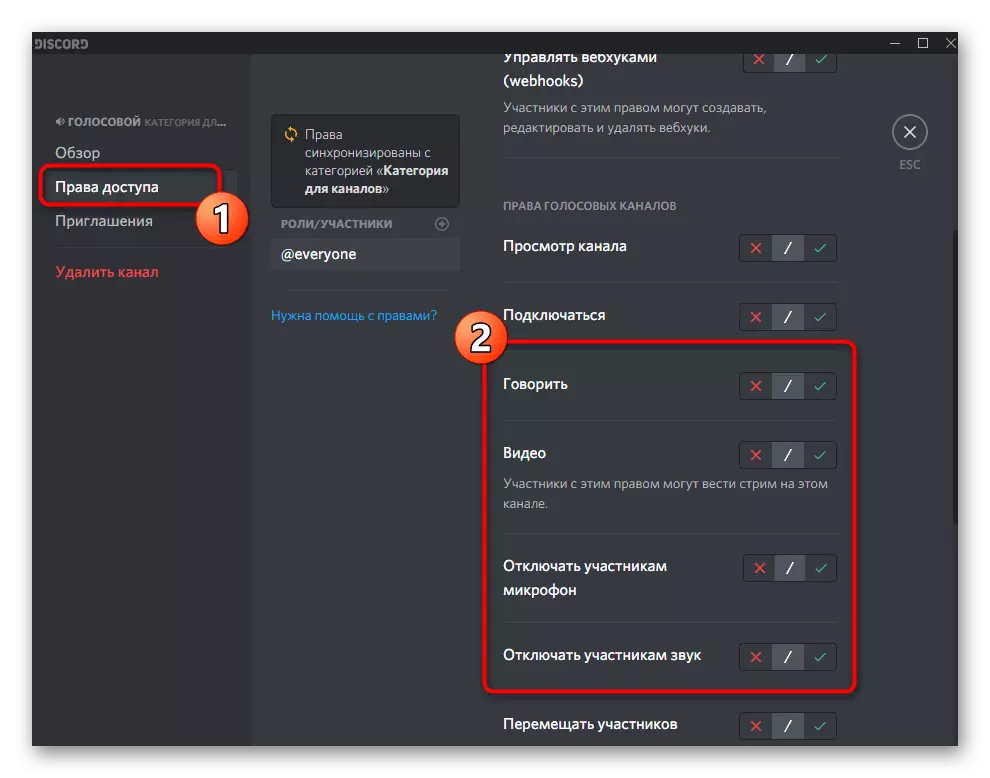
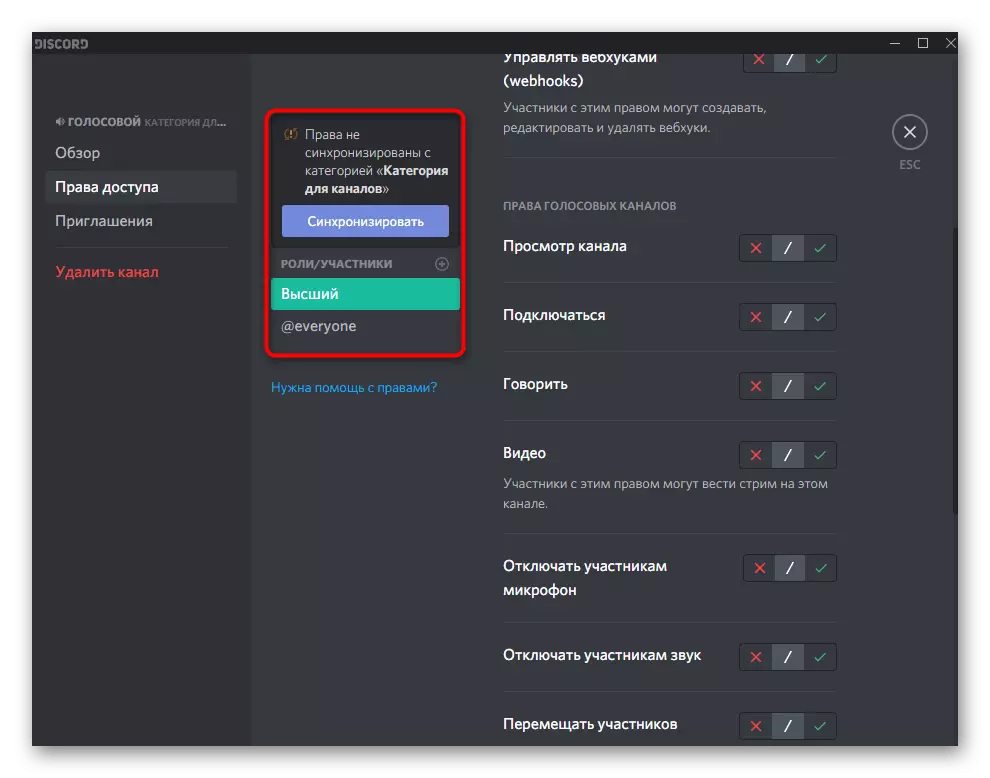
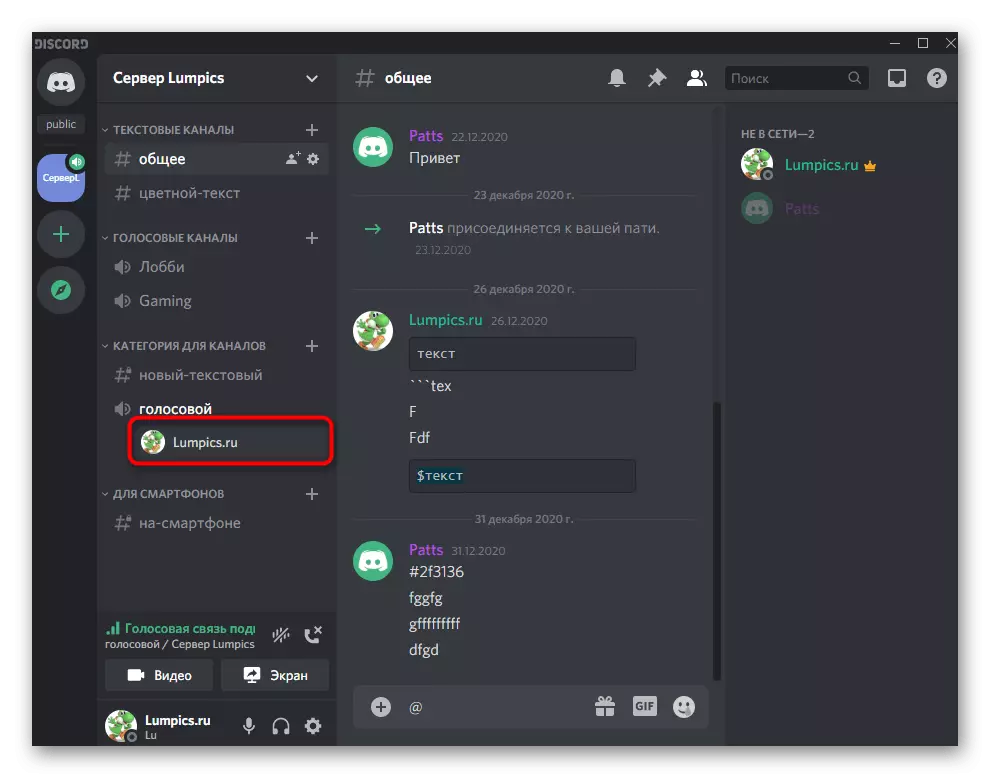
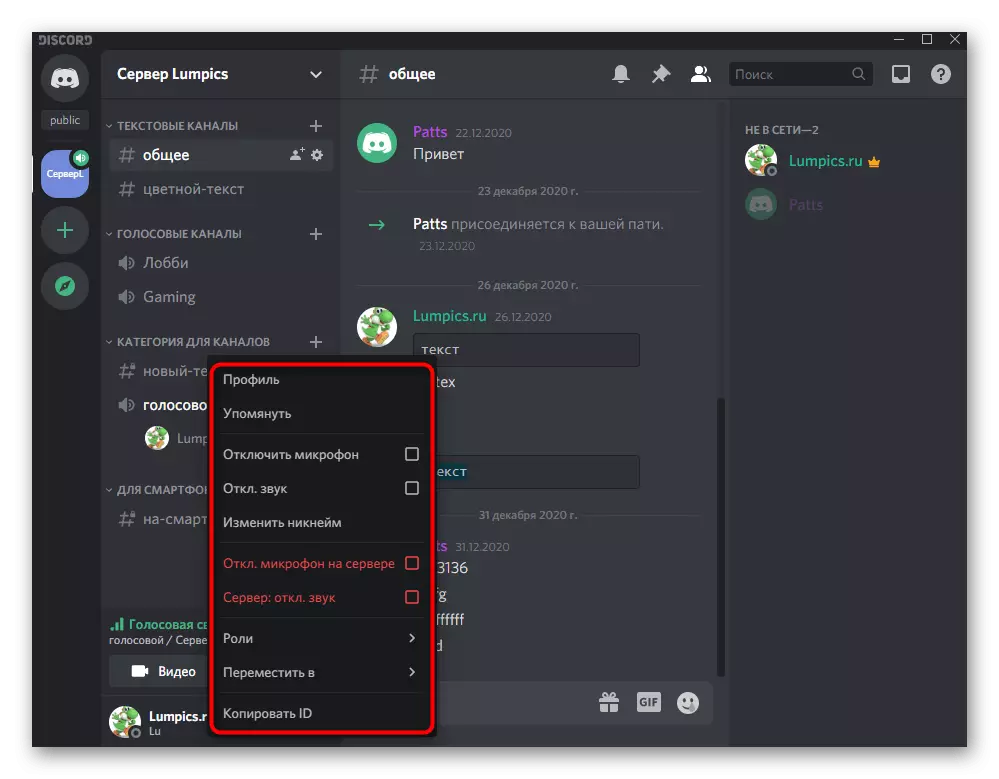
Kontrola dźwięku z komunikacją głosową
W kompletnym rozważ, jak dźwięk jest kontrolowany podczas komunikowania głosowania na kanałach lub w osobistym dialogu użytkownika. Aby to zrobić, istnieje prosty panel sterowania, w którym przeprowadzane są wszystkie niezbędne manipulacje.
- Po pierwsze, wykonaj osobisty telefon do użytkownika lub podłączyć do żądanego czatu głosowego.
- Włącz demonstrację ekranu lub aktywuj komora internetowa, aby wyświetlić okno sterowania połączeniem.
- Kliknij dwukrotnie okno podglądu, które pojawia się po prawej stronie.
- W nim możesz zarządzać kamerą internetową, przechwytywaniem i dźwiękiem. Jeśli chcesz zmienić urządzenie wyjściowe, kliknij strzałkę w pobliżu ikony mikrofonu.
- Pojawi się lista dostępnych urządzeń, gdzie zaznaczyć odpowiedni znacznik. O sposobie ustalenia używanego sprzętu, mówiliśmy już w jednej z poprzednich sekcji artykułu.
- Dokładnie to samo przeprowadza się z osobistą rozmową z użytkownikiem, gdy okno wywołania jest wyświetlane powyżej wiadomości.
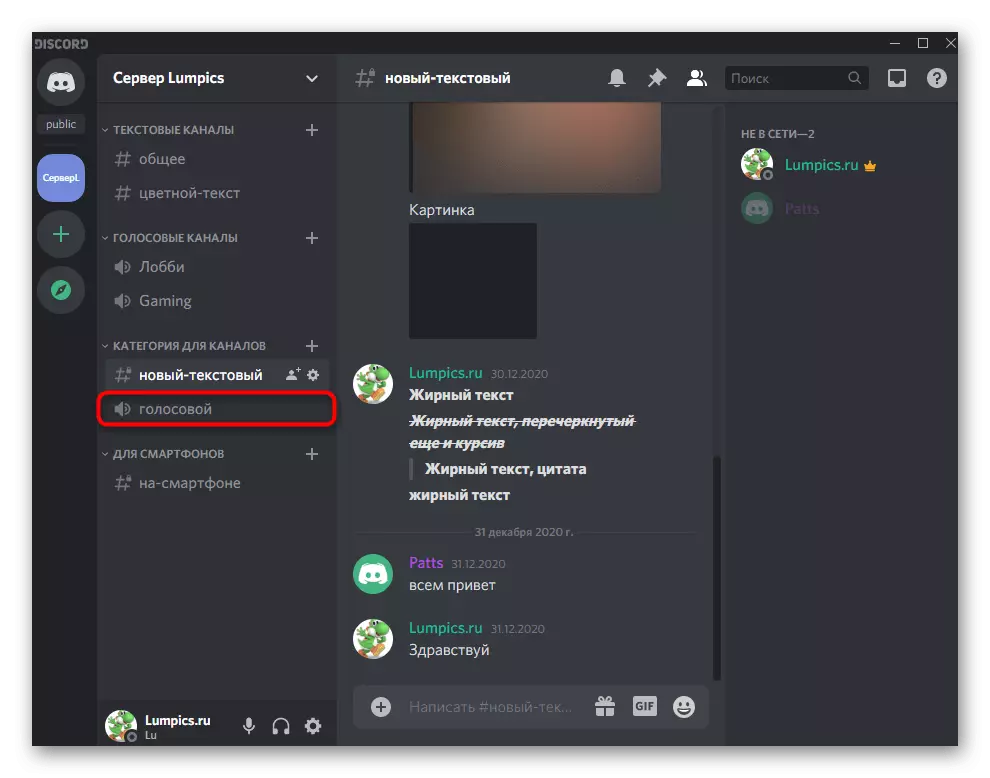
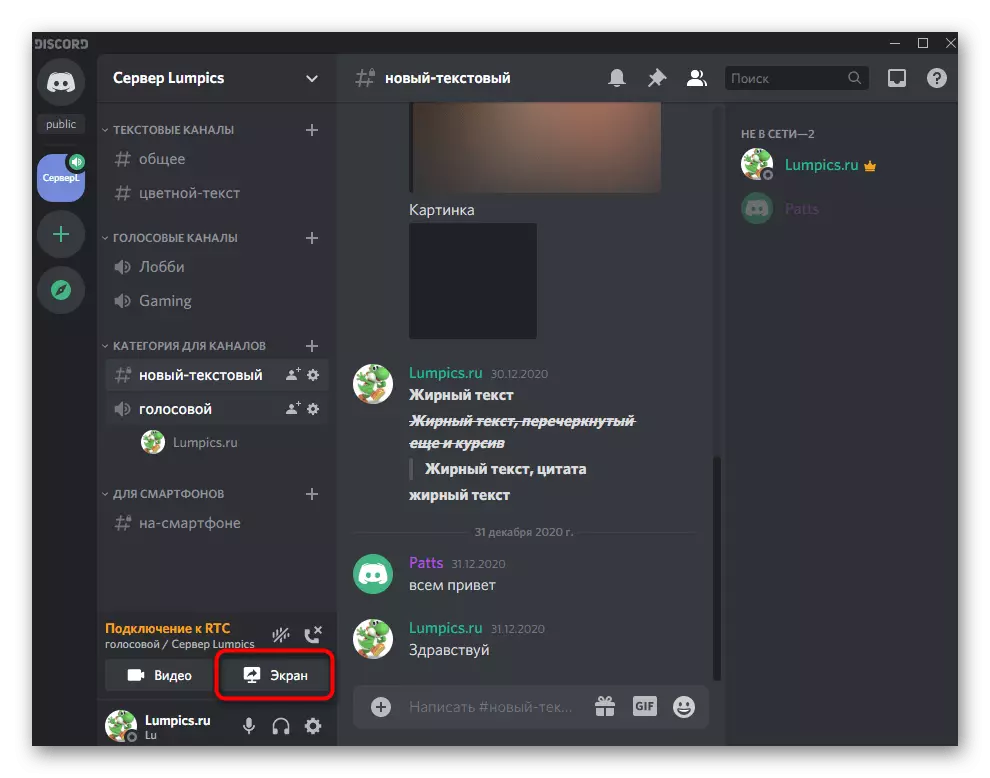
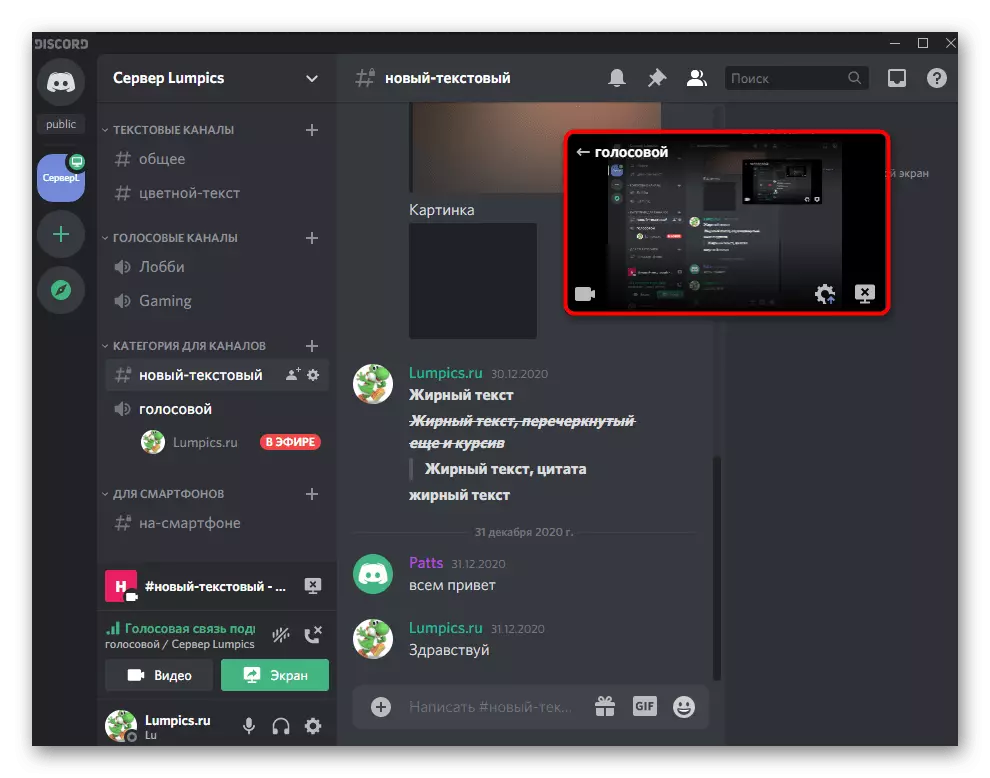
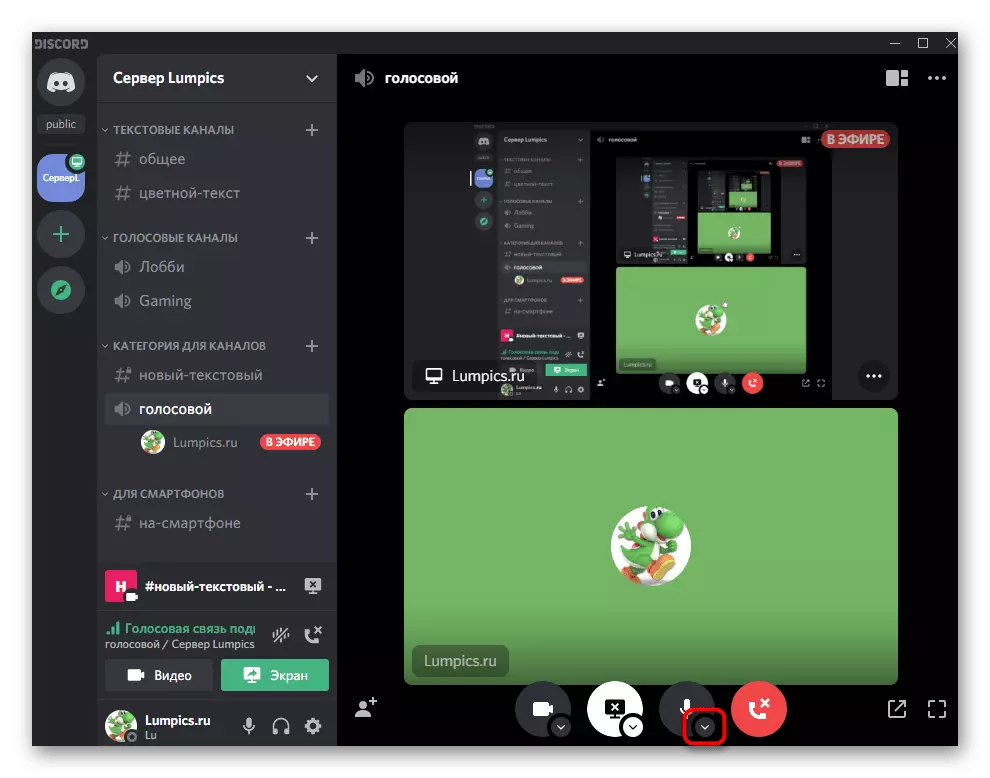
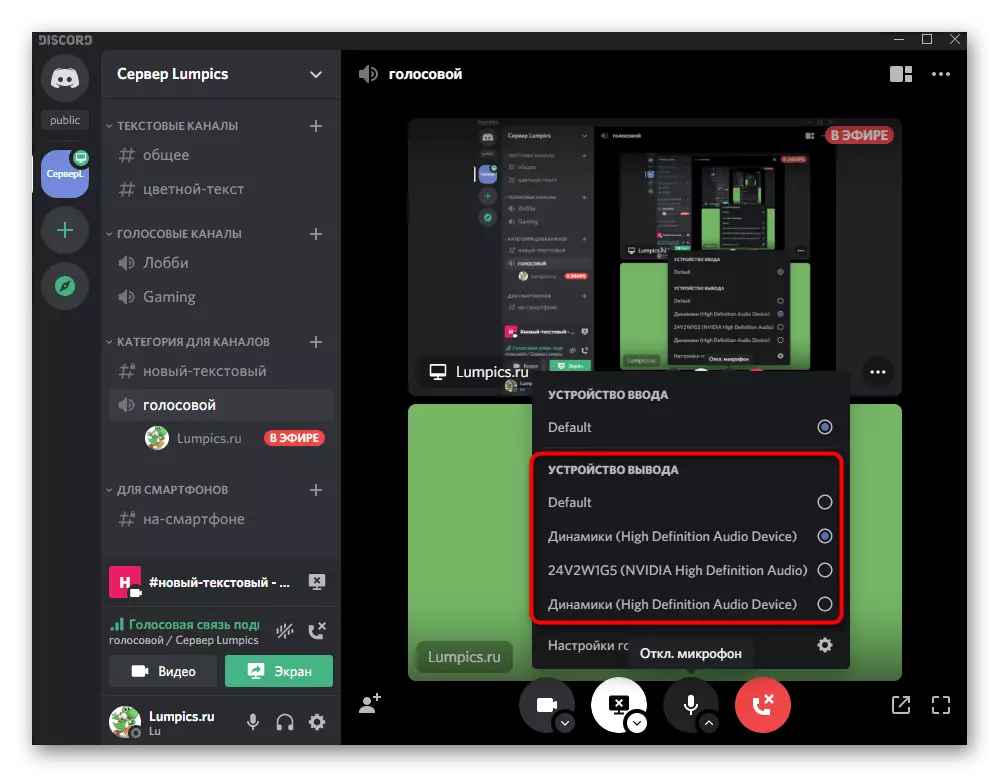
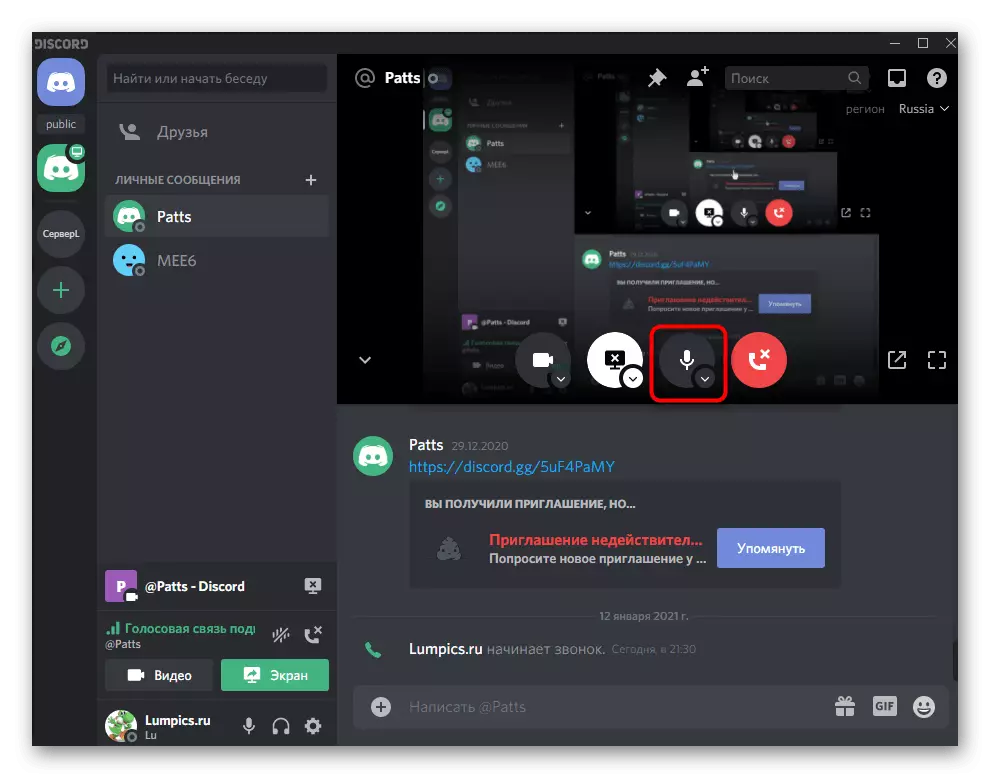
Jeśli jesteś zainteresowany wykonaniem innych ustawień podczas wyświetlania ekranu lub przesyłania strumieniowego na odrzuceniu, skontaktuj się z innym przewodnikiem tematycznym na naszej stronie internetowej.
Czytaj więcej: Włącz demonstrację ekranu w niezgodności
Opcja 2: Aplikacja mobilna
Użytkownicy aplikacji mobilnych Discords również stają przed koniecznością skonfigurowania dźwięku, z którymi pomożemy zrozumieć dalsze, zbadane szczegółowo wszystkie aspekty zarówno dla zwykłych użytkowników, jak i dla właścicieli lub administratorów serwera.Ogólne ustawienia profilu.
Musisz zacząć od ogólnych ustawień konta, gdzie istnieje kilka ważnych parametrów związanych z ustawieniem dźwięku. Zalecamy wszystkim zapoznanie się z tymi przedmiotami, aby w przyszłości nie ma problemów, gdy trzeba wprowadzić jakiekolwiek korekty.
- Na dolnym panelu kliknij Avatar, aby otworzyć menu Zarządzanie kontem.
- W bloku "Ustawienia aplikacji" potrzebujesz elementu "głosu i wideo", na którym należy go stukać.
- Zmień ogólną objętość wyjściową, przesuwając odpowiedni suwak.
- Wszystkie inne parametry mają zastosowanie tylko do mikrofonu, więc przeczytaj o nich w powyższym materiale.
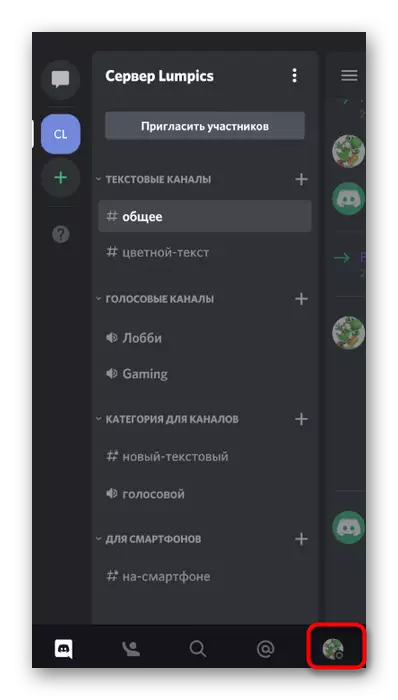
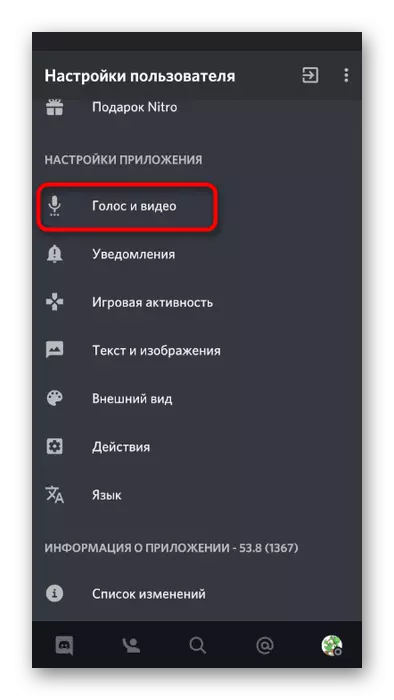
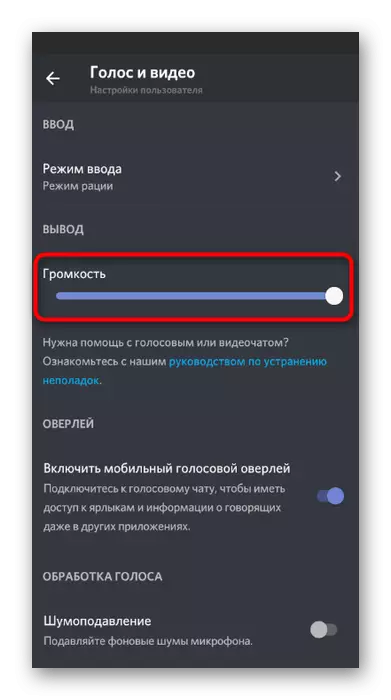
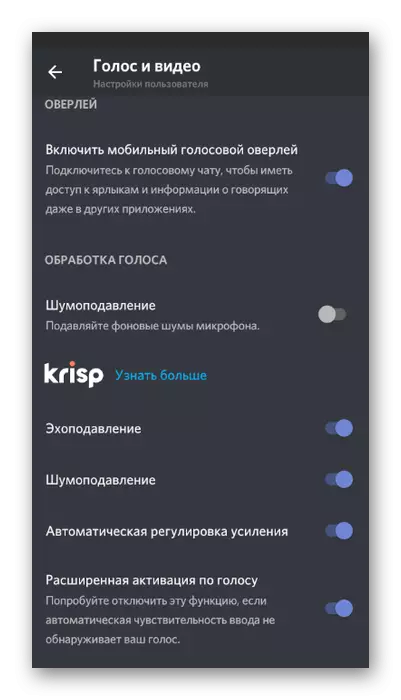
Zarządzanie dźwiękiem na kanałach głosowych
Opowiemy o podstawowych momentach zarządzania dźwiękiem w aplikacji MOBILE DISCord, która odnosi się do komunikacji za pomocą kanałów głosowych na serwerze. W tym przypadku użytkownik ma szereg możliwości zarządzania jako ich dźwięk i mikrofony innych uczestników.
- Wybierz kanał głosowy i podłącz do niego, taping zgodnie z jego nazwą.
- Pojawi się małe menu, w którym kliknięcie "Dołącz kanał głosowy".
- Kliknij ikonę głośnika, aby wybrać urządzenia wyjściowe.
- Tutaj możesz określić zarówno sam telefon, to jest jego wbudowany głośnik i podłączone słuchawki.
- Jeśli chcesz włączyć dźwięk innego członka kanału lub wyłączyć go, wykonaj dotknięcie pseudonimu.
- Te same menu sterujące zostanie ponownie otwarte, gdzie ponownie kliknij pseudonim użytkownika.
- Zmniejsz głośność mikrofonu lub włącz go w ogóle.
- Administrator twórcy lub serwera może jeździć do niego mikrofon lub wyłączyć inne dźwięki.
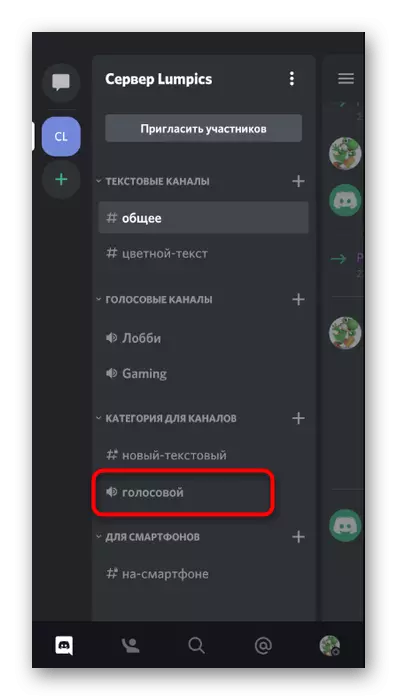
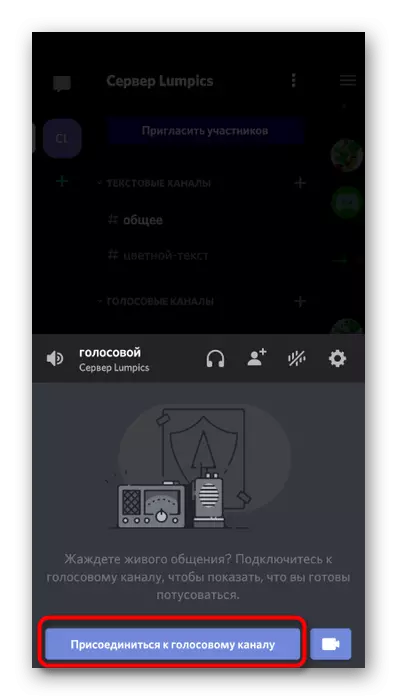
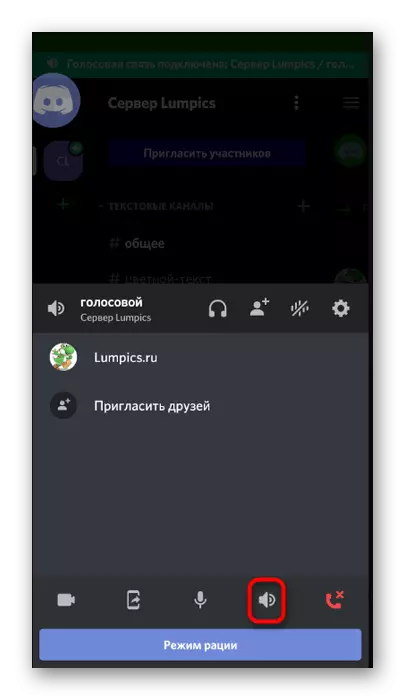
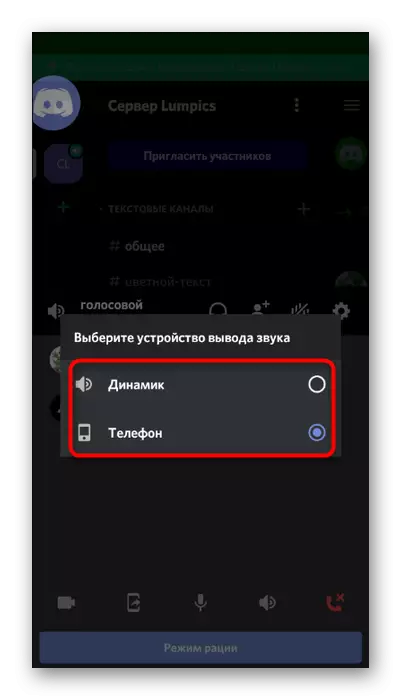
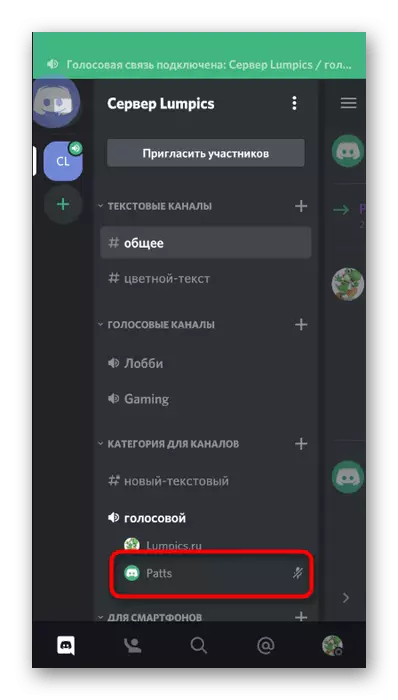
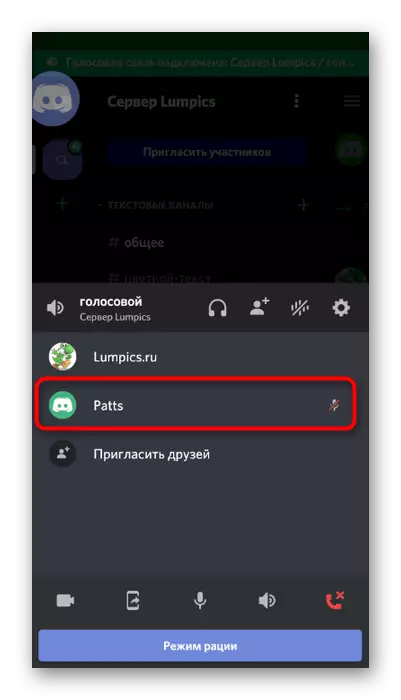
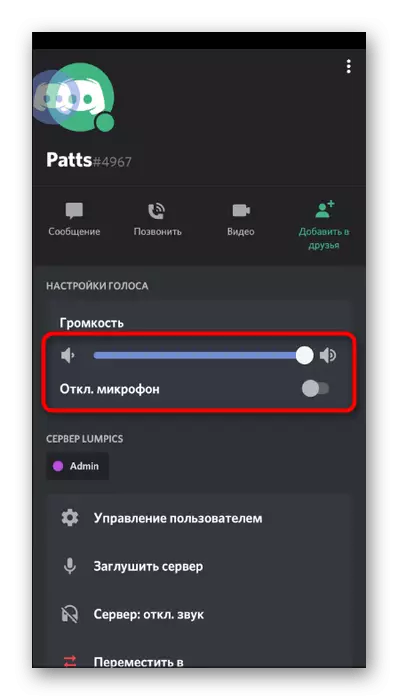
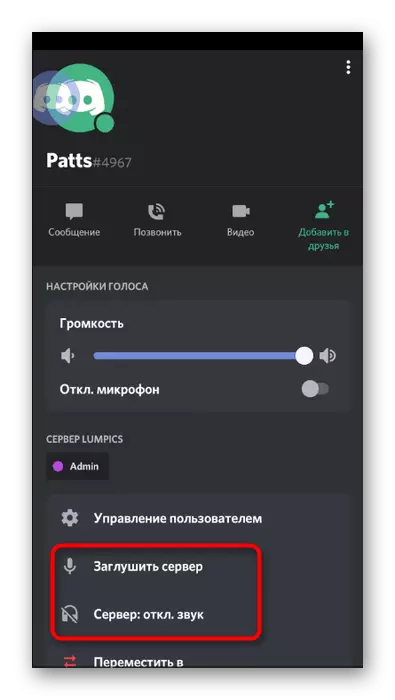
Kontrola dźwięku poprzez nakładka
Jeśli podłączysz się do kanału głosowego za pomocą aplikacji mobilnej lub wykonać osobistą wywołanie, pojawia się niezgoda nakładki, z którą możesz sterować dźwiękiem, który jest wykonywany w następujący sposób:
- Rzuć dyskord i kliknij jego ikonę, która pojawi się po lewej stronie na ekranie.
- W menu Kontrola nakładania stuknij dynamikę, aby wyłączyć lub włączyć dźwięk.
- Po powrocie do połączenia wyłącz nakładkę, klikając ten sam przycisk.
- Rozwiń menu Call Control, spędzając palec.
- Użyj przycisku "Zmień dźwięk wyjścia urządzenia".
- Teraz możesz wybrać te same parametry wymienione powyżej.
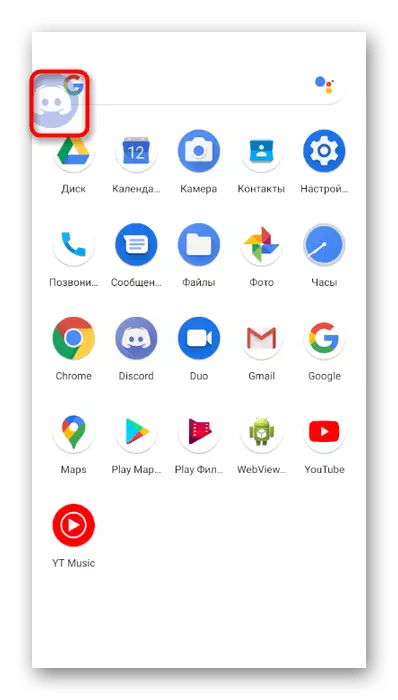
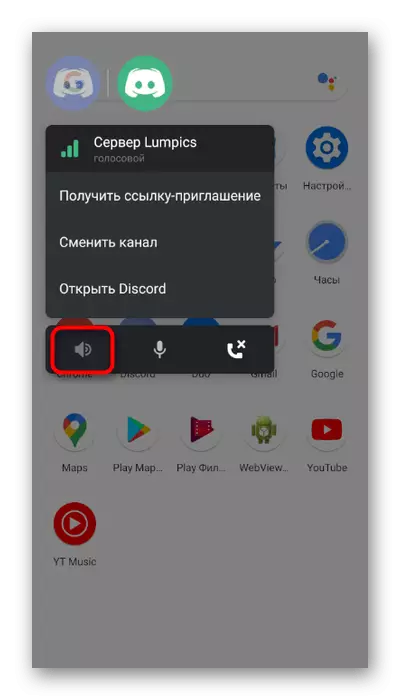
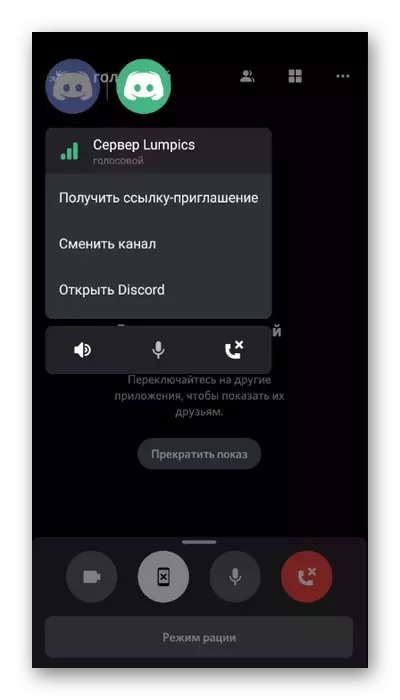
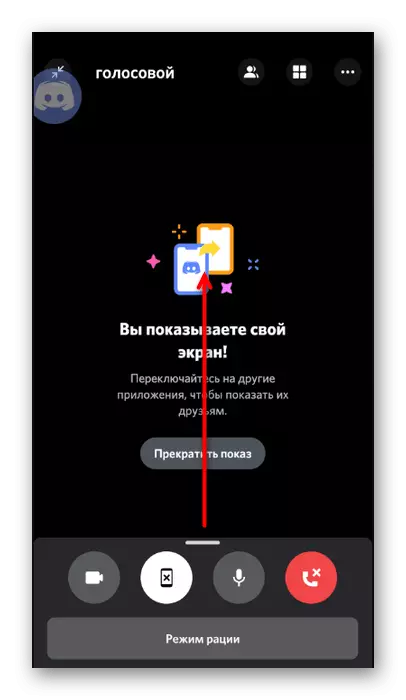
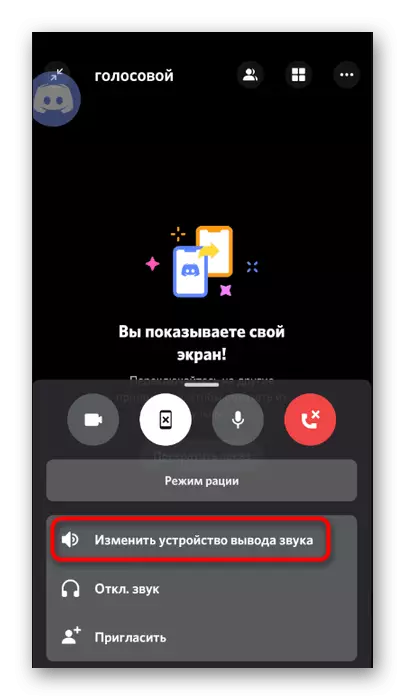

Konfigurowanie uprawnień dla niezgody
Jeśli, gdy próbujesz nawiązać połączenie głosowe, napotkasz fakt, że mikrofon nie włącza się lub nie słyszysz dźwięków innych użytkowników, najprawdopodobniej jest to spowodowane niezbędnymi zakazami aplikacji, której ty trzeba anulować.
- Aby to zrobić, rozszerzyć migawkę z powiadomieniami i przejdź do ustawień urządzenia.
- Wybierz sekcję "Aplikacje i powiadomienia".
- Znajdź na liście "Discord" i dotknij zgodnie z jego nazwą.
- Otwórz listę uprawnień do tej aplikacji.
- Przeglądaj blok "Zakazany" i, jeśli jest mikrofon lub głośniki, kliknij jeden z elementów.
- Sprawdź element markera umożliwiający korzystanie z urządzenia i zrób to samo dla wszystkich innych uprawnień.
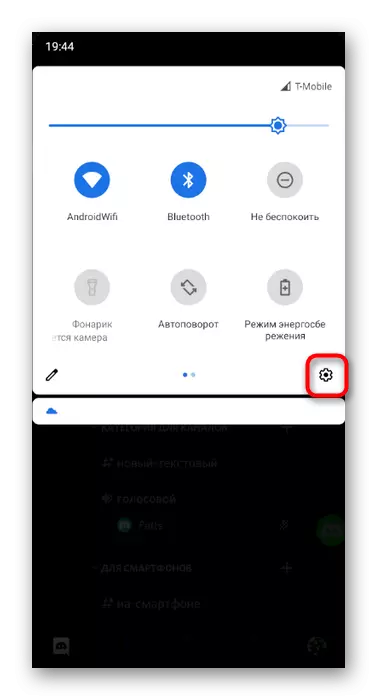
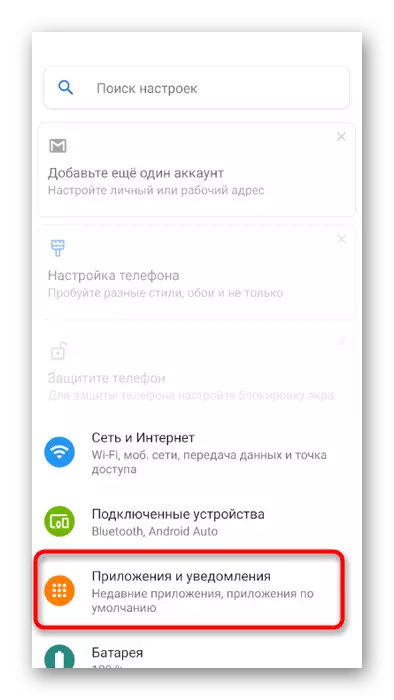
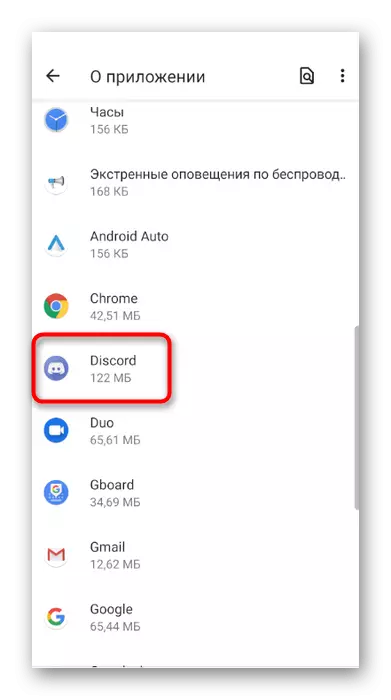
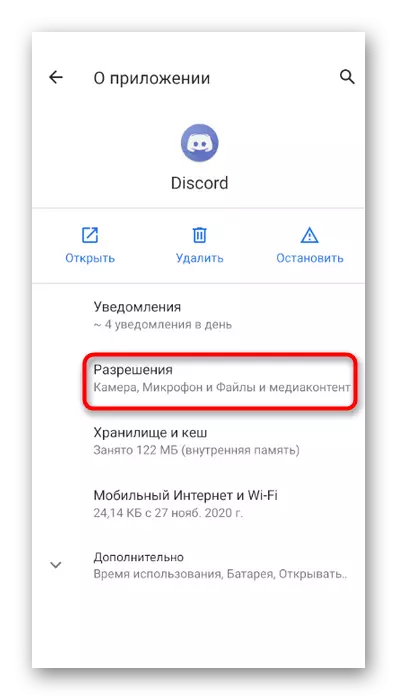
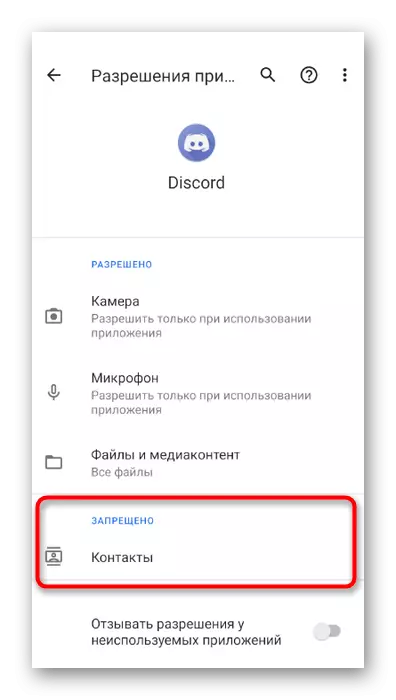
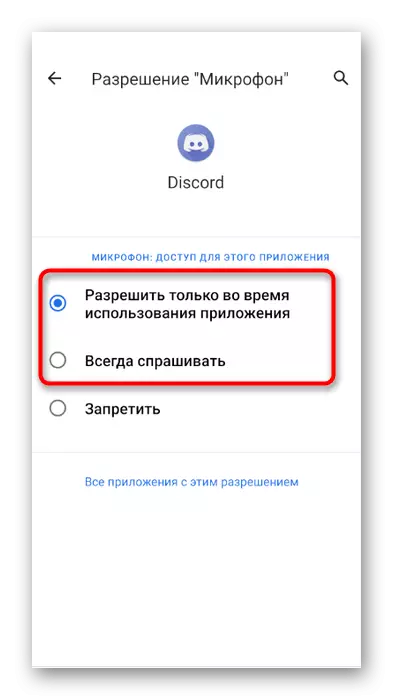
Zarządzanie rólami i kanałami głosowymi na serwerze
Wreszcie wspominamy o sytuacji, gdy administrator lub twórca serwera chce ustawić uprawnienia lub zakazy, aby użyć dźwięku w kanałach głosowych dla niektórych ról lub uczestników. W tym przypadku istnieją dwie możliwe opcje: edycja praw do roli lub najwięcej samego kanału wokalnego, z którym oferujemy, aby zapoznać się dalej.
- Aby edytować prawa ról przez lewy panel, otwórz swój serwer i kliknij jego nazwę.
- W wyświetlonym menu jesteś zainteresowany przyciskiem "Ustawienia".
- Po przejściu do ogólnych parametrów, upuść blok "Zarządzanie uczestnictwa" i wybierz role.
- Utwórz nową rolę lub wybierz już istniejący do edycji.
- Znajdź "prawa głosowe" i sprawdź kleszcze przeciwne te prawa, które chcesz zapewnić właścicieli tej roli.
- Wróć do poprzedniego menu i dotknij tym razem "uczestników".
- Kliknij pseudonim użytkownika, który musi zostać przypisany nową rolę.
- Zaznacz go znakiem wyboru i zamknij bieżące menu.
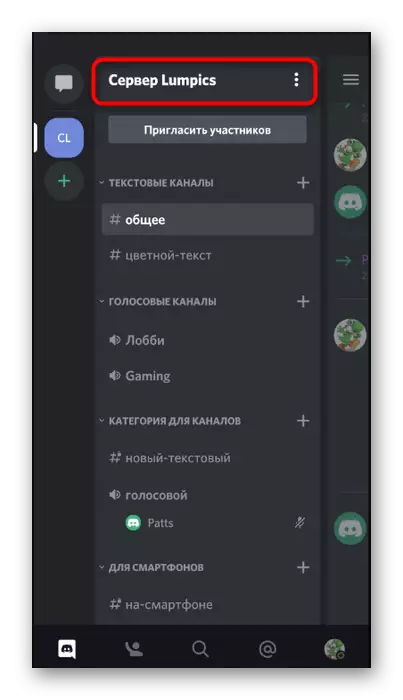
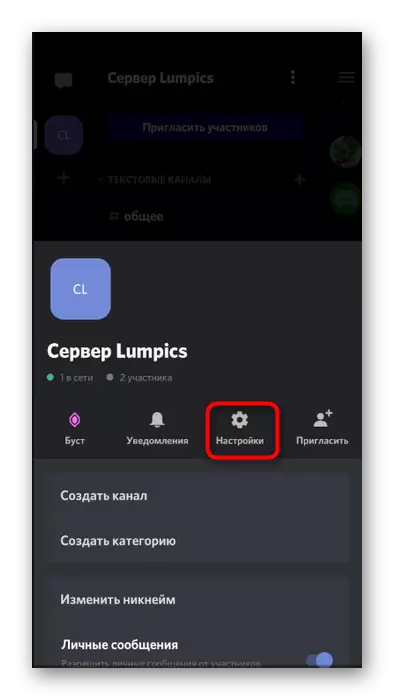
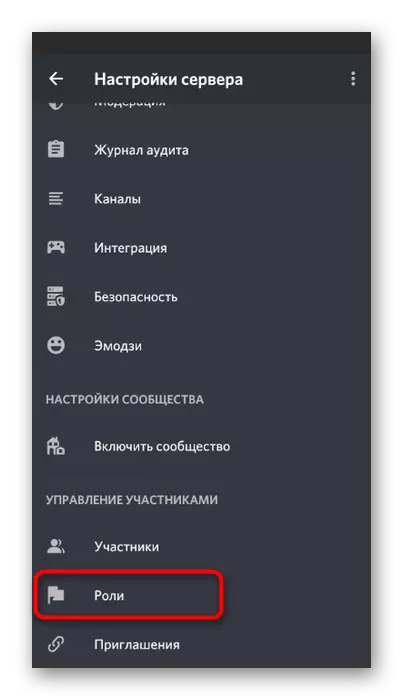
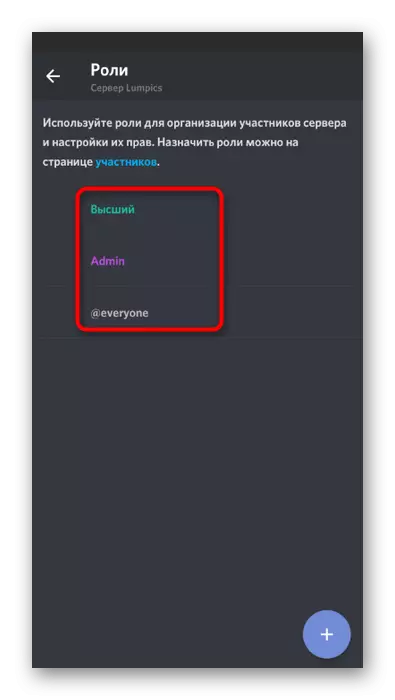
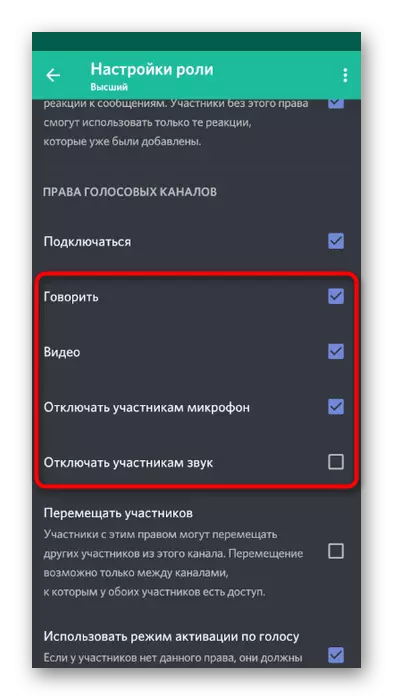
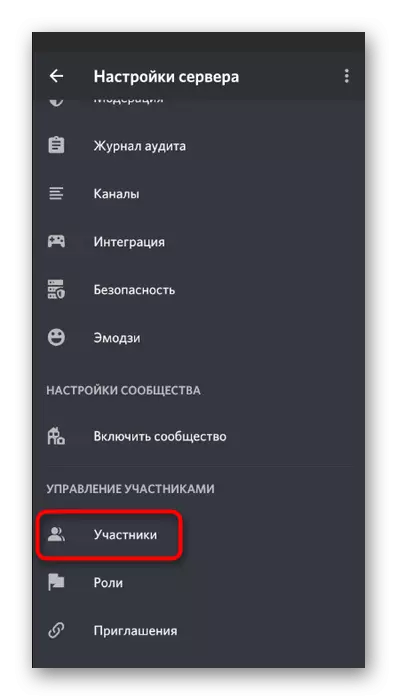
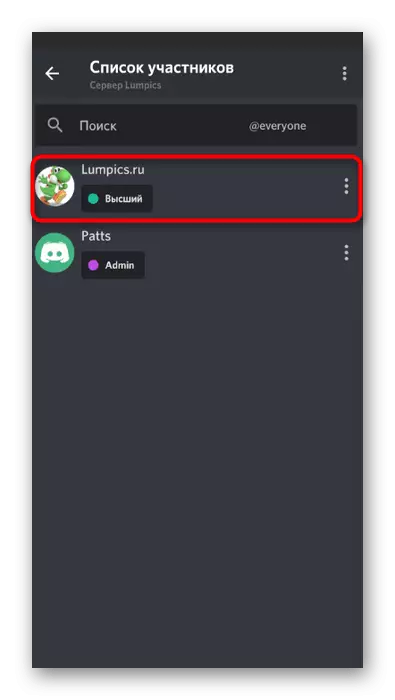
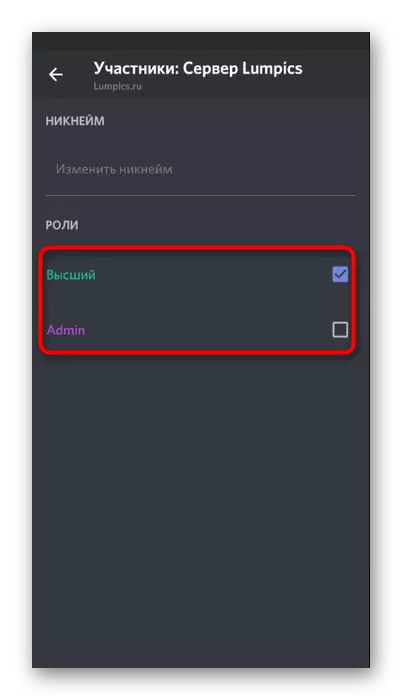
Więcej informacji o tym, jak role są zarządzane na serwerze, rozmawialiśmy w odpowiedniej części poprzedniej wersji, więc jeśli chcesz, abyś mógł się wspinać i zapoznać się ze wszystkimi niezbędnymi informacjami. Teraz rozważymy, w jaki sposób zachodzi do zarządzania prawami w określonych kanałach głosowych.
- Zrób długi kran zgodnie z jego nazwą, aby otworzyć ustawienia.
- Tam kliknij "Prawa dostępu".
- Wybierz rolę lub członek, dla którego chcesz ustalić uprawnienia lub zakazy.
- Sprawdź wszystkie przedmioty w "Prawa kanałów głosowych". Jeśli chcesz aktywować pewne uprawnienia, zabronić im lub zostaw ich zgodnie z ról przydzielonych ról.