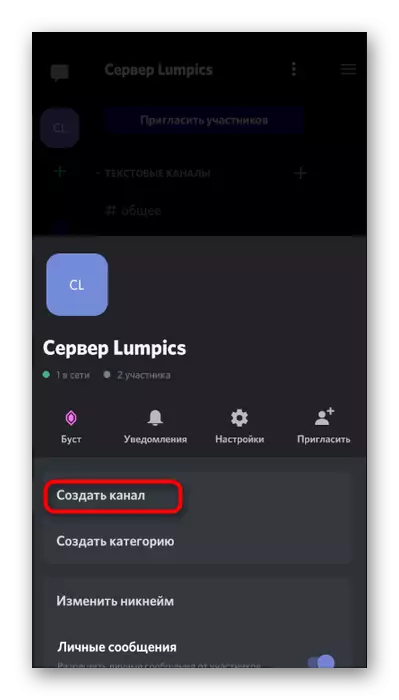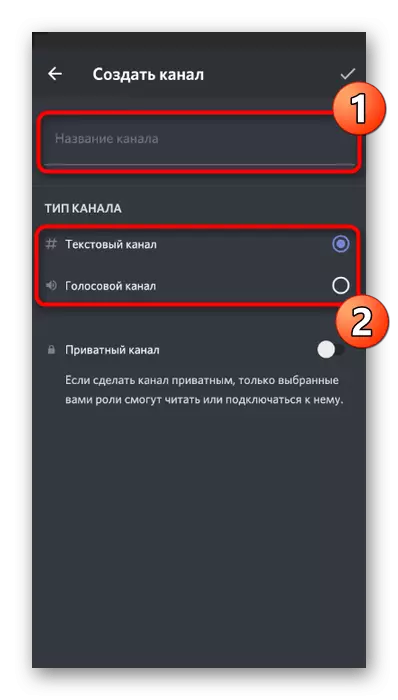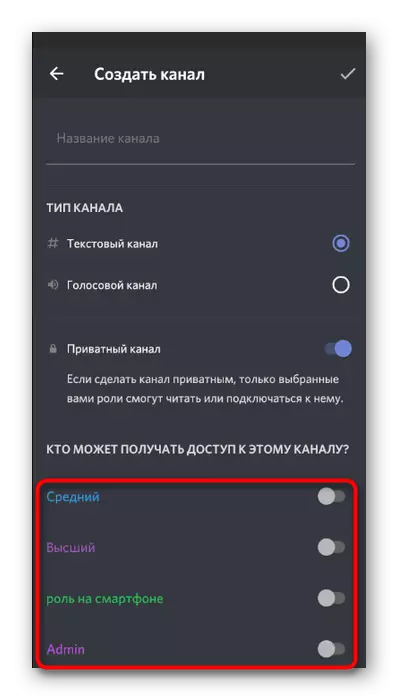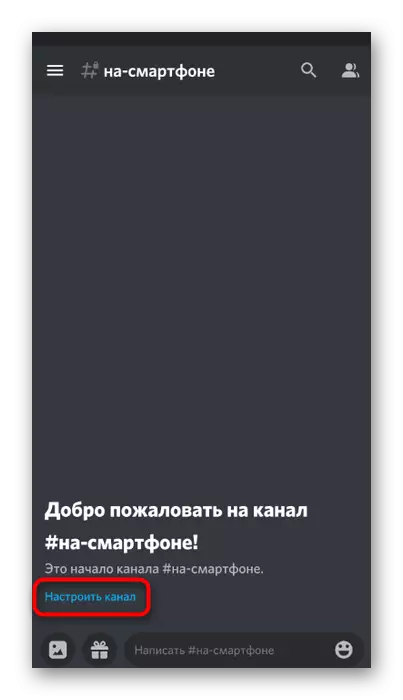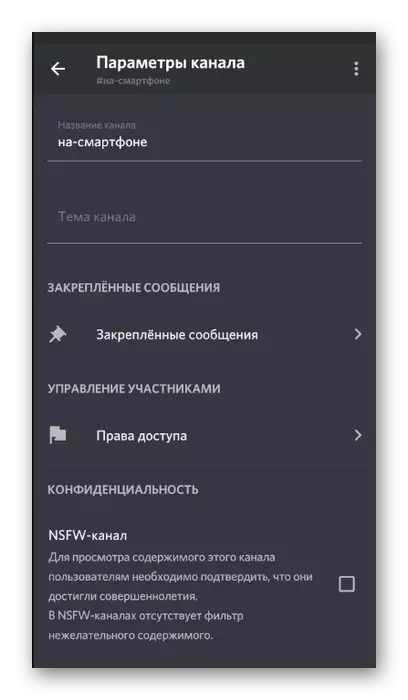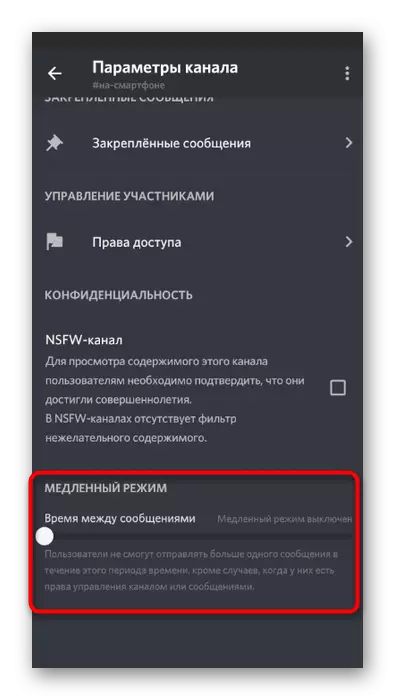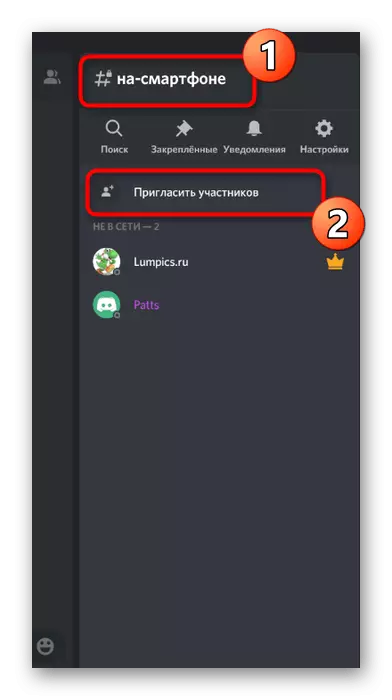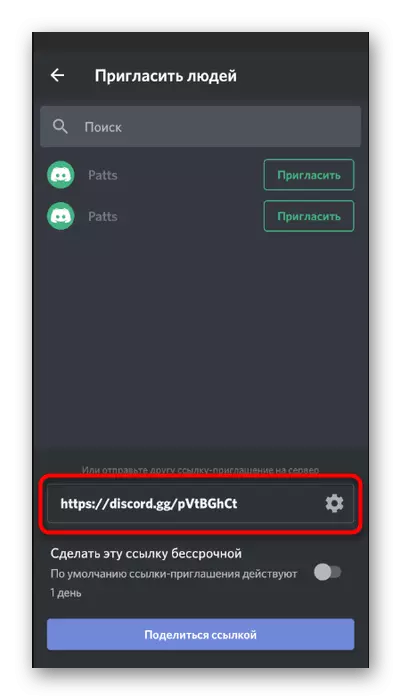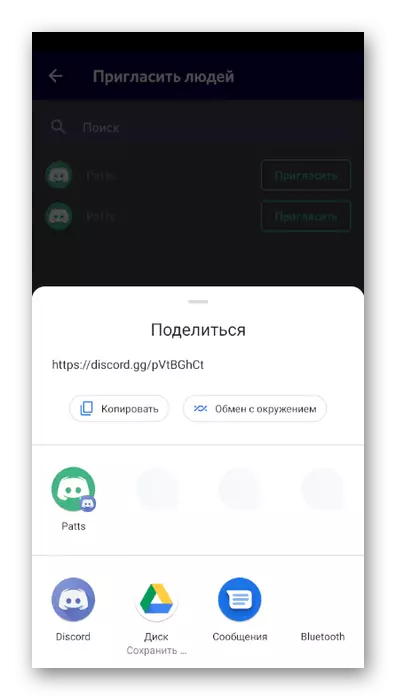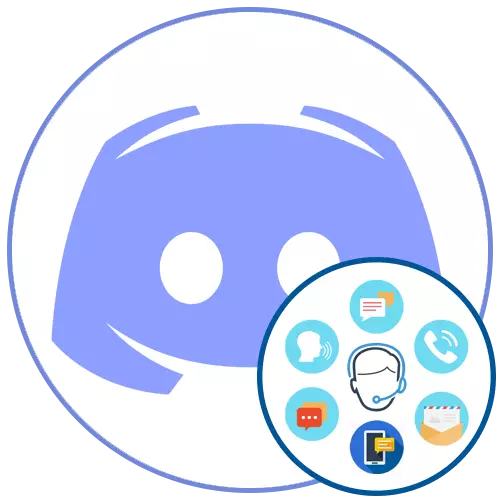
Opcja 1: Program PC
W większości przypadków administracja serwera występuje uruchomienie programu Discord dla systemu Windows, MacOS lub Linux, ponieważ zapewnia praktycznie nieograniczone możliwości w zakresie korzystania z wbudowanej funkcjonalności. W związku z tym tworzenie kanału na serwerze będzie bardziej istotne dzięki wersji pulpitu programu Messengera, z którym oferujemy rozumienie dalej.Udostępnianie praw kanałach kontrolnych
Pierwszą rzeczą, którą chciałbym porozmawiać, jest - dostarczanie praw do konkretnych użytkowników, którzy pozwolą im niezależnie zarządzać kanałami kanałów na serwerze. Takie przywileje są zaprojektowane specjalnie, aby twórca nie zaangażował się w rutynową pracę, dodając ogromną liczbę kanałów do serwera na dużą skalę lub przynajmniej dystrybuowane prace ze swoim przyjacielem lub powiernikiem. Aby samodzielnie tworzyć i skonfigurować kanały, pewny uczestnik będzie musiał przypisać do niego prawa, który jest przeprowadzany tak:
- Uruchom dyskord i kliknij nazwę serwera.
- Przez pojawił się listę przejdź do "Ustawienia serwera".
- Otwórz sekcję "Role".
- Utwórz nową rolę lub przejdź do edycji już istniejących. Jednocześnie uważaj, że prawa stosuje się jednakowo wszystkich uczestników, którzy są przypisani do tej roli.
- Wśród wszystkich przywilejów aktywuj to - "kanały kontrolne". Reszta praw może być uwzględniona według własnego uznania, a przed wyjściem nie zapomnij zapisywać zmian.
- Nie wychodzę z bieżącego menu, przełączaj sekcję "Uczestnicy".
- Znajdź tam Użytkownik, który chce powierzyć zarządzanie kanałem i przypisać go do tej roli, z których edycja wydarzyła się wcześniej.
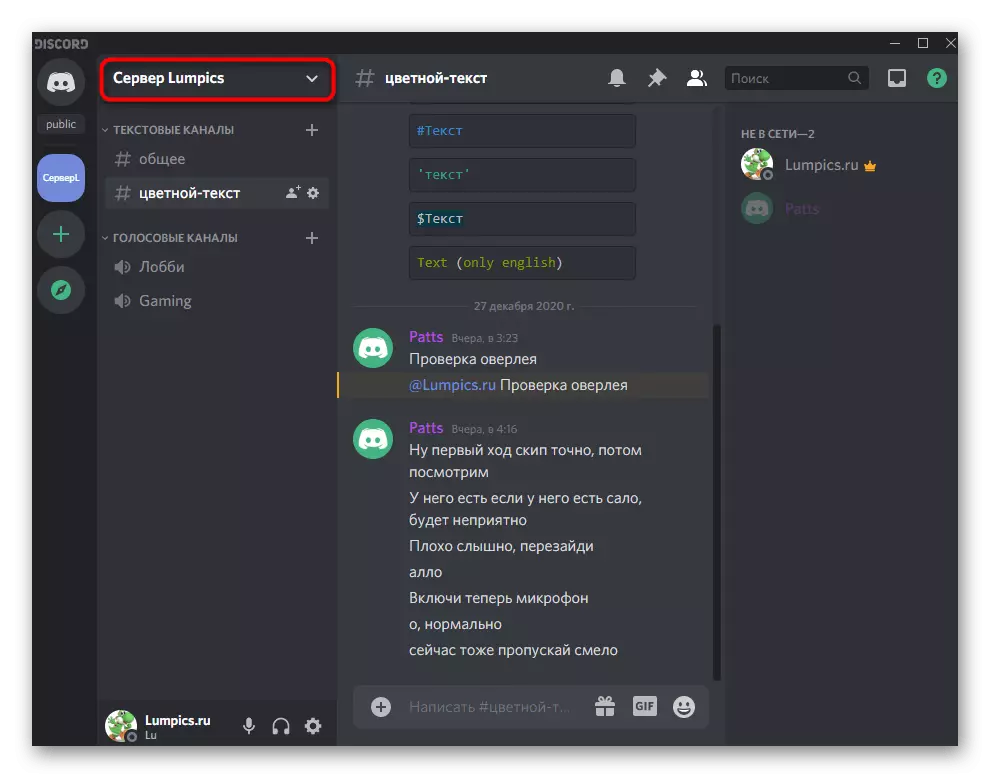
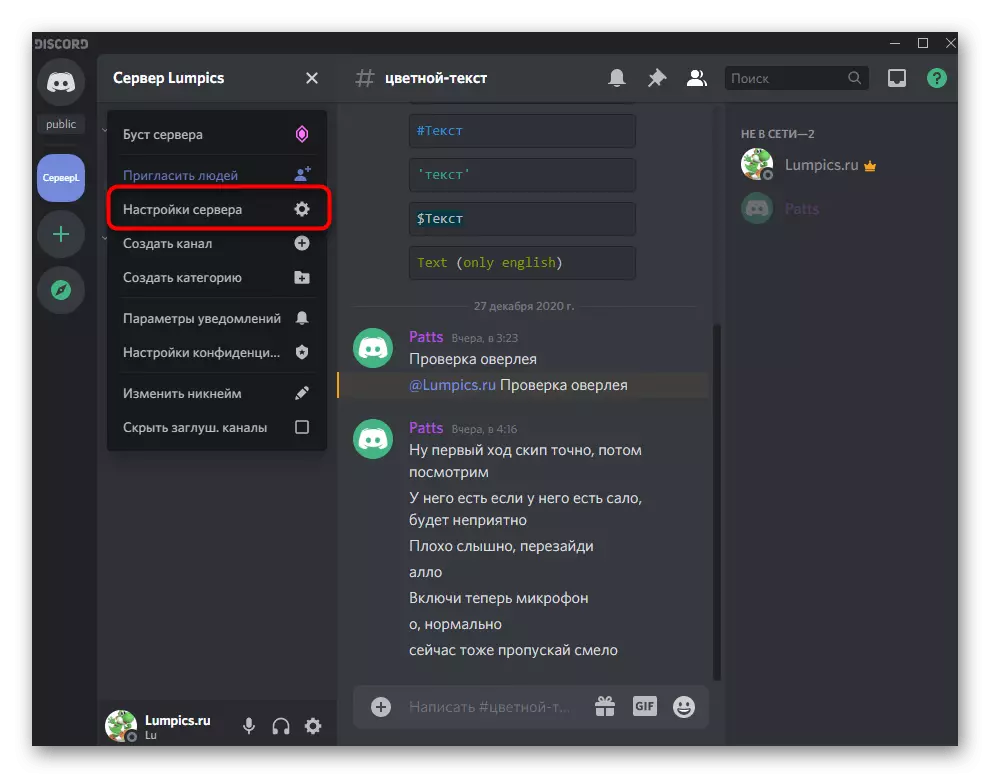
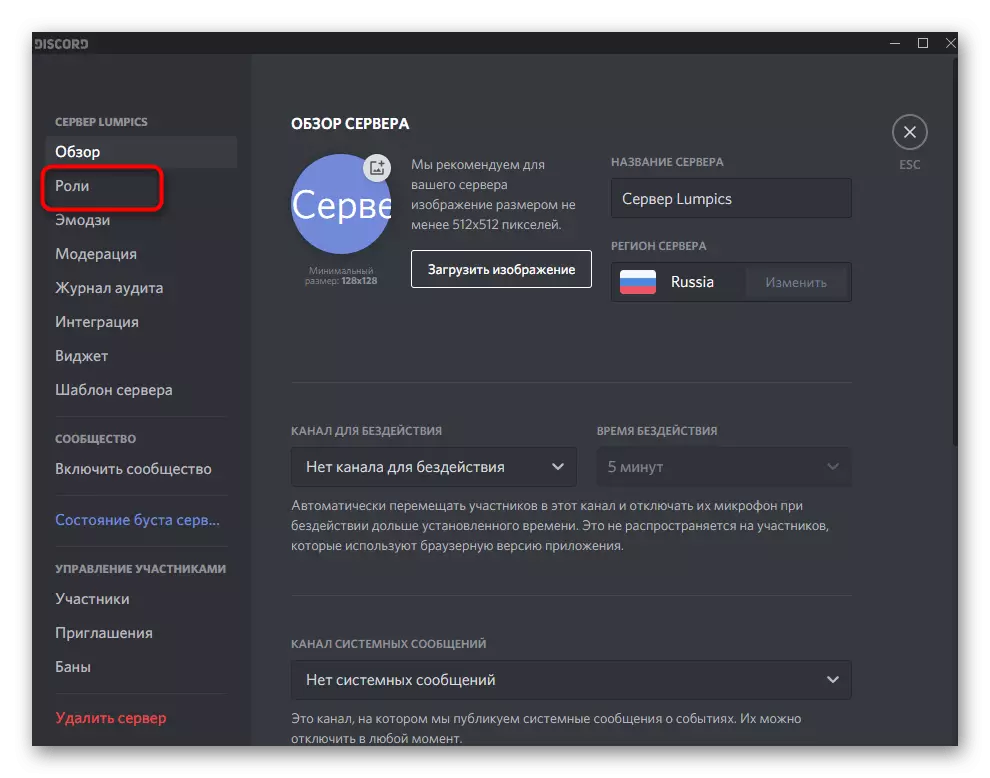
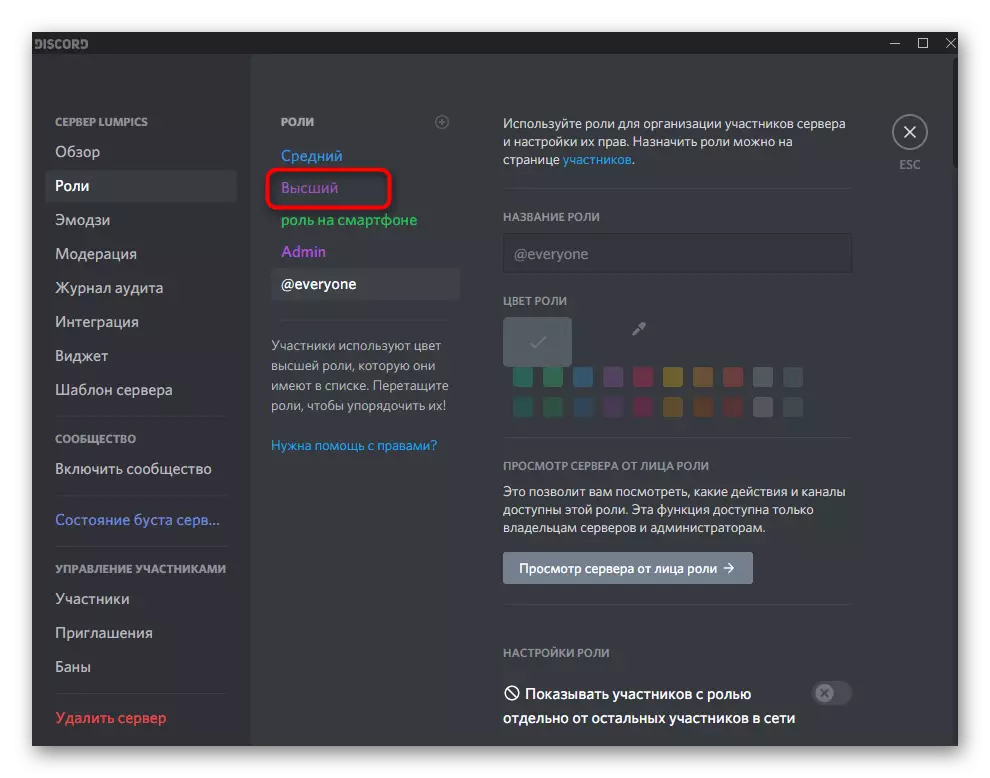
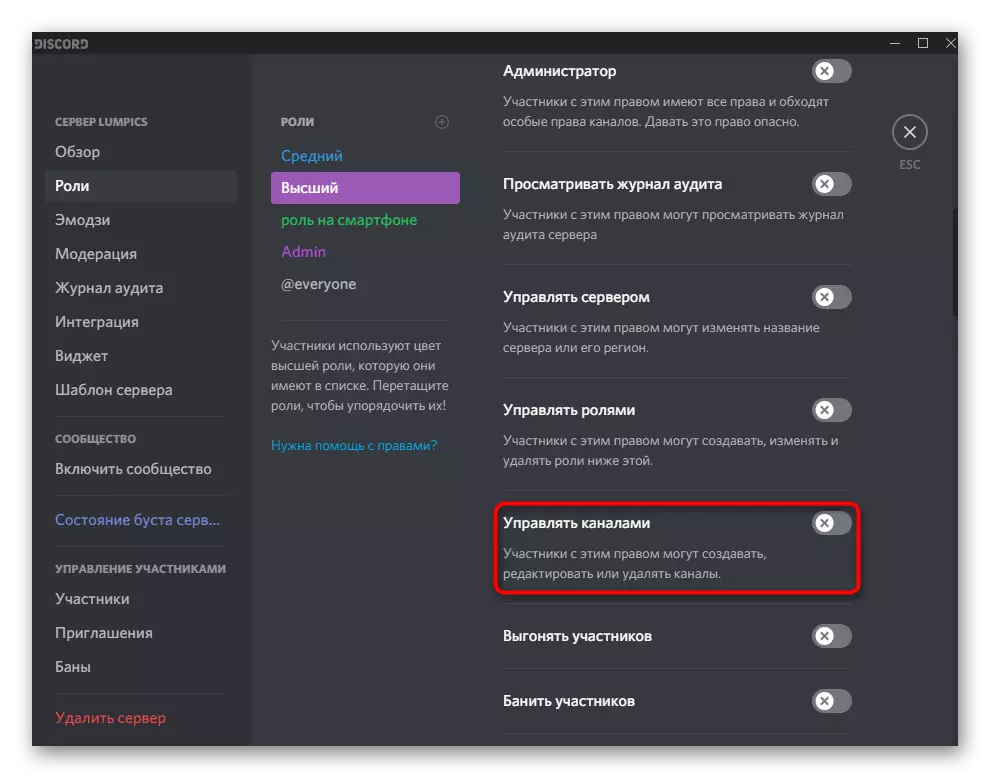
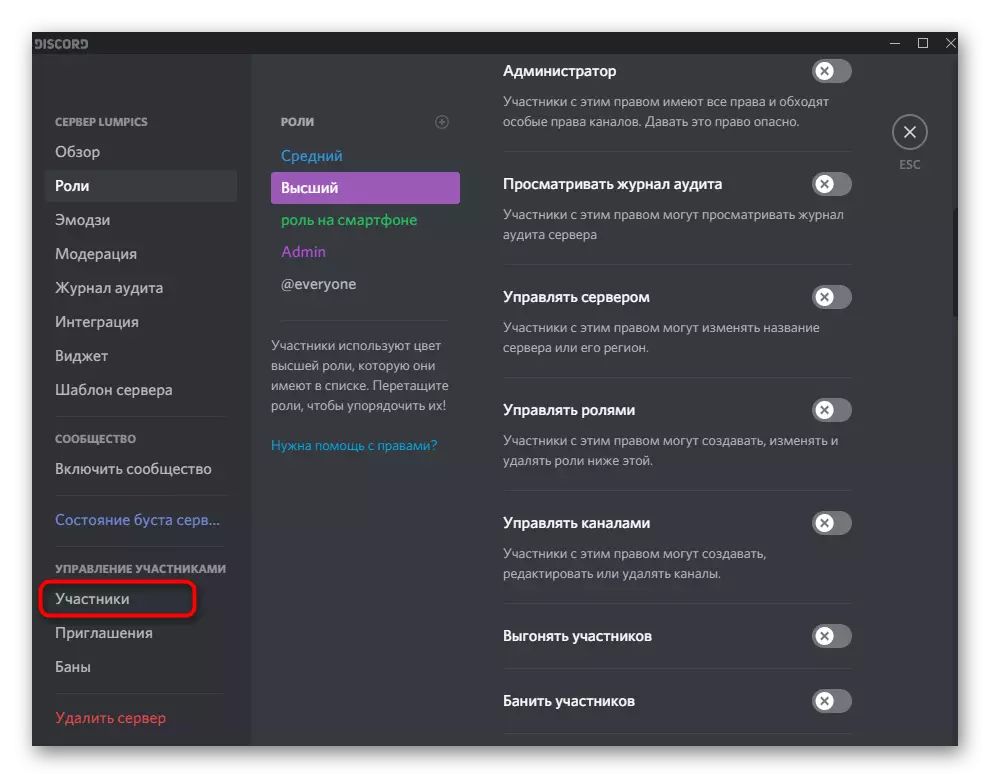
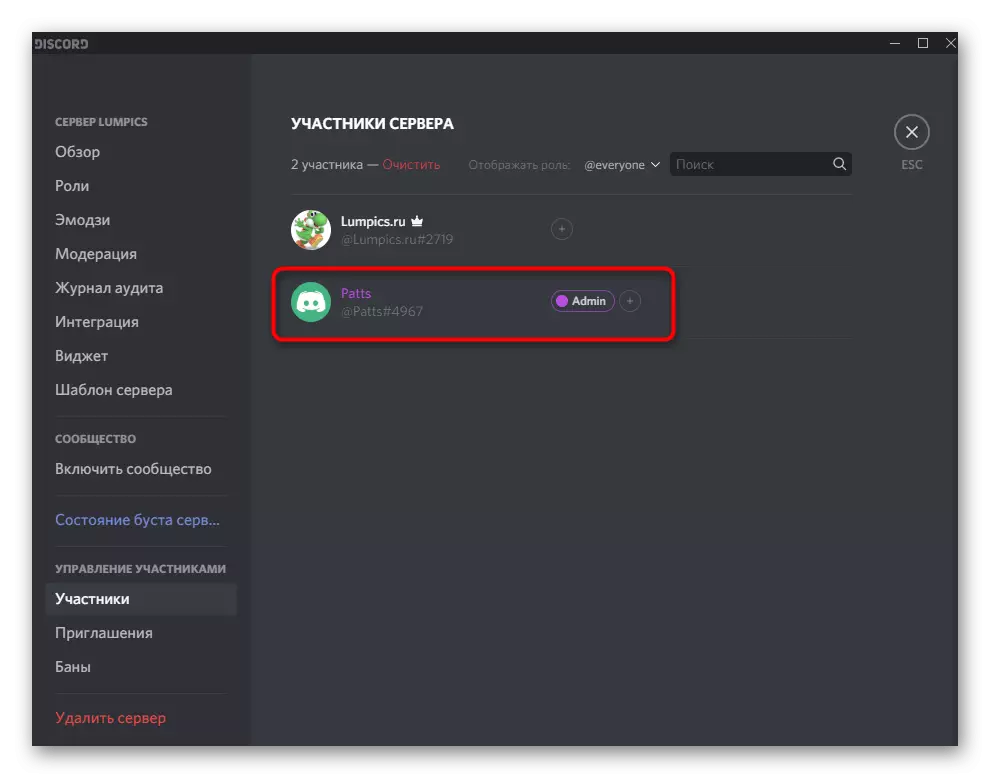
Podaj uczestnik z informacjami, które mogą teraz tworzyć i skonfigurować kanały (zostanie omówione w następujących sekcjach artykułu). Nawiasem mówiąc, bardziej szczegółowych informacji o tworzeniu i dystrybucji ról, krótko sprawdzona właśnie, że znajdziesz w innym artykule na naszej stronie, klikając poniższy link.
Czytaj więcej: Jak tworzyć i rozpowszechniać role na serwerze w niezgodności
Tworzenie kategorii dla kanałów
Z wcześniejszymi ustawieniami, oznacza to, że można przejść bezpośrednio do tworzenia kanałów. Na mniej lub bardziej dużych serwerach są one rozpowszechniane według kategorii i mają określony poziom dostępu. Jeśli zamierzasz utworzyć wiele różnych kanałów tematycznych, lepiej jest grupować ich za pomocą wbudowanej funkcji. Tworzenie nowej kategorii się dzieje:
- Zadzwoń do menu serwera i kliknij wiersz "Utwórz kategorię".
- Określ, aby uzyskać dowolną wygodną nazwę.
- Jeśli chcesz uzyskać dostęp do kanałów tej kategorii, tylko użytkownicy z określonymi rolami, uczynić go prywatnym.
- Po tym lista wszystkich obecnych ról natychmiast się pojawi. Wśród nich znajdź wymagany i zapewnić dostęp.
- Po zakończeniu ustawień potwierdź akcję, klikając "Utwórz kategorię".
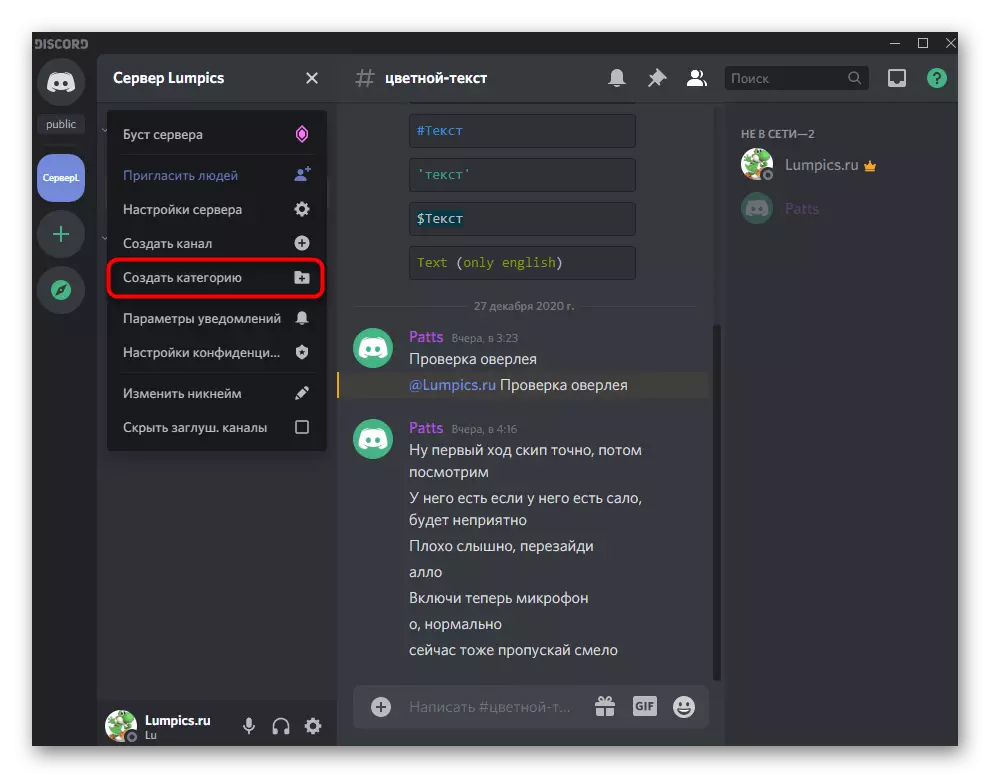
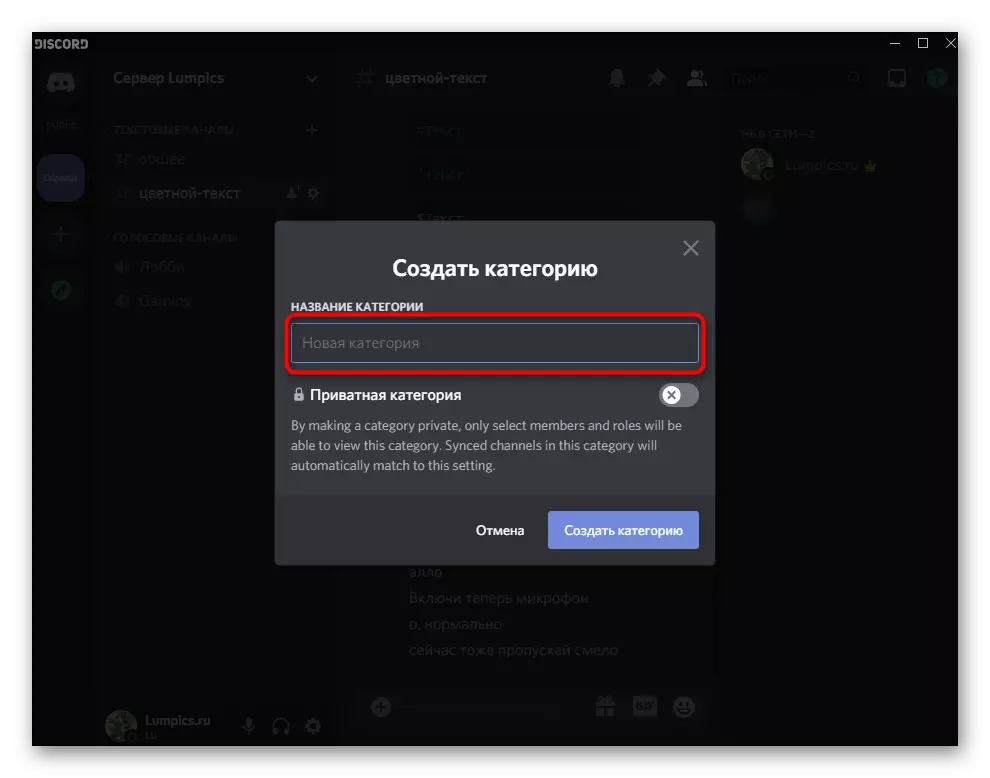
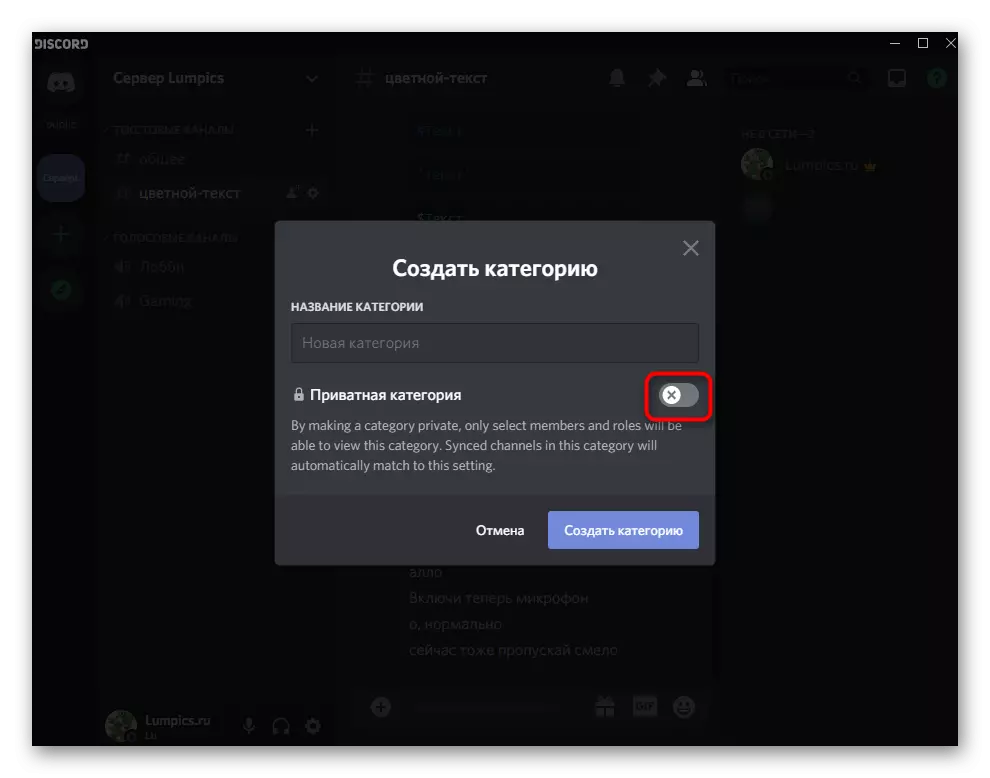
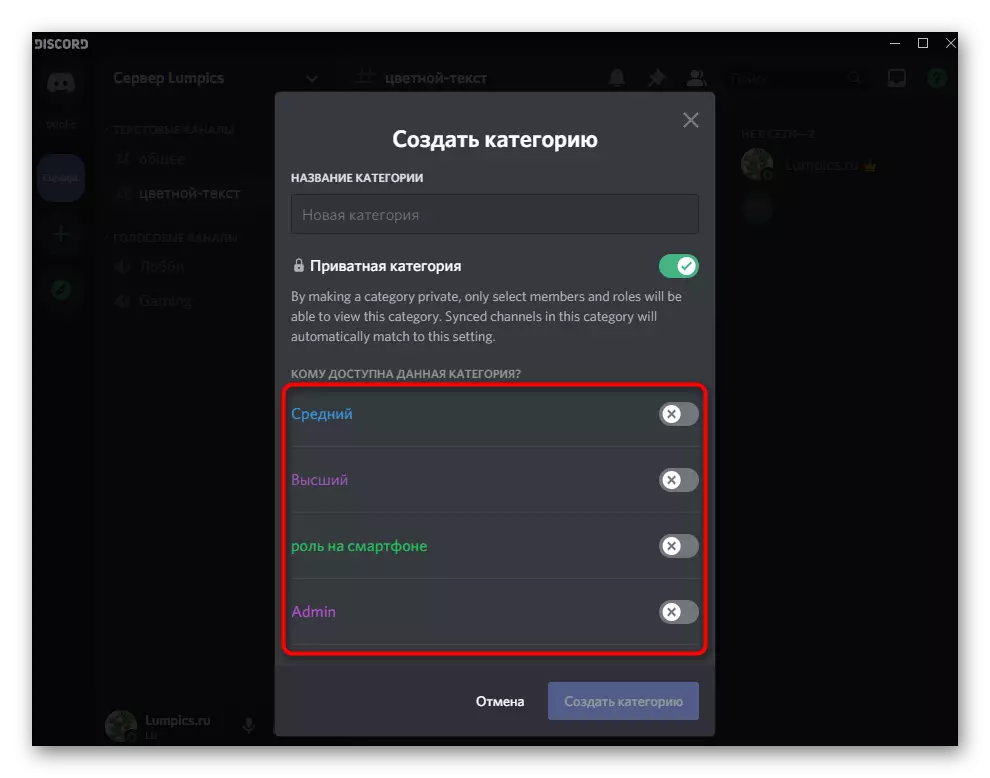
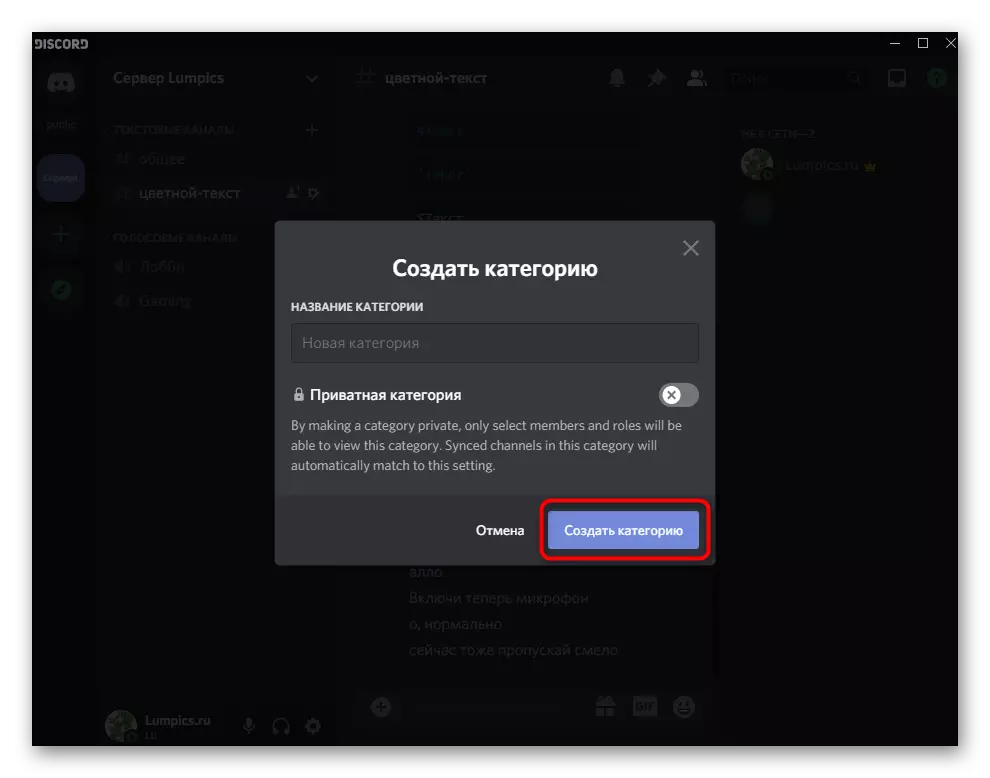
Wygoda kategorii dla kanałów jest to, że podczas konfiguracji ich prywatności nie można spędzić czasu na edycję dostępu podczas tworzenia każdego pojedynczego kanału. Na przykład dodasz kategorię tylko dla administratorów z ograniczeniami określonymi w ustawieniach. Ograniczenia te są automatycznie używane do nowych kanałów, nawet jeśli prawo nie jest określone w swoich parametrach, dlatego mniej sił spędzane są mniej.
Tworzenie nowego kanału na serwerze
Przejdziemy do głównego procesu - tworzenie kanału na serwerze w niezgodności. Deweloperzy zrobili wszystko, aby nie powodować trudności nawet na początkujących, więc akcja jest dosłownie kilka kliknięć.
- Kliknij przycisk Plus naprzeciwko kategorii, w której chcesz dodać nowy kanał.
- Jeśli kanał nie powinien należeć do konkretnej kategorii, zadzwoń do menu zarządzania serwerem, gdzie korzystaj z funkcji Utwórz kanał.
- Teraz są dwa rodzaje kanałów w dyskometce: głos i tekst. W związku z tym w pierwszym może komunikować się tylko z mikrofonami i komunikacji wideo, aw drugim - wysyłanie listów. Zaznacz żądany znacznik typu kanału i przejdź dalej.
- W osobnym polu wprowadź jego nazwę, która odpowiada tematowi lub wykonuje kolejne zadanie.
- Aktywuj ustawienia prywatności, jeśli chcesz ograniczyć dostęp do użytkowników, którzy nie są przypisani do pewnych ról.
- Następnie określ w ustawieniach, które z zasad istniejących na serwerze dostęp do kanału.
- Po zakończeniu kliknij "Utwórz kanał", wykonując tym samym najbardziej podstawowe zadanie.
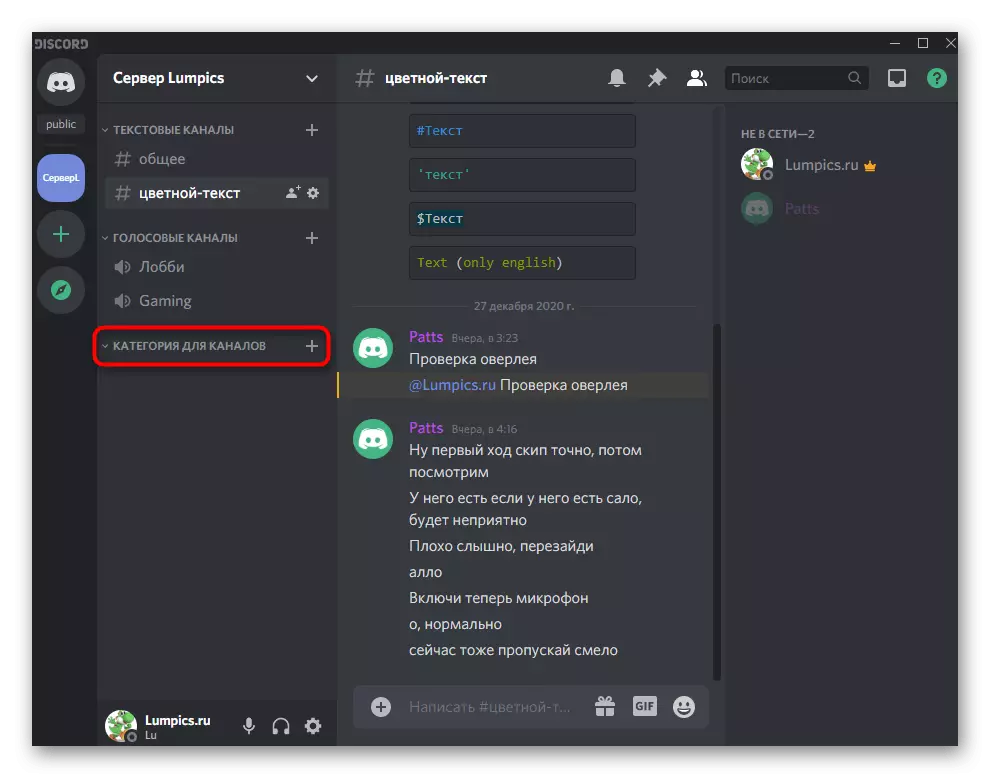
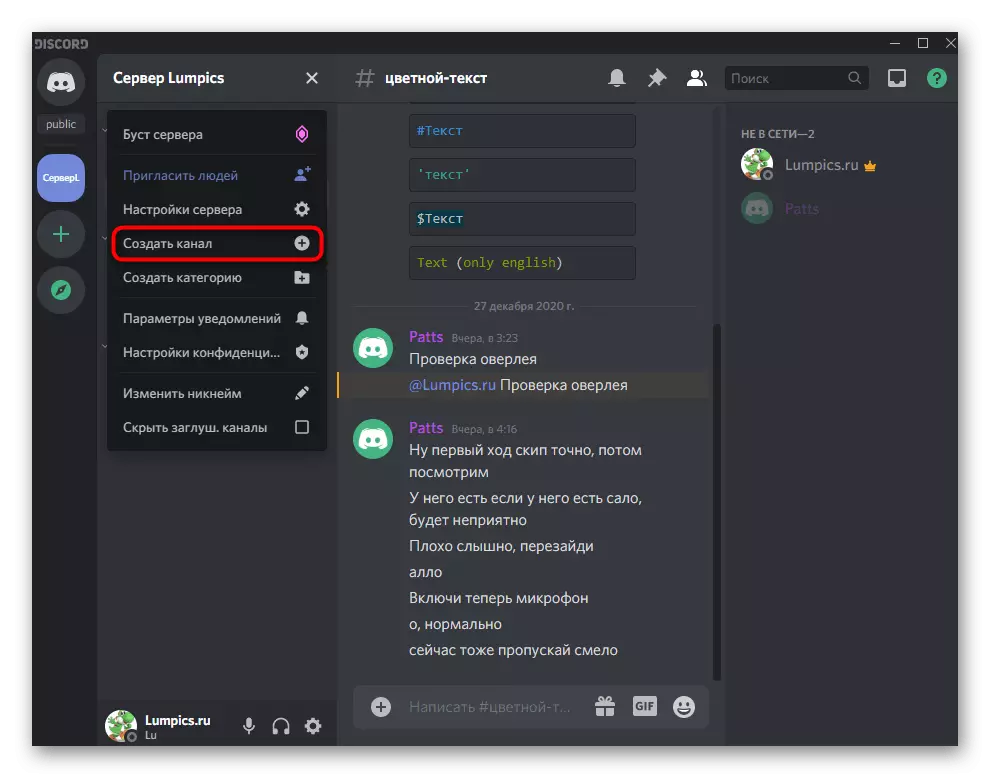
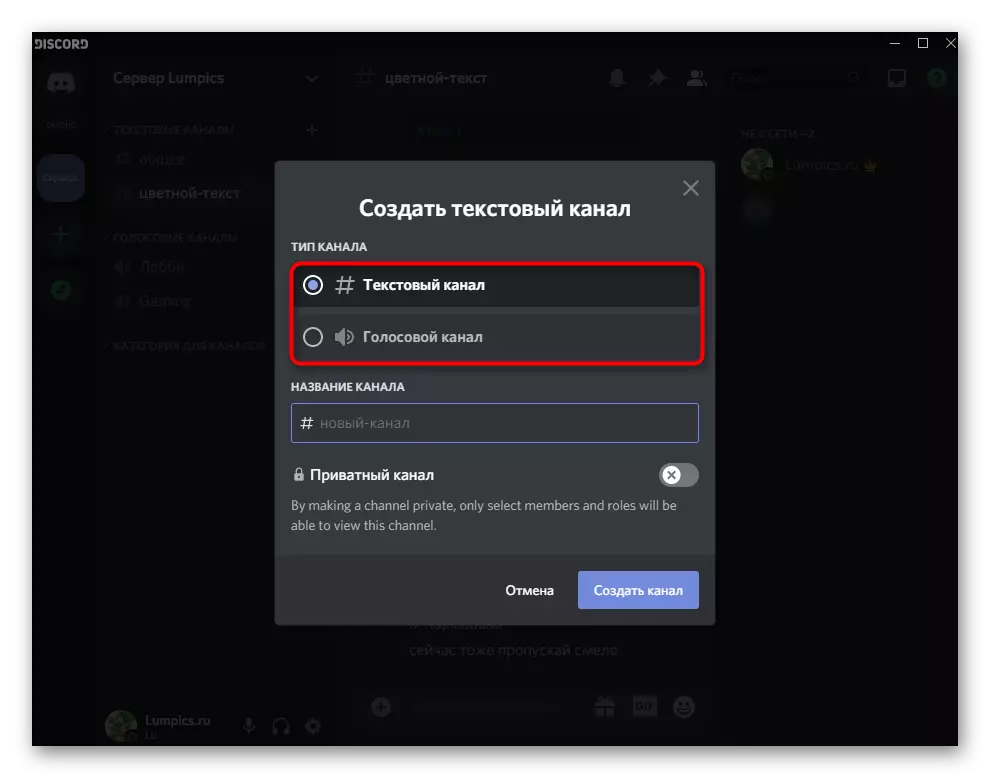
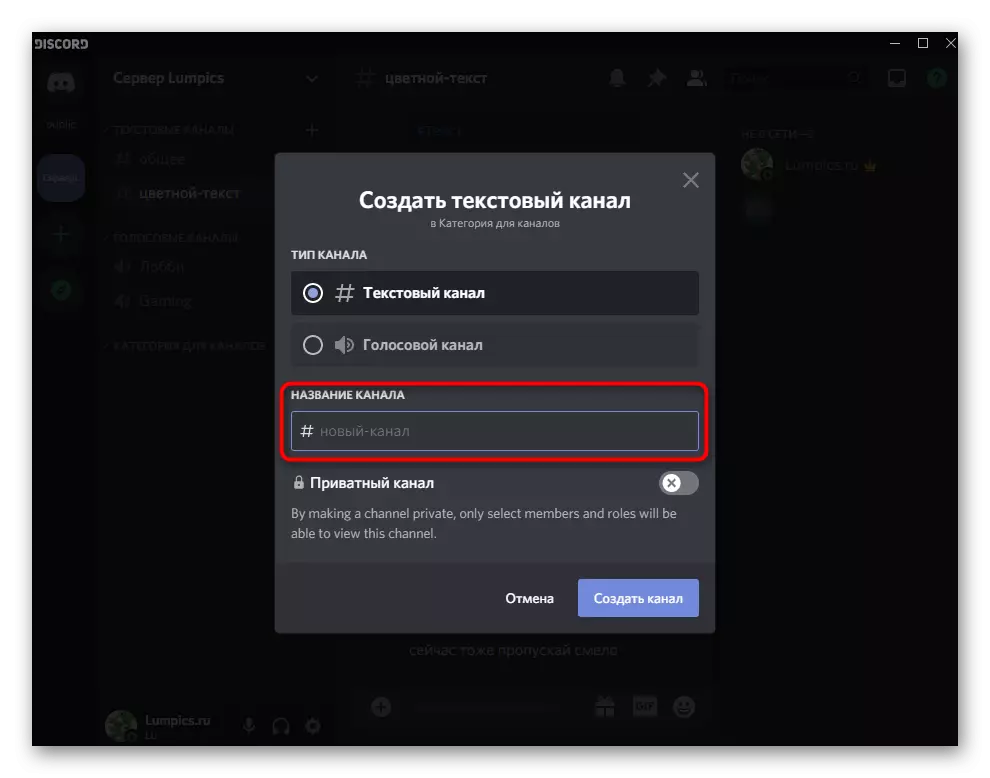
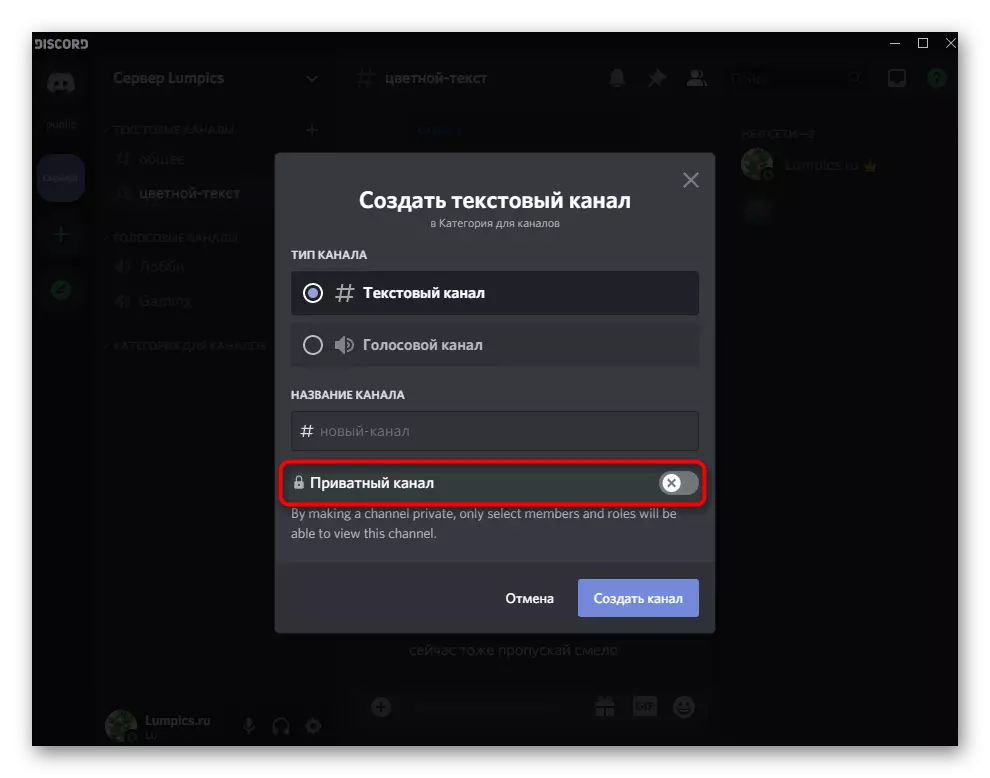
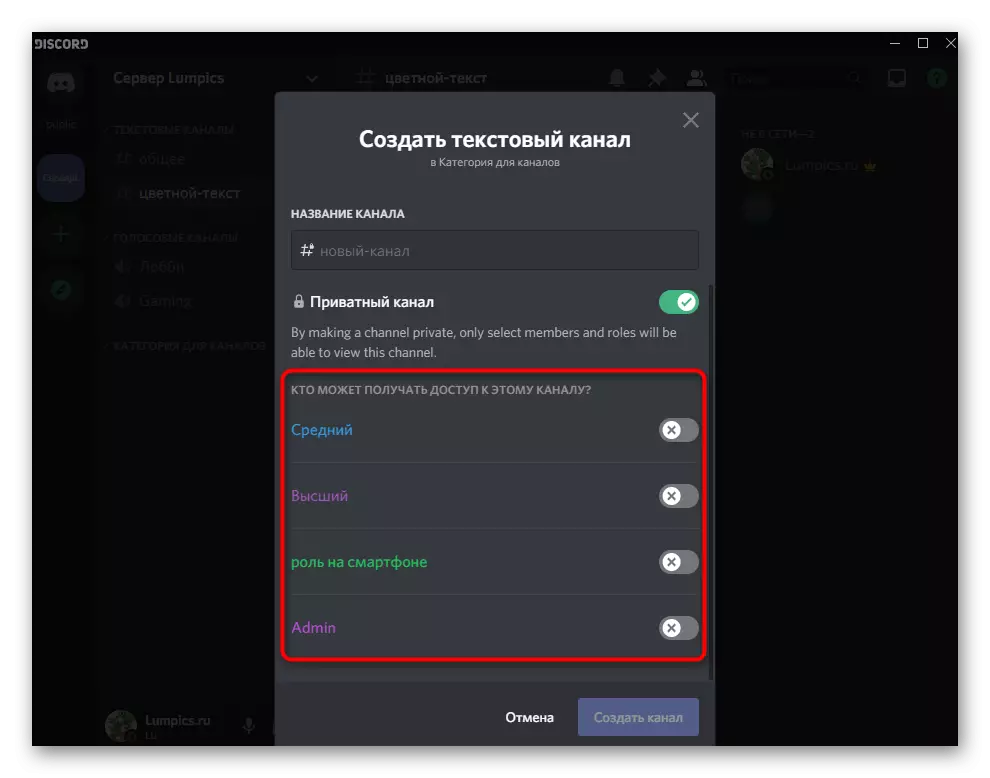
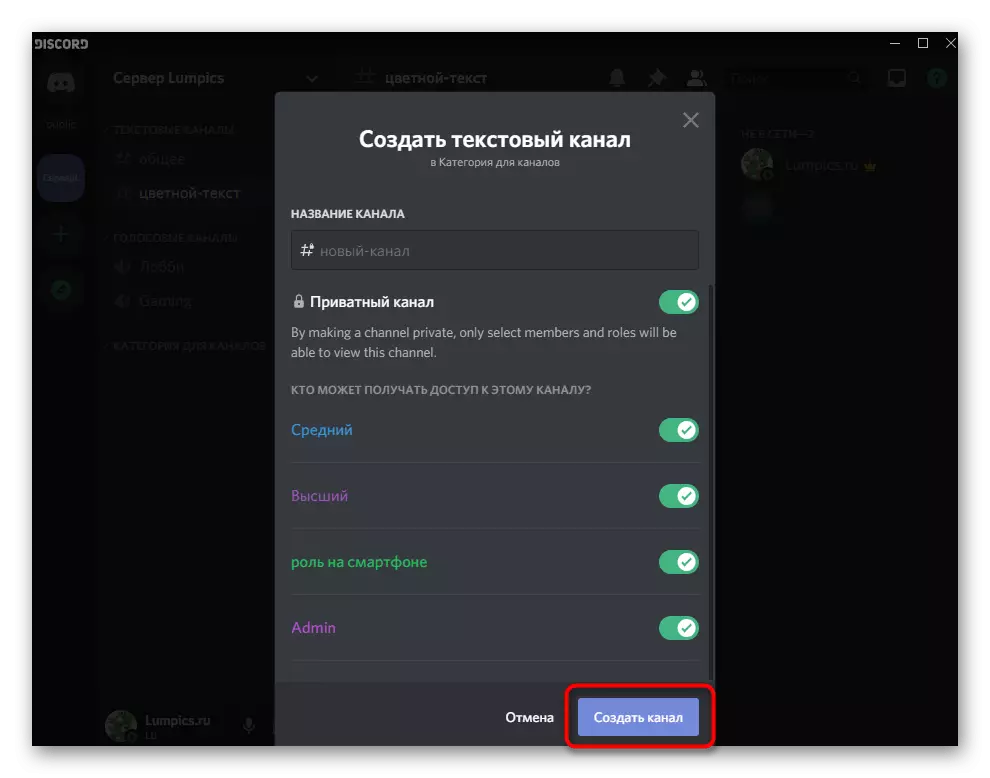
Utworzenie utworzonego kanału
Każdy kanał w niezgody można ustawić własne ustawienia, wypychając cel jego tworzenia i innych warunków. Krótko rozumiemy, co dostępne są dostępne parametry dla czatów tekstowych i głosowych, a już niezależnie edytuj je dla siebie lub zaufaj go innym członkiem serwera, który zapewnił odpowiednie prawa.
- Kliknij ikonę przekładni znajdującej się po prawej stronie nazwy wymaganego kanału.
- Rozdział "Przegląd" zostanie otwarty, w którym można zmienić nazwę kanału, określ swój temat (opis) i skonfiguruj tryb wolny. Wolny tryb - limit czasu wysyłania wiadomości każdego uczestnika. Oznacza to, że sam wybrałeś czas, do którego należy czekać na użytkownika przed wysłaniem następującego komunikatu. To ustawienie jest istotne dla kanałów na dużą skalę z ogromną liczbą uczestników.
- Następnie przejdź do zakładki "Prawa dostępu", gdzie można synchronizować prawa z wybraną kategorią lub edytować je dla każdej roli na serwerze. Zwłaszcza tutaj, aby wyjaśnić nic - przeczytaj cel każdej reguły i zdecydować, czy chcesz dostarczyć takie możliwości dla niektórych ról.
- W sekcji "Zaproszenie" wszystkie wysłane linki można podzielić na zarówno uczestników, którzy mają odpowiednie prawo, a ty, tworząc zaproszenie do menu zarządzania kanałem.
- "Integracja" jest konieczna tylko dla użytkowników, którzy korzystają z personalizacji przez webhuki i śledzenie innych kanałów. Bardziej szczegółowe informacje na temat tych funkcji znajduje się w oficjalnym opisie programistów.
- Jeśli chodzi o link do zaproszenia, domyślnie jest utworzony przez jeden dzień, a następnie przestarzały. Zmień ten parametr, jeśli chcesz udać się, a następnie wysłać użytkownikom, którzy chcą zaprosić na serwer. Po dołączeniu natychmiast łączą się z kanałem, do którego link został skopiowany.
- Porozmawiam trochę o kanałach głosowych, ponieważ niektóre ustawienia są tu inne niż te omówione wcześniej. Obejmuje to szybkość transmisji, która wpływa na szybkość połączenia i limit na równoczesnej liczbie podłączonych uczestników. Są one konieczne, aby zapewnić, że użytkownicy nie tworzą powodzi i przerywali się nawzajem. Zwróć uwagę na "Przemieszczanie uczestników": umożliwia uprzywilejowanym użytkownikom lub administratorom kierowaniu uczestnikami między kanałami, ignorując ograniczenia.
- Parametry obecne w "Prawa dostępu" również nieco nieco: możliwość wyłączenia dźwięku, mikrofonu lub użycia go za pomocą aktywacji głosowej do udziału.
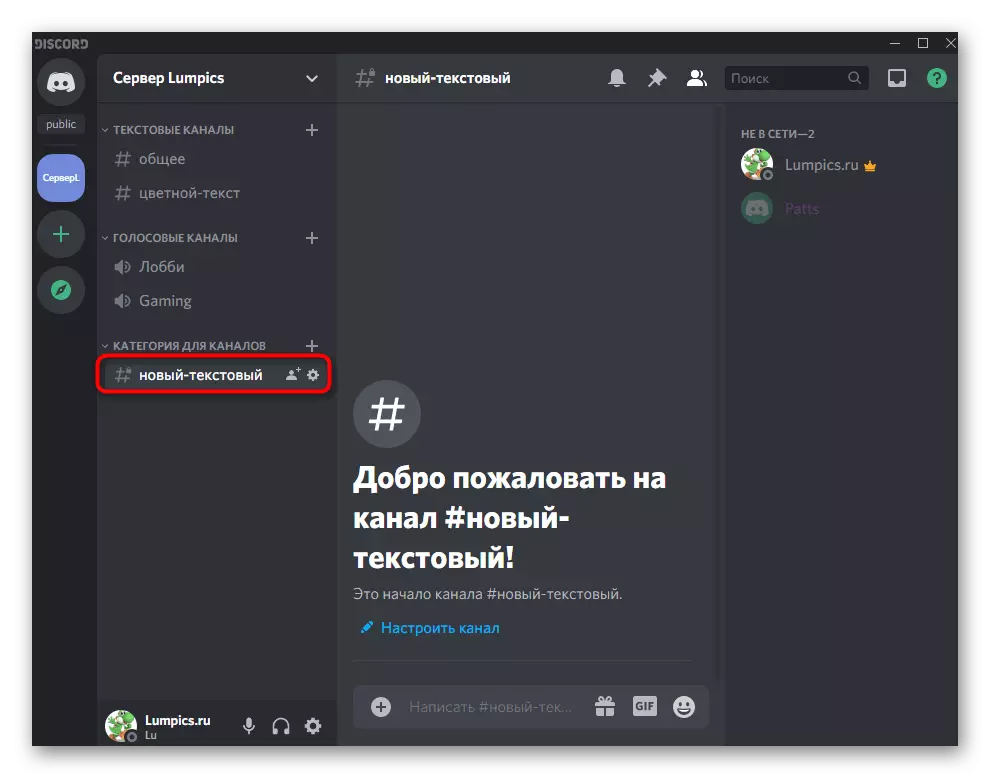
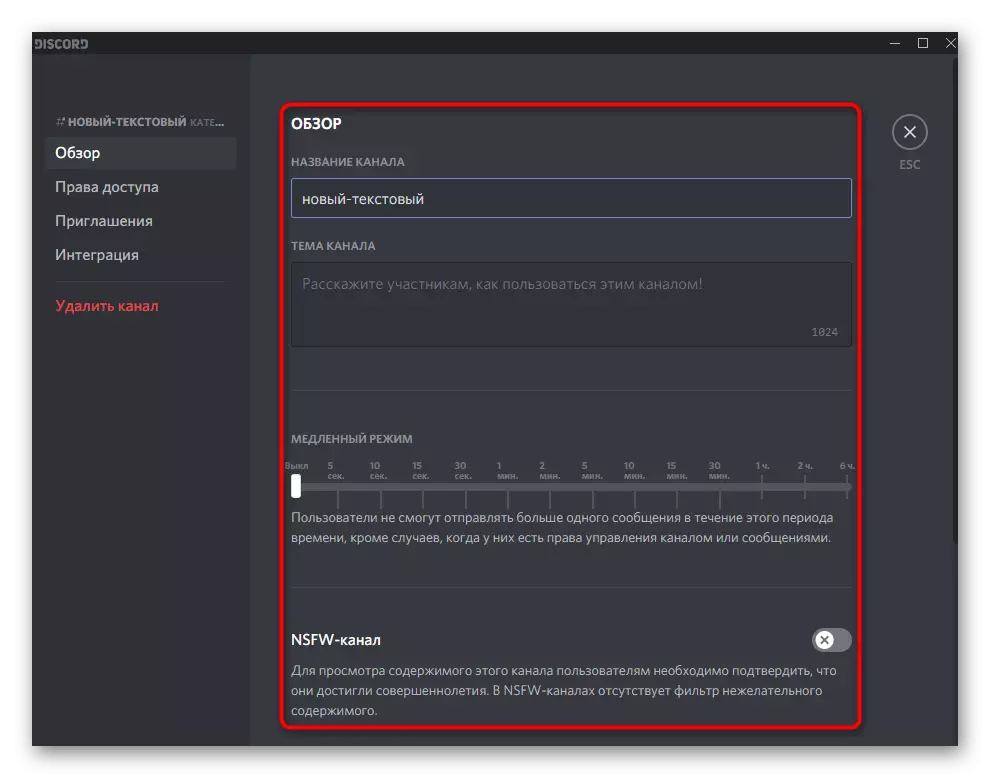
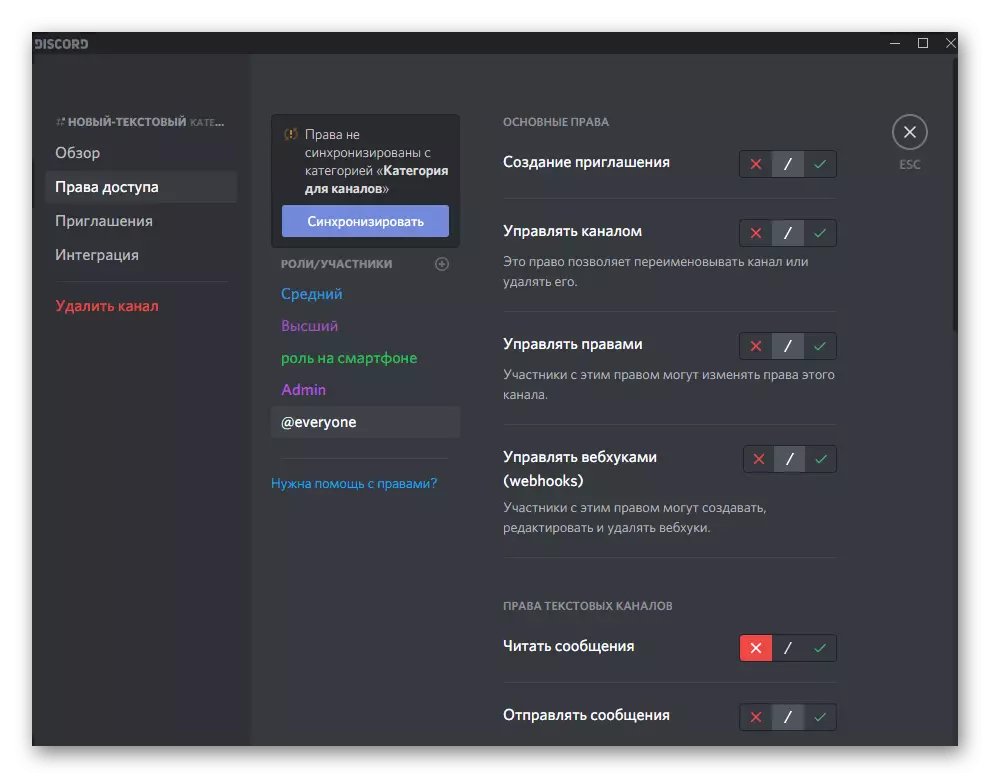
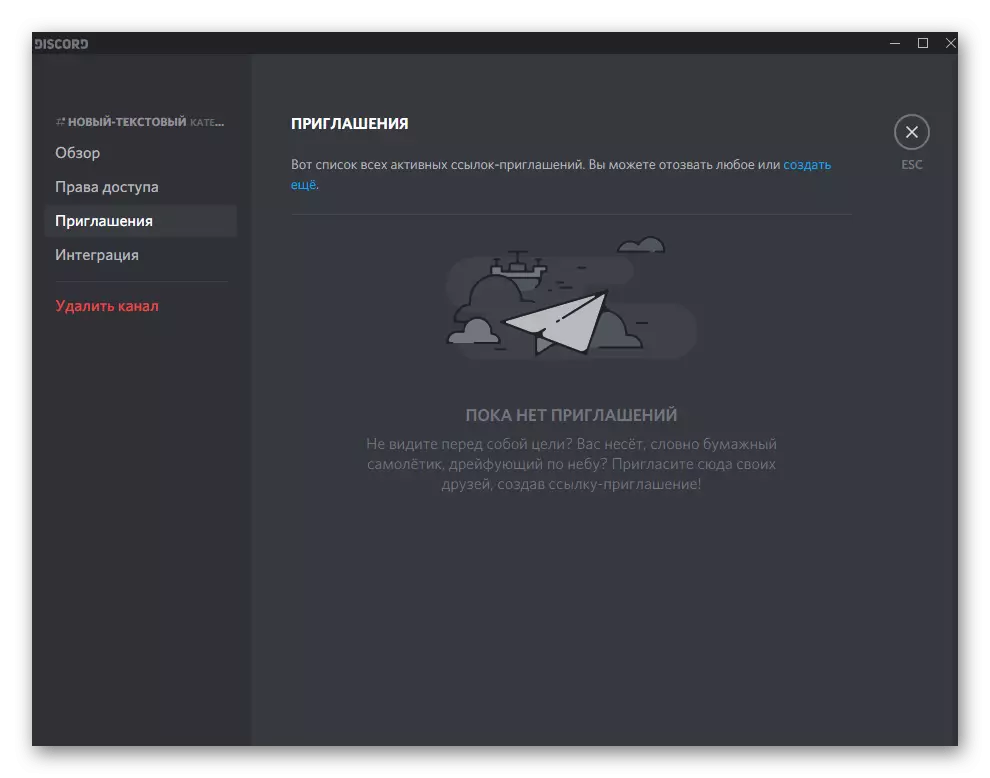
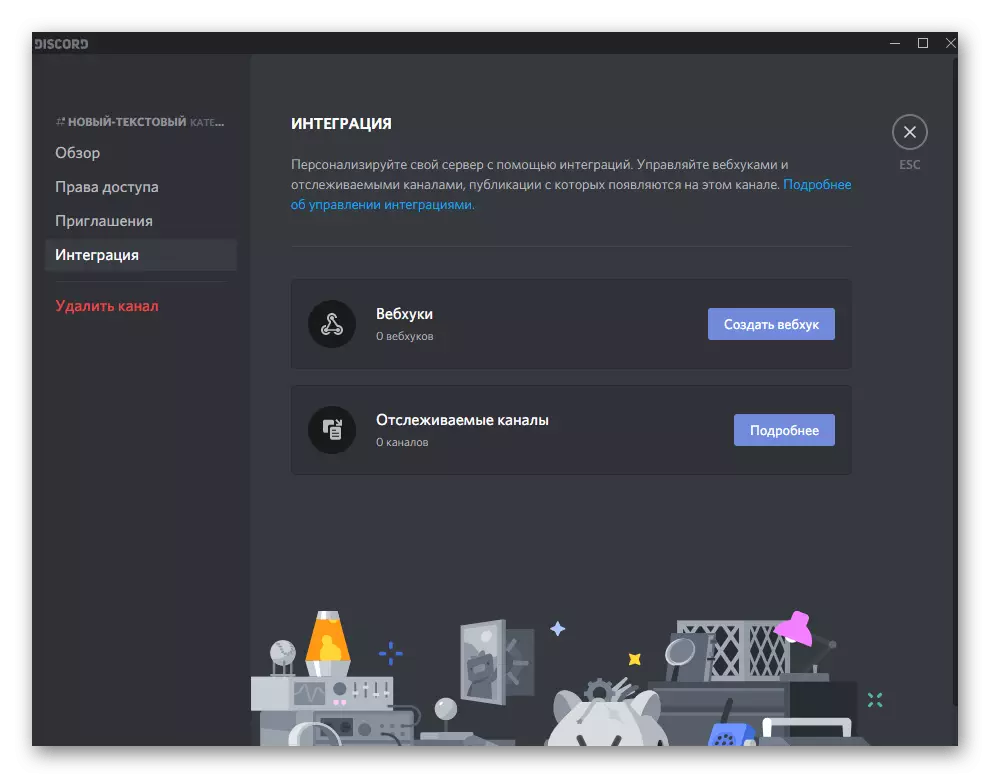
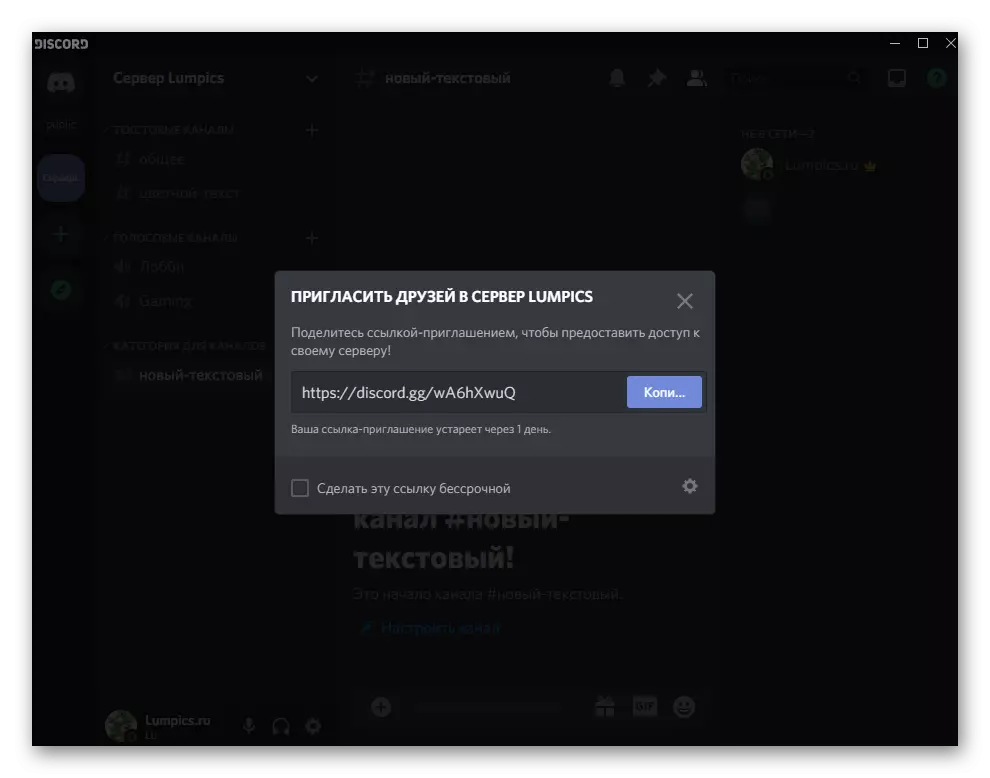
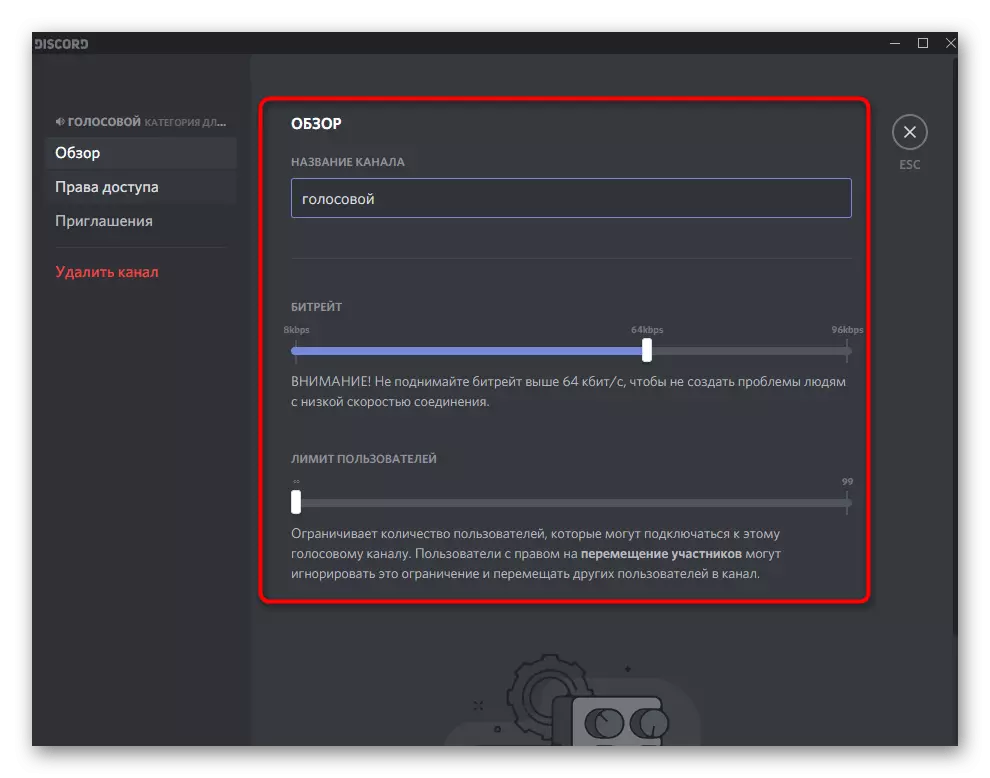
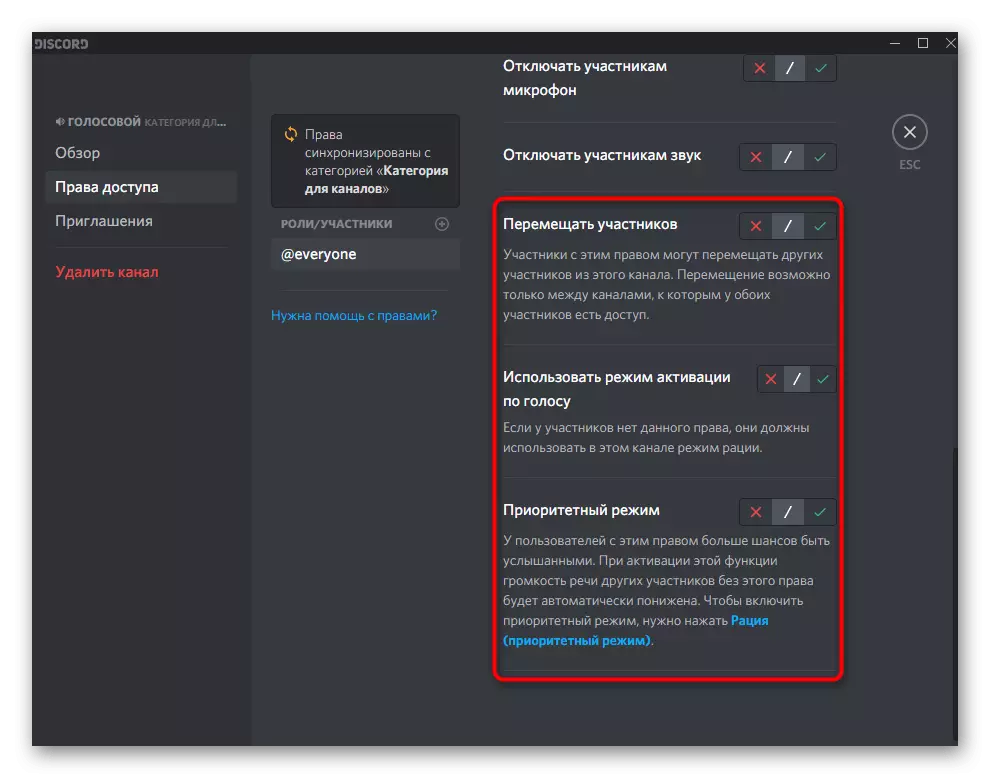
Teraz wiesz, że tworzenie kanału na serwerze za pośrednictwem programu DisCord nie jest tak trudny, a cały proces nie zajmuje więcej niż kilka minut. Pozostało szczegółowo wszystkie istniejące kanały, przypisywać administratorów i angażować się w kompetentne zarządzanie.
Opcja 2: Aplikacja mobilna
Nadszedł czas, aby porozmawiać o tworzeniu kanałów na serwerze za pośrednictwem aplikacji Mobile Discord, co jest istotne dla użytkowników smartfonów i tabletów na Androida lub iOS. Oczywiście nie będzie tak wygodny, jak na komputerze, ale dość możliwy do osiągnięcia bez większego wysiłku.Udostępnianie praw kanałach kontrolnych
Jeśli nie masz możliwości pełnej konfiguracji kanałów na serwerze i chcesz zadzwonić do administratorów, aby pomóc, nie zapominaj, że muszą one przypisać im odpowiednie prawa, umożliwiając tworzenie i edycję czatów. Dzieje się tak w następujący sposób:
- W aplikacji otwórz partycję czatu i wybierz serwer.
- Kliknij nazwę powyżej przycisku "Zaproś uczestników".
- Przejdź do sekcji "Ustawienia".
- W "Zarządzanie uczestnikami" jesteś zainteresowany klauzulą "Role".
- Wybierz rolę, dla której chcesz przypisać prawo do edycji kanałów lub utworzyć nowy.
- Zaznacz pole wyboru "Zarządzaj kanałami", a pozostałe parametry są edytowane według własnych wymagań. Bardziej szczegółowo o tym rozmawiałem w tej samej części opcji 1.
- Wróć do menu za pomocą ustawień, z miejsca, w którym przejdź do "uczestników".
- Wybierz użytkownika i przypisz rolę, do której właśnie skonfigurowano prawo do zarządzania kanałem.
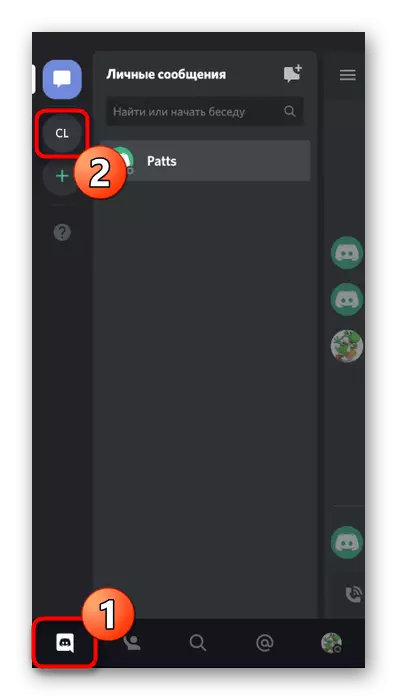
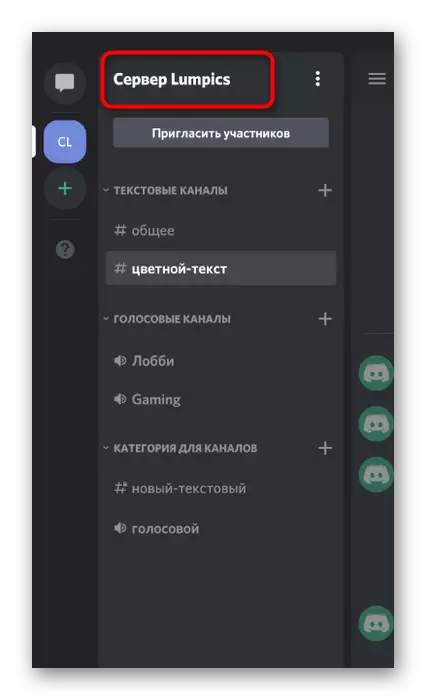
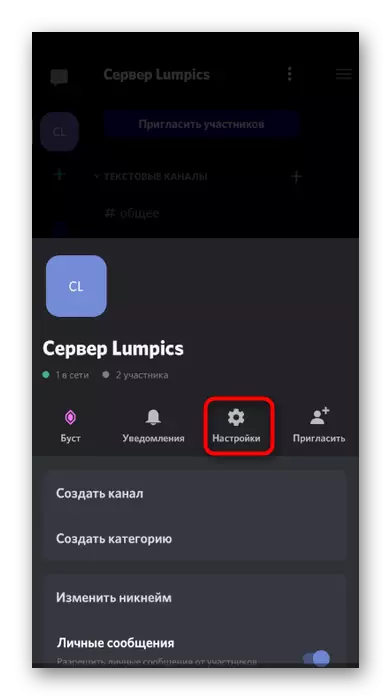
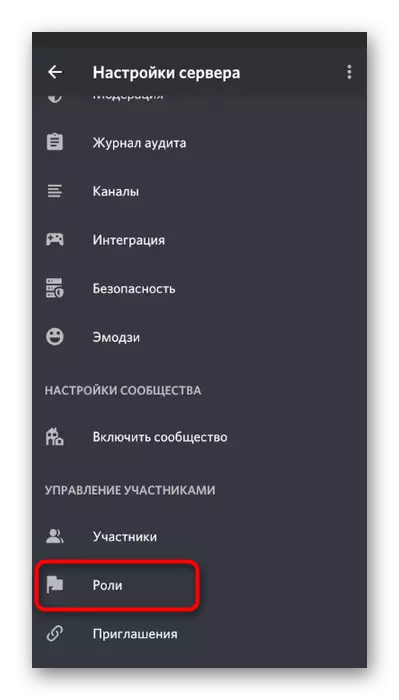
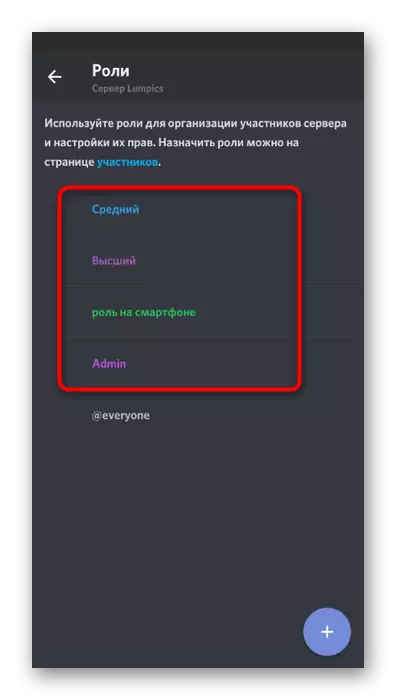
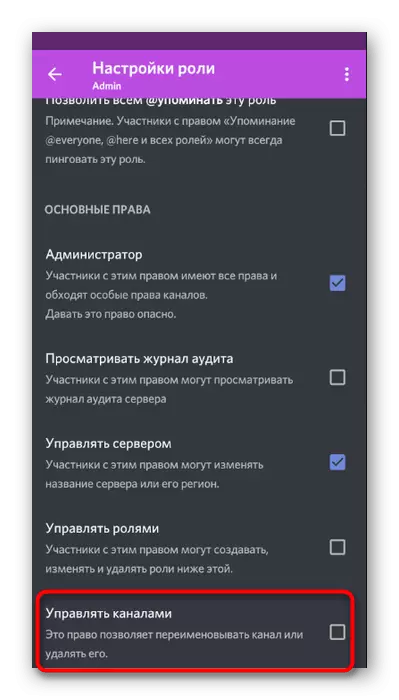
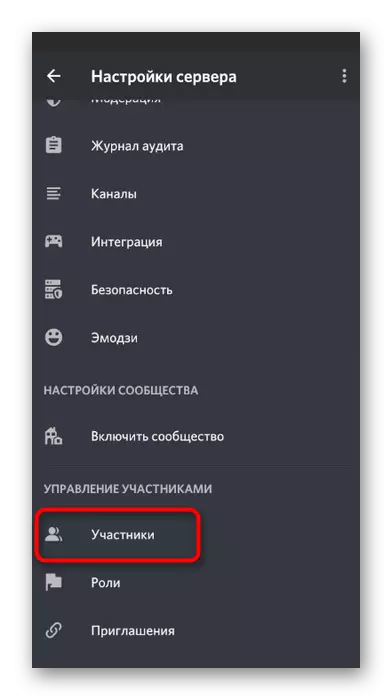
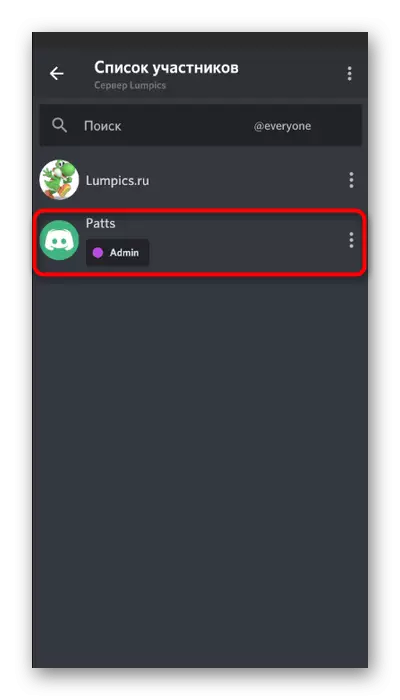
Nie zapomnij sprawdzić w tym samym menu, do kogo od innych uczestników serwera przypisuje tę samą rolę. Być może ma sens na jakiś czas lub przyjście, aby ją przypomnieć, aby użytkownik nie mógł wprowadzić zmian w kanałach, ponieważ czasami powoduje to nieprzyjemne konsekwencje.
Tworzenie kategorii dla kanałów
Kategorie kanałów pozwalają nie tylko podzielić ich tematycznie, ale także łączyć pod pewnymi prawami, aby nie angażować się w ustawienie wszystkich czatów oddzielnie, ponieważ czasami nie ma to czasu. Jeśli jesteś zainteresowany dystrybucją rozmów w kategoriach i są pewni, że tworzą ich dużą liczbę, natychmiast utwórz grupę.
- Wróć do serwera i kliknij ponownie na swojej nazwie.
- Tym razem pojawi się w menu, dotknij elementu "Utwórz kategorię".
- Wprowadź nazwę kategorii, aby go prywatnie, jeśli chcesz otworzyć dostęp tylko dla określonych ról.
- Podczas edycji parametrów prywatności będziesz musiał wybrać, które role mają dostęp, a jaką komunikację na kanałach tej kategorii zostanie zamknięta.
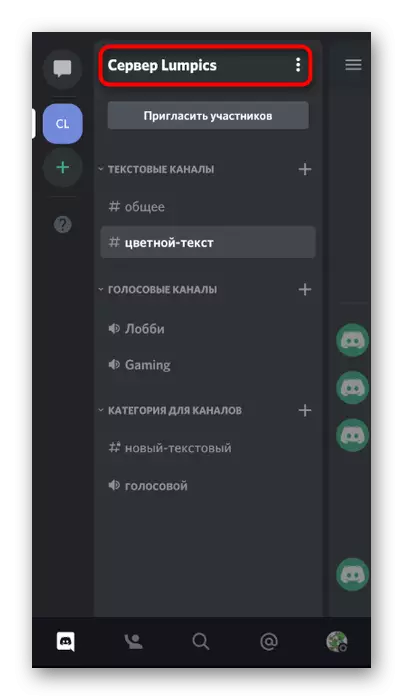
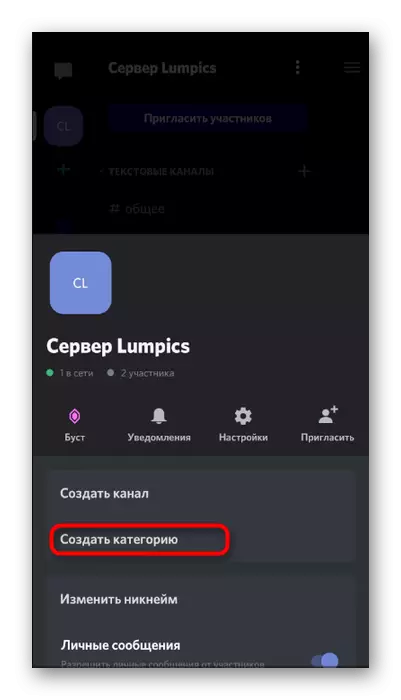
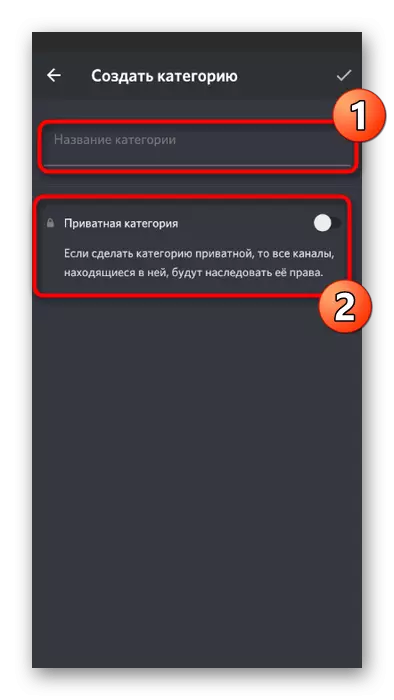
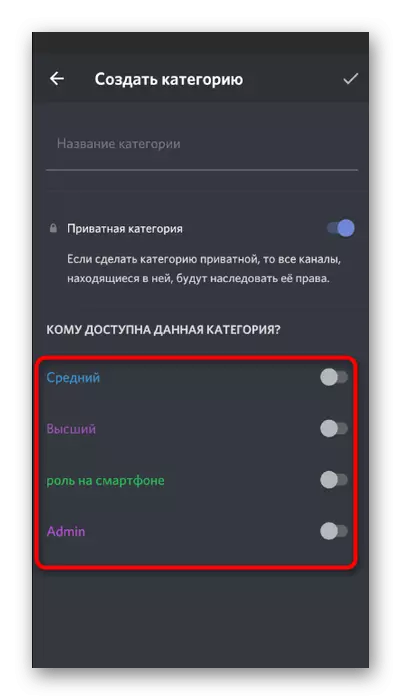
Utwórz i skonfiguruj kanał na serwerze
Teraz, gdy wszystkie wstępne działania są zakończone, można bezpiecznie rozpocząć ustawienia czatów głosowych i tekstowych na kanale. Oczywiście najpierw trzeba utworzyć nowe kanały, które dzieje się następująco:
- Rozwiń menu Zarządzanie serwerem i wykonaj stuknięcie na ciąg "Utwórz kanał". Podczas tworzenia kanału dla kategorii kliknij plus naprzeciw swojej nazwy.
- W nowym oknie wprowadź swoją nazwę i wybierz jeden z dwóch dostępnych typów.
- Możliwe jest dostosowanie swojej prywatności, jeśli kanał nie jest dołączony do kategorii. Następnie właśnie wybierzesz, który z istniejących ról będzie miał dostęp do niego.
- Możesz natychmiast rozpocząć edycję parametrów czatu, stukając w wiersz "Konfiguruj kanał", który pojawi się po utworzeniu.
- Nowe okno ma zmianę nazwy rozmowy, dodając opis, przeglądanie stałych wiadomości i zainstaluj prawa dostępu.
- Mówiliśmy już o wolnym trybie, więc jeśli nie wiesz, jak działa, przeczytaj nasz opis lub wyjaśnienie od programistów, a następnie wybierz odpowiednią wartość czasu między wiadomościami.
- Aby zaprosić uczestników, zrób przesuwanie lewej strony, otwierając listę bieżących użytkowników i kliknij przycisk za pomocą odpowiedniej nazwy.
- Skopiuj łącze i wyślij go w dowolnej innej aplikacji lub bezpośrednio na wyrzuceniu dla zaproszenia do kanału.
- Na urządzeniach mobilnych znajduje się wbudowana funkcja "Share", która umożliwia szybkie wysyłanie linków za pomocą innych aplikacji zainstalowanych w OS.