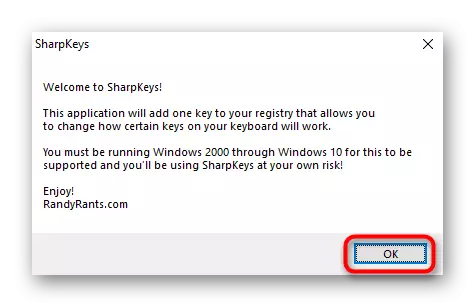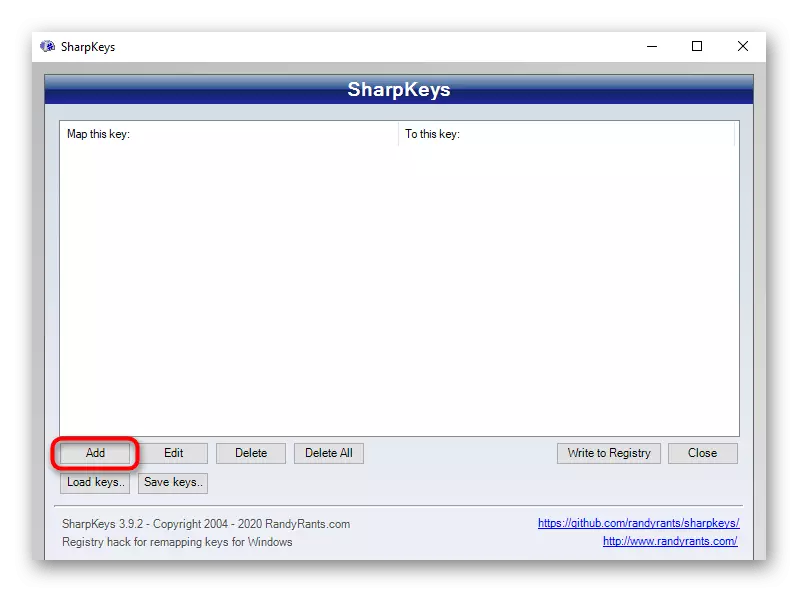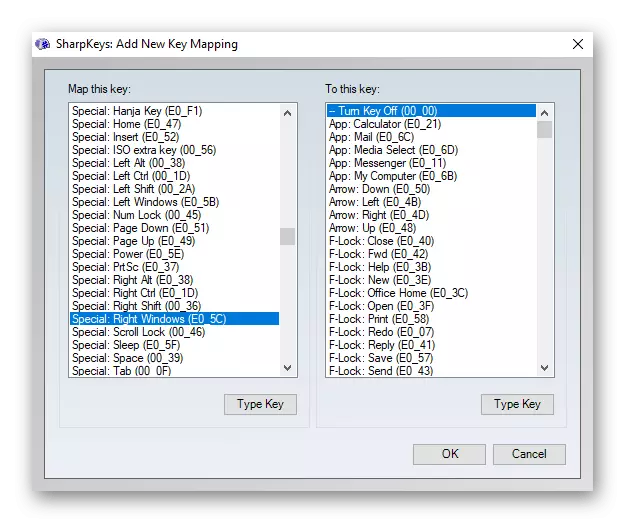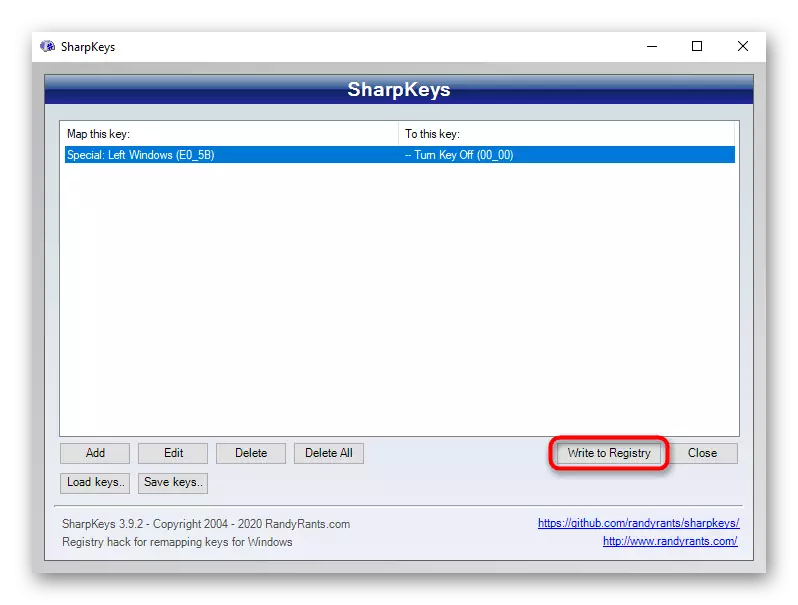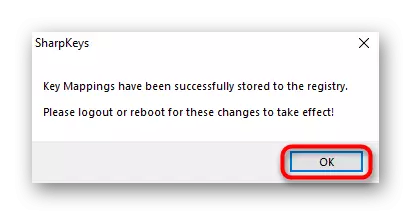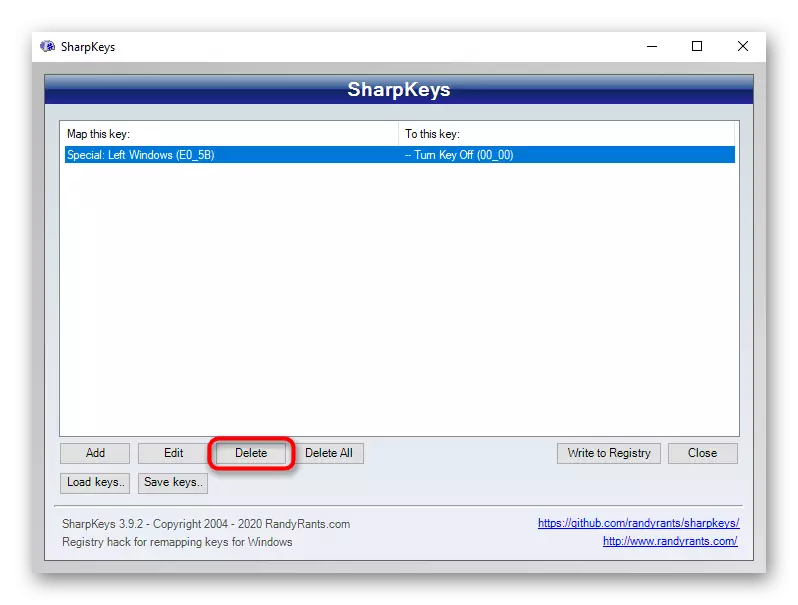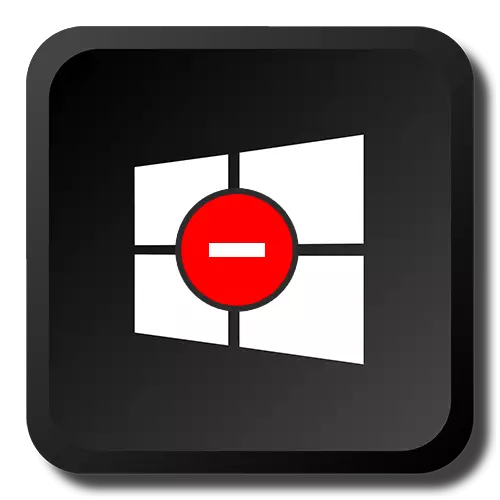
Opcja 1: Wyłącz skróty klawiaturowe
Pod zamknięciem kombinacji za pomocą klawisza Windows jest to domniemane do użycia kombinacji typu Win + R, Win + X powodując różne funkcje i aplikacje systemowe. Jednocześnie sam "początek" będzie nadal otwarty. Metoda jest odpowiednia dla użytkowników, którzy nie potrzebują takich kombinacji kluczy i / lub okresowo przez losowo naciskając je. Aby wyłączyć akcję, która występuje po naciśnięciu klawisza Windows, użyj jednego z sposobów zapisanych w wersji 2.Metoda 1: "Lokalny edytor zasad grupy"
Aplikacja systemowa "Lokalna edytor zasad grupy" jest tylko w systemie Windows 10 Professional and Corporate oraz w systemie Windows 7 więcej i maksimum. Jeśli w domu jest w domu (Windows 10/7 Home), Basic (Windows 7 Basic), przejdź do następnej metody, która jest alternatywą dla tego, ponieważ edytor jest nieobecny w takich redaktorów.
- Uruchom "Lokalny edytor zasad grupy", znajdując go według nazwy w "Start".
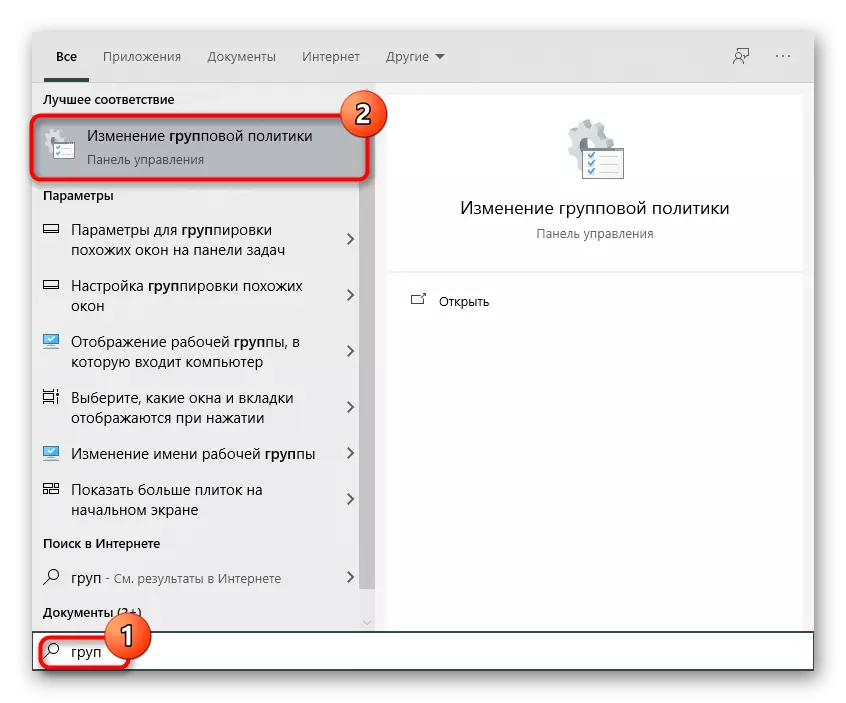
Dzięki oknie "Uruchom" można to zrobić, zdobywając nazwę GPedit.msc.
- Sekwencyjnie wdraża następujące sekcje: "Konfiguracja użytkownika"> "Szablony administracyjne"> "Komponenty systemu Windows".
- Wybierz podfolder "Eksplorator" i znajdź element o nazwie "Wyłącz kombinacje klawiszy, które używają klawisza Windows". Otwórz go podwójnie, naciskając lewy przycisk myszy.
- Ustaw wartość "Włączoną" (ponieważ parametr jest nazywany "Wyłącz ...", Wartość "Włącz" aktywuje tę osobę niepełnosprawną) i zapisz zmiany w przycisku "OK".
- Wyjdź z systemu lub uruchom ponownie komputer, aby wprowadzić zmiany.

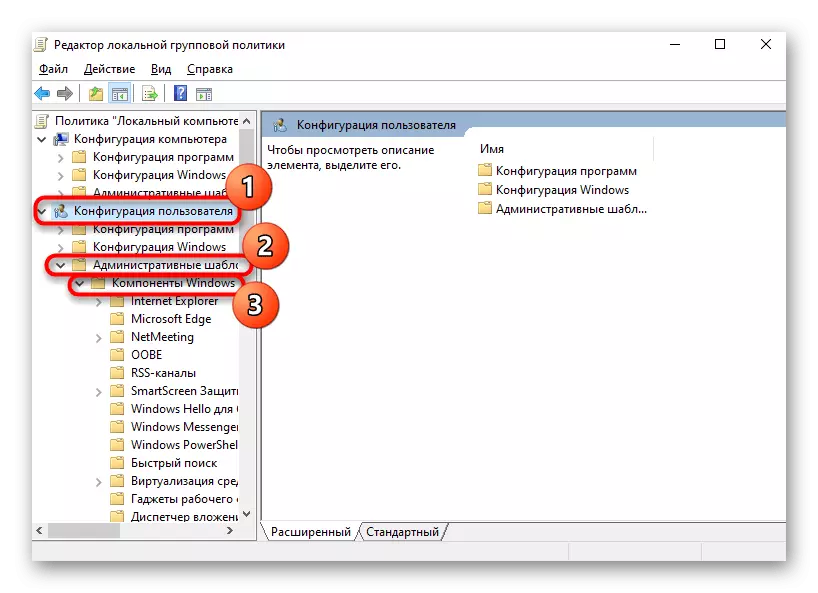


Metoda 2: "Edytor rejestru"
W przypadku braku wniosku rozważanego powyżej, ta sama akcja będzie musiała produkować za pośrednictwem Edytora rejestru. Jednak kroki będą naturalnie być różne.
- Poprzez wyszukiwanie w "Start" znajdź i uruchom Edytor rejestru.

Jeśli zamiast tego użyjesz aplikacji "Uruchom", wprowadź tam polecenie Regedit.
- Idź wzdłuż ścieżki HKEY_Current_user Software Microsoft Windows CurrentVersion Polityka Eksplorator. Windows Windows 10 może wstawić ten adres bezpośrednio do paska adresu i naciśnij Enter, aby uzyskać szybkie przejście. Jeśli przejście nie wystąpiło, usuń najnowsze słowo z adresu.
- Niektórzy użytkownicy nie będą mieli podfolderu "Explorer", więc będzie musiał go stworzyć samodzielnie. Aby to zrobić, kliknij prawym przyciskiem myszy "Polityki" w lewej kolumnie i wybierz "Utwórz sekcję", a następnie zmień nazwę na "Eksplorator".
- Podczas gdy w utworzonej części, w centralnej części okna kliknij prawym przyciskiem myszy puste miejsce i utwórz "parametr DWORD (32 bitów)" niezależnie od wyładowania systemu Windows.
- Zmień nazwę utworzonego parametru w "Nowinkeys".
- Otwórz go z podwójnym naciśnięciem LKM i zmień wartość na "1".
- Wszystkie okna można zamknąć, a komputer jest ponownie uruchomiony. W przyszłości, aby wyłączyć tę funkcję lub zmienić wartość z powrotem do "0" lub po prostu usunąć utworzony parametr.


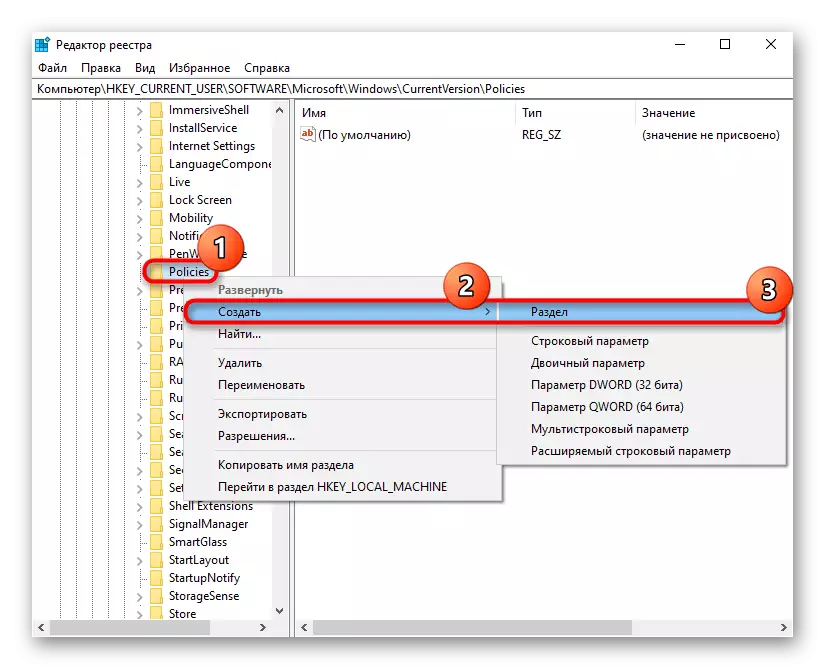

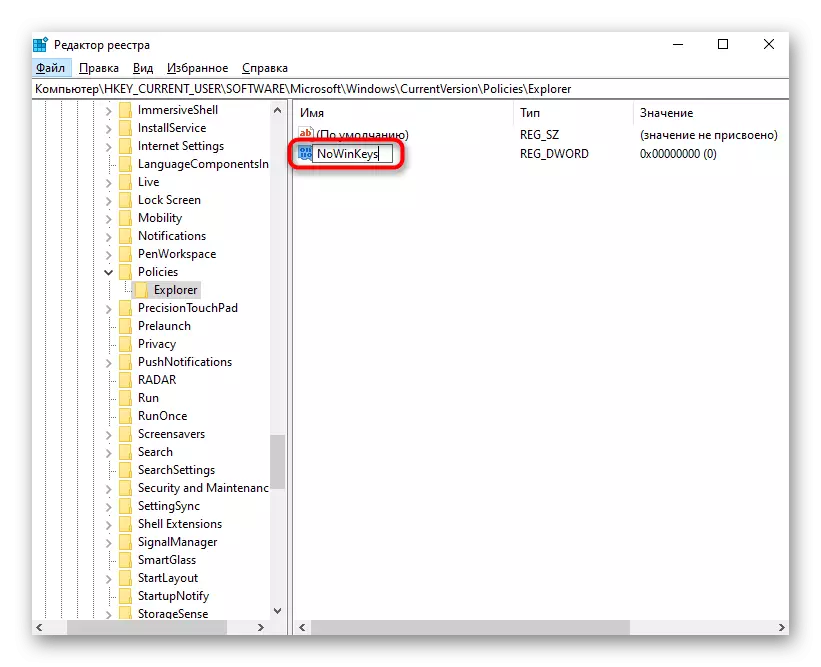
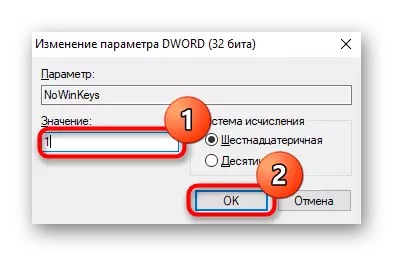
Opcja 2: Wyłączyć klawisz Windows
Niektórzy użytkownicy muszą wyłączyć wyzwalacz Windows po naciśnięciu. W takim przypadku poprzednia wersja nie jest odpowiednia, ponieważ w rzeczywistości pozostawia sam klucz roboczy. Dalej, kilka sposobów na wyłączenie działań Wygranych zostanie pomalowany, a wszystkie są wygodne na swój sposób.Metoda 1: "Edytor rejestru"
Dzięki rejestrze można nie wyłączyć kombinacji, ale także całkowicie zabronić klucza do pracy, aby nie mógł otworzyć menu "Start".
- Uruchom Edytor rejestru jednym z wymienionych metod wcześniej.
- Idź wzdłuż ścieżki HKEY_LOCAL_MACHINE System CurrentControlset Układ sterowania Klawiatura.
- W centralnej części kliknij PCM na pustym miejscu i utwórz "parametr binarny".
- Zmień nazwę na mapie scanced.
- Kliknij dwukrotnie LKM Otwórz go i zmień wartość do następujących, jeśli chcesz wyłączyć oba klucze zwycięskie (pod warunkiem, że klawiatura ma dwa):
00 00 00 00 00 00 00 00 00
03 00 00 00 00 00 5B E0
00 00 5C E0 00 00 00 00 00
Aby wyłączyć tylko lewym klawiszem (ponownie, jeśli klucze systemu Windows są dwa):
00 00 00 00 00 00 00 00 00
02 00 00 00 00 00 5B E0
00 00 00 00 00
Wystarczy wpisać te liczby, a spacje między nimi a wszystkimi innymi znakami w lewo, a prawo pojawi się automatycznie.
- Zapisz zmiany, uruchom ponownie komputer.



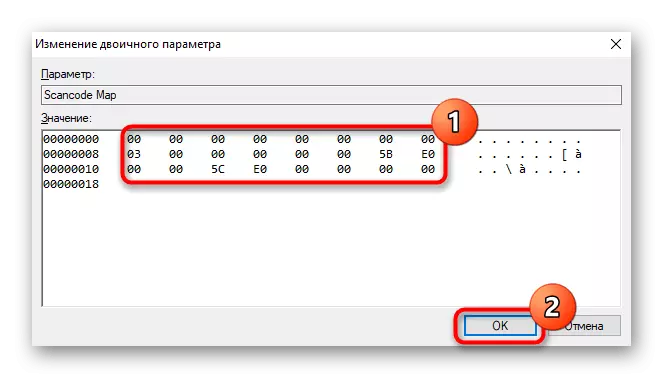
Metoda 2: Kierowca klawiatury
Jeśli masz klawiaturę do gry lub uniwersalny, ale niekoncentryczny model ze specjalnym oprogramowaniem do zarządzania oprogramowaniem, może to być funkcja, która zabrania funkcjonowania dowolnych kluczy. Niektórzy producenci niedrogich klawiatur do gry nie piszą oddzielnych programów sterowania, zamiast tego wdrażać główne cechy kombinacji kluczowych. W najprostszych tanich klawiaturach, z reguły, nie ma dodatkowych oprogramowania i specjalnych kombinacji kluczowych, więc ta metoda nie pasuje do właścicieli takich urządzeń peryferyjnych.
Ponieważ często konieczne jest wyłączenie klawisza Windows do graczy, aby przypadkowo nie przegapić i nie naciskać go podczas rozgrywki, w ten sposób obracając grę, producenci prawie wszystkie klawiatury gry wyposażone je z funkcją klawiatury. Czasami zakaz go można umieścić bezpośrednio za pomocą specjalnej kombinacji kluczy, a czasami musisz go skonfigurować za pomocą markowego programu. W przypadku braku tego ostatniego będziesz musiał pobrać go z oficjalnej strony producenta, należy wyjaśnić, czy istnieje wsparcie dla Twojego modelu.
W klawiaturach gry funkcja włączenia w trybie gry jest często przypisana do klucza F-ROW. Po naciśnięciu, w połączeniu z Fn (bez Fn, jeśli FN wiersz jest skonfigurowany do wartości multimedialnych), tryb gry jest włączony, zakazujący naciśnięcie niektórych klawiszy, wśród których klawisz Win jest również obowiązkowy. Sprawdzić klawiaturę dla profilu ikonę gry i włącz go. Na przykład na klawiaturach Logitech, musisz nacisnąć Fn + F8. Ponownie naciśnięcie wyłącza tryb.

Sama markowe zastosowanie może również skonfigurować tryb odtwarzania. Ponownie, Logitech nie może tego zrobić, ponieważ zwycięstwo jest domyślnie zablokowane, jak widać na zrzucie ekranu poniżej.
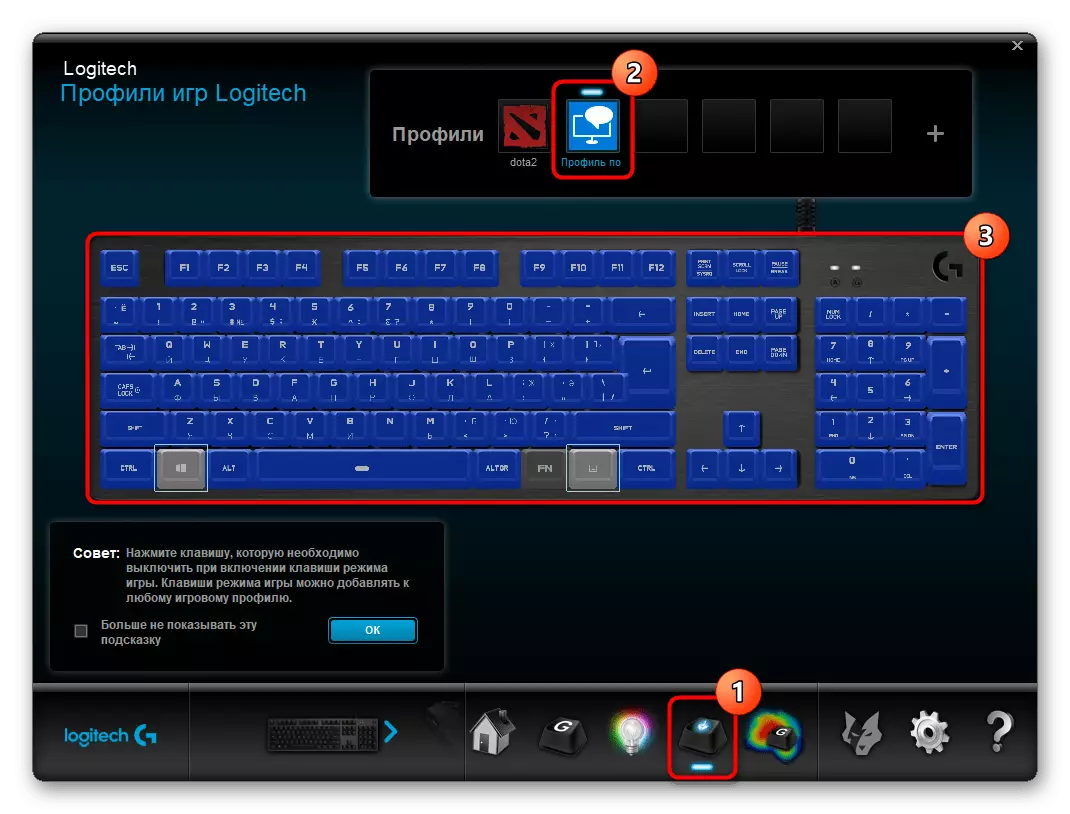
Producent klawiatury można brakować wbudowanej blokady wygranej, więc najpierw musisz zaznaczyć ten klucz do wyłączenia, a następnie sprawdzić, czy został zablokowany, zwalniając urządzenie do trybu gry.
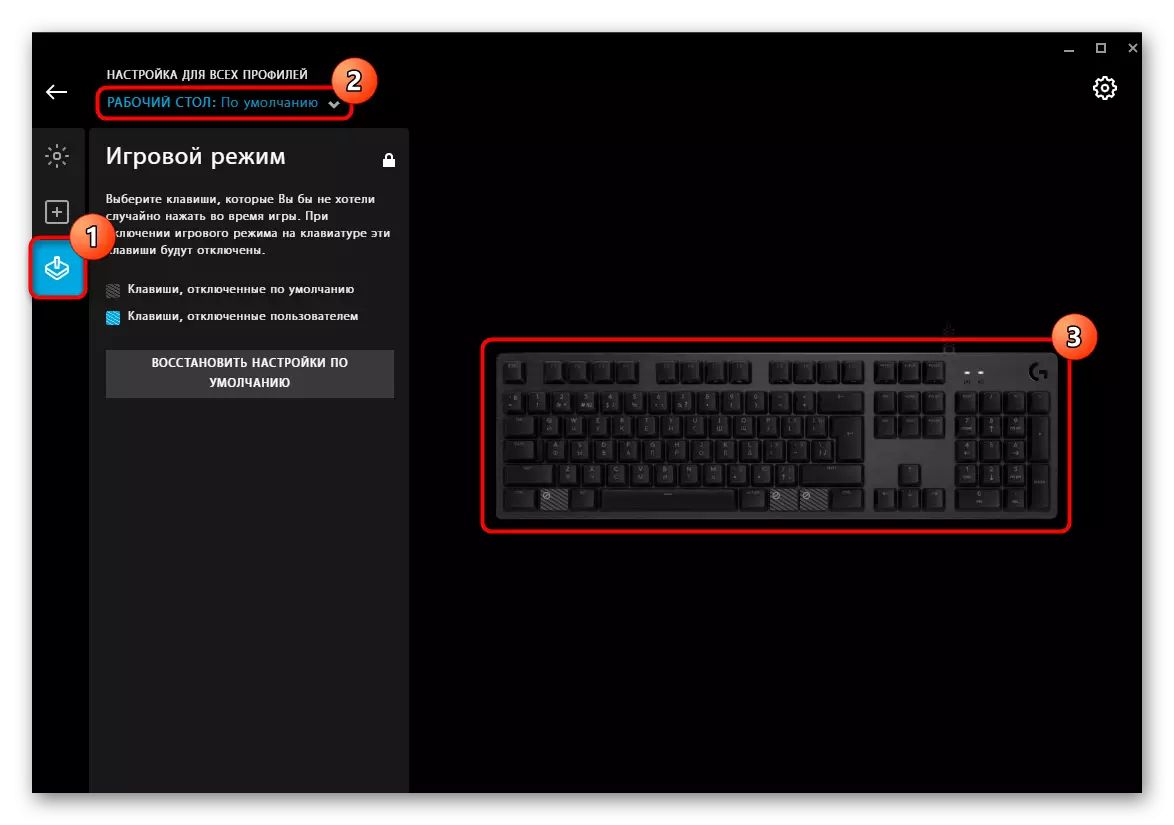
Metoda 3: Programy innych firm
Dla wszystkich, którzy mają zwykłą klawiaturę, która nie sugeruje konfigurowania trybów swojej pracy, a kto nie chce ani nie boi się skontaktować z rejestrem, będzie odpowiadać metodą przy użyciu różnych programów. Korzyść w takiej sytuacji jest to, że przy pomocy aplikacji innych firm skonfiguruj zasilanie i wyłączony klawisz Windows jest znacznie prostszy i można również użyć innych klawiszy klawiaturowych z wygodą, przypisując ich działania. Aby wdrożyć zadanie, zatrzymaliśmy się na wolnym i najbardziej prostym rozwiązaniu, który ma kompatybilność z różnymi wersjami systemu operacyjnego Windows.
Pobierz Shakeys z oficjalnej strony
- Postępuj zgodnie z powyższym łączem i pobierz folder ZIP lub plik MSI na dyskrecję.
- Uruchom plik wykonywalny i zgadzam się z powiadomieniem dewelopera, który jest napisany o zasadzie pracy oprogramowania i ostrzeżenie o odmowie odpowiedzialności autora (polityka banalna, nieodłączna w dowolnych umowach licencyjnych w oprogramowaniu).
- Główną część okna będzie pusta - to jest po prostu zaprojektowany, aby dodać klucze i ustawienia do działania z nimi. Kliknij przycisk "Dodaj", aby ustawić pierwszą regułę.
- Na liście po lewej stronie znajdź element "Special: Left Windows" i podświetl go za pomocą kliknięcia. W kolumnie po prawej stronie określa akcję - "Włącz klawisz". Kliknij "OK", dzięki czemu zadanie w tabeli.
- Jeśli klawiatura ma dwa klawisze Windows i chcesz je wyłączyć oba, zrób to samo po prawej stronie.
- Teraz będzie potrzebny do wprowadzenia zmian w systemie - kliknij przycisk "Zapisz do rejestru".
- Powiadomienie jest wyświetlane na temat pomyślnej procedury i że konieczne jest, aby wyjść z systemu, aby zastosować i wrócić lub ponownie uruchomić komputer.
- Możesz wyłączyć blokowanie klucza w dowolnym momencie, wystarczy usunąć dodany element z przycisku "Usuń".