
W tym podręczniku dla początkujących szczegółowo, jak tworzyć i skonfigurować maszynę wirtualną VirtualBox (w pełni darmowe oprogramowanie do pracy z wirtualnymi maszynami w systemie Windows, MacOS i Linux), a także niektóre niuanse przy użyciu wirtualnego telefonu, które mogą być przydatne. Nawiasem mówiąc, w systemie Windows 10 Pro i Enterprise, tam są wbudowane narzędzia do pracy z maszynami wirtualnymi, zobaczyć maszyny wirtualne Hyper-V w systemie Windows 10. Uwaga: Jeśli elementy Hyper-V są zainstalowane na komputerze, VirtualBox zauważą błąd nie można otworzyć sesji dla maszyny wirtualnej, jak obejść: uruchom VirtualBox i Hyper-V na jednym systemie.
Dlaczego to może być wymagane? Najczęściej maszyny wirtualne służą do rozpoczęcia serwerów lub testowania programów w różnych systemach operacyjnych. Dla początkującego użytkownika taka okazja może być przydatna, aby spróbować w pracy nieznanego systemu lub, na przykład, aby uruchomić wątpliwe programy bez niebezpieczeństwa, aby uzyskać wirusy na komputerze.
Instalowanie VirtualBox.
Możesz pobrać bezpłatne oprogramowanie do pracy z wirtualnymi maszynami VirtualBox z oficjalnej strony https://www.virtualbox.org/wiki/downloads, gdzie prezentowane są wersje dla systemu Windows, Mac OS X i Linux. Pomimo faktu, że strona jest w języku angielskim, sam program będzie w języku rosyjskim. Uruchom pobrany plik i przejdź prosty proces instalacji (w większości przypadków wystarczy pozostawić wszystkie domyślne parametry).

Podczas instalacji VirtualBox, jeśli zostawisz składnik aktywny, aby uzyskać dostęp do Internetu z maszyn wirtualnych, pojawi się ostrzeżenie „Uwaga: Interfejsy sieciowe”, który donosi, że w procesie konfiguracji, połączenie internetowe zostanie tymczasowo uszkodzony (i ograniczy automatycznie po instalacji sterowników i ustawienia połączenia).
Po zakończeniu można uruchomić Oracle VM VirtualBox.
Tworzenie maszyny wirtualnej w VirtualBox
Uwaga: W przypadku maszyn wirtualnych, VT-x lub AMD-V wirtualizacji jest włączona na komputerze do BIOS. Zwykle jest to domyślnie włączony, ale jeśli coś pójdzie nie tak, wziąć pod uwagę tę chwilę.
Utwórzmy teraz swoją pierwszą maszynę wirtualną. W poniższym przykładzie, VirtualBox pracuje w systemie Windows służy jako systemu-gościa (ten, który jest wirtualizacji) będzie systemem Windows 10.
- Kliknij "Utwórz" w oknie Oracle VM VirtualBox Manager.

- W oknie „podać nazwę i rodzaj systemu operacyjnego”, należy ustawić dowolną nazwę maszyny wirtualnej, wybrać typ systemu operacyjnego, który zostanie zainstalowany na nim i wersji systemu operacyjnego. W moim przypadku - Windows 10 64. Kliknij Następny".

- Określić ilość pamięci RAM przydzielonej dla maszyny wirtualnej. Idealnie - wystarczające dla jej pracy, ale nie jest zbyt duży (ponieważ pamięć „zabrać” ze swoim głównym systemie, gdy maszyna wirtualna jest uruchomiona). Polecam skupić się na wartościach w „zielonej” strefy.
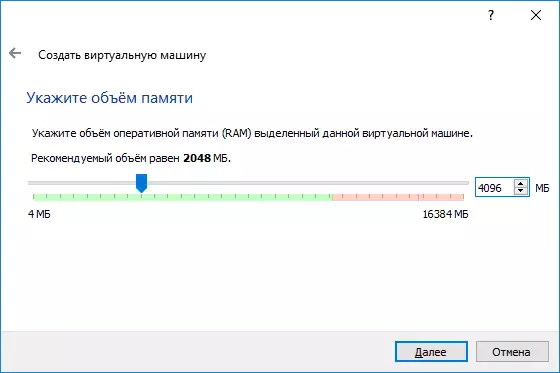
- W następnym oknie wybierz „Utwórz nowy wirtualny dysk twardy”.

- Wybierz typ dysku. W naszym przypadku, jeśli to wirtualny dysk nie jest używany poza VirtualBox - VDI (VirtualBox Disk Image).
- Określ, dynamiczny lub stałe stosowanie rozmiar dysku twardego. Zwykle używam „stałe” i ręcznie ustawić jego wielkość.
- Określić rozmiar wirtualnego dysku twardego i miejsce jej przechowywania w komputerze lub na dysku zewnętrznym (wielkość powinna być wystarczająca do instalacji i eksploatacji systemu operacyjnego gościa). Kliknij przycisk „Utwórz” i czekać na stworzenie wirtualnego dysku.

- Gotowa maszyna wirtualna zostanie utworzony i pojawi się na liście po lewej stronie w oknie VirtualBox. Aby zobaczyć informacje o konfiguracji, jak na zrzucie ekranu, kliknij na strzałkę po prawej stronie przycisku „Maszyna” i wybierz „Szczegóły”.
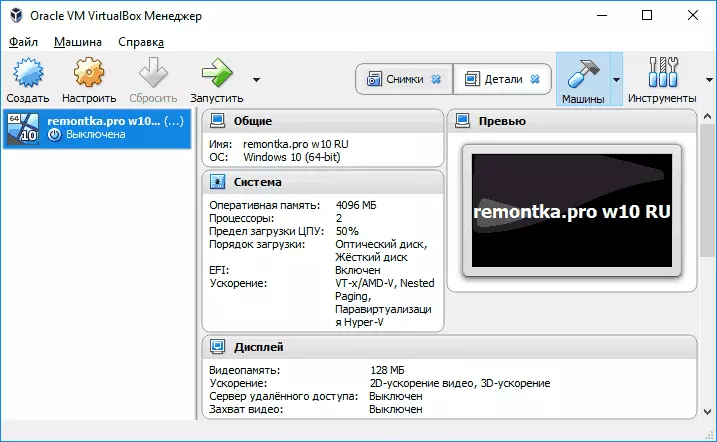
Maszyna wirtualna jest tworzony, jeśli jednak go uruchomić, nie będzie widać niczego innego niż czarny ekran z informacjami serwisu. Te. Podczas gdy tylko „Wirtualny komputer” jest tworzona i żaden system operacyjny jest zainstalowany na nim.
Instalacja systemu Windows w VirtualBox
W celu zainstalowania systemu Windows, w naszym przypadku, Windows 10, w maszynie wirtualnej VirtualBox trzeba będzie obraz ISO z dystrybucji systemu (zobacz jak pobrać ISO systemu Windows 10 zdjęcie). Dalsze kroki będą wyglądać następująco.
- Wstawić obraz ISO do wirtualnego napędu DVD. Aby to zrobić, wybierz maszynę wirtualną na liście po lewej stronie, kliknij przycisk „Configure”, przejdź do „Media” wybierz dysk, kliknij na przycisk z dysku i strzałkę i wybierz „Wybierz optyczny obraz dysku” przedmiot. Określ ścieżkę do obrazu. Następnie w punkcie Ustawienia systemowe w sekcji „Pobierz Order”, ustaw „dysk optyczny” na pierwszym miejscu na liście. Kliknij OK.
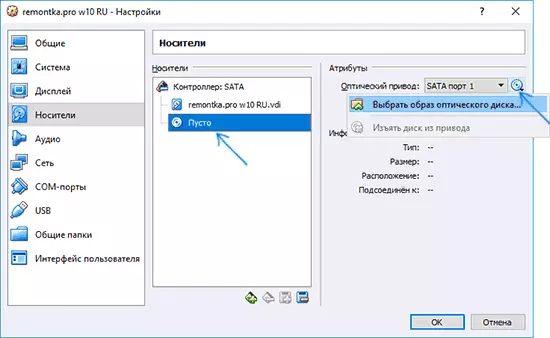
- W oknie głównym kliknij przycisk „Uruchom”. Wcześniej stworzył maszynę wirtualną rozpocznie się, gdy pobieranie zostanie wykonany z twardego (z obrazu ISO), można zainstalować system Windows, ponieważ odbywa się na zwykłym komputerze fizycznym. Wszystkie etapy wstępnej instalacji jest podobna do tej, na zwykłym komputerze, zobacz Instalowanie systemu Windows 10 z dysku flash.

- Gdy system Windows został zainstalowany i uruchomiony, należy zainstalować kilka sterowników, które będą prawidłowo (bez wolnych i hamulce) w wirtualnej maszynie pozwolić systemowi gościa. Aby to zrobić, należy wybrać z menu „Device” - „Połącz VirtualBox dodatek na dysku”, otwórz CD wewnątrz maszyny wirtualnej i uruchom plik vboxwindowsadditions.exe zainstalować te sterowniki. Jeśli błąd w połączeniu obrazu zakończyć działanie maszyny wirtualnej i połączyć obraz z katalogu C: \ Program Files \ Oracle \ VirtualBox \ vboxGuestAstadditions.iso w ustawieniach mediów (jak w pierwszym etapie) i ponownie uruchomić maszynę wirtualną , a następnie wykonać instalację z dysku.
Po zakończeniu instalacji i ponownie uruchomić maszynę wirtualną, to będzie całkowicie gotowy do pracy. Jednakże, można wykonać kilka dodatkowych ustawień.
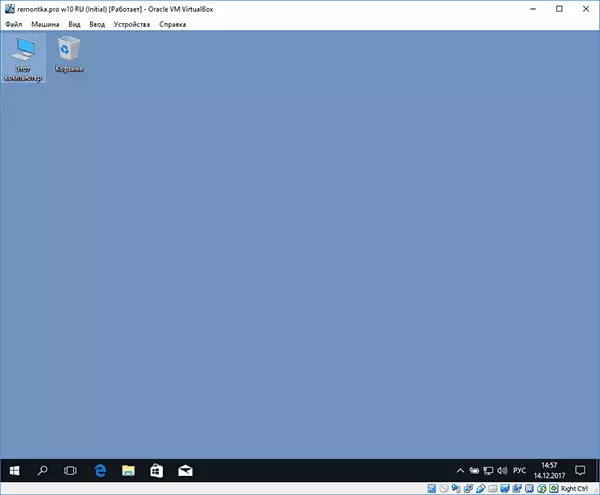
Podstawowe ustawienia maszyny wirtualnej VirtualBox
W wirtualnym Ustawienia maszyny (pamiętać, że wiele ustawienia nie są dostępne aż maszyna wirtualna jest uruchomiona) Można zmienić następujące główne parametry:
- W pozycji „Ogólne” na karcie Zaawansowane można włączyć wspólnego z głównym systemem schowka i funkcją drag-n-drop, aby przeciągnąć pliki do zaproszonych lub od niego.
- W „System” pkt - procedurę zamówienia, tryb EFI (do instalacji na dysku GPT), wielkość pamięci RAM, liczba rdzeni procesora (nie należy określić liczbę większą niż liczba fizycznego rdzenia komputer) i dopuszczalny procent ich wykorzystania (niskie wartości często prowadzą do tego, że system gość „spowalnia”).
- Na karcie Ekran można włączyć akcelerację 2D i 3D, ustaw głośność pamięci wideo dla maszyny wirtualnej.
- W zakładce „Media” - dodać dodatkowe napędy dysków, wirtualne dyski twarde.
- Na karcie USB - urządzeń USB Add (które są fizycznie podłączone do komputera), na przykład, dysk flash USB, do maszyny wirtualnej (kliknij na ikonę USB z plusem po prawej stronie). Aby korzystać z USB 2.0 oraz USB 3.0 sterowniki zainstalować Oracle VM VirtualBox Extension Pack (dostępny do pobrania tam, gdzie można pobrać VirtualBox).

- W sekcji „Foldery udostępnione”, można dodać foldery być wspólne dla głównego systemu operacyjnego oraz maszynę wirtualną.
Niektóre z tych rzeczy mogą być wykonywane z uruchomionej maszyny wirtualnej w menu głównym, na przykład, można podłączyć dysk flash do urządzenia, wyjąć lub włożyć dysk (ISO), należy włączyć udostępnione foldery, itd.
Dodatkowe informacje
Po zakończeniu niektóre dodatkowe informacje, które mogą być przydatne przy użyciu wirtualnych maszyn VirtualBox.
- Jedną z przydatnych funkcji podczas korzystania z maszyn wirtualnych - tworzenie "migawki" (migawki) systemu w swoim aktualnym stanie (ze wszystkimi plikami zainstalowanymi przez programy i inne) z możliwością walcowania do tego stanu w dowolnym momencie ( i możliwość przechowywania wielu migawek). Możesz wziąć migawkę w VirtualBox na bieżni maszyny wirtualnej w menu "Machine" - "Zrób zdjęcie statusu". I przywracaj w Menedżer maszyn wirtualnych, naciskając "Maszyny" - "Migawki" i wybierając zakładkę "Zdjęcia".
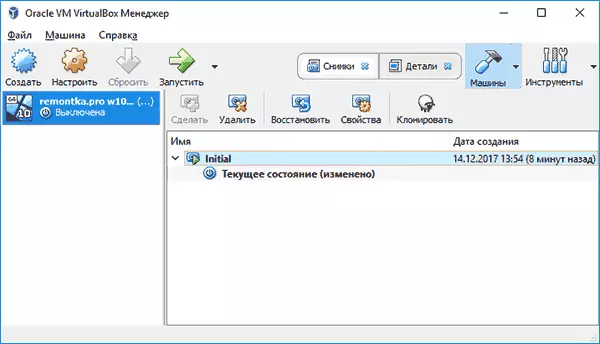
- Niektóre domyślne kombinacje kluczy przechwytywane są przez główny system operacyjny (na przykład Ctrl + Alt + Del). Jeśli chcesz wysłać podobną kombinację klucza do maszyny wirtualnej, użyj elementu menu "Enter".
- Wirtualna maszyna może "przechwytywać" klawiaturę i mysz (tak, że nie można przetłumaczyć wejścia do systemu głównego). Aby "zwolnić" klawiaturę i mysz, jeśli potrzebujesz, użyj klawisza klawiszy (domyślnie jest właściwy Ctrl).
- Witryna Microsoft ma gotowe bezpłatne maszyny wirtualne systemu Windows dla VirtualBox, które wystarczą, aby zaimportować i uruchomić. Szczegóły dotyczące tego, jak to zrobić: Jak pobrać darmowe maszyny wirtualne z Microsoft.
- W razie potrzeby można włączyć pobieranie wirtualnej maszyny VirtualBox z fizycznego dysku flash lub innego dysku.
