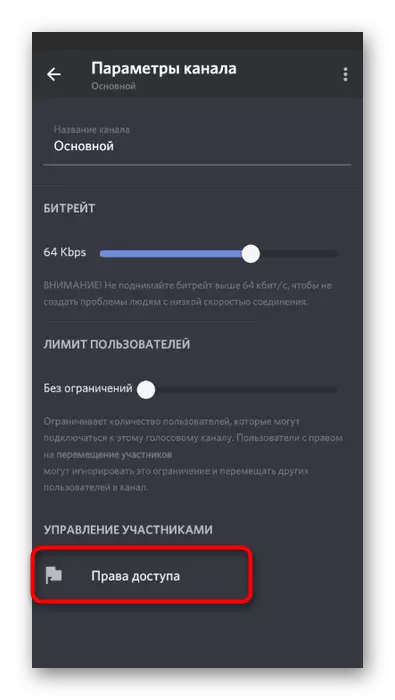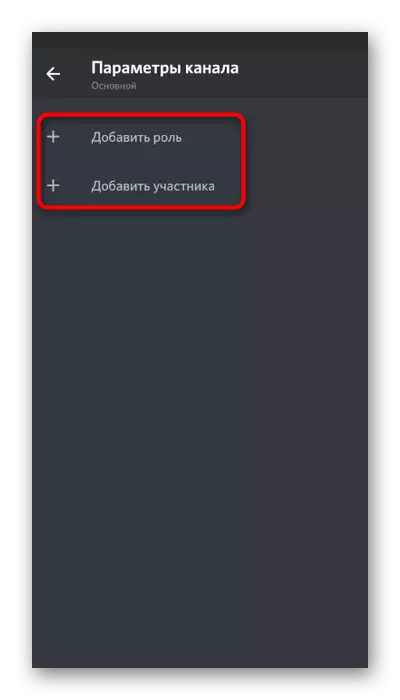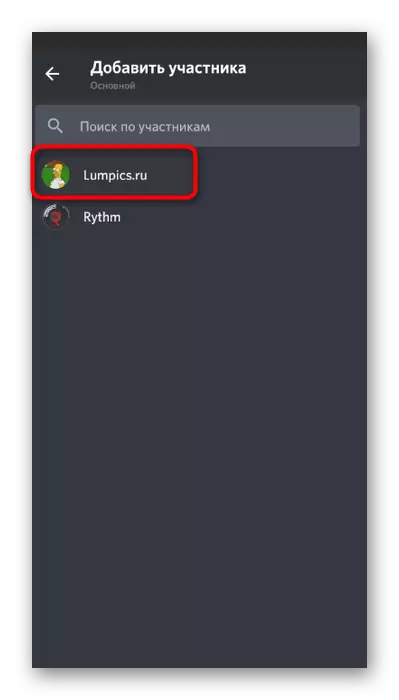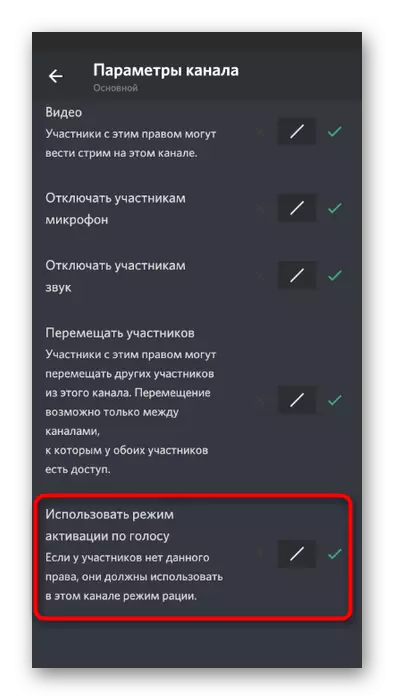Metoda 1: Dodanie muzycznego bota
Będziemy przeanalizować metodę z dodatkiem muzycznego bota w niezgody, aby nadawać kompozycje na pierwszym miejscu, ponieważ jest najłatwiejszy i wydajny. Muzyka jest przesyłana bez ograniczania jakości, dźwięki systemu użytkownika nie są przechwytywane i nie ma manipulacji z systemem operacyjnym. Jedynym warunkiem jest posiadanie praw administratora lub być twórcą serwera, w którym chcesz grać w dowolne utwory. Przeczytaj artykuł na poniższy link, gdzie przykład trzech różnych botów pokazuje zasadę dodania ich.
Czytaj więcej: Dodawanie muzycznego bota do serwera w niezgodności

Następnym krokiem jest skonfigurowanie i rozpoczęcie odtwarzania, co również nie zajmuje dużo czasu. Wszystkie działania są wykonywane za pomocą poleceń osadzonych w bot. Najczęściej utwory za pośrednictwem YouTube są transmitowane, ponieważ łatwiej je znaleźć, ale pewne boty są obsługiwane przez inne sposoby. Szczegółowe informacje można znaleźć na temat interakcji z podobnymi instrumentami serwera, możesz dalej.
Czytaj więcej: Odtwarzanie muzyki przez bota w niezgodności
Metoda 2: Korzystanie z miksera stereo
Mikser stereo jest standardowym urządzeniem wirtualnym dodanym do systemu operacyjnego wraz z sterownikami kart dźwiękowych. Zwykle używany podczas pracy z programami, gdzie podczas tworzenia ścieżki wideo lub audio są przechwytywane, zarówno dźwięki systemu, jak i mikrofonowe. Po wykonaniu pewnych ustawień sprzęt ten można przypisać do przechwytywania utworów w niezgody, co pozwoli im włączyć je na dowolnym kanale głosowym. Prezentujemy Cię krok po kroku instrukcje dotyczące wdrażania tej metody. Alternatywnie wykonaj każdy etap, aby ustalić poprawne odtwarzanie.Krok 1: Włączenie miksera stereo
Jeśli nie ma miksera stereo w systemie Windows lub z jakiegoś powodu jest wyłączony, musisz dodać go, aby aktywować, ponieważ bez niego metoda ta po prostu nie powiedzie się. Aby sprawdzić mikser stereo, należy użyć następujących instrukcji:
- Otwórz "Start" i przejdź do "Parametry".
- Kliknij pierwsze płytki z nazwą "System".
- Przez panel w lewo, przejdź do sekcji "Dźwięk".
- Uruchom blok "Powiązane parametry" i kliknij wiersz "Panel sterowania dźwiękiem".
- W nowym oknie musisz przejść do zakładki "Rekord", gdzie znajdują się urządzenia przechwytywania, czyli mikrofony.
- Znajdź tam "Mikser stereo" i upewnij się, że jest włączony. Jeśli tak nie jest, wykonaj kliknięcie kliknij prawym przyciskiem myszy i z menu kontekstowego wybierz "Włącz".
- Na wszelki wypadek wyłącz poprzednio używany mikrofon, aby po rozpoznawaniu dźwięku, odrzut nie miał żadnych problemów z konfliktem dwóch urządzeń.
- Przypisz "mikser stereo" główny, jeśli tak się stanie automatycznie. Aktywacja parametru jest wykonana z tego samego menu kontekstowego. Następnie kliknij dwukrotnie ten urządzenie, aby otworzyć jego właściwości.
- Przełącz na zakładkę "Słuchaj" i aktywuj opcję "Posłuchaj tego urządzenia".
- W tym przypadku zmień wyjście na liście rozwijanej "Odtwórz z tego urządzenia", wybierając dowolny wyświetlacz, który jest teraz wyłączony. Spraw, aby zapobiec powielaniu muzyki do słuchawek lub głośników podczas odtwarzania.
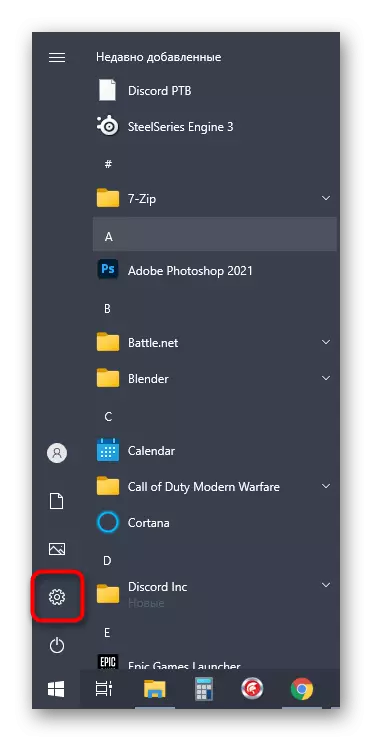
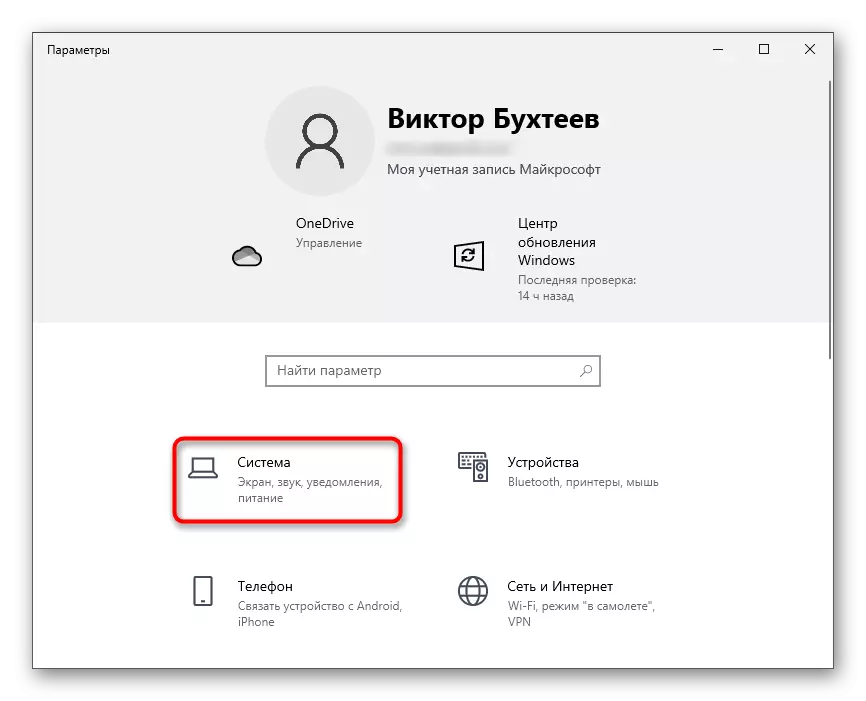
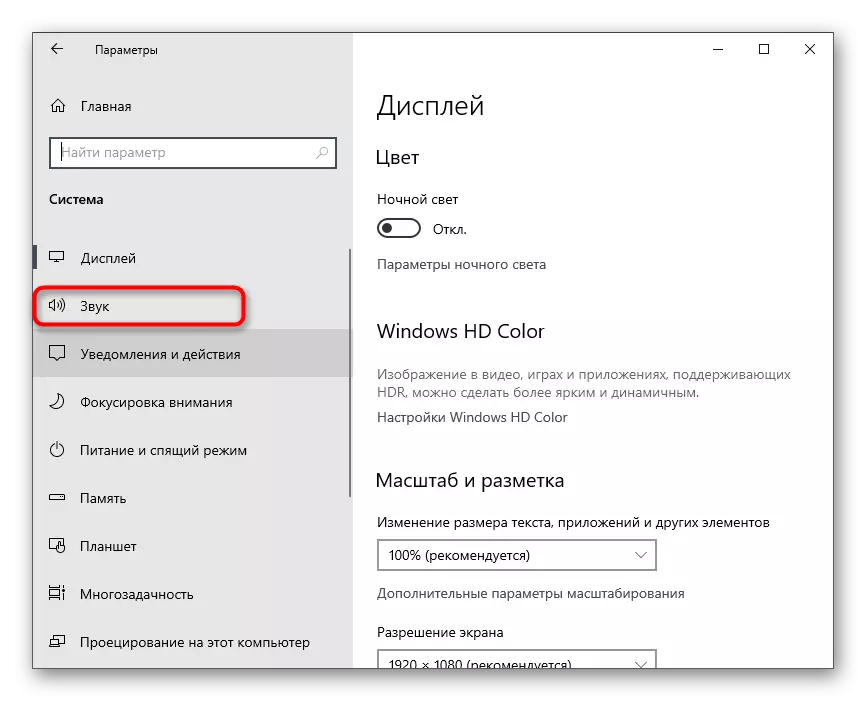

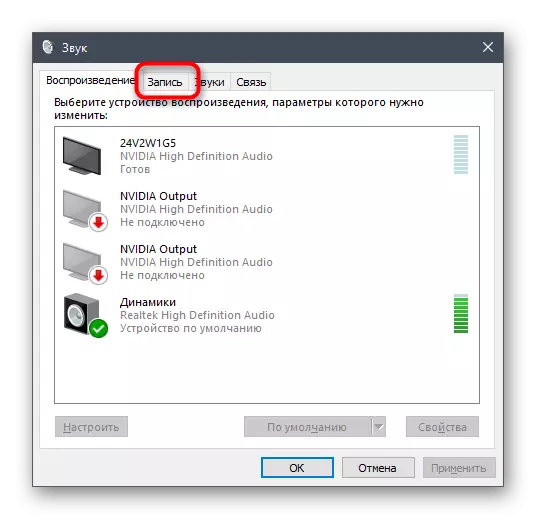
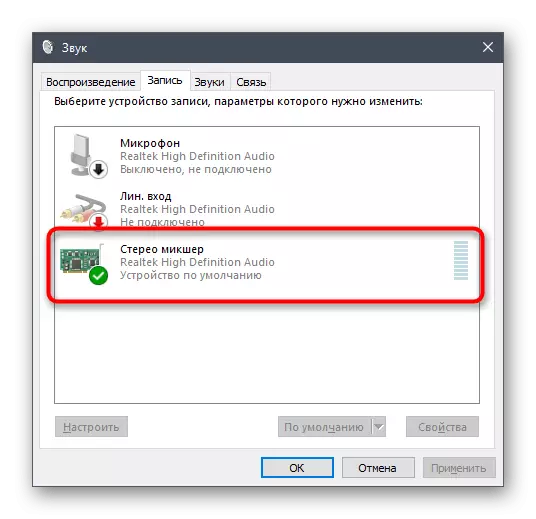

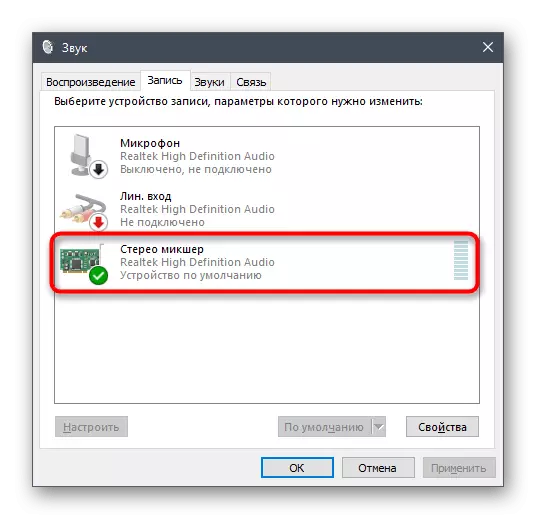

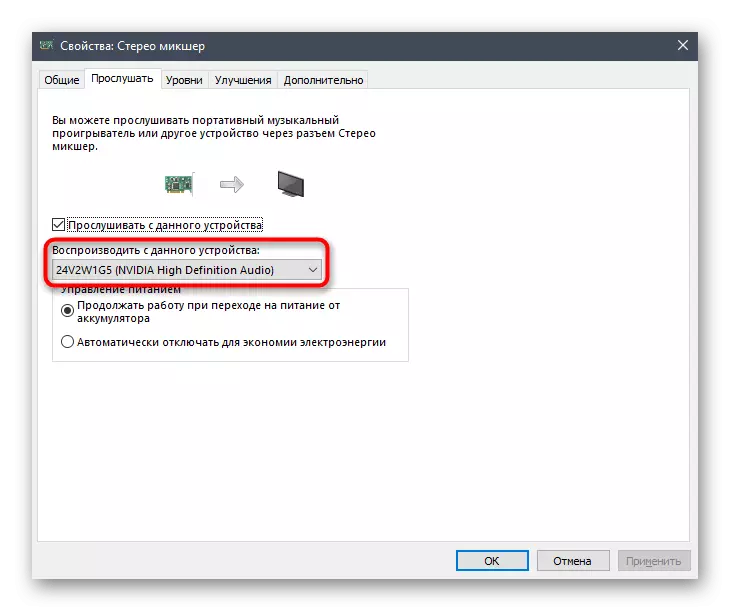
Jeśli okaże się, że brakuje miksera stereo, przede wszystkim sterownik karty dźwiękowej jest aktualizowane, ponieważ dodają to wirtualne urządzenie w systemie operacyjnym. Bardziej szczegółowo o tym i inne sposoby rozwiązywania trudności, nasz autor w artykule jest poniżej.
Czytaj więcej: Włączanie miksera stereo w systemie Windows
Krok 2: Wybierz narzędzie Odtwórz
Krótko wpływa na temat wyboru narzędzia odtwarzania muzyki w niezgodności. Mieszalnik stereo przechwytuje wszystkie dźwięki nadawane na używanym głośniku, oznacza to, że można wybrać absolutnie odtwarzacz muzyki. Jeśli nie pobrałeś go ani nie zdecydowałeś na wybór, zwróć uwagę na następną recenzję.
Czytaj więcej: Programy słuchania muzyki na komputerze
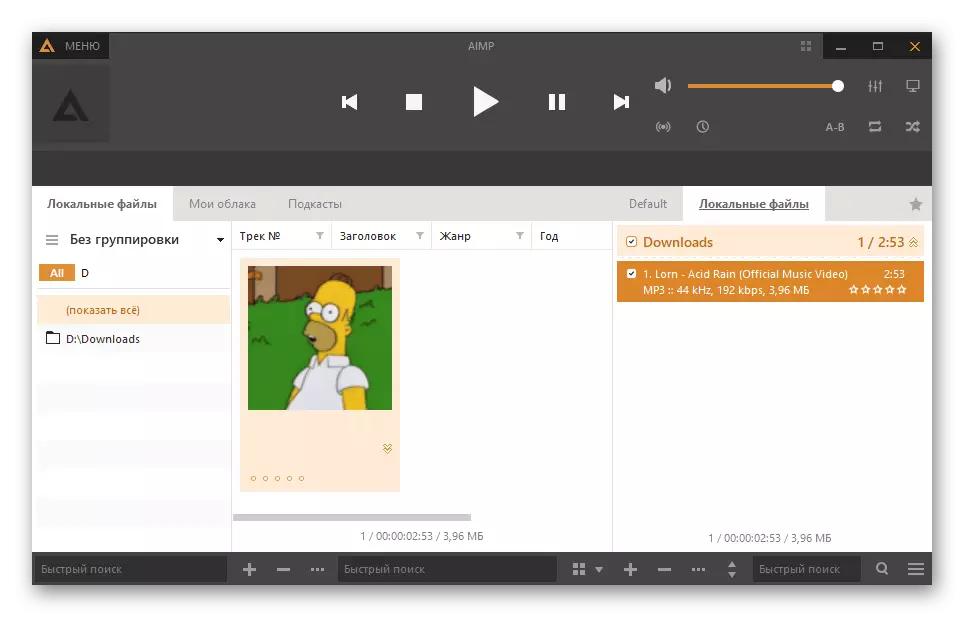
W dodatkowych zmianach gracz nie potrzebuje, więc gdy możesz po prostu zostawić go lub wstępnie przygotować listy odtwarzania do dalszego odtwarzania. Możesz zrobić bez użycia odtwarzacza w ogóle, włączając kompozycję bezpośrednio w przeglądarce, na przykład przez VKontakte lub YouTube. Zasada pozostaje taka sama - brak ustawień i manipulacji wstępnych.

Krok 3: Skonfiguruj niezgodę i odtwarzaj muzykę
Ostatni etap przed rozpoczęciem odtwarzania utworów na czacie głosowym. Aby uzyskać konto do niezgody, musisz zmienić tylko kilka parametrów, określając, które urządzenie wejściowe należy przechwycić. Zapewni to prawidłową transmisję dźwięku innym uczestnikom kanału głosowego.
- Otwórz program i przejdź do ustawień konta.
- W bloku "Ustawienia aplikacji" wybierz sekcję "Voice and Video".
- Rozwiń listę "Urządzenie wejściowe" i znajdź tam element "Mieszalnik stereo".
- Możesz dostosować głośność z góry, skręcając go w całości, ponieważ zazwyczaj brakuje.
- Przejdź do serwera i podłącz do wymaganego kanału głosowego.
- Natychmiast możesz uruchomić odtwarzanie dowolnej ścieżki i sprawdzić, czy skok pojawił się wokół awatara, wskazując przechwycenie dźwięku.
- Opcjonalnie otwórz tę samą sekcję z ustawieniami i rozpocznij sprawdzanie mikrofonu. Oscylacje muszą pasować do rytmu muzyki, która pomoże upewnić się, że jego normalne wychwytywanie.
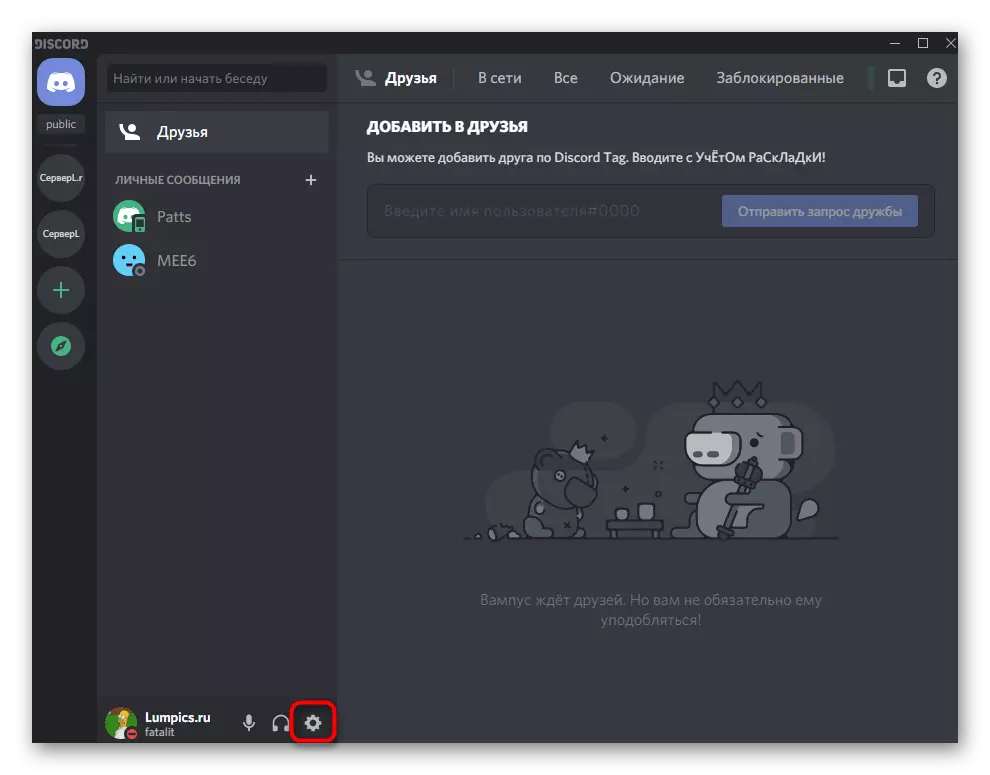
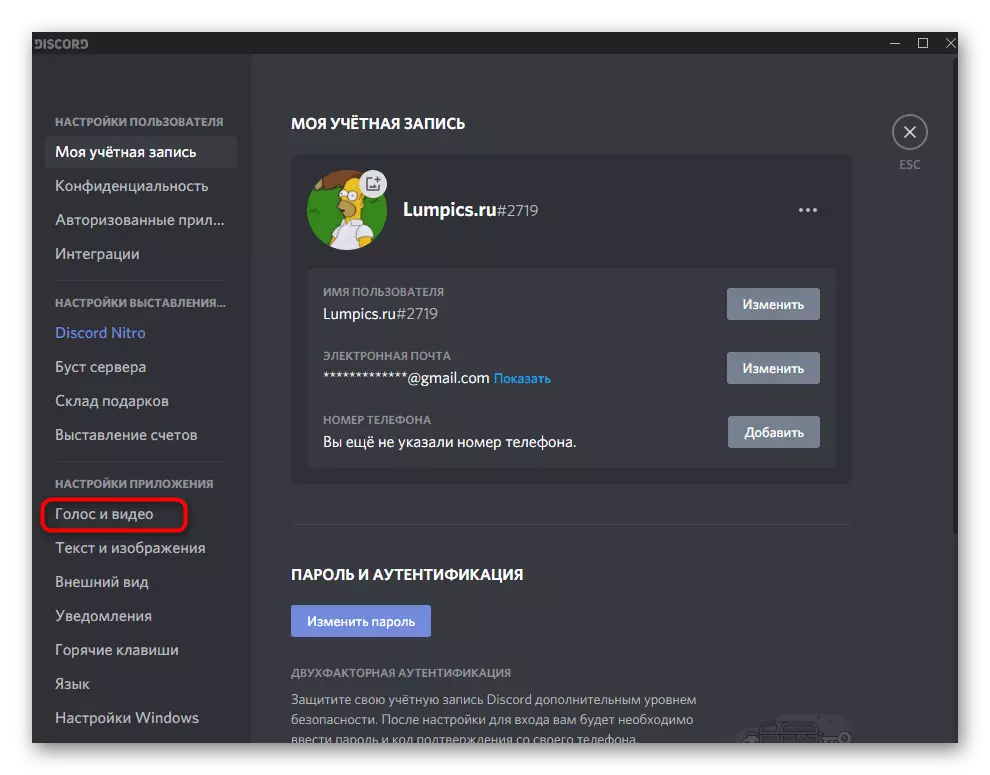
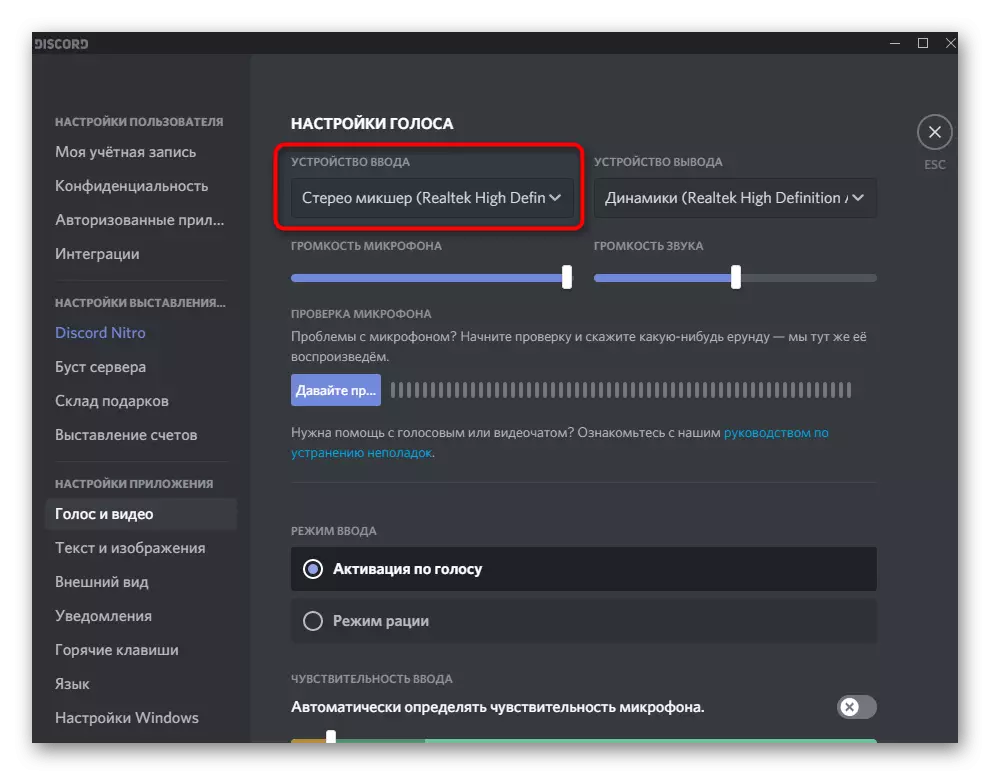

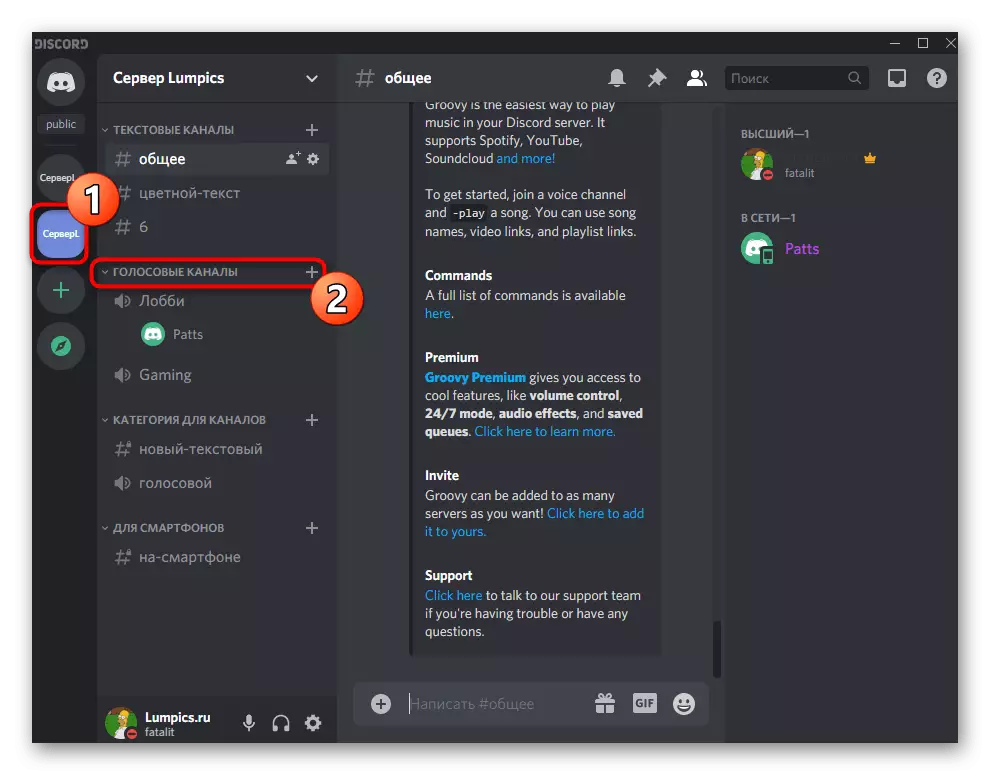


Krok 4: Regulacja głośności
Niewystarczający poziom głośności lub problemy z uściskiem dźwiękowym - częste trudności wynikające z pierwszej próby odtwarzania utworów na kanałach głosowych w niezgodności. W takich przypadkach będziesz musiał sprawdzić kilka parametrów objętości, wykonując następujące kroki:
- Zadzwoń "Parametry" i sekcja "System", wybierz "Dźwięk" i przejdź do "Panel sterowania dźwiękiem".
- Przejdź do zakładki "Record" i wykonaj dwukrotnie kliknięcie na "Mieszalnik stereo".
- Na karcie Poziomy istnieje suwak odpowiedzialny za wielkość urządzenia, odpowiednio można go wyłączyć lub zmniejszyć.
- Otwórz sekcję "Voice and Video" w ustawieniach dyskordów i użyj suwaka objętości mikrofonu, aby dostosować głośność.
- Jeśli dźwięk jest przechwytywany sporadycznie lub nie grał w ogóle, upewnij się, że opcja "głos aktywacji" jest wybrany jako tryb wejściowy.
- Poniżej znajduje się funkcja "automatycznie zdefiniuj czułość mikrofonu", który chcesz wyłączyć.
- Przesuń suwak wrażliwości na poziom muzyki odtwarzania, który można określić przez dynamiczny pasek pojawiający się podczas transmisji ścieżki.
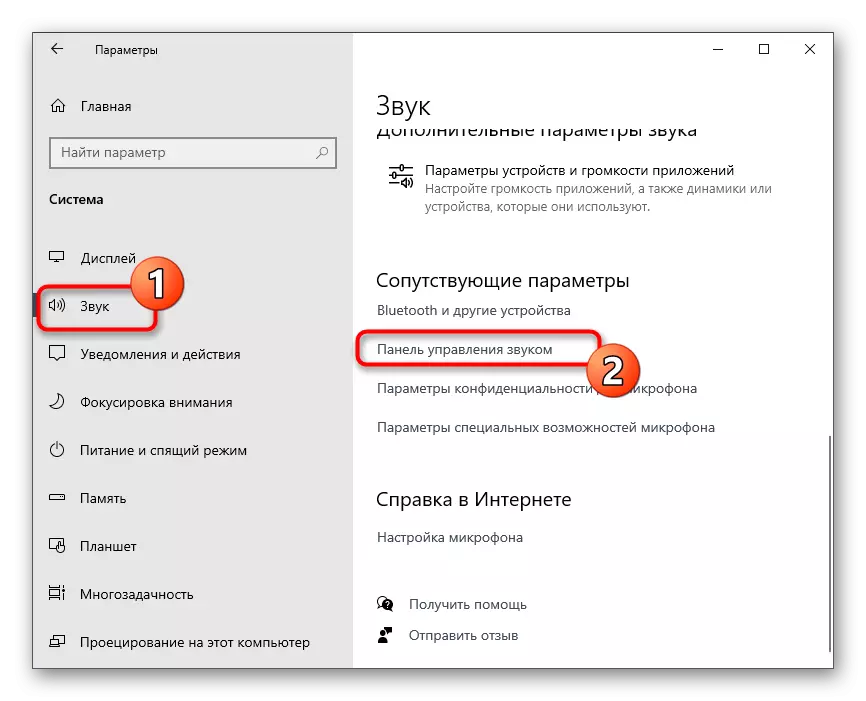

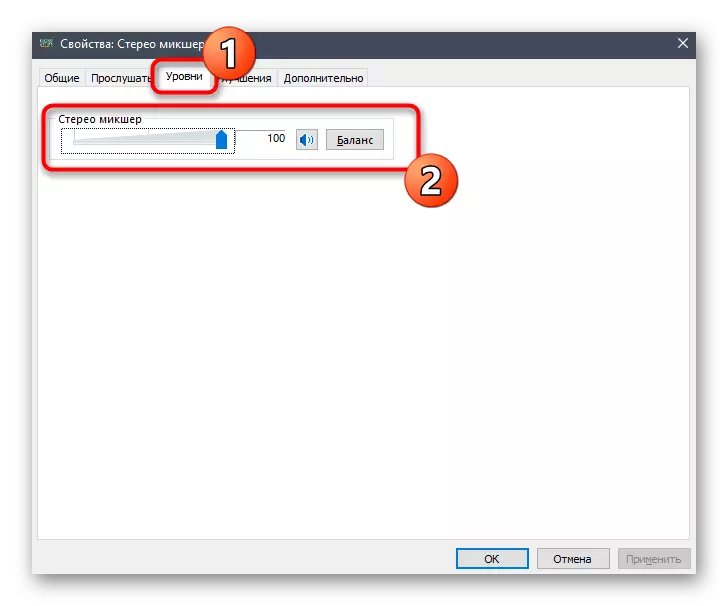
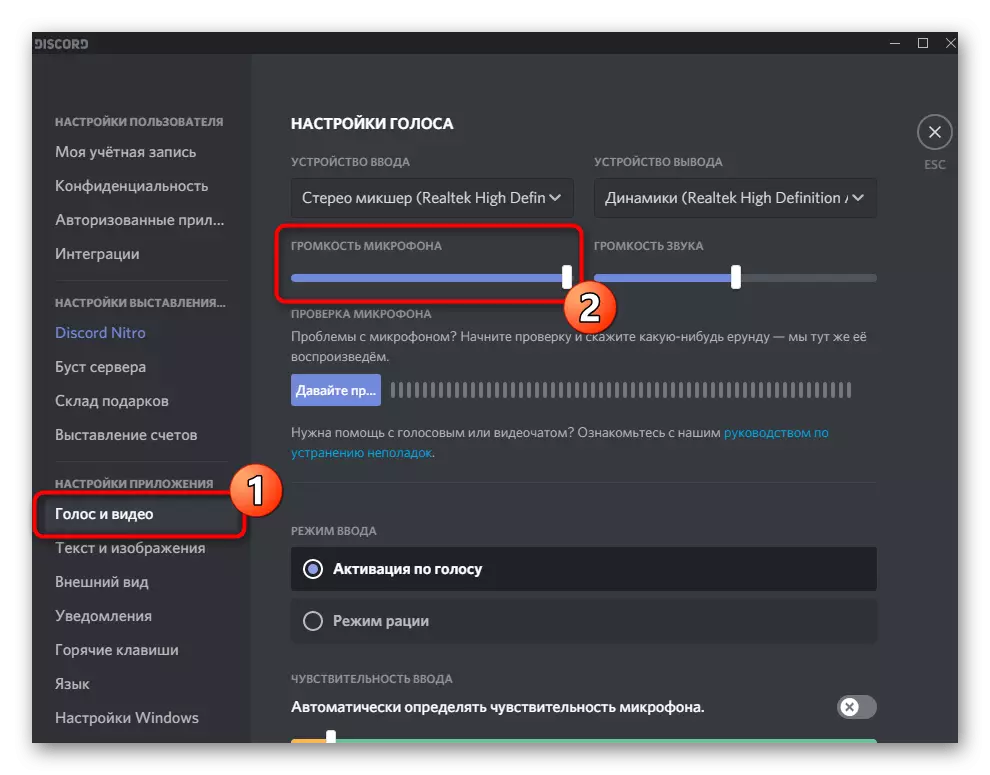



Nie należy zmienić więcej parametrów, możesz rozpocząć nadawanie dowolnych ścieżek na kanale głosowym. Jeśli potrzeba sprawdzania wykonywanych działań, przeczytaj ostatni krok tej metody.
Krok 5: Odtwórz czek
Niestety, gdy korzystając z tej metody, nie można samodzielnie sprawdzić jakość odtwarzania na tym koncie, więc musisz poprosić znajomego lub wprowadzić inne konto, na przykład poprzez wersję przeglądarki Discord. Podłącz do tego samego kanału głosowego, w którym nadawane są ścieżki i sprawdzić wymagane parametry jakości i objętości.
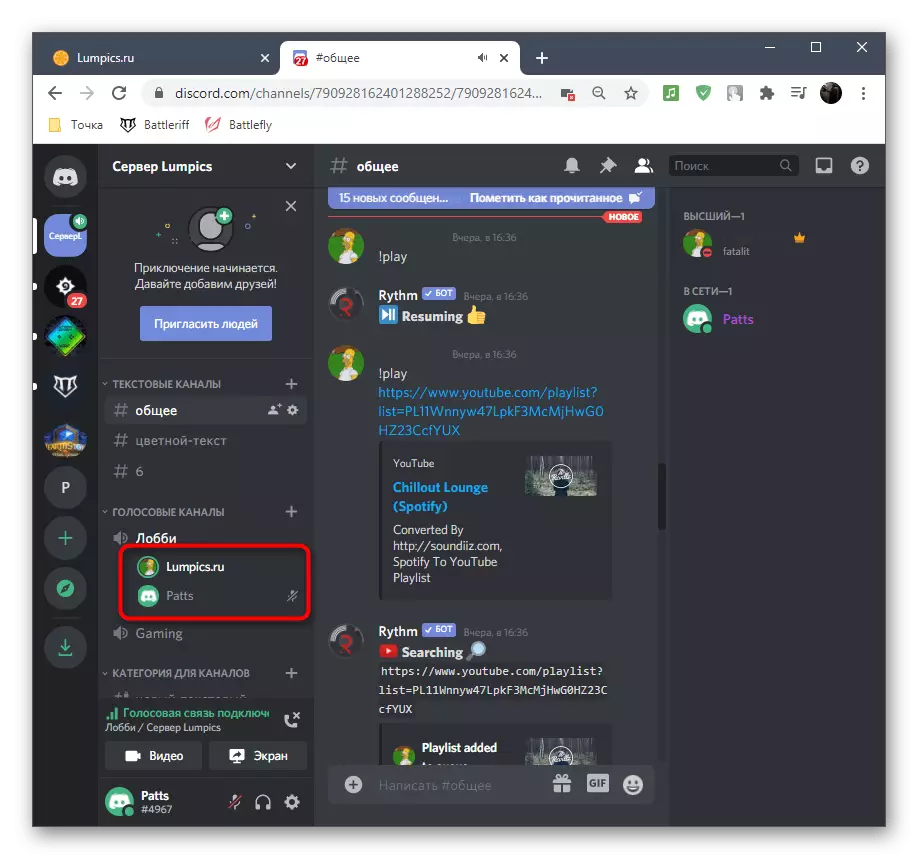
Rozważmy, że podczas podłączenia innego konta muzyka zostanie powielona, ponieważ jest już uruchomiony w słuchawkach lub głośnikach, a efekt echa zostanie utworzony, a oznacza to jego normalne odtwarzanie.
Metoda 3: Korzystanie z wirtualnego kabla audio
Wirtualny program kabla audio dodaje wirtualne urządzenia wejściowe i wyjściowe do systemu operacyjnego do korzystania z nich do różnych celów, w tym w celu umożliwienia muzyki w niezgodności. Główną różnicą tej metody z poprzedniej jednej jest możliwość nie słyszenia, co jest teraz transmitowane do kanału głosowego, ale w każdym razie musisz użyć odtwarzacza, wybierając tam źródło wirtualnego odtwarzania.Krok 1: Pobierz i zainstaluj Vac
Najpierw musisz pobrać i zainstalować program rozważany na komputerze, po czym wprowadza minimalną liczbę ustawień, przygotowując w ten sposób urządzenia wirtualne do pracy.
Przejdź na oficjalną stronę internetową wirtualnego kabla audio
- Użyj powyższego linku, aby przejść do oficjalnej strony internetowej programu, w którym klikniesz przycisk "Pobierz".
- Jeśli pobieranie nie rozpoczął się, spróbuj alternatywnej metody rozruchu za pomocą przycisków znajdujących się nieco poniżej. Po zakończeniu pobierania uruchom otrzymany plik wykonywalny.
- Potwierdź początek instalacji wirtualnego kabla audio w systemie Windows.
- Aby przejść do następnego kroku, przyjąć warunki umowy licencyjnej.
- Wybierz miejsce na komputerze, aby uzyskać lokalizację plików oprogramowania i uruchom instalację.
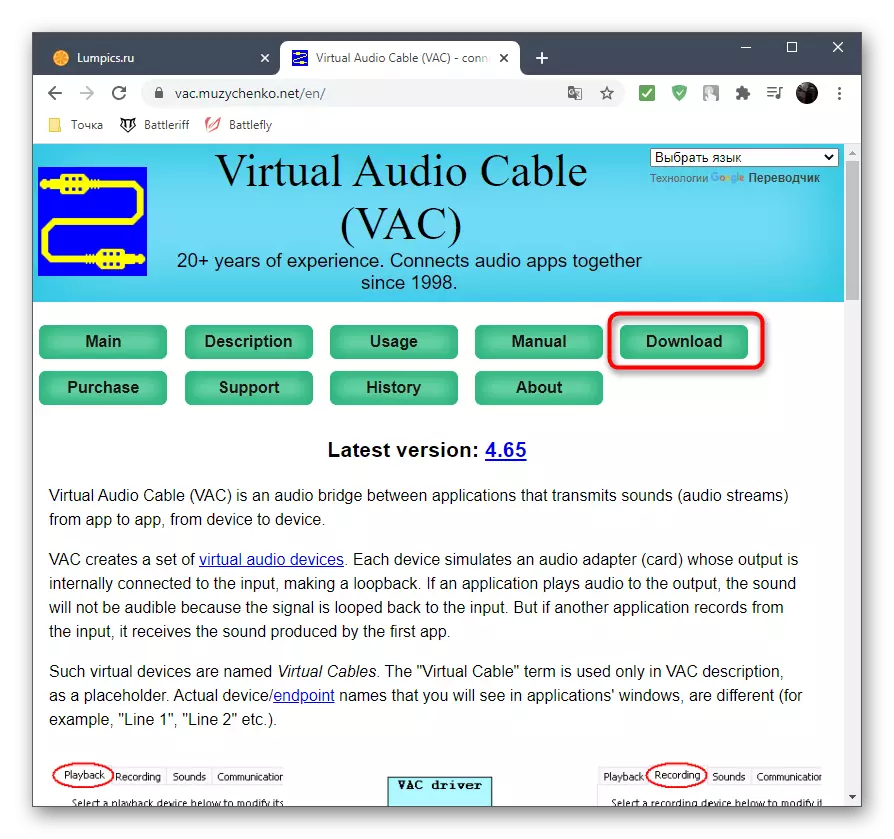

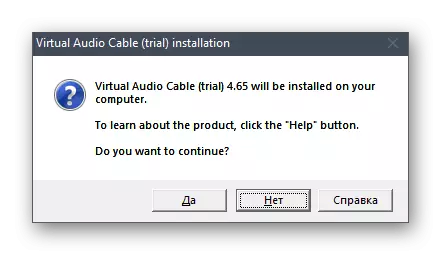


Po kilku sekundach pojawią się komunikaty o udanym dodaniu komponentów. Możesz zamknąć bieżące okno i przejść do następnego etapu instrukcji.
Krok 2: Konfiguruj urządzenia wirtualne VAC
Teraz wszystkie sprzęt wirtualny został dodany do systemu operacyjnego. Korzystanie z menu graficznego VAC nie jest wymagane, ponieważ jeden mikrofon i dynamika są wystarczające do wdrożenia zadania. Konieczne jest tylko sprawdzenie ich w "Panelu sterowania dźwiękiem", które dzieje się tak:
- Zadzwoń "Start" i przejdź do "Parametry".
- Wybierz sekcję System.
- Przełącz na "dźwięk" i znajdź wiersz "Panel sterowania dźwiękiem".
- Natychmiast niezbędna karta zostanie natychmiast - "Play", gdzie zlokalizuje urządzenie wirtualne "Linia 1", upewnij się, że jest włączony i używany domyślnie.
- Zrób to samo z mikrofonem na karcie "Record".
- Jeśli potrzebujesz, otwórz menu kontekstowe, naciskając PCM na wymaganym łańcu, gdzie można wybrać i użyć urządzenia jako domyślnego.
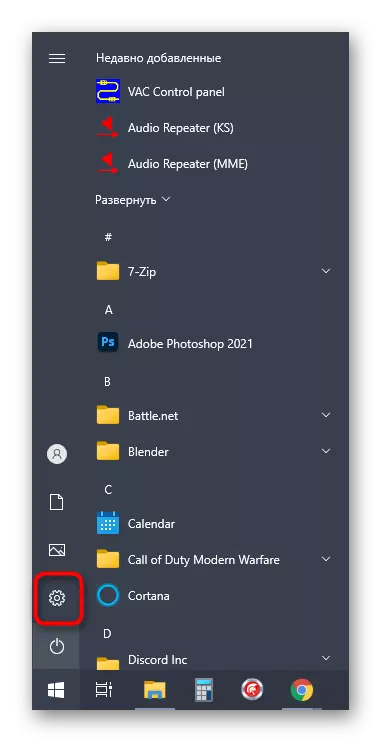
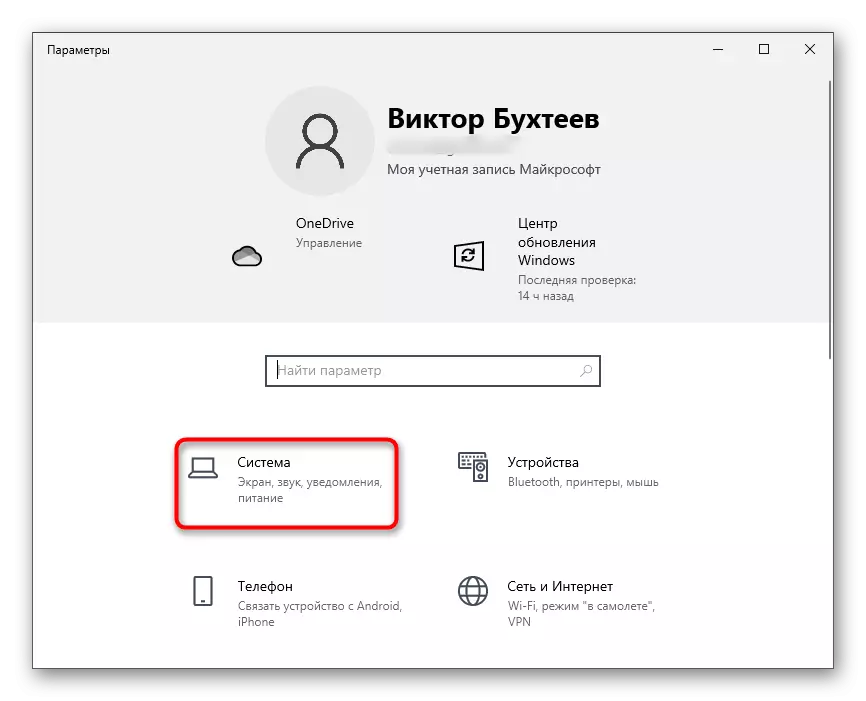

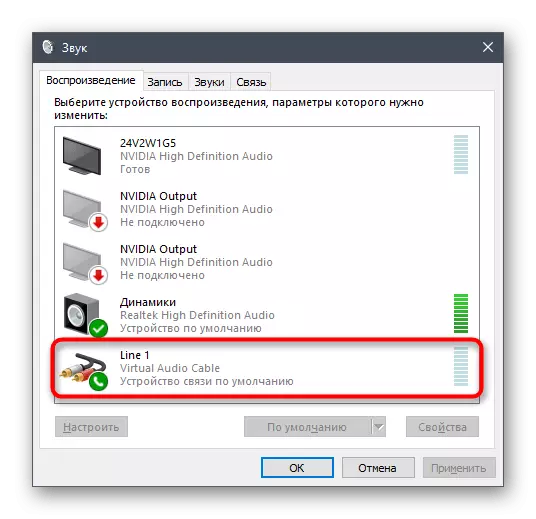
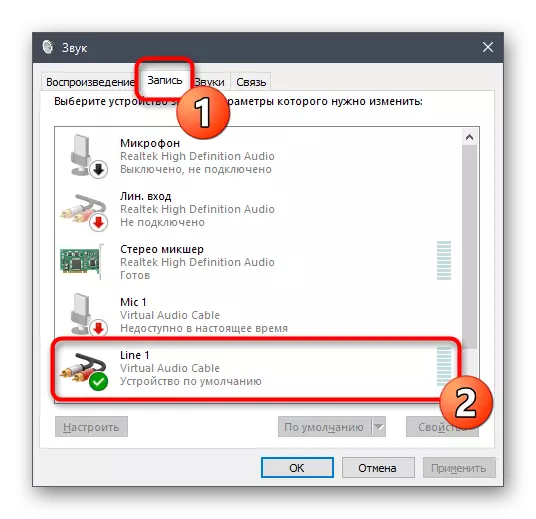

Krok 3: Zmień parametry niezgody
Funkcje samego odrzucenia również nie mogą być obejście z boku, ponieważ konieczne jest, aby kilka ważnych zmian, że dźwięk z nowego źródła jest prawidłowo przechwytywany.
- Dzięki głównym oknie programu przejdź do ustawień konta.
- Otwórz sekcję "Voice and Video", który znajduje się w bloku Ustawienia aplikacji.
- Jako urządzenie wejściowe wybierz "Linia 1".
- Najpierw odkręć wolumin do pełnego - możesz wrócić do tego menu, aby go dostosować.
- Jako tryb wejściowy należy użyć "aktywacji głosowej".
- Odłączyć automatyczne wykrywanie czułości i przesuń suwak na prawie minimalny poziom, zapewniając przechwytywanie wszystkich częstotliwości dźwięku utworu.
- Możesz natychmiast wybrać jeden z kanałów głosowych do podłączenia.
- Wyświetla Twój profil w kanale Voice wskazuje udane połączenie.
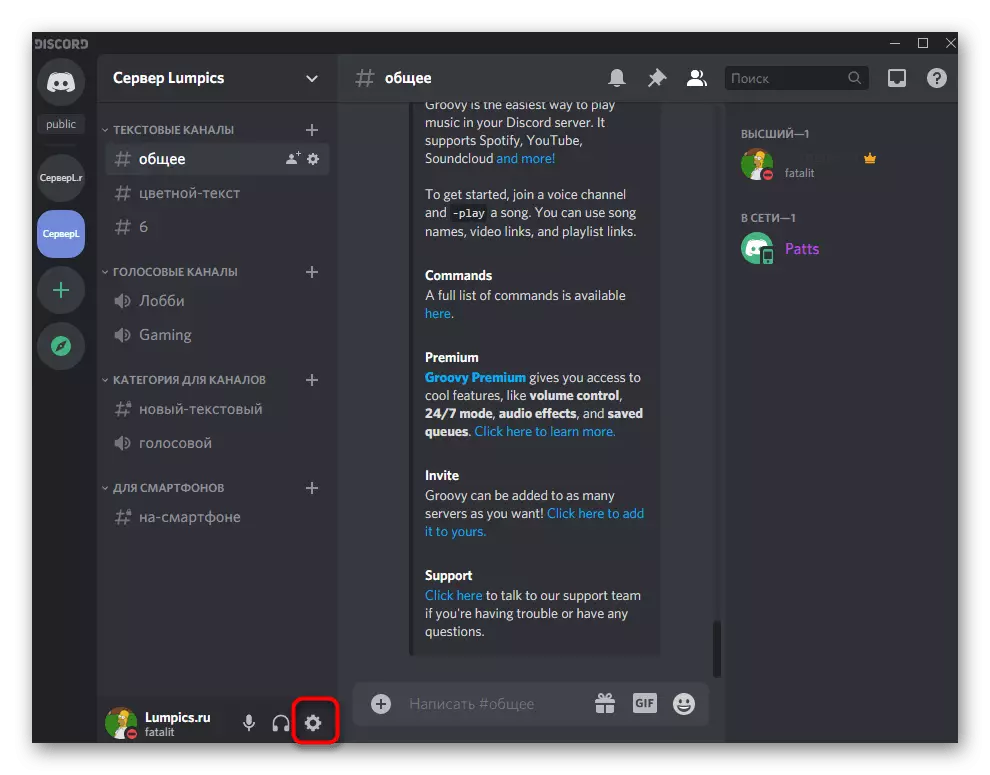

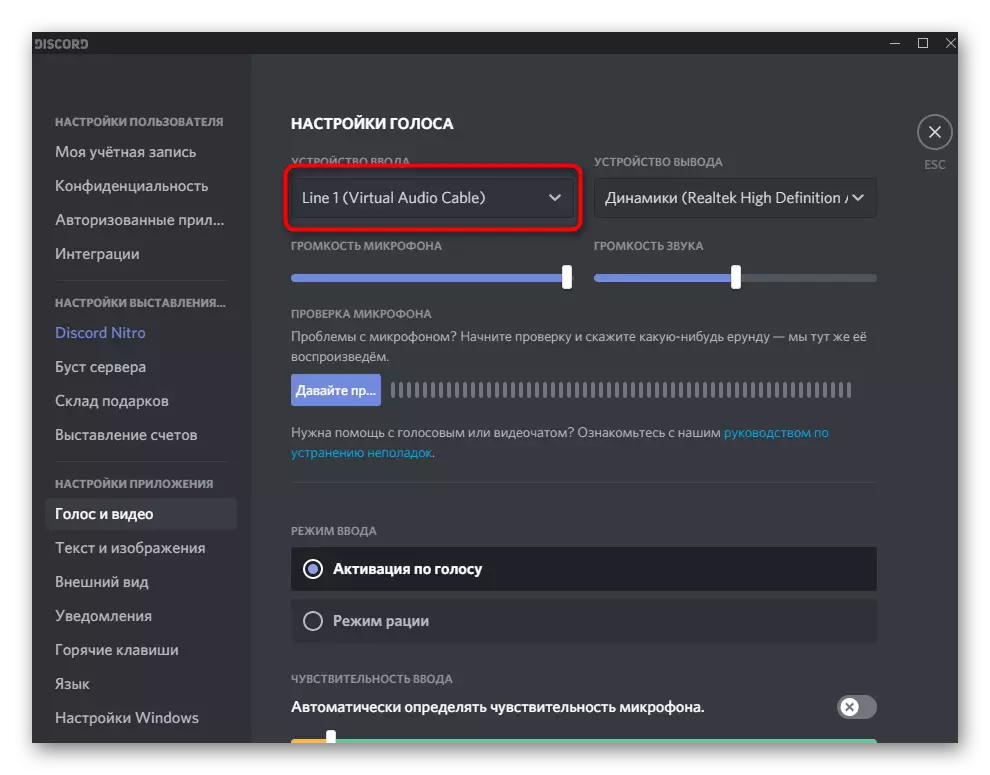



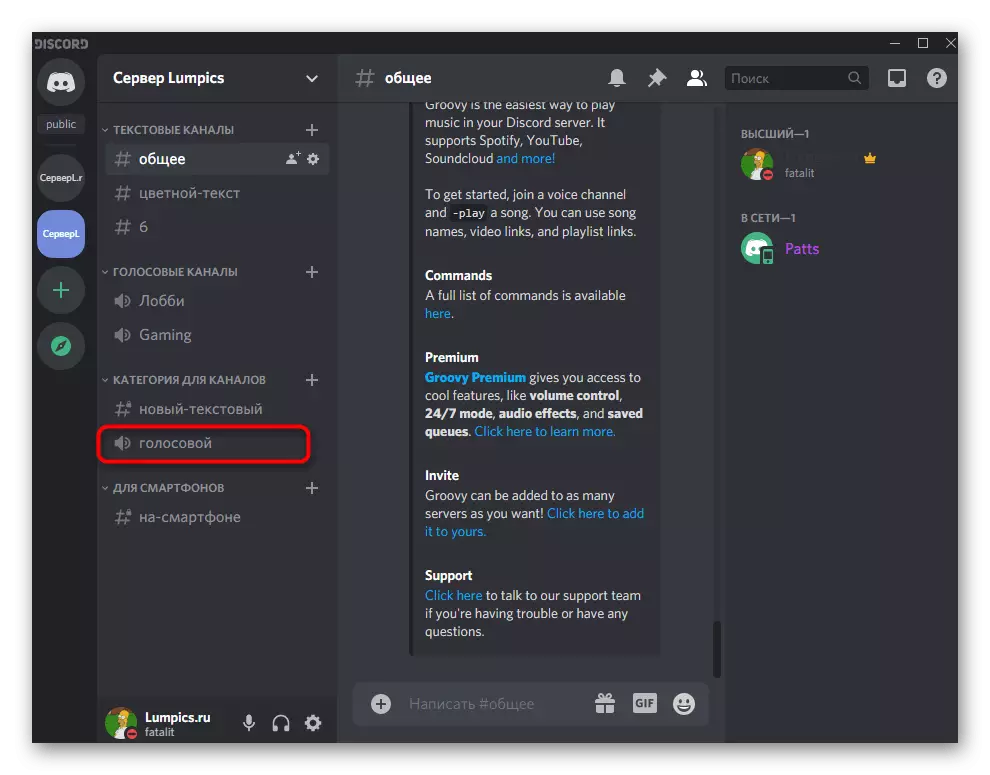

Pozostaje tylko włączyć ścieżkę i upewnij się o normalnym odtwarzaniu. Jak już wiesz, przeglądarka nie nadaje się do tego, ponieważ dla wirtualnego mikrofonu wybrano urządzenie do przechwytywania dźwięku, co zapewnia muzykę bez jednoczesnego słuchania. Aby zakończyć ustawienie, przejdź do następnego kroku.
Krok 4: Ustawienia odtwarzacza
Musisz użyć odtwarzacza muzycznego, który obsługuje ustawienie urządzenia odtwarzania, czyli, co pozwala na zmianę głośnika nadawania muzyki. Jako przykład przyjmowaliśmy Aimp, ale możesz zainstalować inny nowoczesny odtwarzacz.
- Uruchom wybrane oprogramowanie i otwórz jego menu.
- Przez go, przejdź do ustawień ogólnych. Zwykle odpowiedział standardowy klawisz HOT CTRL + P.
- Znajdź sekcję "Odtwórz" lub "Ustawienia odtwarzania", gdzie rozszerzyć listę z dostępnymi urządzeniami.
- Połóż tam dodany głośnik "linia 1" i zainstaluj go głównym.
- Rozpocznij odtwarzanie wybranej kompozycji.
- Wróć do niezgody i upewnij się, że mikrofon przechwytuje przetłumaczony utwór.
- W razie potrzeby głośność można zmienić bezpośrednio w odtwarzaczu lub ustawieniach niezgody.
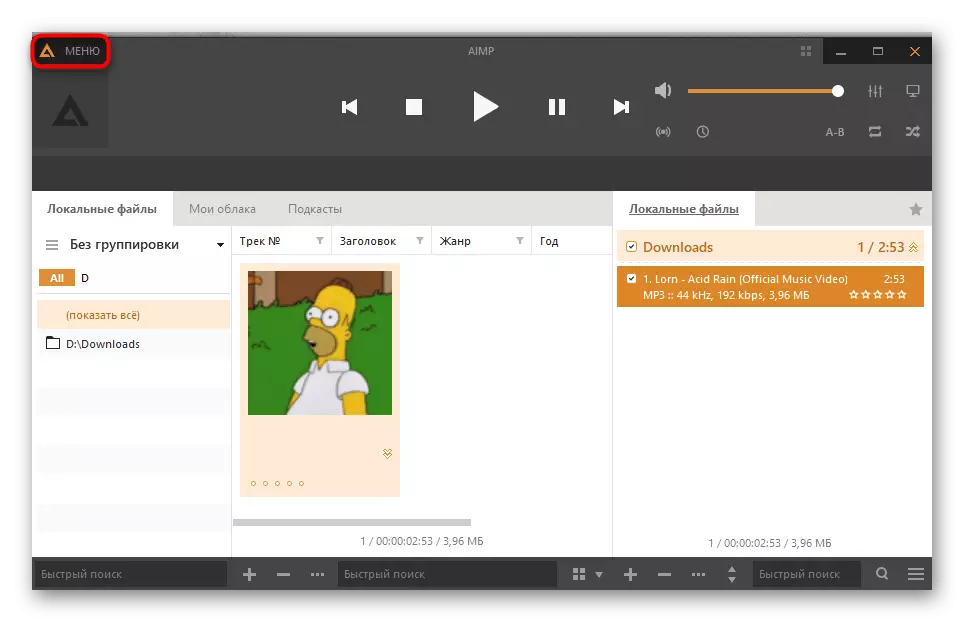

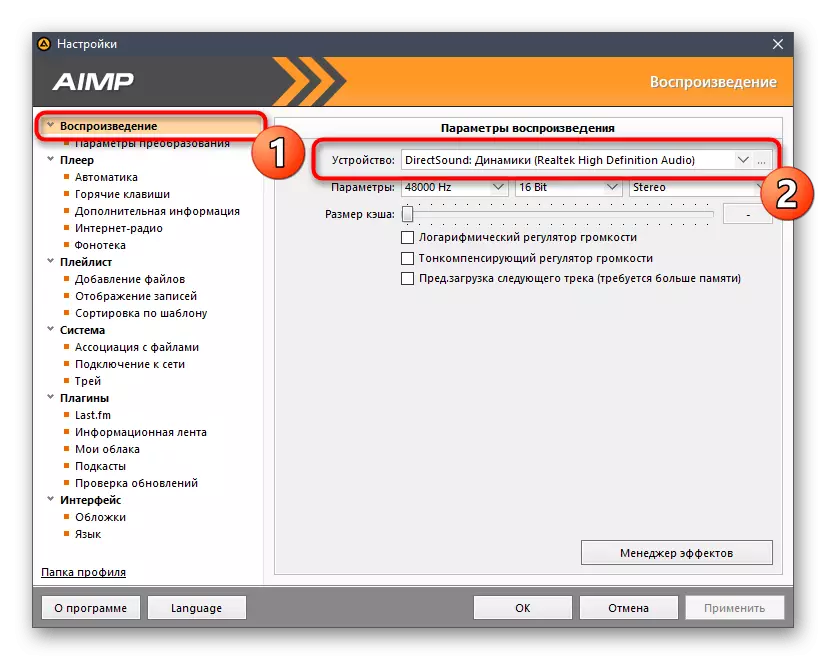



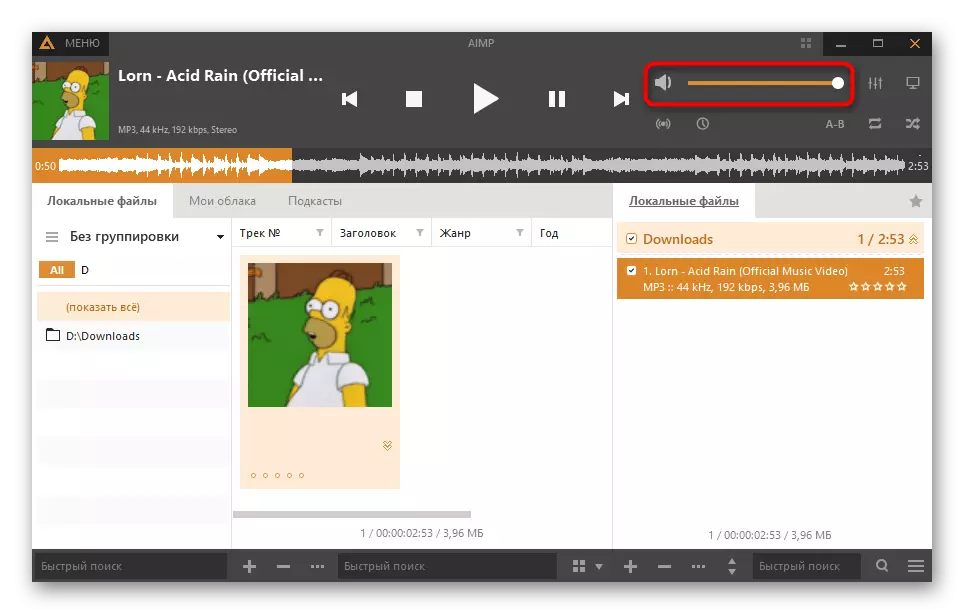
Wróć do ostatniego kroku 2, aby uzyskać szczegółowe informacje na temat samokontroli gry za pomocą wirtualnego kabla audio. Przy okazji, w tym przypadku sytuacja nieznacznie zmienia się, ponieważ początkowo nie słyszysz przejścia ścieżki, ponieważ jest przesyłany do urządzenia wirtualnego. Następnie możesz zalogować się na innym koncie w niezgodności przez przeglądarkę, połączyć się z kanałem głosowym i usłyszysz ścieżkę.
Ustawianie prawa do użycia trybu aktywacji głosowej
Podczas czytania poprzednie metody można zauważyć, że podczas konfiguracji Discord jest to obowiązkowe, aby aktywować tryb aktywacji przez głos, a czułość jest edytowana. Dla każdej roli można skonfigurować prawo, rozwiązywanie lub zakaz przy użyciu tego trybu kanałów głosowych serwerów. Takie podejście pozwala ograniczyć odtwarzanie muzyki do niektórych użytkowników lub zezwalać na tylko specyficzne. Przeanalizujemy zarówno ogólne ustawienia ról, jak i prawa poszczególnych kanałów głosowych.Edycja uprawnień do roli
Jeśli korzystanie z trybu aktywacji głosowej jest skonfigurowany do określonej roli, uczestnicy odnoszące się do niego natychmiast spadają zgodnie z uprawnieniami lub zakazem, a to dotyczy wszystkich kanałów bieżącego serwera.
- Kliknij nazwę serwera i przez menu rozwijane, przejdź do ustawień.
- Otwórz sekcję "Role".
- Wybierz rolę do edycji lub utworzenia nowego.
- Przejdź do bloku z prawami do kanałów głosowych i znajdź tam "Użyj trybu aktywacji według głosu". Teraz możesz wyłączyć lub aktywować go w zależności od osobistych potrzeb.
- Wróć do poprzedniego menu, ale tym razem otwiera sekcję "Uczestników". Określ użytkownika, aby przypisać skonfigurowaną rolę.
- Znajdź go na liście, wystawi członek i zrób to samo z resztą użytkowników, którzy powinni podać nową regułę serwera.
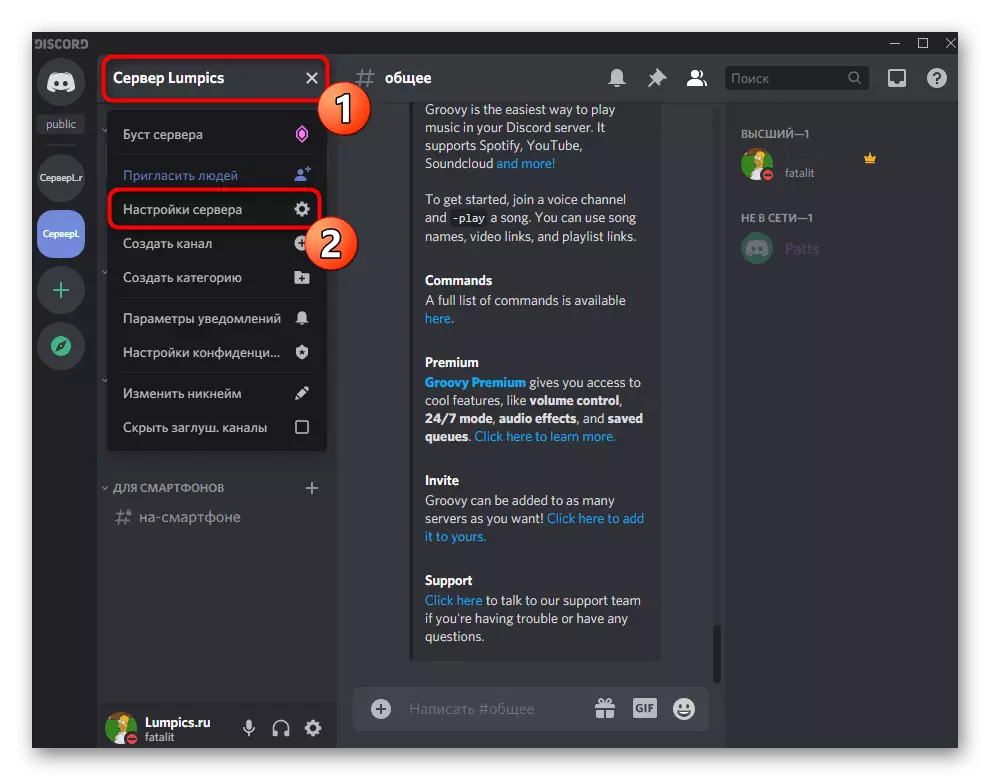

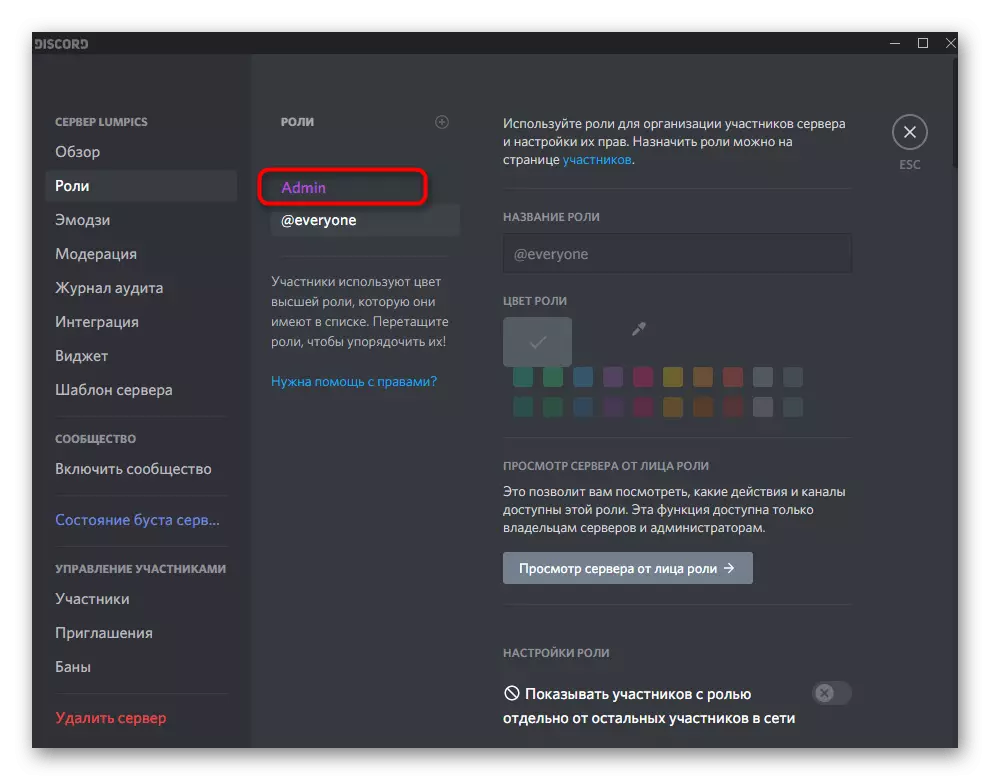
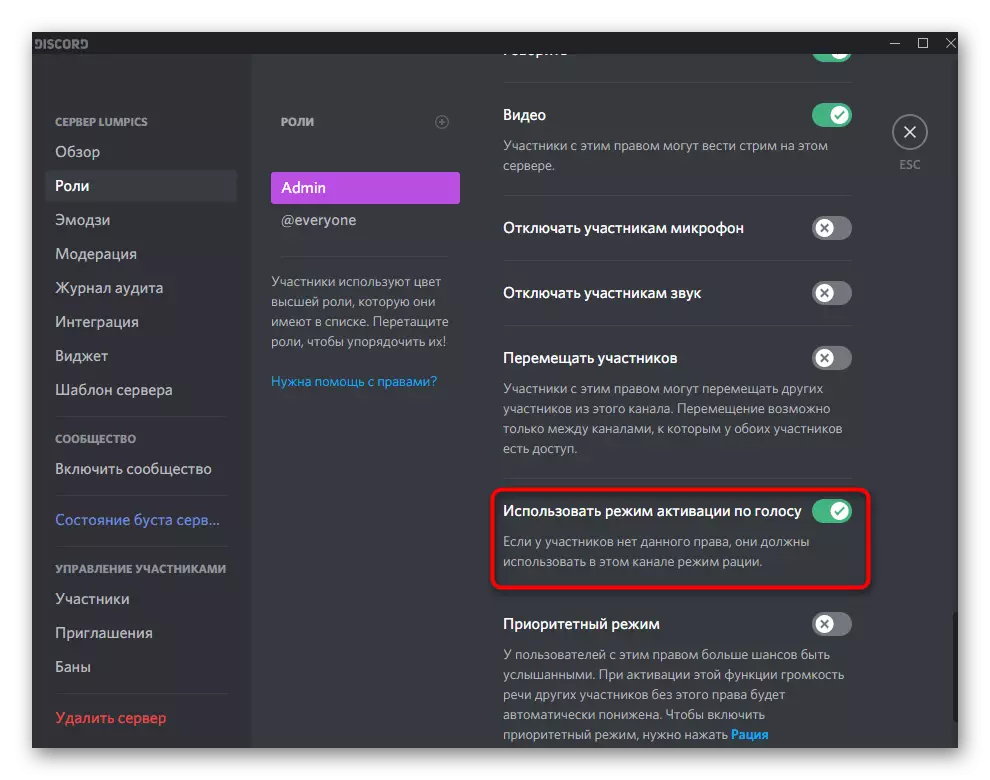
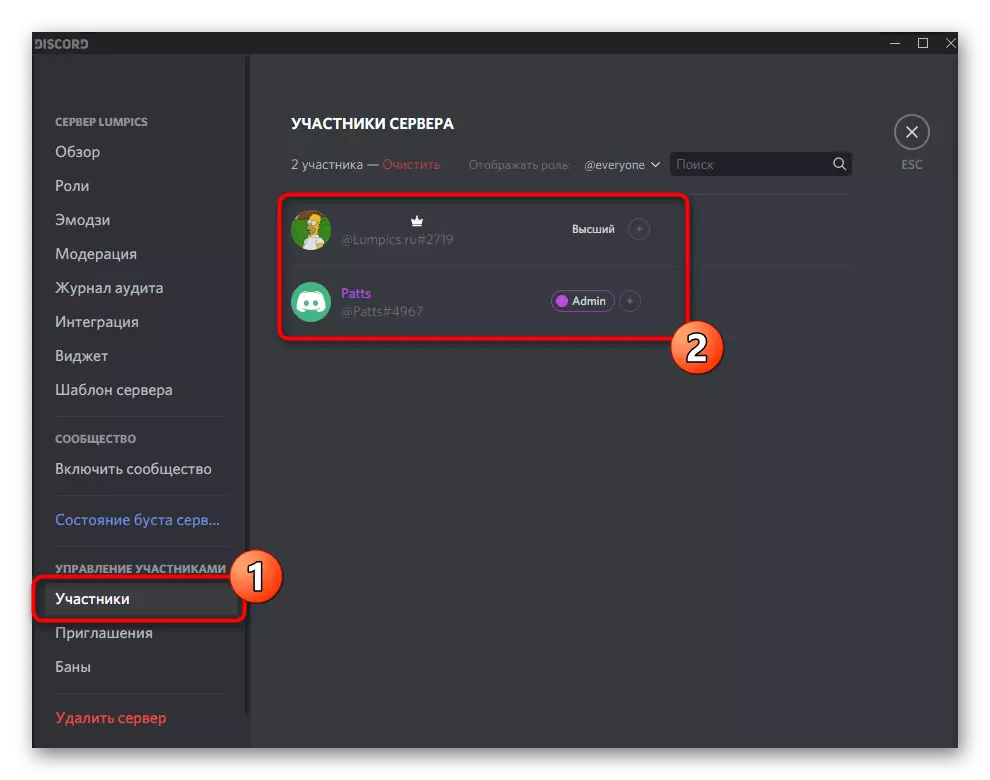

Jeśli jesteś administratorem Stwórcy lub serwera, a pilna potrzeba skonfigurowania jest słuszna, ale na rękę znajduje się tylko smartfon lub tablet, można użyć aplikacji Mobile Discord, aby edytować parametry ról.
- Otwórz swój serwer i kliknij jego nazwę, aby wyświetlić menu.
- Przejdź do ustawień".
- Znajdź sekcję "Role", znajdujące się w "Zarządzanie uczestnikami".
- Wybierz rolę do edycji prawa do użycia trybu aktywacji głosowej.
- Przeglądaj listę dostępnych uprawnień i znajdź niezbędny. Usuń lub aktywuj zaznaczenie, aby wprowadzić odpowiednie zmiany.
- Wróć do głównej partycji za pomocą ustawień serwera i wybierz "Uczestnicy".
- Znajdź użytkownika, aby przypisać go nowej roli.
- Zaznacz nowego statusu markera, z których wcześniej został wykonany.
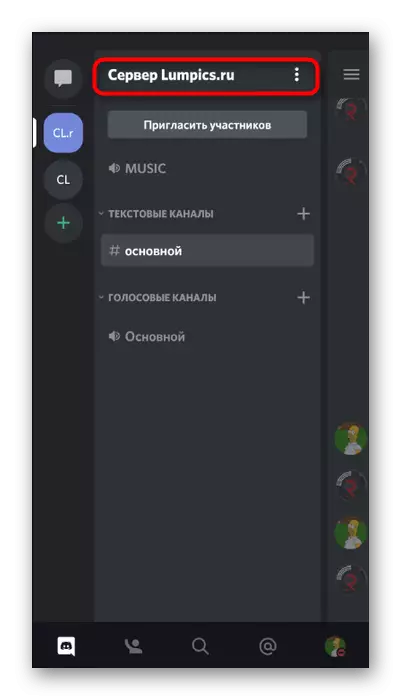



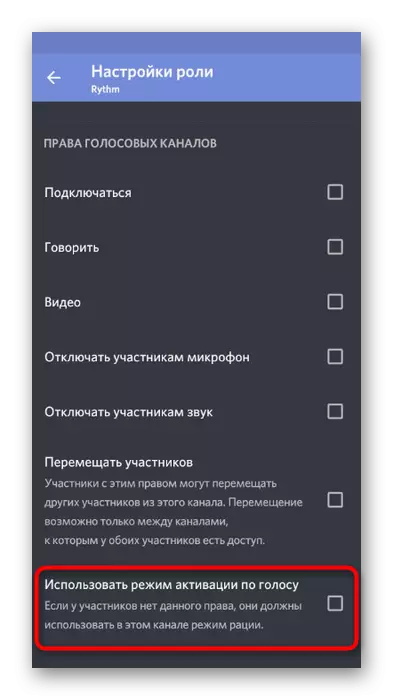
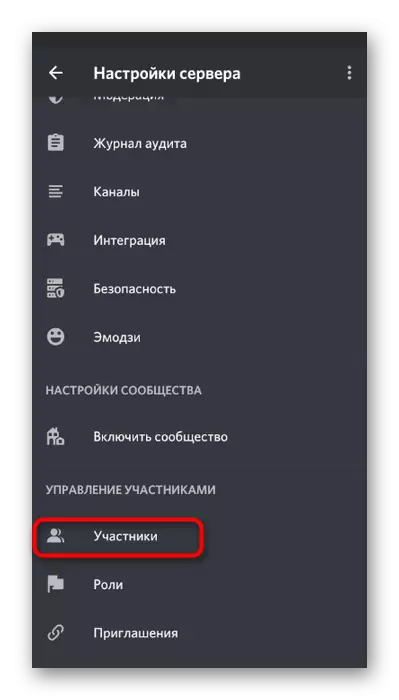

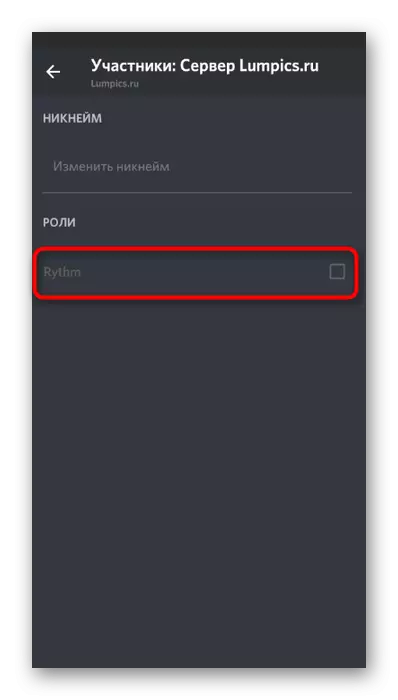
Jeśli jakiekolwiek aspekty w konfiguracji ról są dla Ciebie niezrozumiałe lub chcesz uzyskać jeszcze więcej informacji na ten temat, przeczytaj referencje w poniższych linkach, które mówi o ogólnych ustawieniach ról i przypisywaniu statusu administratora serwera.
Czytaj więcej:
Dodawanie i dystrybucja ról na serwerze w niezgodności
Wydawanie uprawnień administratora na serwerze w niezgodności
Prawa do edycji w kanale głosowym
Poprzednie instrukcje są odpowiednie tylko wtedy, gdy uprawnienia lub zakaz przy użyciu trybu aktywacji głosowej muszą być dystrybuowane do wszystkich kanałów dla niektórych użytkowników. Jednak inne sytuacje pojawiają się na przykład podczas tworzenia specjalnych kanałów z ścisłymi zasadami lub, przeciwnie, z powodzią. Wtedy opcja optymalna jest ustalenie praw na samym kanale.
- Przesuń kursor do kanału głosowego i kliknij ikonę przekładni.
- W oknie Ustawienia przejdź do sekcji "Prawa dostępu".
- Dodaj uczestnika lub rolę, do której odnoszą się specjalne prawa bieżącego kanału.
- W liście uprawnień znajdź "Użyj trybu aktywacji według głosu". Jeśli umieścisz kleszcz, będzie dostępny. Diabeł oznacza synchronizację parametrów ról.

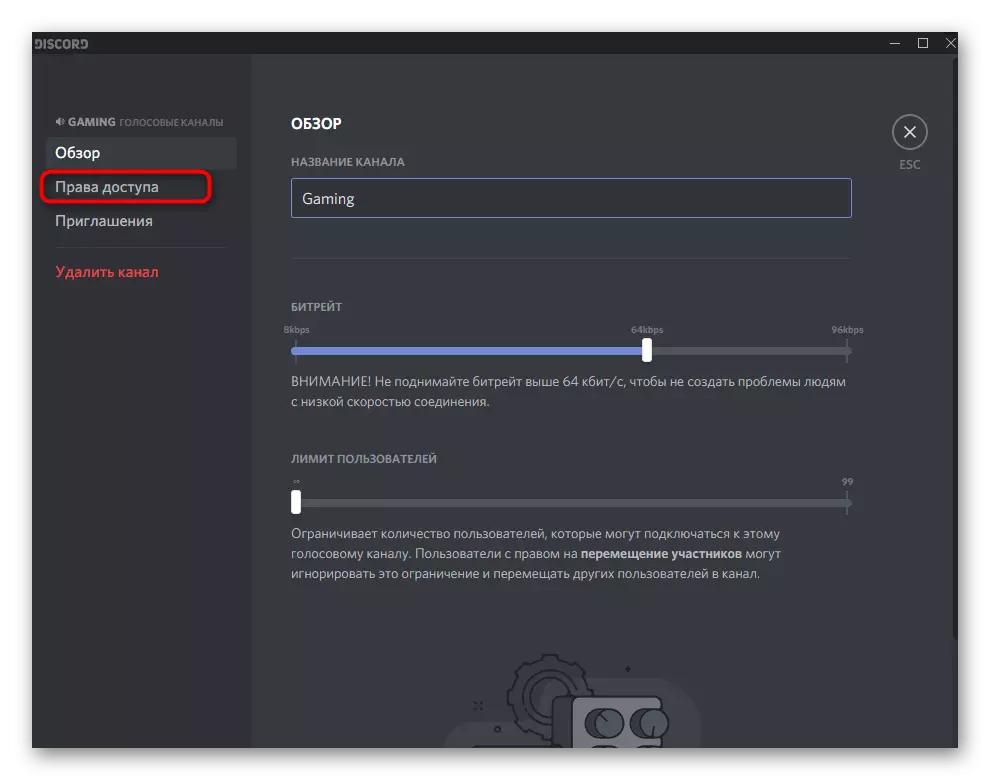

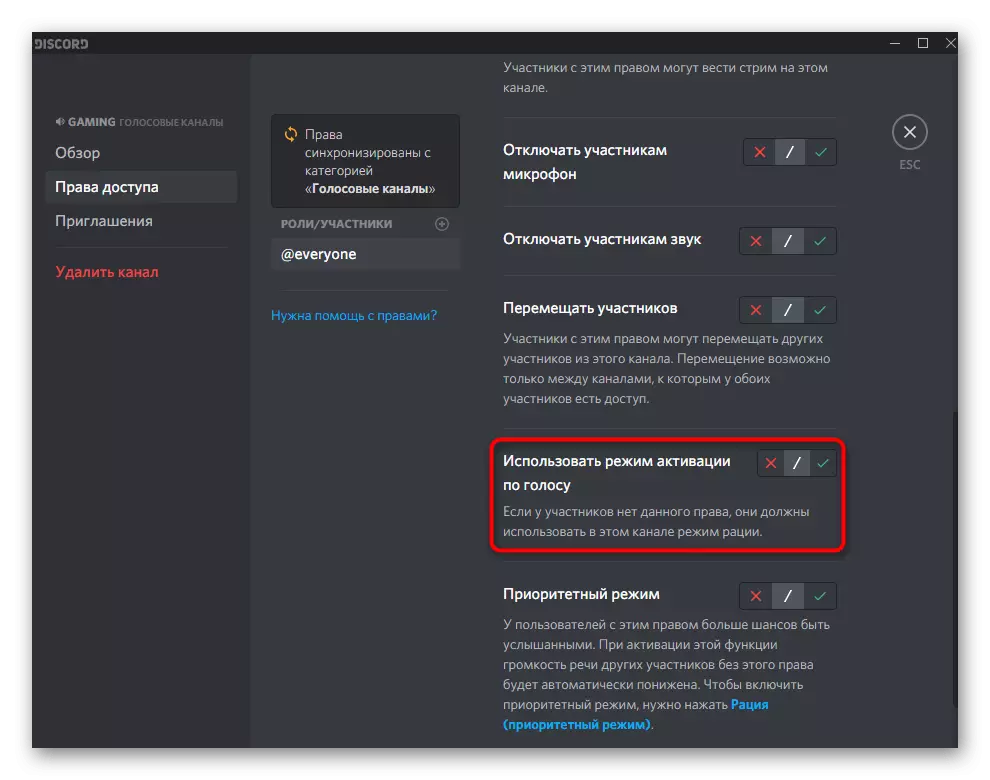
Jak poprzednio, rozważ zasadę kontroli uprawnień dla kanałów w aplikacji aplikacji mobilnej, jeśli nie ma dostępu do komputera lub wolisz użyć smartfona do pracy z serwerem.
- Zrób długą dotknięcie kanału głosowego, który chcesz skonfigurować.
- Pojawi się okno "Parametry kanału", w którym przejdź do "Prawa dostępu".
- Dodaj rolę lub konkretny uczestnik do skonfigurowania.
- Na wyświetlonej liście wybierasz lub używasz funkcji Szybkiej wyszukiwania.
- Znajdź prawo do "Użyj trybu aktywacji głosowej" i zdecyduj, czy chcesz go wyłączyć lub aktywnie.