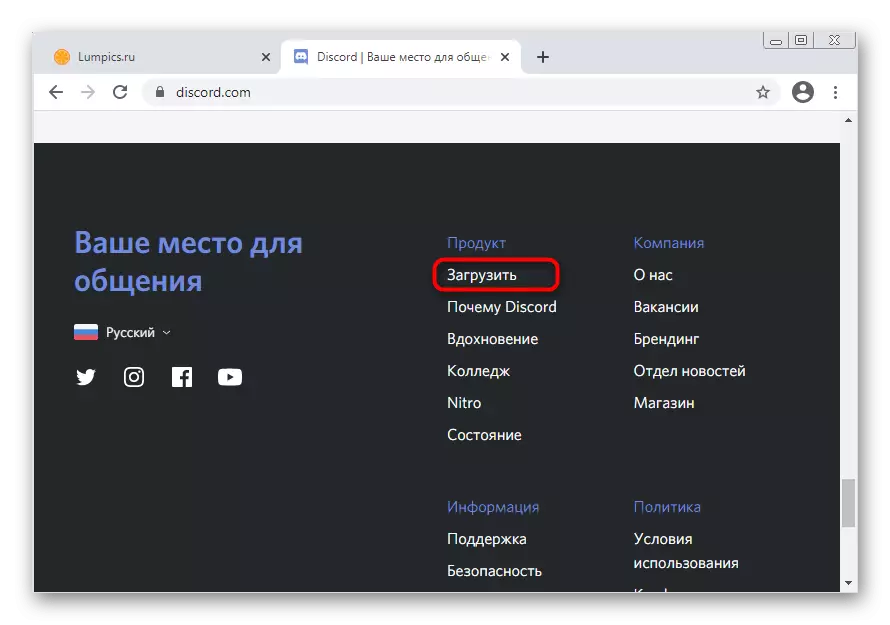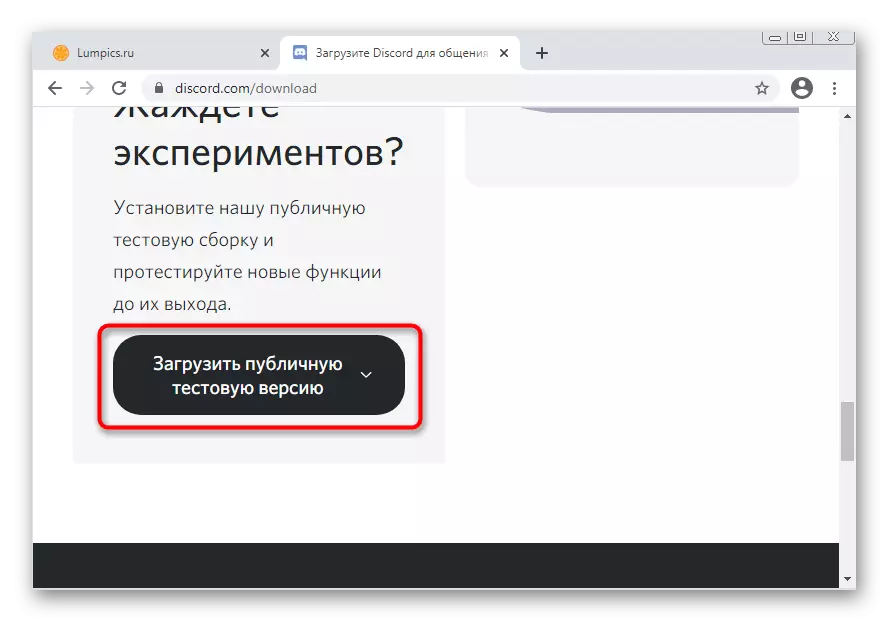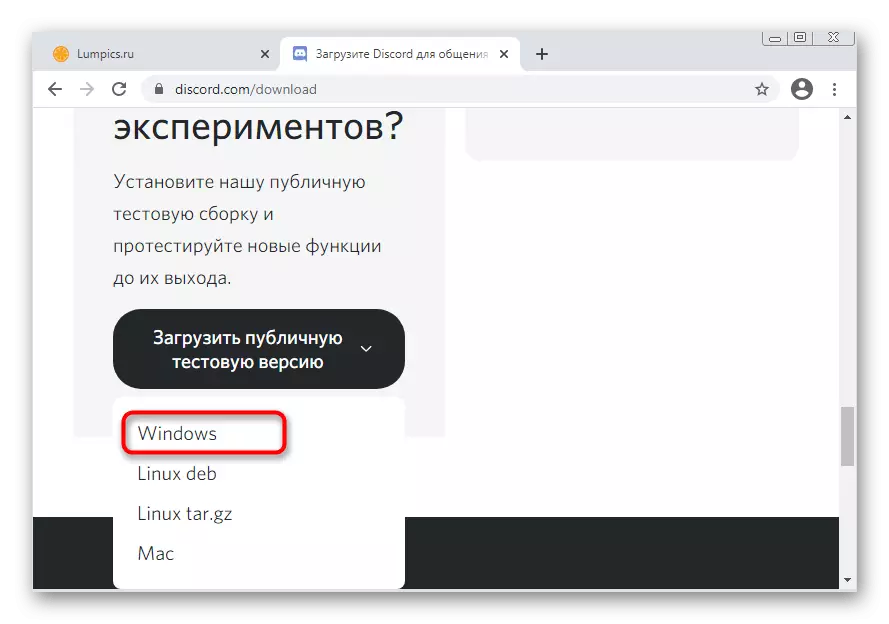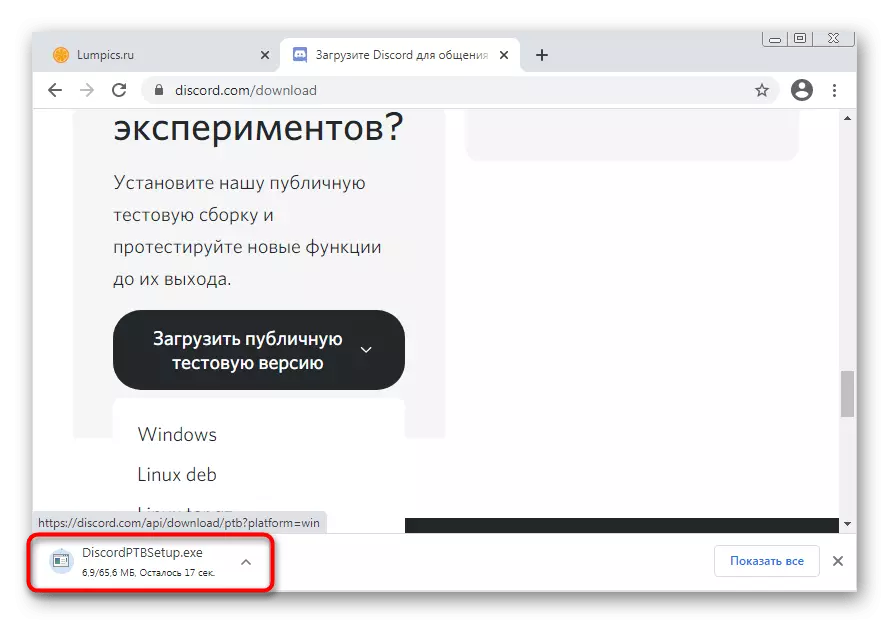W tym artykule porozmawiamy o rozwiązaniu problemu z czarnym ekranem, gdy zaczynasz niezgodę. Jeśli taka sytuacja wystąpi podczas demonstracji ekranu, będziesz potrzebować zupełnie różnych instrukcji z listą metod, które pozwalają pozbyć się tego problemu. Przeczytaj więcej o tym w innym artykule na naszej stronie, klikając poniższy link.
Czytaj więcej: Naprawianie problemu z czarnym ekranem, gdy jest wykazany w niezgodności
Metoda 1: Zamknięcie wersji WWW
Jednym z możliwych przyczyn wyglądu czarnego ekranu w niezgodności w systemie Windows 7 jest wersją przeglądarki równoległej. Czasami prowadzi do problemów z synchronizacją kont i procesów prowadzących program.
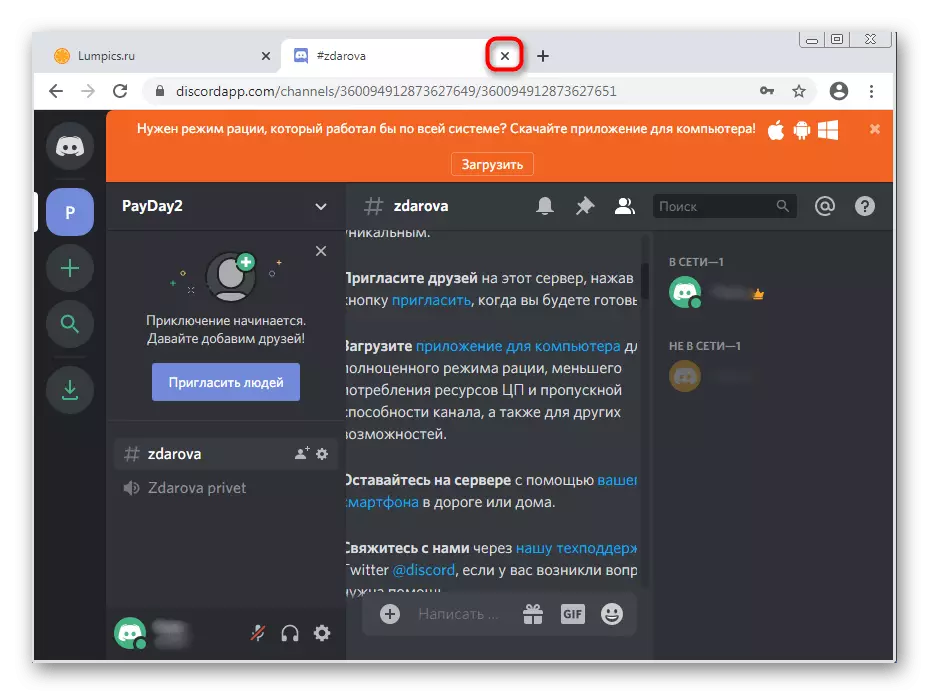
Jeśli naprawdę korzystasz z wersji sieci Web Messenger, zalecamy zamykanie go i ponownie uruchomić aplikację, aby sprawdzić skuteczność tego zalecenia.
Metoda 2: Uruchomienie niezgody z zakończeniem wszystkich zadań
Podczas aktywnej pracy niezgody, kilka zadań związanych z tym oprogramowaniem jest tworzone w systemie operacyjnym. Są sytuacje, gdy po zakończeniu jednej sesji jego procesy nadal pozostają w działaniu, powodując pojawienie się różnych konfliktów podczas ładowania danych. Jako rozwiązanie proponujemy wykonać wszystkie zadania i ponowne uruchomienie niezgody, który jest przeprowadzany w ten sposób:
- Kliknij prawym przyciskiem myszy puste miejsce na pasku zadań i z wyświetlonego menu kontekstowego wybierz "Uruchom Menedżera zadań".
- W nim, przejdź do karty Processes i znajdź wszystkie linie o nazwie "Discord". Nawiasem mówiąc, może być nawet niedokończony proces instalatora, jeśli czarny ekran pojawił się natychmiast po próbie instalacji. Będzie też musiał się wyłączyć.
- Aby to zrobić, kliknij prawym przyciskiem myszy wymagany ciąg i wybierz "Ukończ proces". Jeśli w pobliżu znajduje się kilka zadań o tej samej nazwie, potrzebujesz następnego elementu - "Ukończ drzewo procesowe".
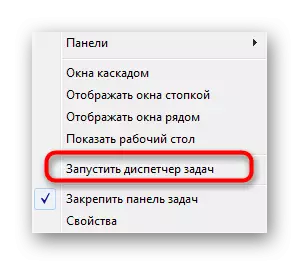
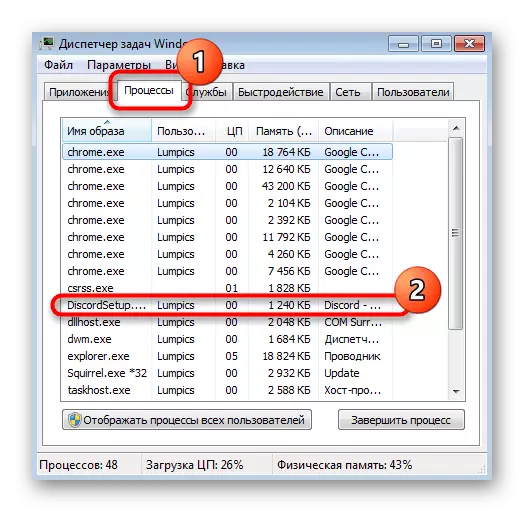
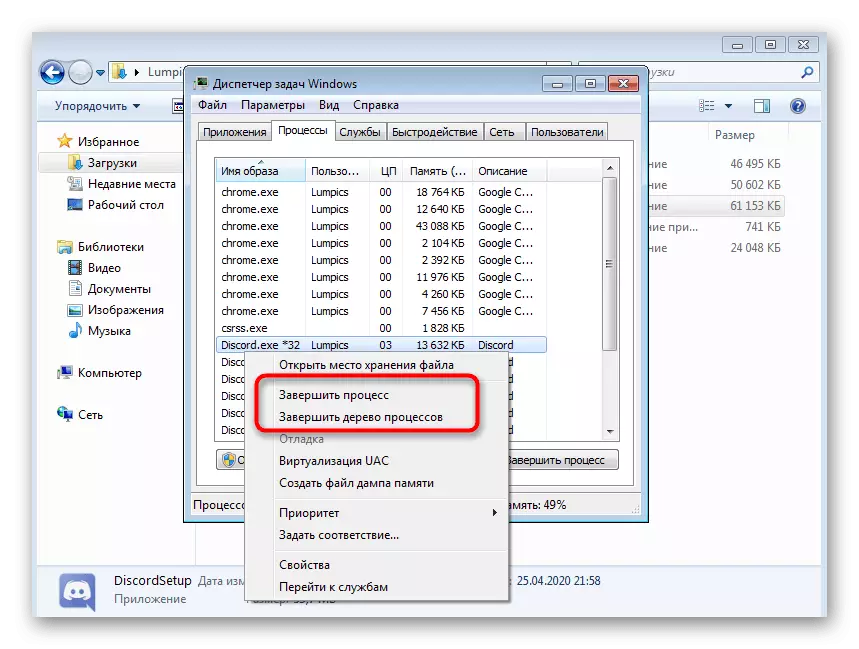
Po rozwiązaniu wszystkich procesów w "Menedżerze zadań", uruchomić niezgodę przez skrót na pulpicie lub dowolnym innym wygodnym sposobie.
Metoda 3: Korzystanie z trybu zgodności
Deweloperzy posłańca od dawna koncentrowali się wyłącznie na najnowszych wersjach systemów operacyjnych, bez debugowania niektórych problemów z kompatybilnością z systemem Windows 7. Zamiast tego zalecają korzystanie z trybu specjalnego, po włączeniu, które możliwe problemy muszą zniknąć. Sprawdźmy to jako środek rozwiązywania czarnego ekranu, gdy rozpoczynasz dyskord.- Otwórz narzędzie "Uruchom", stosując standardowy klawisz HOT + R. W przycisku Wprowadź% APPDATA% i naciśnij klawisz Enter, aby przejść przez tę ścieżkę.
Metoda 4: tymczasowy wyłączony antywirus
Ta metoda dotyczy tylko użytkowników użytkowników za pomocą programu antywirusowego systemu Windows 7 na swoim komputerze. Czasami jego działanie blokuje połączenia przychodzące, co zapobiega niezgody do pobierania informacji o serwerach i kanałach, prowokując wygląd czarnego ekranu. Aby sprawdzić tę metodę, zalecamy wyłączenie ochrony antywirusowej przez chwilę, a ogólne instrukcje dotyczące tego tematu można znaleźć w poniższym artykule.
Czytaj więcej: Wyłącz antywirus

Jeśli pomogło i masz pewność, że przyczyna czarnego ekranu stała się aktywnym antywirusem, oczywiście, można zostawić go w stanie odłączonym, ale opcja optymalna jest dodanie odrzucenia do wyjątku na podstawie instrukcji z naszego autor.
Czytaj więcej: Dodawanie programu, aby wykluczyć antywirus
Metoda 5: Aktualizowanie sterowników komponentów
Brak ważnych aktualizacji Komponenty wewnętrzne okresowo prowadzi do pojawienia się różnych awarii w działaniu systemu operacyjnego i powiązanych programów. Jeśli masz błąd z czarnym ekranem w Discord, przede wszystkim, należy zwrócić uwagę na sterowniki karty wideo, ale także sprawdzić inne aktualizacje, które nie boli.
Czytaj więcej: Jak zaktualizować sterowniki na komputerze
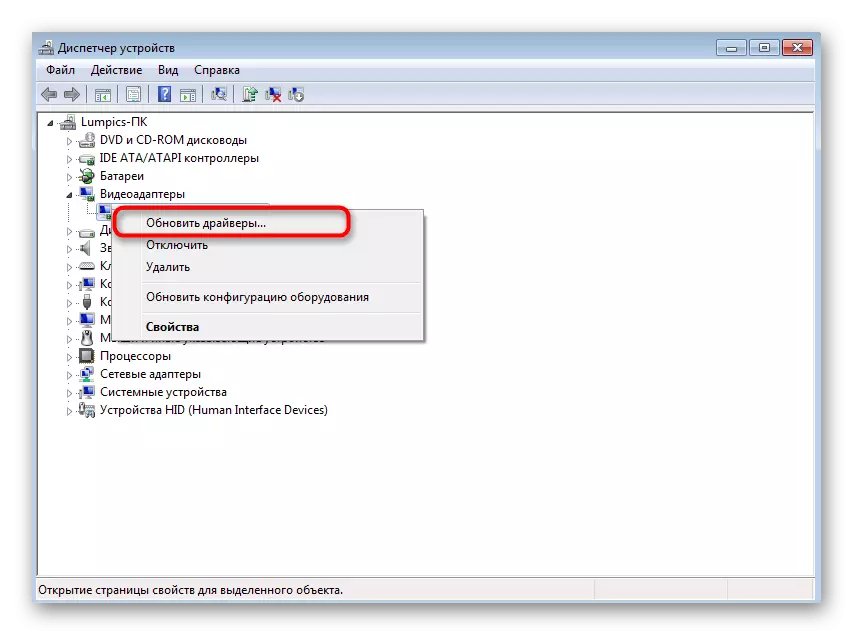
Metoda 6: Instalowanie dodatkowych bibliotek Windows
Jedną z oficjalnych zaleceń programistów jest sprawdzenie aktualizacji dodatkowych komponentów systemu Windows, do których Visual C ++, .NET Framework i DirectX są powiązane z .NET Framework i DirectX. Zwykle wszystkie te biblioteki są instalowane ręcznie lub podczas instalacji programów innych firm. Discord nie dodaje ich, więc jeśli to konieczne, musisz to zrobić sam. W poniższych linkach znajdziesz wszystkie instrukcje, aby szybko poradzić sobie z zadaniem.
/
Czytaj więcej:
Jak zaktualizować Framework .NET
Jak zainstalować DirectX11 w systemie Windows
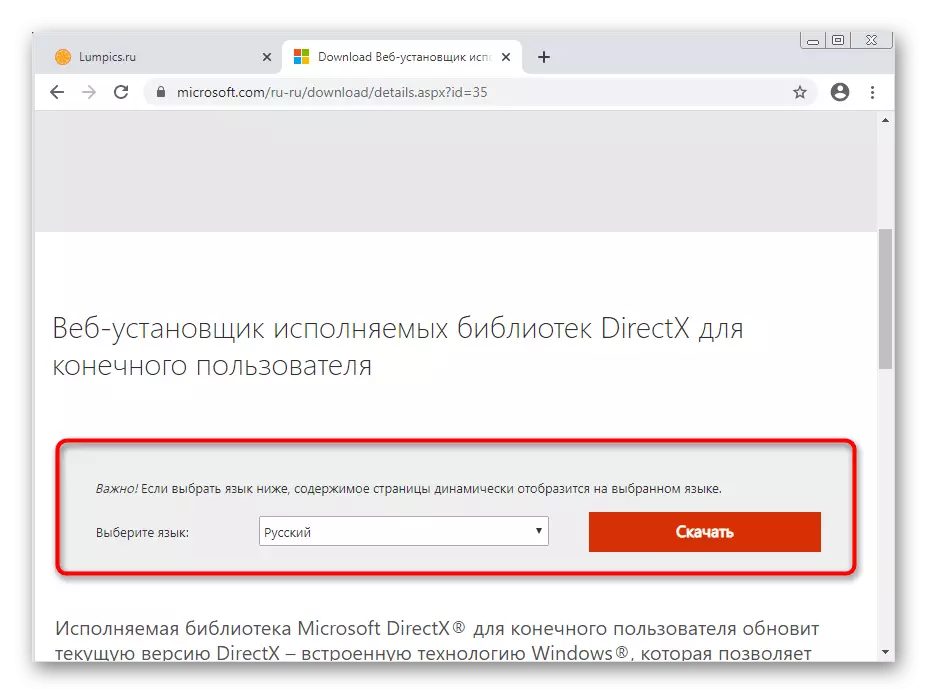
Metoda 7: Discord aktualizacji treści
Aplikacja Discord jest umieszczona w taki sposób, że działa prawie jak strona internetowa w przeglądarce, ale z jego funkcjami i obsługiwanymi elementami graficznymi. Tutaj możesz jednak zadzwonić do konsoli deweloperskiej, aby zweryfikować ruch, przedmioty do pobrania i inne informacje. Ta konsola będzie przydatna podczas aktualizacji zawartości, jeśli czarny ekran pojawi się, gdy błąd z wyświetlaczem i pojawi się.
- Uruchom program, a nawet jeśli masz czarny ekran, sprawdź kombinację klawiszy Ctrl + Shift + I.
- Pojawi się konsola dewelopera, w której przejdzie do karty sieciowej.
- Zaznacz pole wyboru Wyłącz Cache Cache.
- Użyj kombinacji klawiszy CTRL + R, aby ponownie uruchomić zawartość.
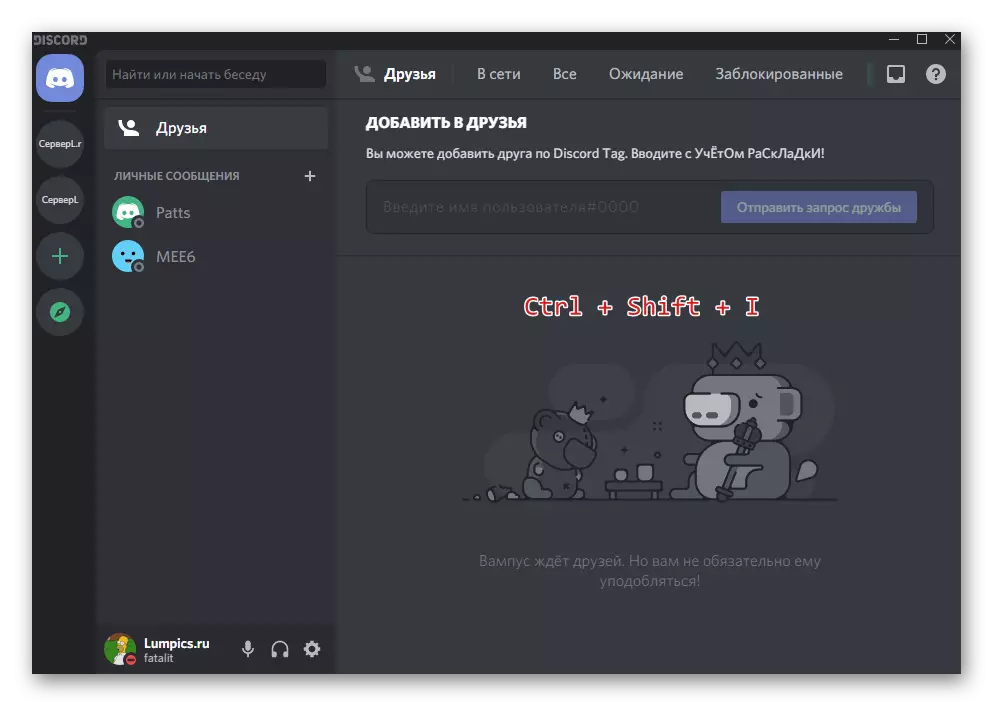

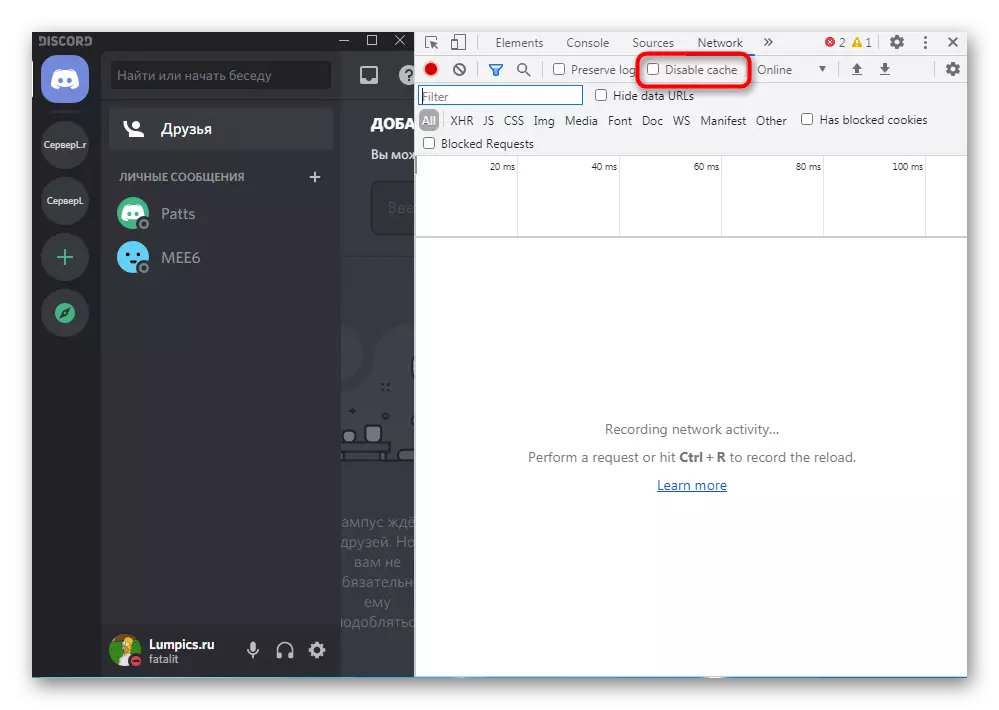
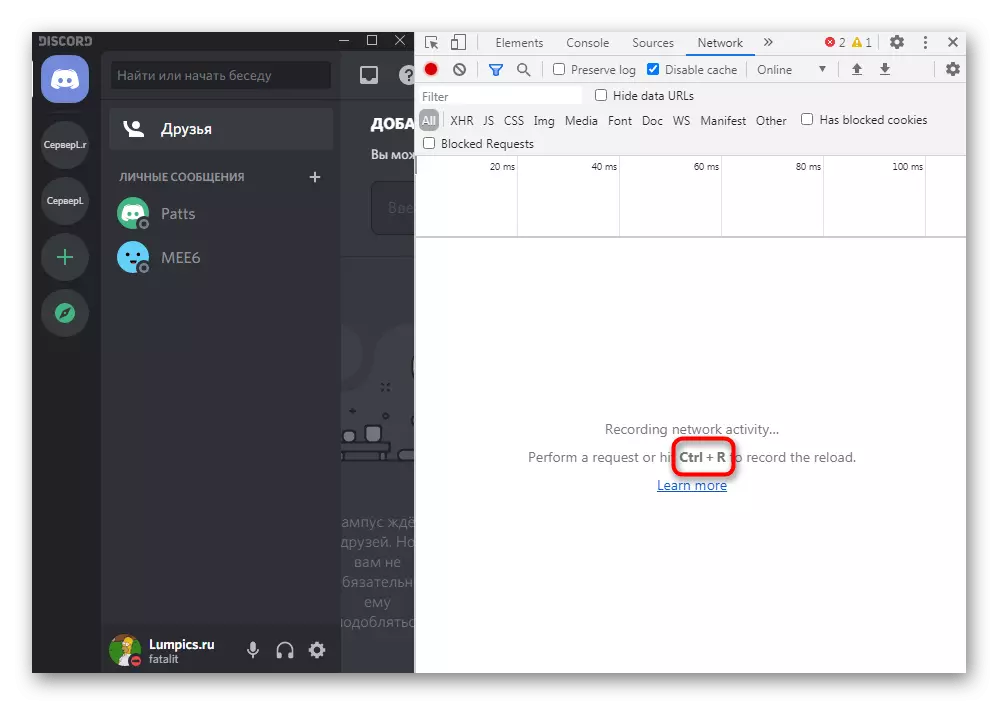
Rozważ, że ponowne załadowanie treści zajmie znacznie więcej czasu niż zwykły początek aplikacji, więc odczekaj co najmniej kilka minut przed zamknięciem niezgody i przejść do następujących metod.
Metoda 8: Zainstaluj ponownie za pomocą zawartości czyszczenia
Jeśli nic z powyższego nie przyniosło właściwego wyniku, sytuacja jest całkiem możliwa, że problemy pojawiły się na etapie instalacji programu na komputerze. Zalecamy wykonanie czystej instalacji, ale najpierw musisz pozbyć się bieżącej wersji oprogramowania. Rozumiem, że pomoże to ogólnym artykule na naszej stronie internetowej.
Czytaj więcej: Instalacja i odinstalowywanie programów w systemie Windows 7
Gdy tylko główny proces odinstalowywania zostanie zakończony, możesz natychmiast rozpocząć czyszczenie resztkowych plików. Konieczne jest, aby zainstalować wszystkie ich wymienione, a nie uzupełniane przez brakujące, ponieważ nasz cel jest instalacją netto.
- Aby to zrobić, otwórz znane narzędzie "Run" (Win + R) i idź wzdłuż ścieżki% APPDATA%.
- Znajdź folder z nazwą "Discord" i kliknij kliknięcie Kliknij prawym przyciskiem myszy.
- Z menu kontekstowego, które pojawi się, wybierz Usuń i potwierdź ruch katalogu do kosza.
- Otwórz ponownie "Run", ale tym razem, jako ścieżka, określić% Localappdata%.
- Znajdź katalog o tej samej nazwie i usunąć.
- Pobierz najnowszą wersję Discord z oficjalnej strony internetowej, aw żadnym wypadku nie używać zasobów innych firm lub istniejącego instalatora. O tym, jak zainstalować to oprogramowanie jest wykonane, czytaj w poniższym materiale.
Czytaj więcej: Instalowanie niezgody na komputerze
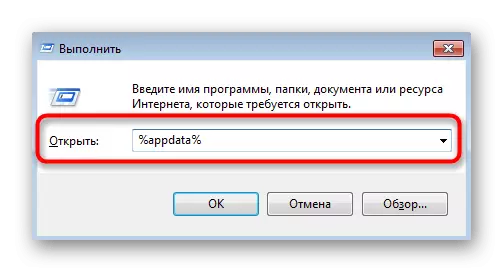

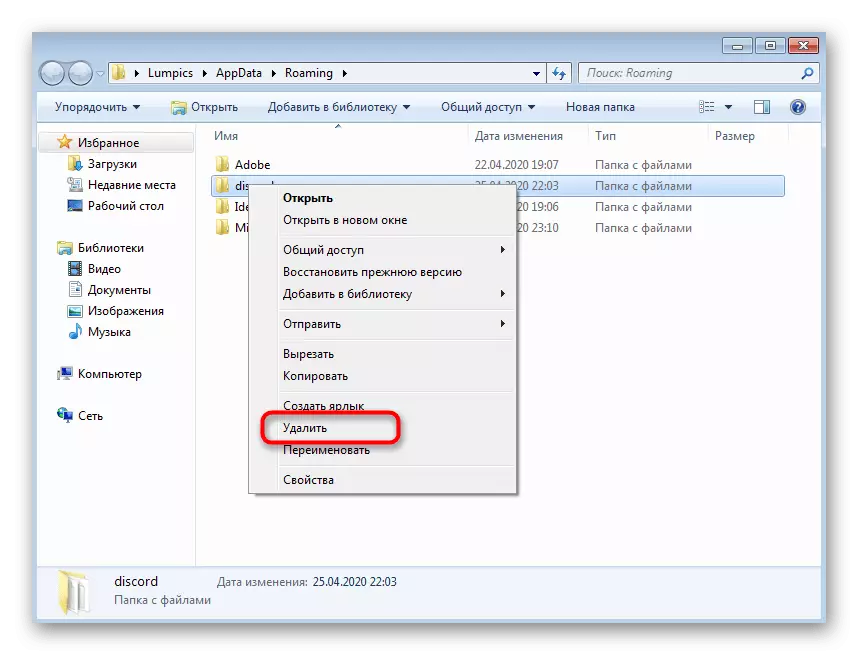
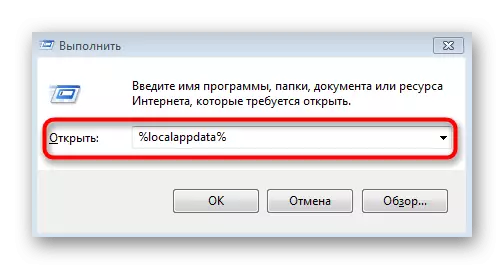
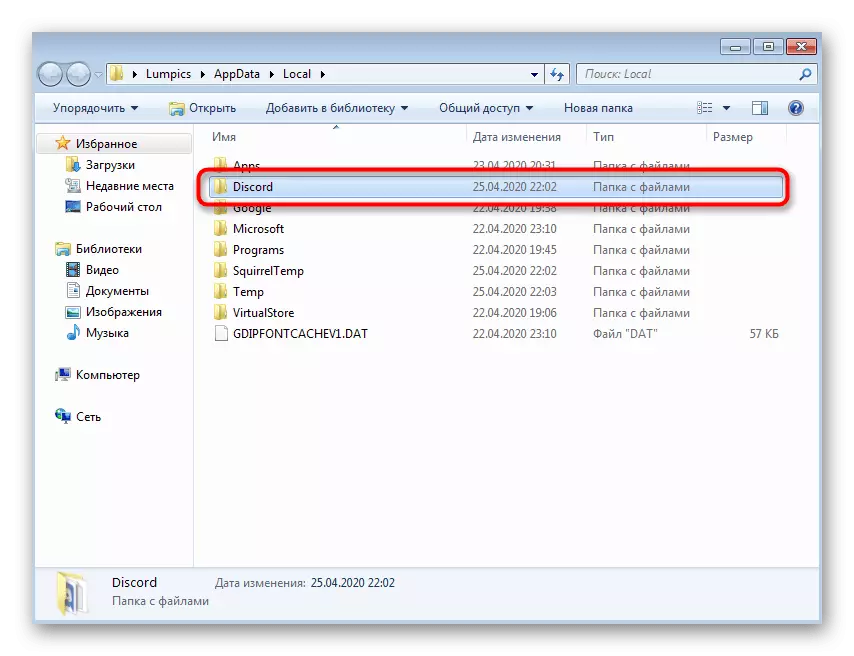
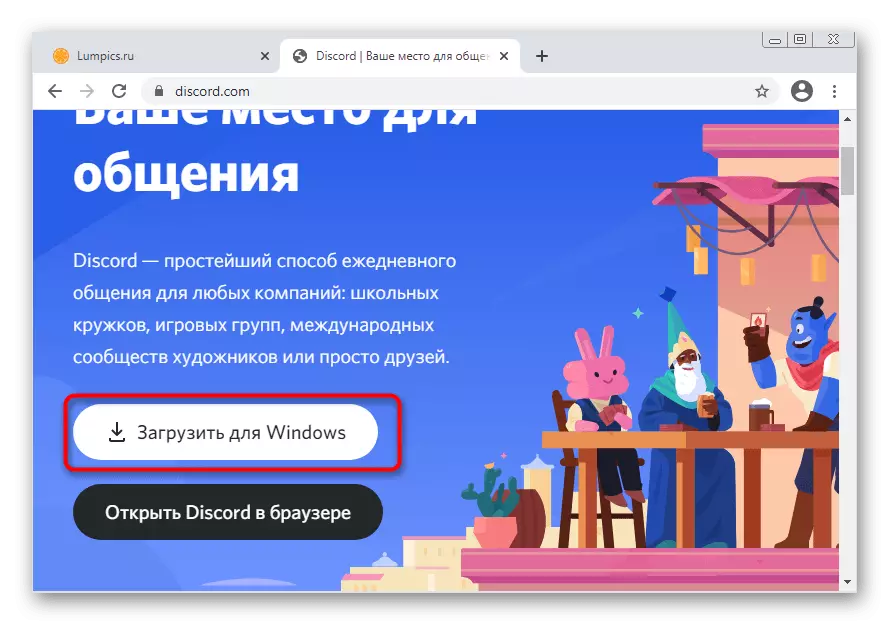
Metoda 9: Instalacja publicznego beta
Jeśli stabilna wersja niezgody nadal odmawia pracy, może nie pojawić się w błędzie czarnego ekranu, który jest częściej aktualizowany, ale ma funkcje testowe i bardziej niestabilne. Jednakże, jeśli wszystkie poprzednie metody zostały już wyzwolone, możesz go zainstalować i sprawdzić wydajność.
Przejdź na oficjalną stronę niezgody
- Kliknij powyższy link, aby przejść do strony głównej strony Discord i w sekcji "Produkt" znajdź ciąg "Pobierz".
- Wśród wszystkich opcji do pobrania znajdź przycisk "Pobierz publiczną wersję testową".
- Po kliknięciu na nią lista z obsługiwanymi platformami można wybrać "Windows".
- Oczekuj pobierania, aby pobrać plik wykonywalny i uruchom go.
- Instalacja zajmie dosłownie kilka minut, po czym rozpocznie się sprawdzenie aktualizacji i formularz do autoryzacji. Zaloguj się na swoje konto i sprawdź, czy błąd Czarny ekran zniknął.