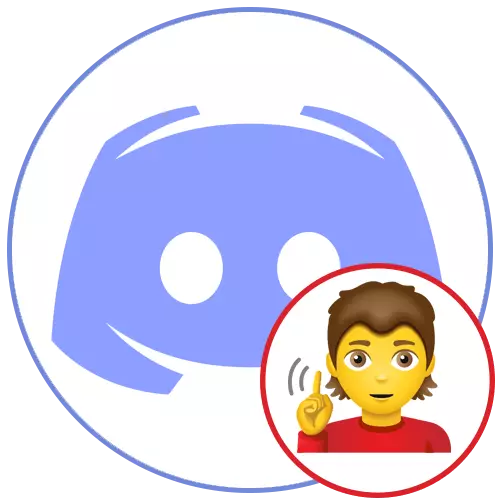
Opcja 1: Program PC
Program Discord dla komputera ma znacznie więcej subtelności, funkcji specjalnych i uzależnionych ustawień, które znajdują odzwierciedlenie na działaniach opartych na użytkownika, w tym podczas rozmowy na kanałach głosowych lub w prywatnych rozmowach z innymi członkami posłańca. Z kolei należy rozważyć wszystkie metody, które mogą być przydatne w rozwiązywaniu problemów z słyszalnością rozmówców, począwszy od najłatwiejszego i najbardziej skutecznego i kończącego się bardziej złożonymi i wąsko kontrolowanymi.Metoda 1: Włącz dźwięk w niezgodności
Na panelu sterowania konta W wersji Discord znajdują się dwa przyciski do szybkiej sterowania mikrofonu i dźwięk, odłączanie lub aktywację. Zalecamy zapewnienie, że ikona z wizerunkiem słuchawek nie przekroczy czerwonej linii i wygląda tak, jak pokazano to w następnym zrzucie ekranu.
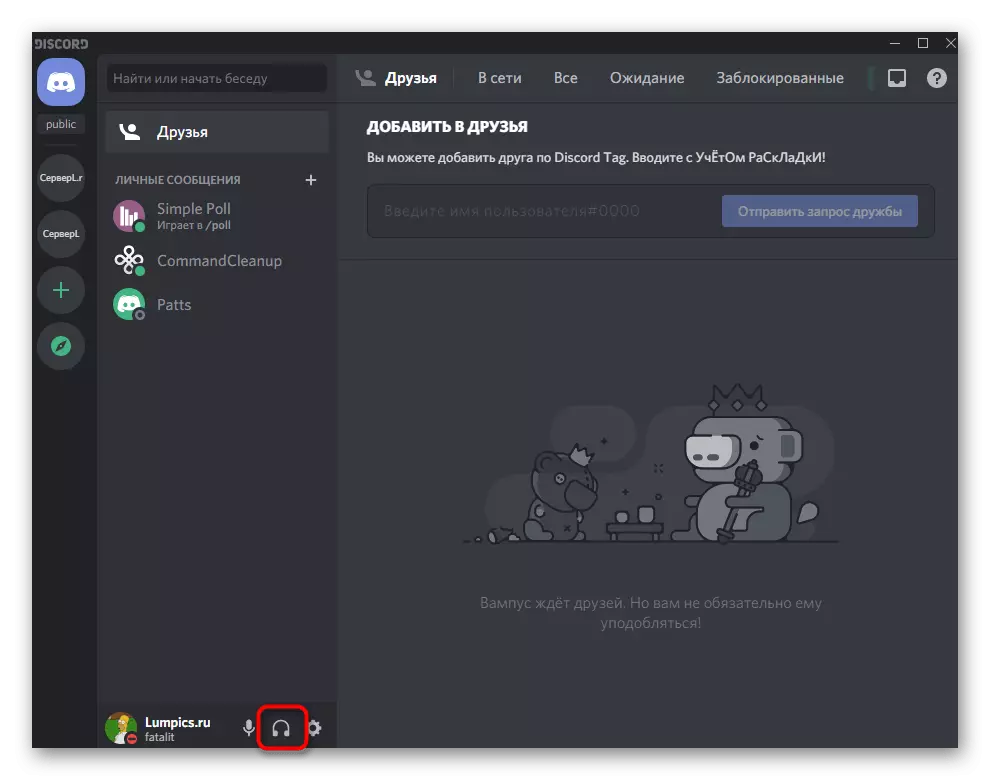
Jeśli ikona zostanie przekreślona z czerwoną linią, oznacza to, że wyjście dźwięku jest teraz wyłączone i nie można usłyszeć nic, co dzieje się na kanałach głosowych dowolnego serwera. Kontroluj ten przycisk, aby wyłączyć lub aktywować głośniki w razie potrzeby.
Metoda 2: Sprawdź objętość rozmówcy
Dla każdego innego uczestnika serwera możesz skonfigurować dźwięk podczas korzystania z kanałów głosowych. Pozwala to na równomiernie regulację głośności swojej mowy lub wyłączyć mikrofon do niego, aby ograniczyć słyszalność. Postępuj zgodnie z poniższymi instrukcjami, aby sprawdzić te ustawienia i upewnij się, że nie ma ograniczeń.
- Wybierz konto, wraz z słyszalnością, które problemy są obserwowane, a następnie kliknij prawym przyciskiem myszy.
- Znajdź suwak "Objętość użytkownika" i odkręć go w prawą stronę, aby zwiększyć głośność użytkownika.
- Przez te same menu kontekstowe upewnij się, że nie ma kleszcza naprzeciwko elementu "Wyłącz mikrofon". Jeśli jest obecny, usuń go i sprawdź, czy ta osoba jest usłyszana.
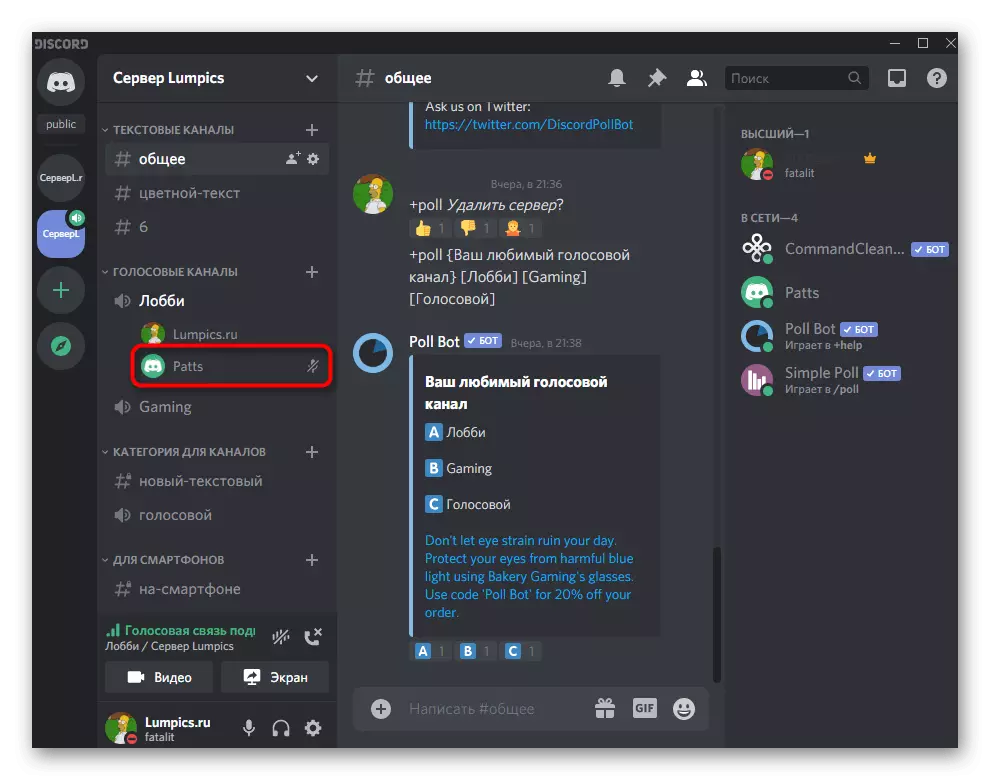
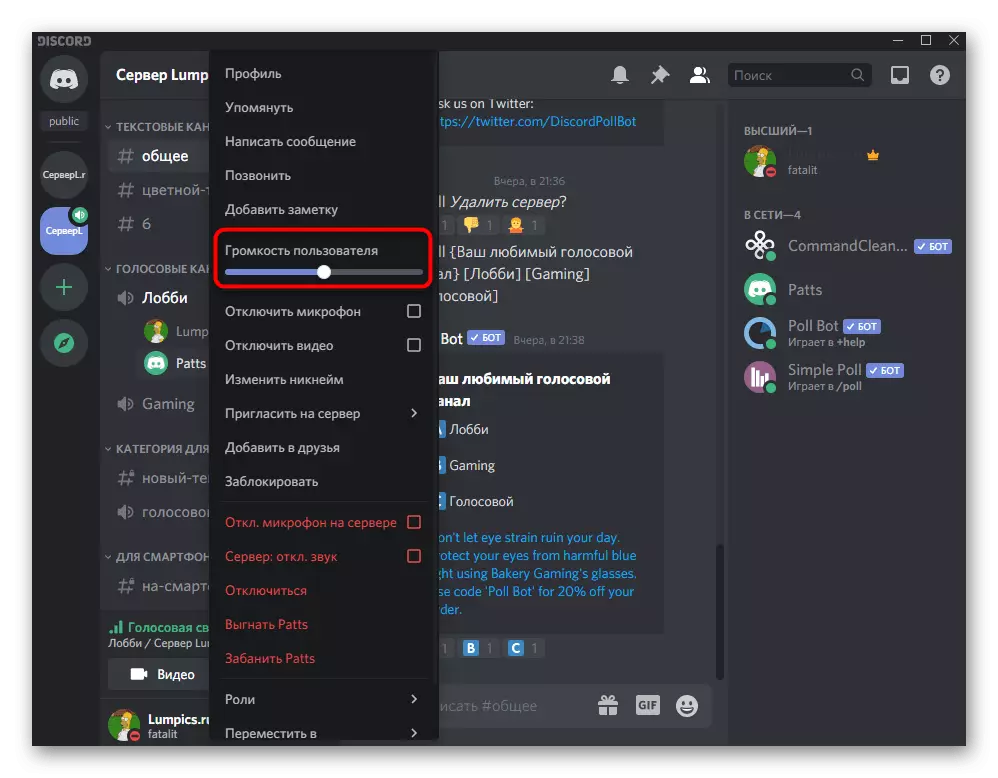
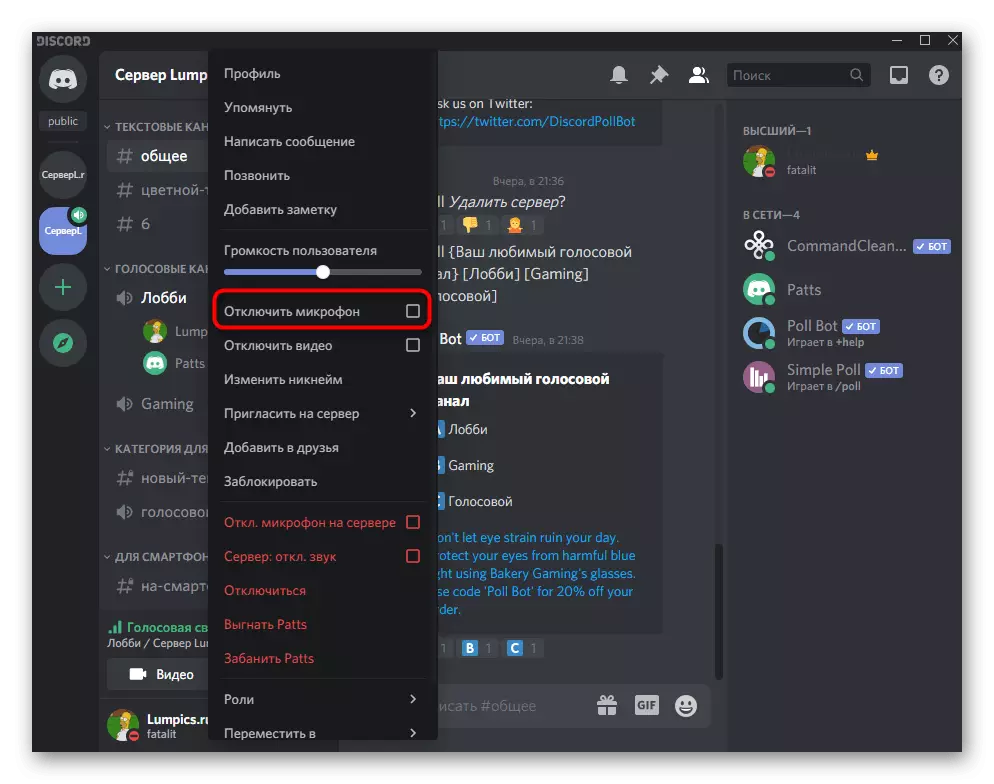
Metoda 3: Ustawienia konta
Czasami problemy z przesłuchaniem w niezgody są powiązane z nieprawidłowymi ustawieniami głosowymi i wideo na koncie lub objętość głośnika jest zmniejszona do zera, dlatego inni nie są słyszane.
- Kliknij ikonę przekładni, aby przejść do okna Ustawienia użytkownika.
- W bloku "Ustawienia aplikacji" jesteś zainteresowany sekcją "Voice and Video".
- Upewnij się, że wybrany urządzenie wyjściowe jest prawidłowo wybrane iw odpowiedniej głośności dźwięku. Możesz go odkręcić do maksimum, jeśli bieżąca wartość nie pasuje.
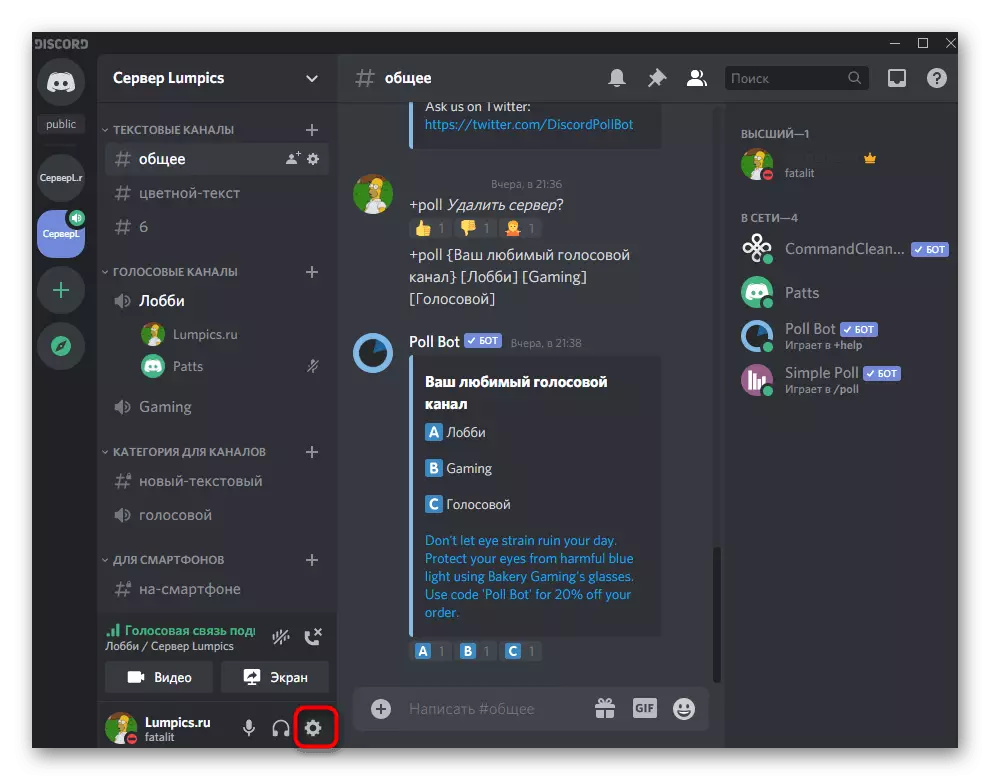
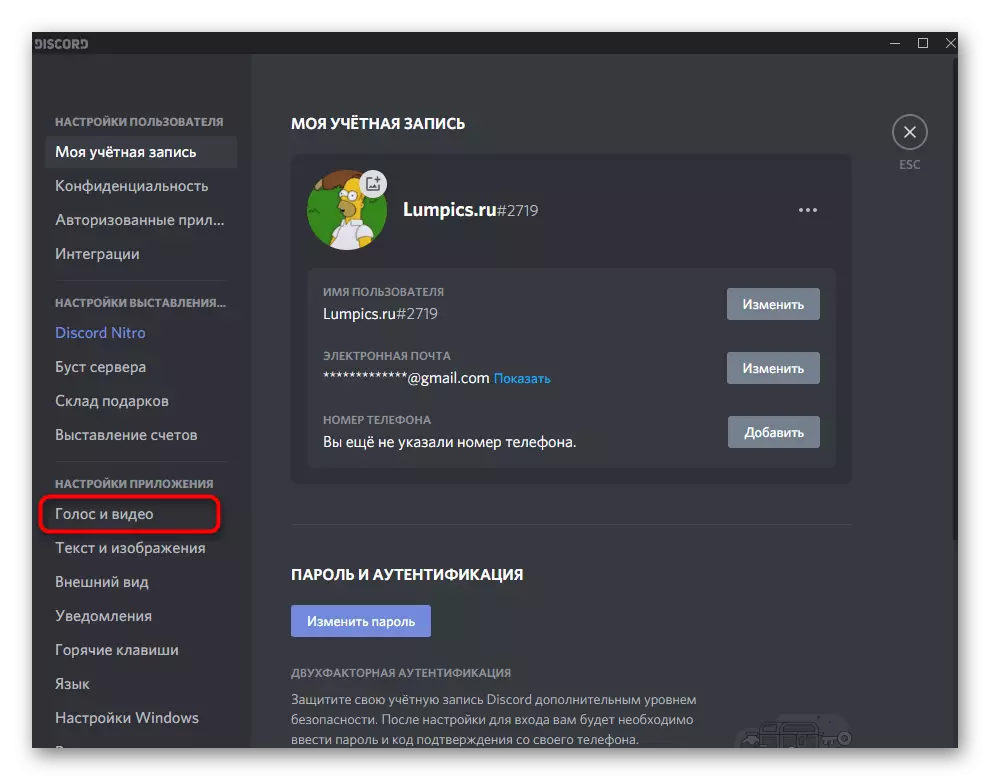
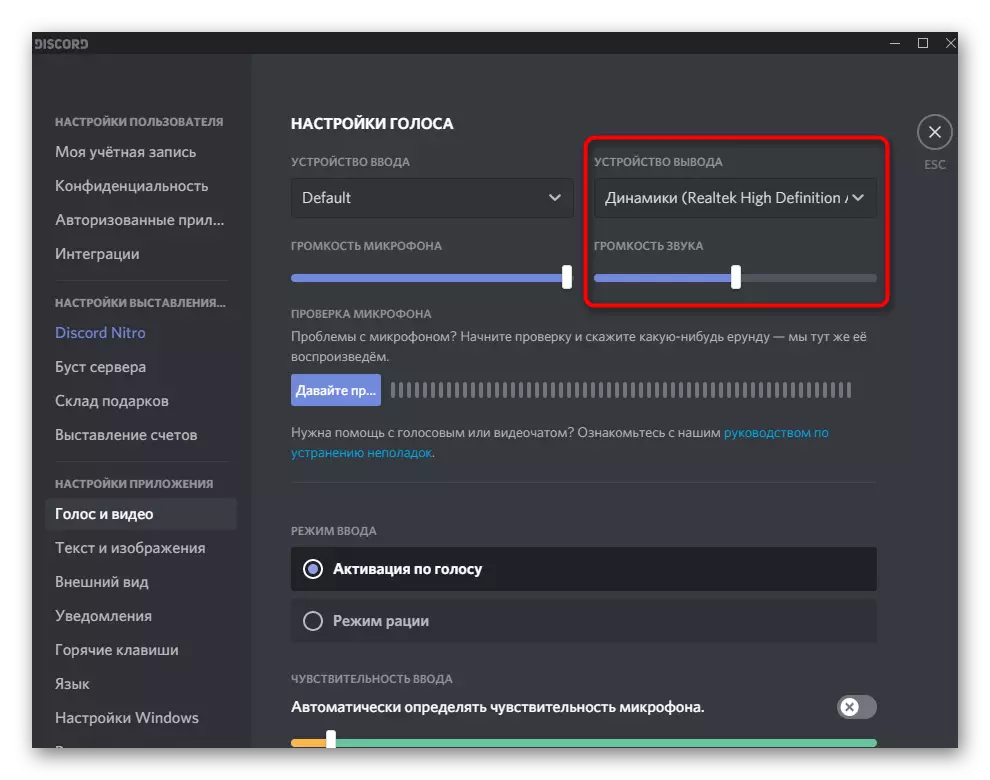
Krótko wpływa na temat wyboru odpowiedniego urządzenia wyjściowego, jeśli przestrzegane są trudności. Istnieje jeden lub dwa urządzenia w laptopach (zwykle standardowe głośniki i podłączone słuchawki), nie jest możliwe określenie właściwej pracy i na komputerze, gdy dźwięk może nie tylko przechodzić przez głośniki, ale także przez panel przedni Sprawa lub monitor będziesz musiał dowiedzieć się, które urządzenie działa teraz.
- Aby to zrobić, możesz po prostu zrobić z listy, aby wybrać każdą opcję, ale jest długi i niezupełnie dobrze.
- Zamiast korzystać z metody Tyk, radzimy otworzyć "Start" i przejdź do "Parametry".
- Wybierz sekcję System.
- Otwórz kategorię "Dźwięk" i kliknij panel sterowania dźwiękiem.
- Nowe okno pojawi się z zakładką Active "Odtwarzanie". Zagraj w dowolnym dźwięku, czy niektóre wideo, aby zobaczyć, co pojawia się zespół czułości, na którym głośniki.
- Pamiętaj nazwę tego urządzenia i określ go w tych samych menu ustawień w "Discord".
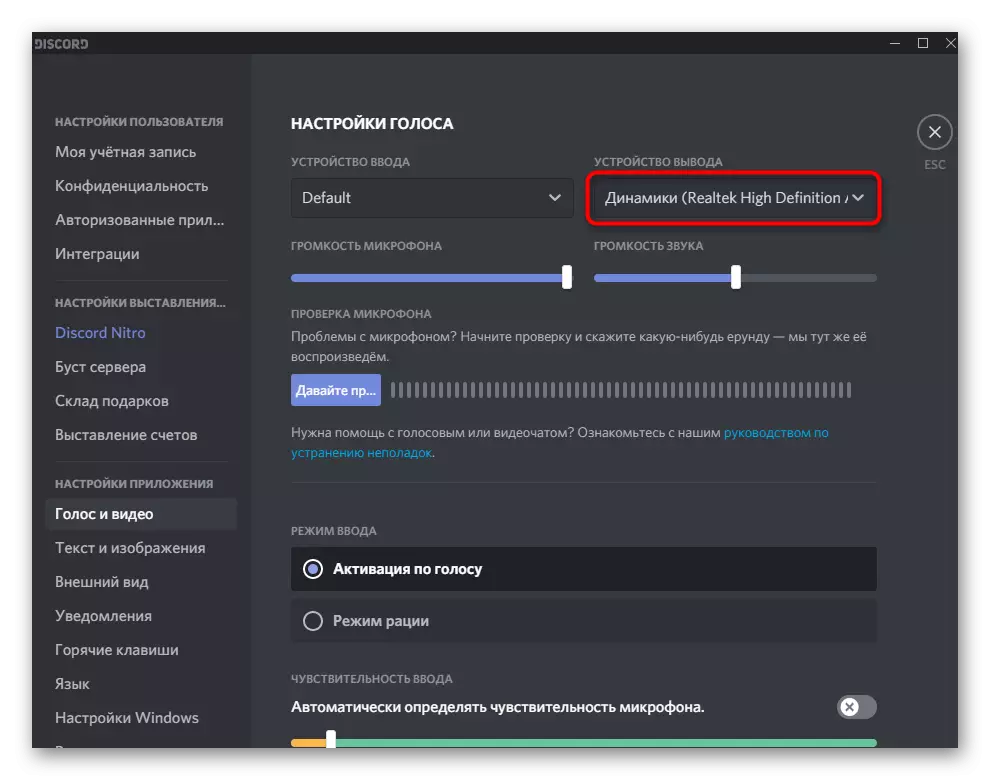
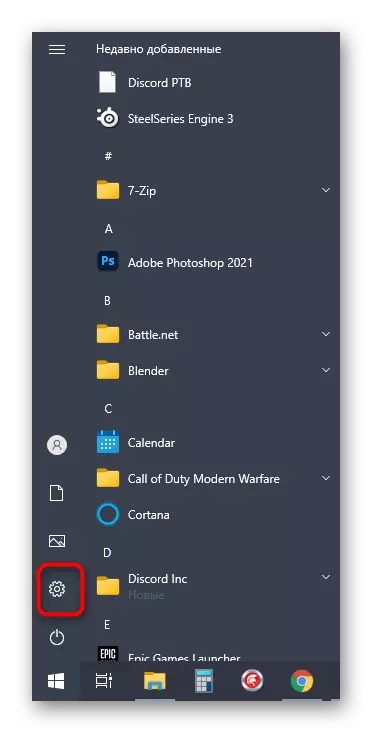
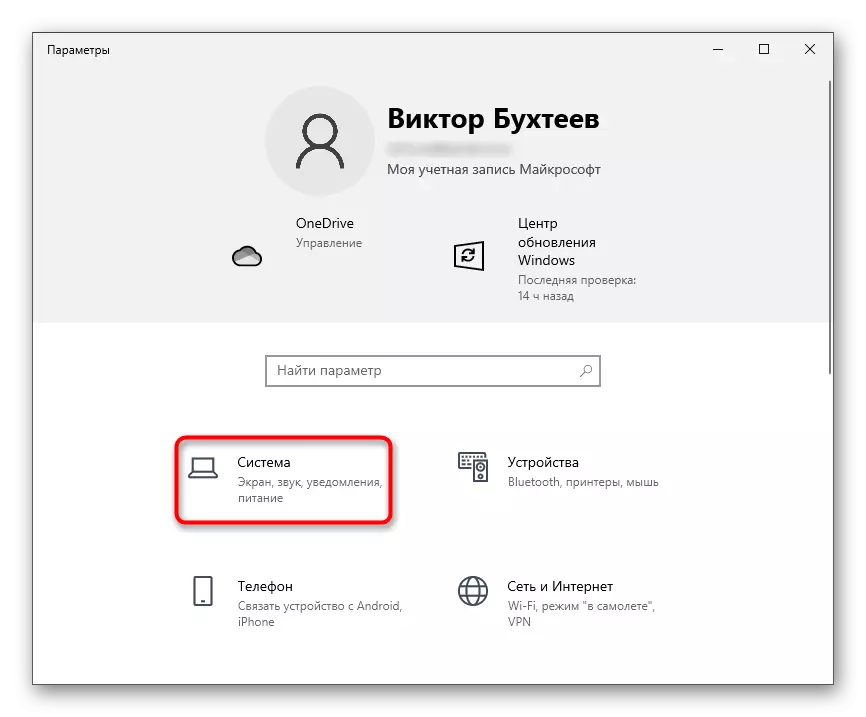
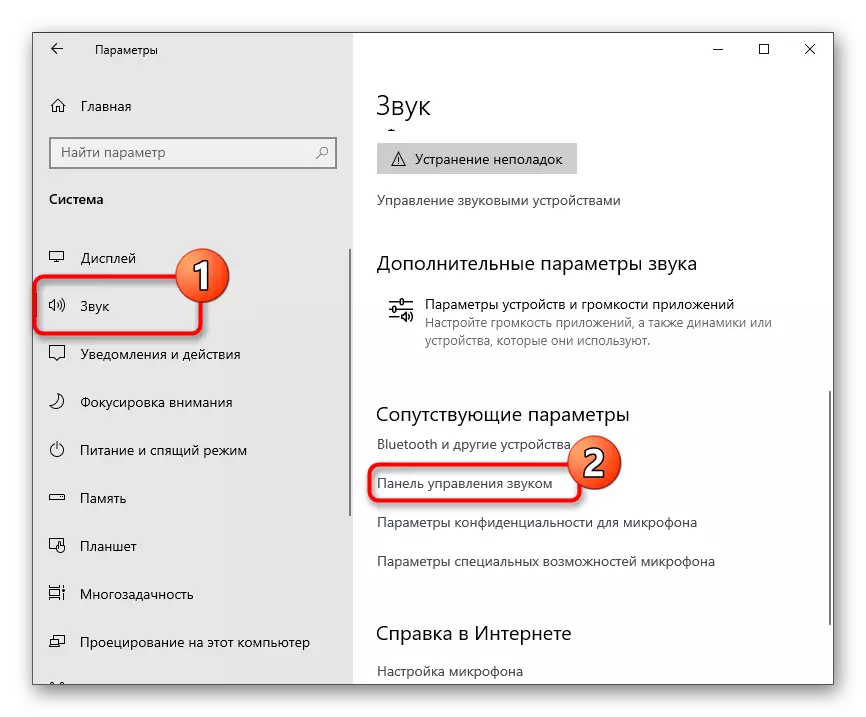
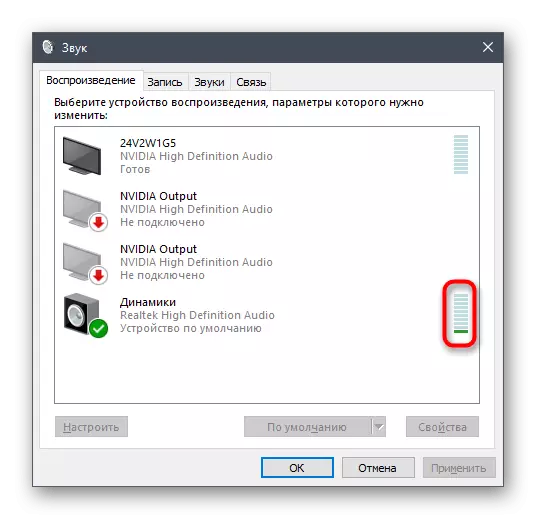
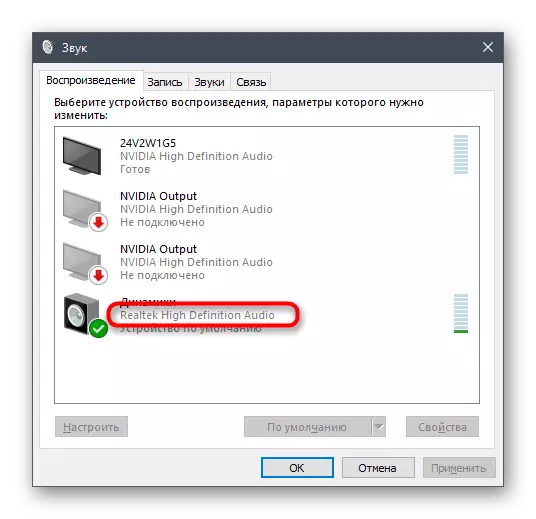
Metoda 4: Kontrola dźwięku w systemie Windows
Czasami osoba po prostu nie zauważa, że dźwięk całkowicie nie jest nieobecny w całym systemie operacyjnym, wykrywając go tylko podczas komunikowania się w niezgodności.
- Najpierw kliknij ikonę sterowania głośnością na pasku zadań i sprawdź, czy głośność jest czyszczona dla używanych głośników.
- Następnie kliknij prawym przyciskiem myszy na tej samej ikonie, a z wyświetlonego menu kontekstowego wybierz "Otwórz objętość miksera".
- Gdy dyskord działa, będzie zespół do sterowania objętością tej aplikacji. Upewnij się, że odpowiada ogólnej objętości, a nie usunąć do zera.
- Jeśli okaże się, że w systemie operacyjnym nie ma żadnego dźwięku, a wielkość parametrów głośności nie przyniosła wyniku, zapoznaj się z innym artykułem na naszej stronie internetowej, gdzie jest opisany o możliwym rozwiązaniu problemu.
Czytaj więcej: Przyczyny braku dźwięku na PC
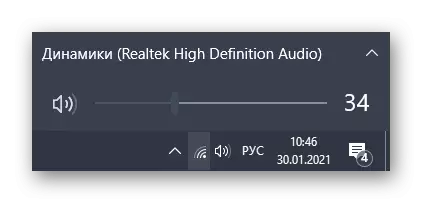
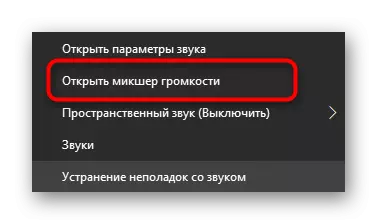
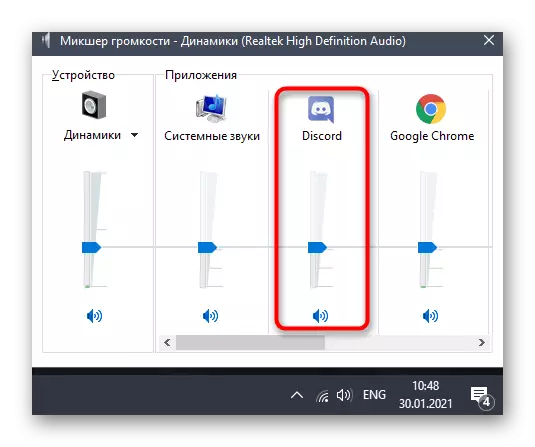
Metoda 5: Korzystanie z funkcji wyciszenia aplikacji
Wypróbuj tę rekomendację tylko wtedy, gdy pojawiają się problemy z słyszalnościami rozmówców rozpocząć podczas gry, gdy dźwięki nakładają się na głos i nie może naprawdę zdemontować mowy. Oczywiście, możesz po prostu zmniejszyć głośność samej aplikacji, ale w niezgody istnieje wbudowana funkcja, która umożliwia wyciszyć aplikacje do rozmów.
- Otwórz okno Ustawienia użytkownika.
- Przejdź do kategorii "Głos i wideo".
- W bloku "Missing Application" aktywuj opcję "Kiedy inni mówią".
- Dostosuj suwak wyciszony do wymaganego zainteresowania.
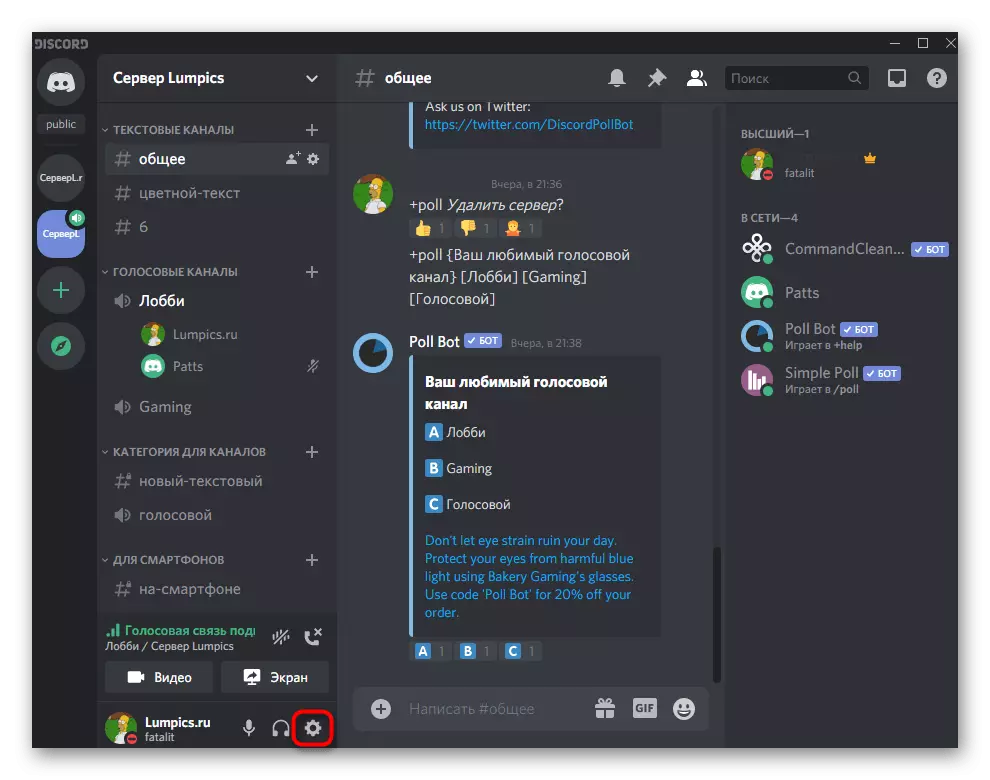
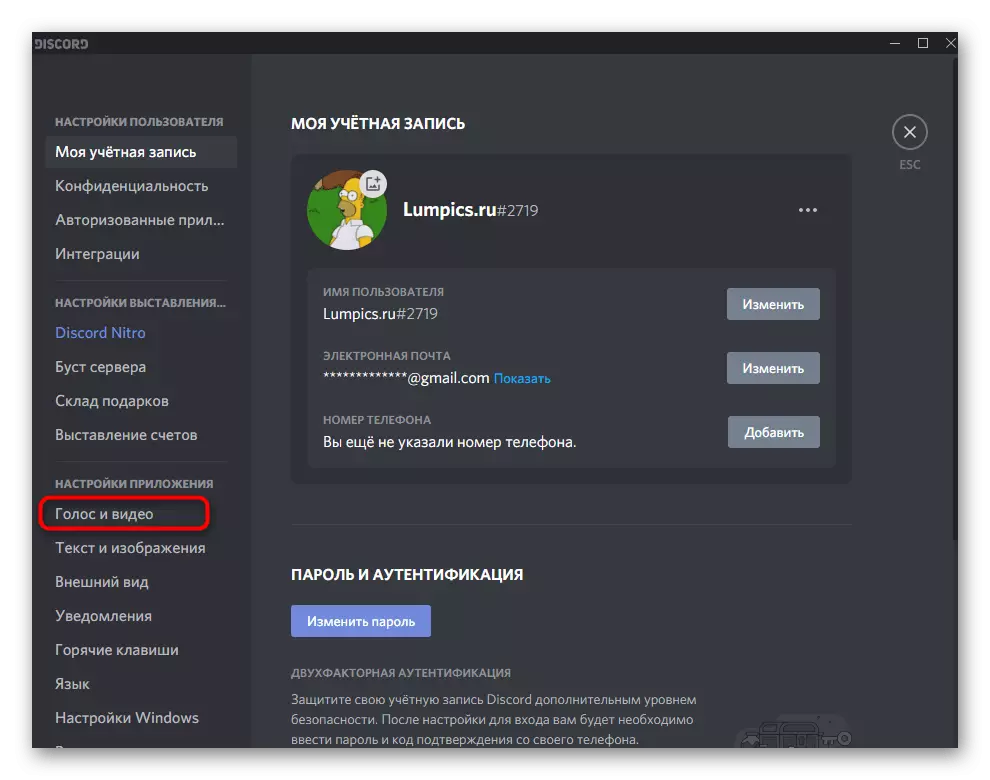
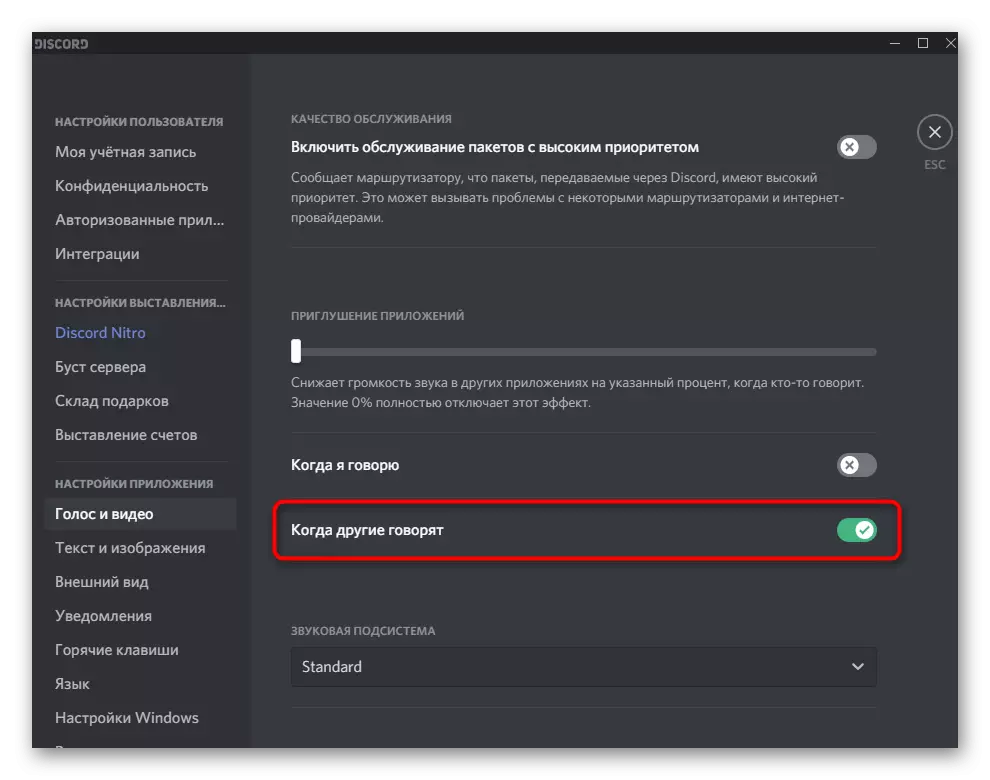
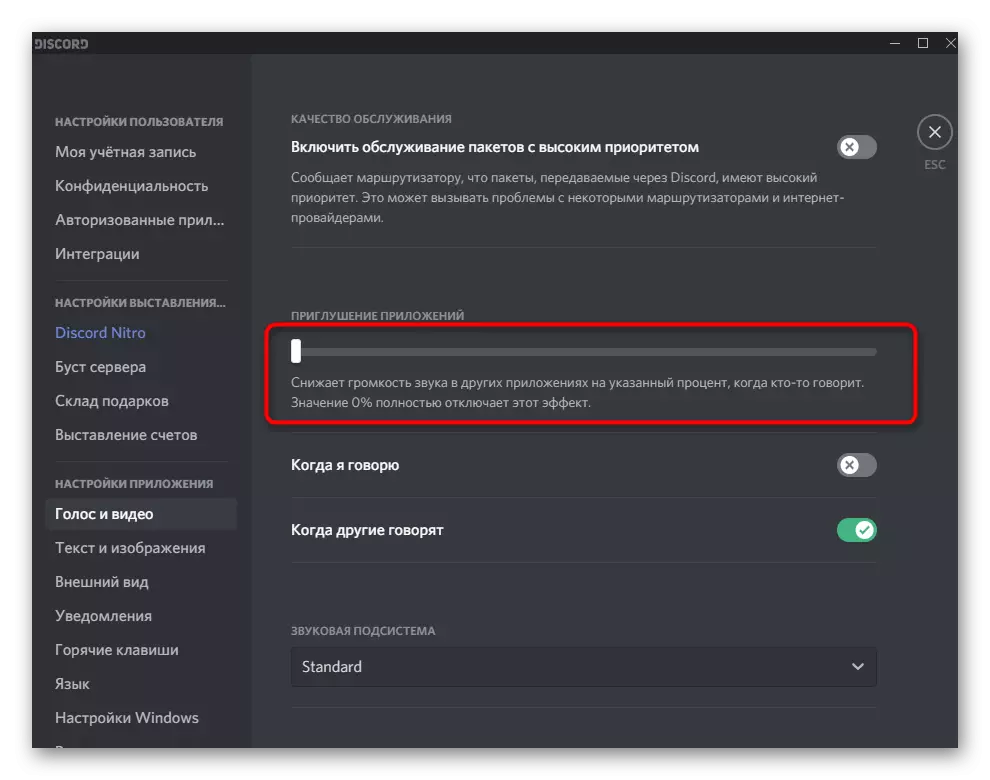
Metoda 6: Zmiana podsystemu dźwiękowego
Discord obsługuje dwa różne podsystemy dźwięku, które działają z pewnymi kodekami i sterownikami. Domyślna wersja "Standard" jest ustawiona, ale jeśli jesteś właścicielem starego sprzętu, może to być skuteczne, aby zmienić podsystem na "Legacy". Znajdź kategorię "Podsystem dźwięku" w tej samej sekcji z ustawieniami, który został pokazany w poprzedniej metodzie, zmień parametr, uruchom ponownie oprogramowanie i sprawdź, czy wpłynie na widownię rozmówców. W przypadku metody brak odpowiedzi lepiej zwrócić poprzednią wartość "Standard".
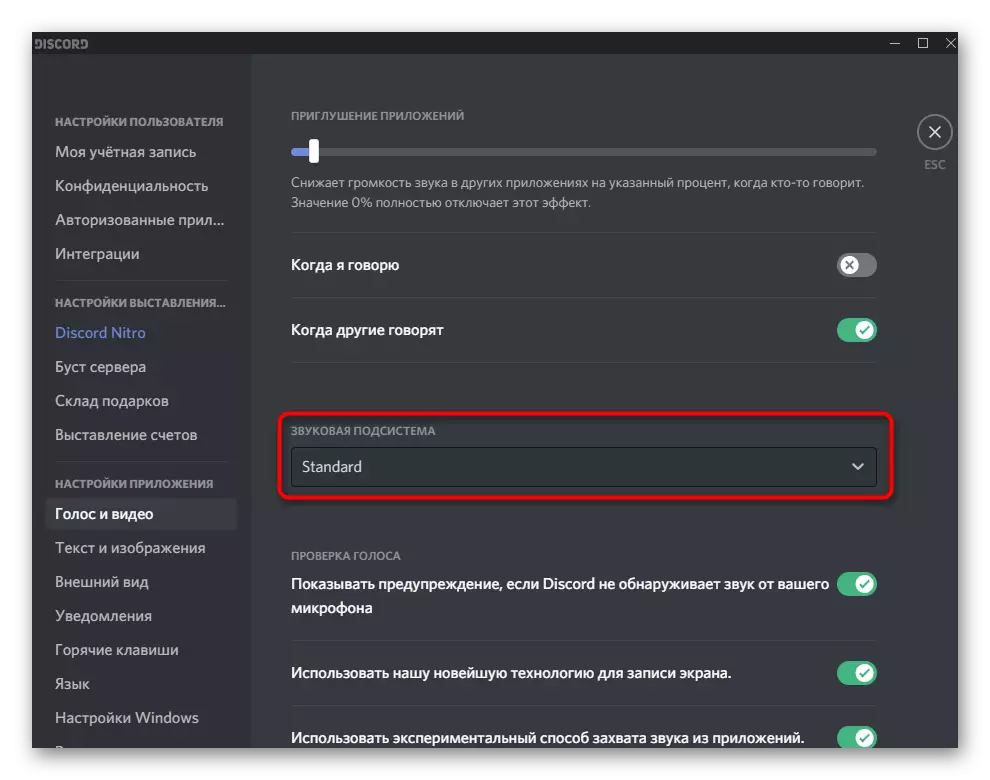
Metoda 7: Clear Server Region
Ostatnią metodą korygowania problemów z słyszalnością rozmówców jest zmiana regionu serwera. Ma sens tylko wtedy, gdy wielu członków kanału głosowego narzekają na nagłym pojawieniu takich problemów, a jesteś administratorem lub twórcą samego serwera.
- Aby zmienić region, kliknij nazwę serwera.
- Z listy wybierz "Ustawienia serwera".
- Znajdź płytkę "serwer" serwer i kliknij "Zmień".
- Przełącz na dowolny region, który jest najbliżej twojego kraju, po którym poprosicie użytkowników o sprawdzenie komunikacji audio.
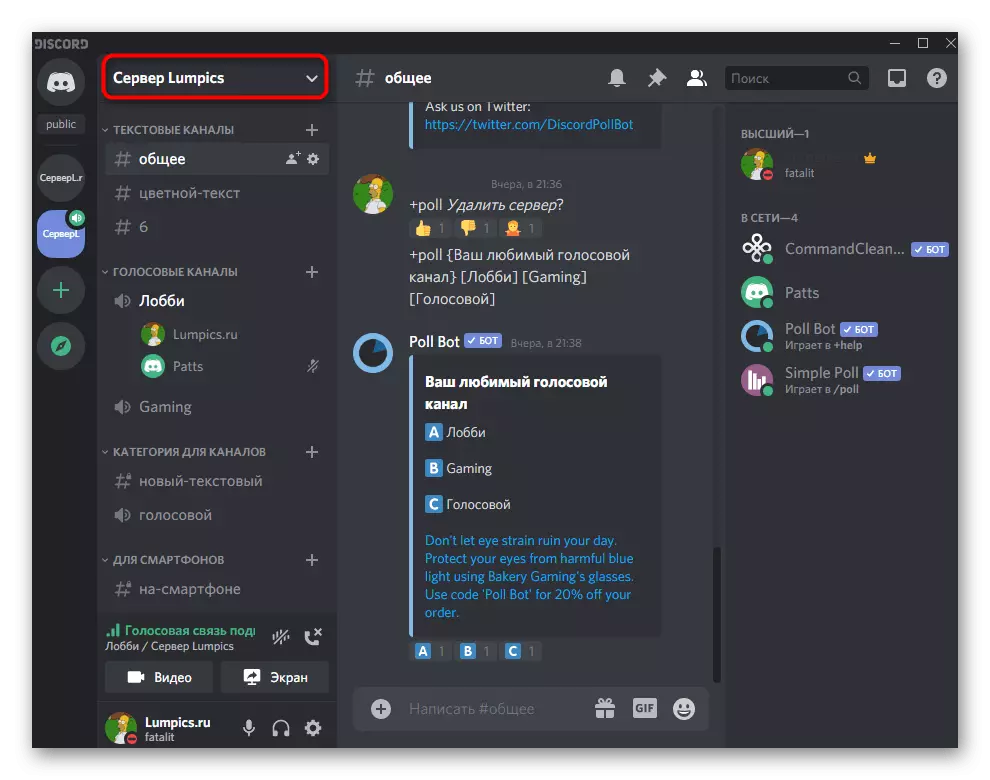
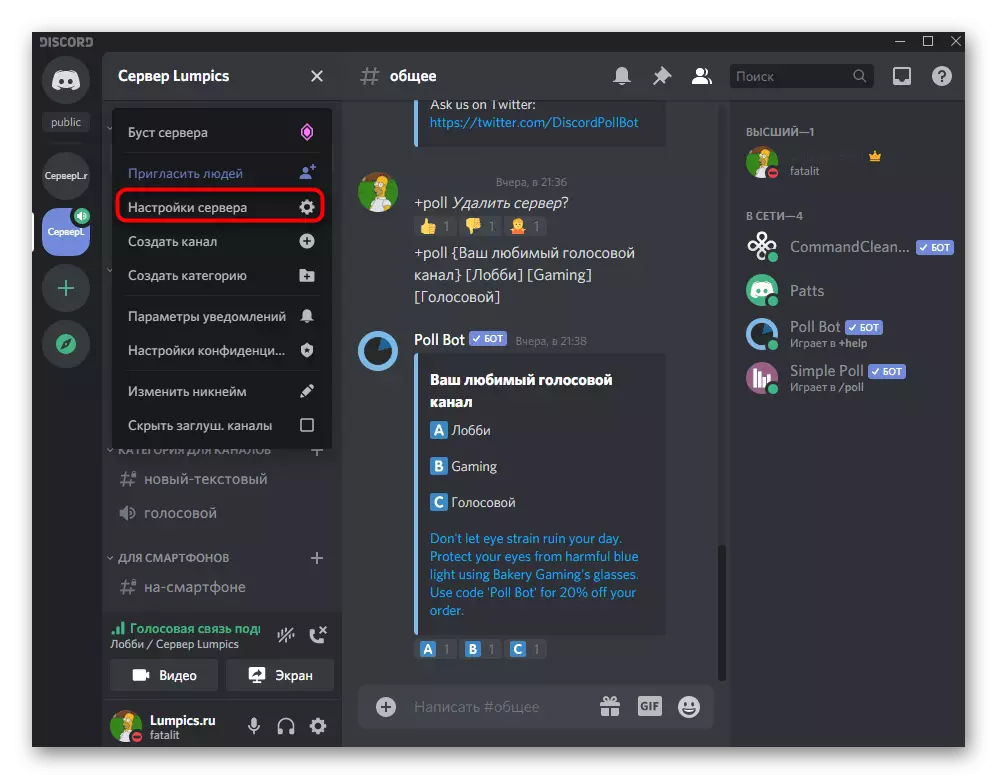
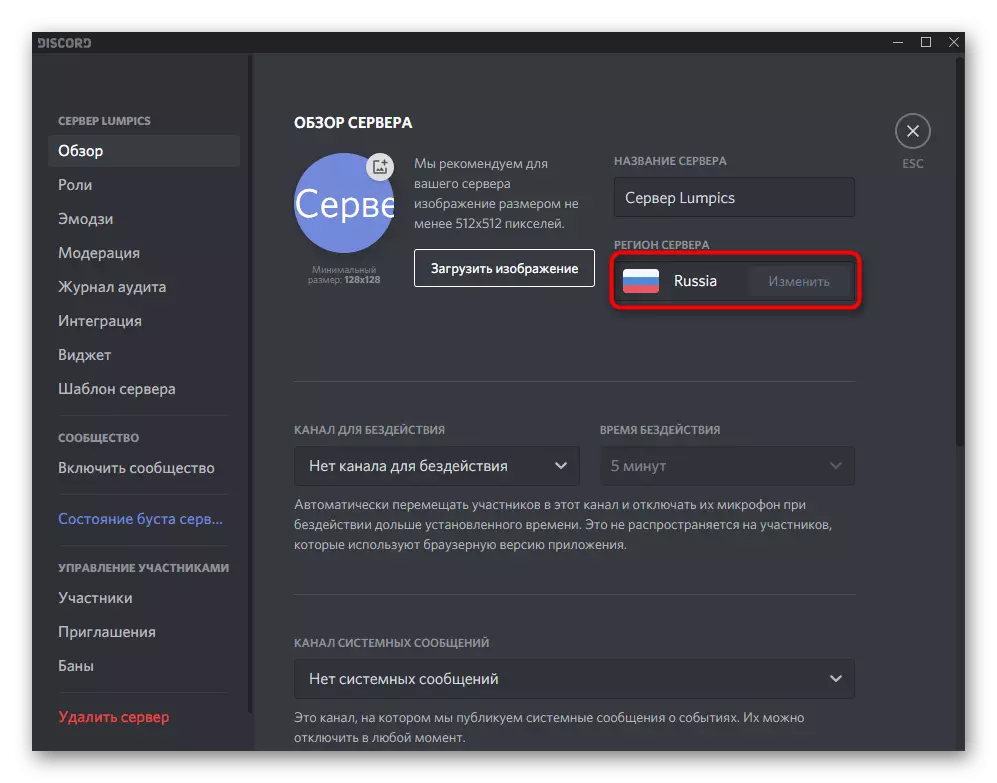
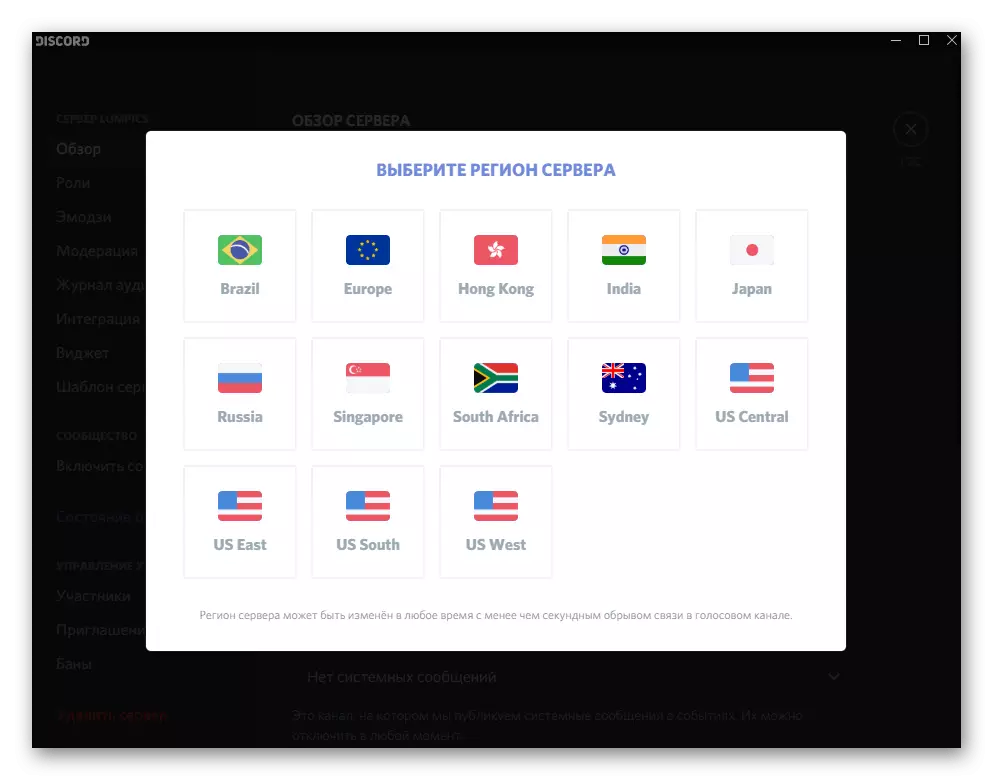
Opcja 2: Aplikacja mobilna
Właściciele aplikacji Discord Mobile są również zaznajomieni z problemem, gdy widoczne kanały lub określonych użytkowników. Metody rozwiązywania problemów z słyszalnością w tym przypadku nie są bardzo podobne do wersji pulpitu, więc zajmie mniej czasu, aby wykonać każdy z nich.Metoda 1: Ustawienia głośności wyjściowej
Jedną z najważniejszych przyczyn trudności jest - niewystarczający poziom głośności wyjściowej, który rozwiązuje się za pomocą ustawień konta w samej aplikacji. Musisz znaleźć ten parametr i znajdź swoją aktualną wartość.
- Aby to zrobić, kliknij swój awatara na dolnym panelu.
- W oknie "Ustawienia użytkownika", przejdź do "Voice and Video".
- W bloku "wyjście" znajdziesz suwak głośności. Jeśli teraz nie jest przestarzały, zrób to, zamknij aktualne okno, zadzwoń do znajomego lub podłączyć się do kanału głosowego, aby sprawdzić zmiany.
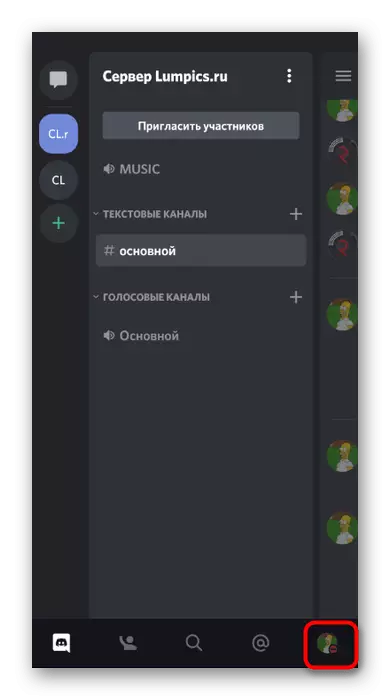
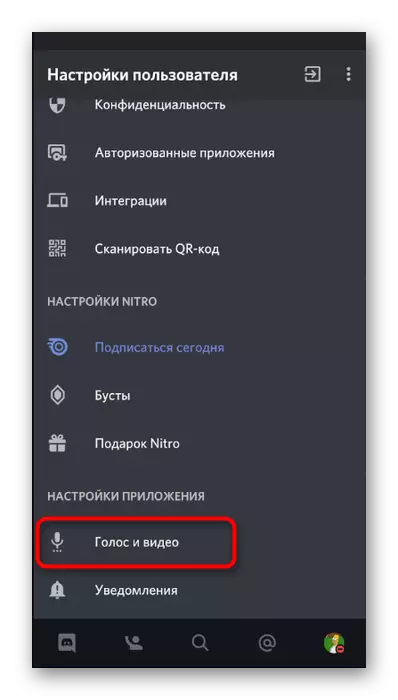
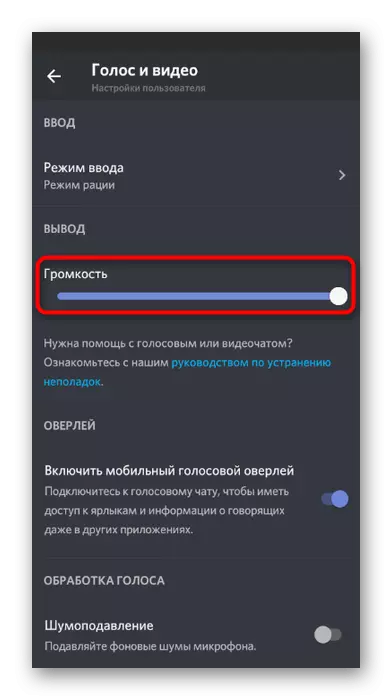
Metoda 2: Włącz dźwięk na kanale głosowym
Podczas rozmowy w niezgody możesz użyć jednego przycisku, który wyłącza dźwięk i pozwala usłyszeć, co mówią rozmowieści. W związku z tym, jeśli jest aktywowany, nikogo nie usłyszysz, więc sprawdź stan tego przycisku w następujący sposób:
- Jeśli nie podłączyłeś jeszcze do kanału głosowego, zrób to, klikając jego nazwę.
- Natychmiast zobaczysz ikonę z wizerunkiem słuchawek. W przypadku, gdy przekroczy czerwoną linię dźwięki czatu są wyłączone. Musisz po raz kolejny kliknąć go, aby włączyć, a następnie użyj przycisku "Dołącz do czatu głosowego".
- To samo odbywa się w obecności połączenia, ale wtedy musi być naklejany przez nazwę kanału głosowego.
- Pojawi się te samo okno, w którym można kontrolować kanał głosowy i włączyć / wyłączyć dźwięk za pomocą przycisku HEADPHS.
- Zwróć również uwagę na źródło wyjścia dźwięku, stukając ikonę głośnika.
- Zmień wyjście do głośnika lub podłączonych słuchawek, sprawdzając, jak wpłynie na słyszalność rozmówców.
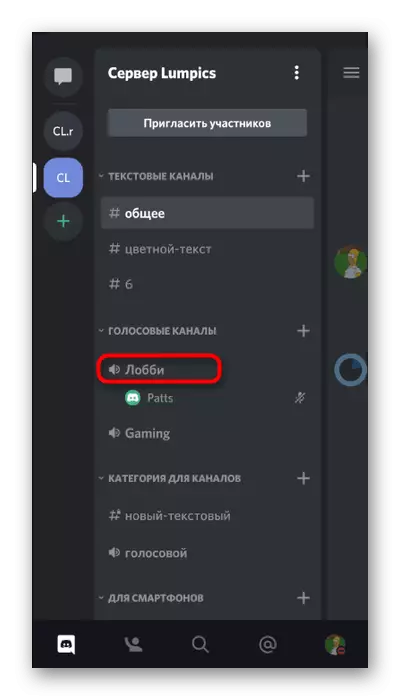
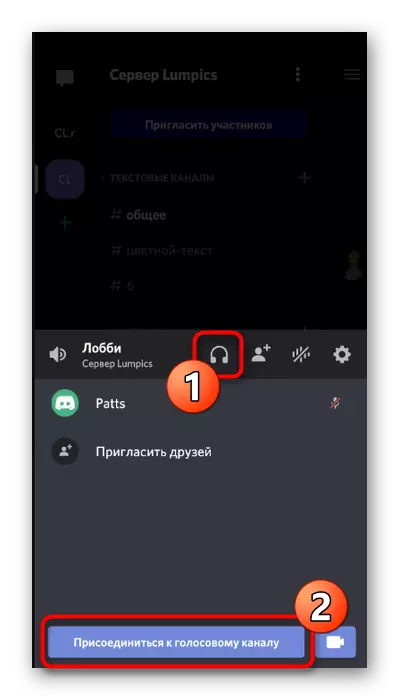
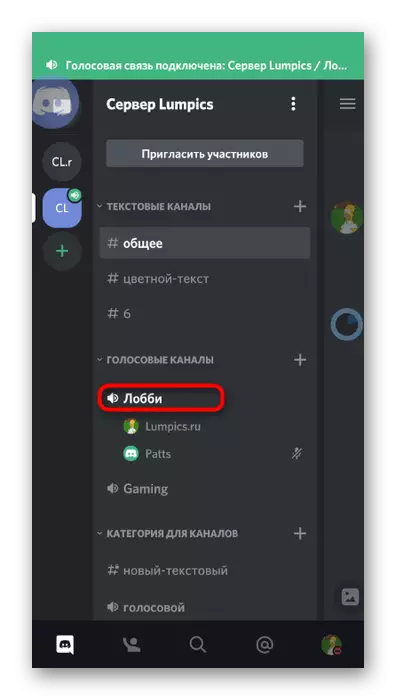
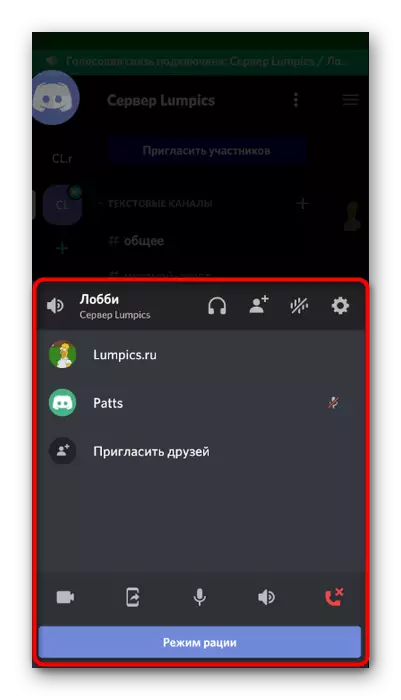
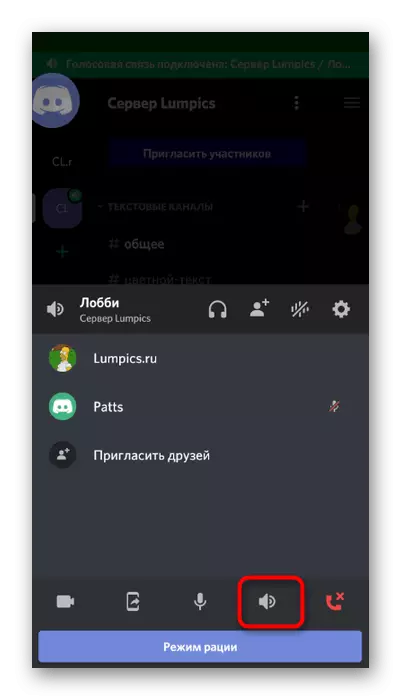
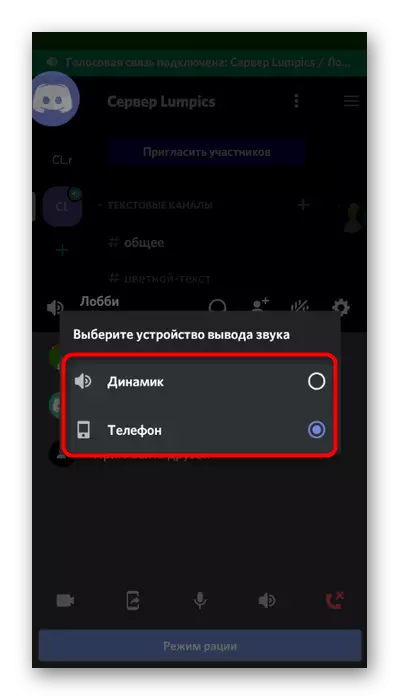
Metoda 3: Kontrola głośności użytkownika
W aplikacji mobilnej, jak w wersji Discord dla komputera, istnieje funkcja, która umożliwia kontrolowanie głośności określonego użytkownika lub ogólnie wyłącza mikrofon do niego. W przypadku braku dźwięku konieczne jest, aby zobaczyć ten parametr i zmienić jego wartość do normalizacji rozprawy.
- Po podłączeniu do kanału głosowego dotknij nazwą uczestnika, aby przejść do okna sterowania.
- Otworzy się menu czatu, gdzie ponownie wykonać tę samą prasowanie.
- Teraz widzisz kontroler głośności i przełącznik "Wyłącz mikrofon". Użyj ich do normalizacji transmisji dźwięku od konkretnego rozmówcy.
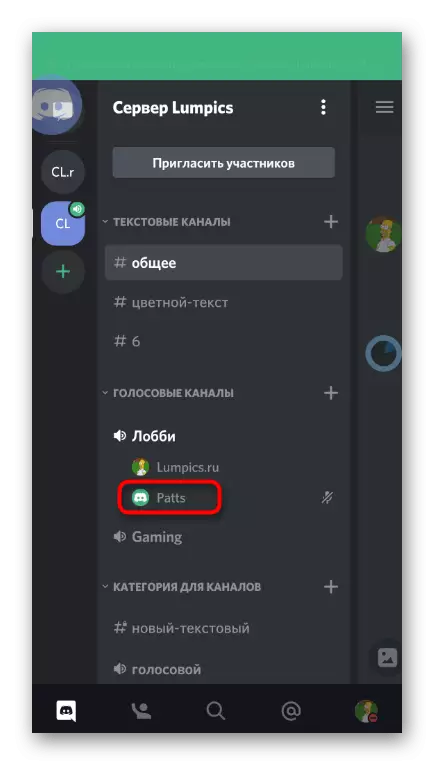
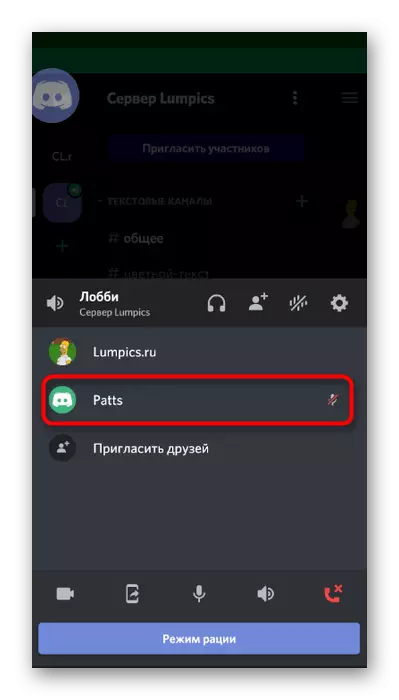
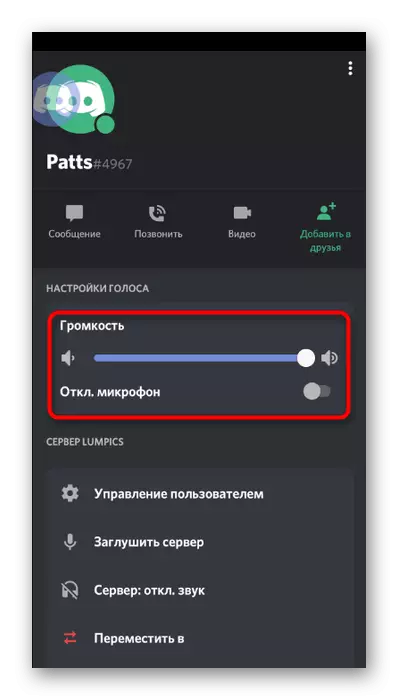
Metoda 4: Kontrola dźwięku w systemie
Czasami istnieje sytuacja, w której sam użytkownika nie śledzi ustawień dźwięku w systemie i nie słyszy rozmowy z powodu niewystarczającego poziomu wolumenu. Jest rozwiązany niezwykle prosty - zwiększając objętość, który czytał więcej w materiale w poniższym materiale.
Czytaj więcej: Jak zwiększyć poziom dźwięku na Androida
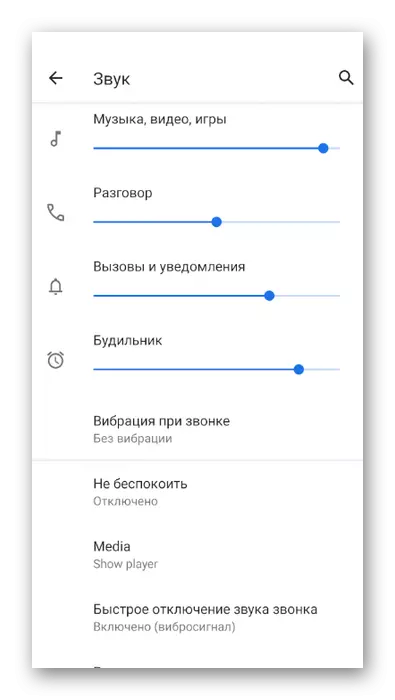
Jeśli okaże się, że w mobilnym systemie operacyjnym nie było żadnego dźwięku w żadnej aplikacji. Pomoże to zrozumieć kolejną instrukcję na naszej stronie internetowej, opowiadającym zarówno urządzeniach na Androida, jak i na iOS.
Czytaj więcej: Co zrobić, jeśli brzmiał dźwięk na telefonie
Metoda 5: Zmiana regionu serwera
Empiciduje metodę artykułu przeznaczonej wyłącznie dla twórców lub administratorów serwera. Składa się na zmianę regionu serwera, gdy pojawiły się trudności z stowarzyszeniem audio na wszystkich kanałach głosowych. Zwykle jest to spowodowane uszkodzeniem lub awarii sieci z niezgody, więc przełączenie na inny region często eliminuje użytkowników z takich problemów.
- Kliknij nazwę serwera, aby otworzyć jego menu.
- Przejdź do sekcji "Ustawienia".
- Wybierz pierwszą kategorię - "Review".
- Kliknij na serwerze "Region Serwer", aby przejść do wyboru innej opcji.
- Na liście znajdź najbliższy obszar do ciebie i przełącz na to.
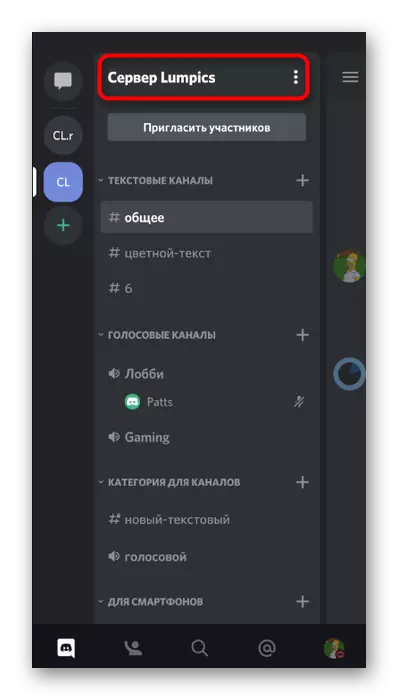
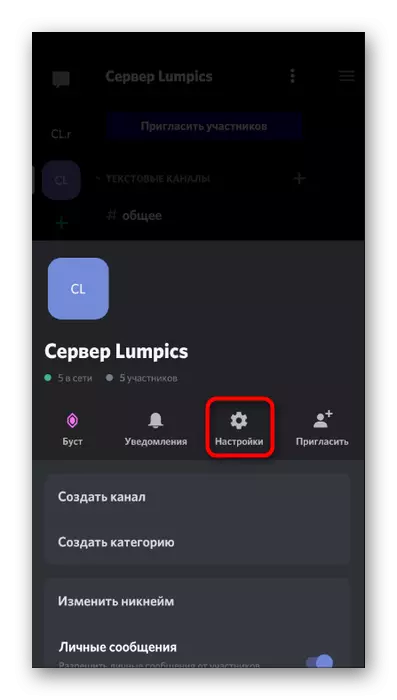
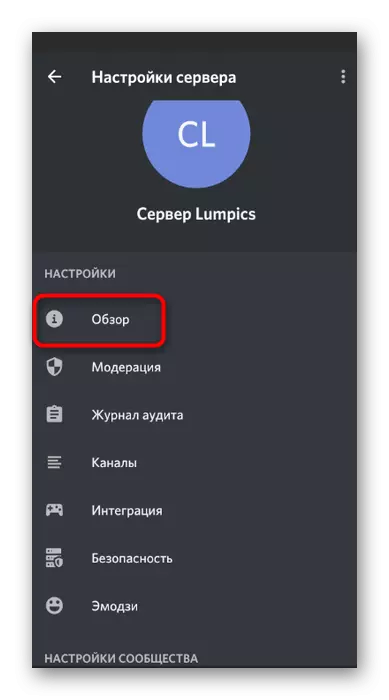
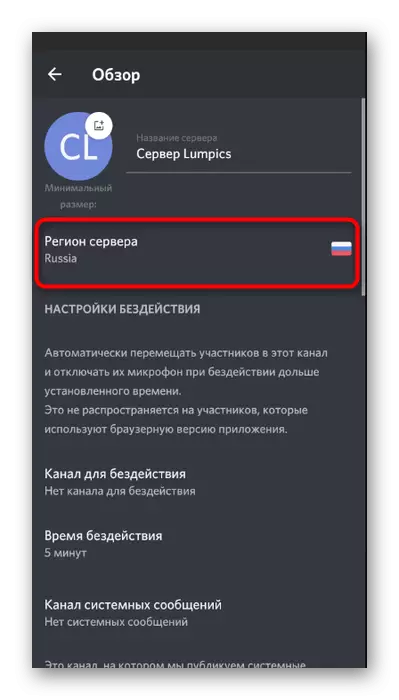
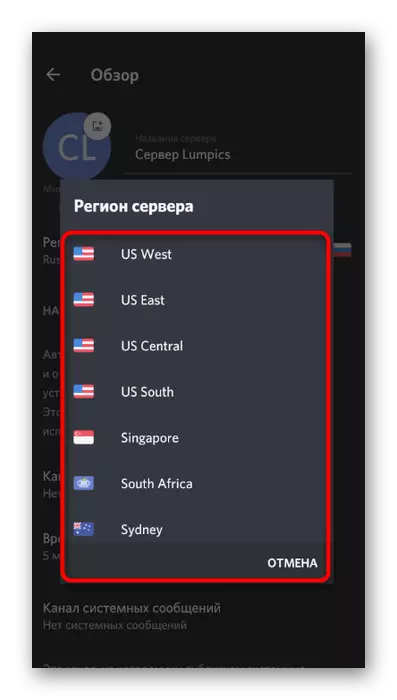
Jeśli nic z powyższych nie wprowadziło się prawidłowo wymienione powyżej, a sam problem pojawia się tylko podczas komunikacji z konkretnym członkiem posłańca, doradza mu, aby sprawdzić urządzenie wejściowe, ponieważ wszystko wskazuje na pojawienie się nieprawidłowych lub nieprawidłowych ustawień mikrofonu.
